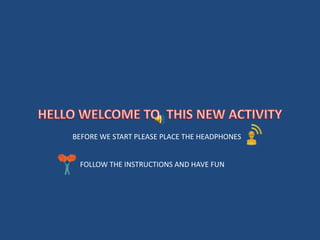
Hugo´s lo1
- 1. BEFORE WE START PLEASE PLACE THE HEADPHONES FOLLOW THE INSTRUCTIONS AND HAVE FUN
- 3. CREATED BY HUGO ERNESTO VARÓN M , 2012
- 4. DESCRIBING PEOPLE DESCRIBING PEOPLE CREATED BY HUGO ERNESTO VARÓN M , 2012 DESCRIBING PEO
- 5. TOPIC: DESCRIBI MATERIA NG LS: PEOPLE
- 6. TOPIC: DESCRIBI MATERIA NG LS: PEOPLE
- 7. TOPIC: DESCRIBI MATERIA NG LS: PEOPLE In this lesson: 1.You will learn how to describe people’s faces and bodies. 2. Identify adjectives that have significantly meaning when describing people. 3. You will learn how to create written descriptions of people and yourself.
- 8. TOPIC: DESCRIBI MATERIAL NG S: PEOPLE In this lesson: Computer, int 1.You will learn how to describe people’s ernet faces and bodies. connection. 2. Identify adjectives that have significantly meaning when describing people. 3. You will learn how to create written descriptions of people and yourself.
- 9. I know time flies but could you please click on the image to see how fast you answer next questions? When the clock stops, click outside the image to see next slide
- 10. CLICK Choose one What does he look like? 1.He likes looking for good deals on clothes. 2.He is looking for his brother. 3.He is tall, white, and handsome. 4.He isn't looking at all.
- 11. CLICK How tall is she? 1.Her parents are tall too. 2.She's six foot three inches. 3.She's 203 pounds. 4.Her son is very tall.
- 12. CLICK Could you Describe Yourself? 1. Write on your note book some sentences describing yourself. 2. Read your sentences aloud . 3. Take some time to reflect on the following questions:
- 13. 1. Are you happy with the color of your eyes? 2. Would you like to change your hair color? 3. Are you tall enough to play basketball? 4. Would you like to be thinner than you are? 5. Do you think people are happy with their bodies?
- 14. Would you like to watch something interes There are two videos in which a man is describing people. Feel free of taking notes if necessary Click on the box to go to the links
- 15. HERE YOU WE ARE JUST CLICK HERE Physical description video part one: http://www.youtube.com/watch?v=EO6HiV6HVys&feature=related Physical description part two: http://www.youtube.com/watch?v=kuJzcJgjg8c&feature=related
- 16. How did you like the videos? Now you are ready to practice . Write five sentences for each question, describing The person according to applicable. Can you describe your mother? Could you describe your best friend? How does your father look like? Are your classmates tall or short? NEXT PAGE Once you have completed this activity go to the next page and click on the buttons to see some examples with pictures
- 18. 1. Choose one country and write a 80 word note. FINAL ACTIVITIES Describing both natives of that country and people from Colombia to see the physical differences between both groups of people. Use the information given in the videos and activities or from your own. 2. Send your essay to my email. Do not forget to check your work before sending it to me. 3.Keep reflecting on the subject we worked on Today, and be ready to participate in our next F2F session.
- 19. REFERENCES Google[online image].(2008)retrieved January,23,2008 from http://www.google.com.co/search?q=FREE+PEOPLE+PICS&hl=es&prmd=imvns&tbm=isch &tbo=u&source=univ&sa=X&ei=5QIgT46yKs-HtwfLstWyBQ&sqi=2&ved=0CDsQsAQ&biw=1280&bih=666 Google[online image].(2007)retrieved November,23,2007 from http://www.fotosearch.com/photos-images/moustache.html Google[online image].(2006)retrieved October,23,2006 from http://www.fotosearch.com/creatas/beautiful-black-women/CRT458/ Google[online image].(2005)retrieved September,23,2005 from http://www.123rf.com/photo_11989530_collage-of-smart-schoolchildren-at-school.html Google[online image].(2009)retrieved August,23,2009 from http://www.google.com.co/search?q=young+people+pictures&hl=es&prmd=imvns&tbm=isch&tb o=u&source=univ&sa=X&ei=SJohT7msIIGFtge3t4miCw&sqi=2&ved=0CCwQsAQ&biw=1249&bih=567 Google[online image].(2003)retrieved November,23,2003 from http://www.google.com.co/search?q=young+women+pictures&hl=es&prmd=imvns&tbm=isch&tbo= u&source=univ&sa=X&ei=8pohT6KeEcTXtweR54CiCw&ved=0CCMQsAQ&biw=1249&bih=567 Google[online image].(2006)retrieved January,23,2006 from http://www.google.com.co/search?q=carita+feliz+icon%7D&hl=es&prmd=imvns&tbm=isch&tbo=u&so urce=univ&sa=X&ei=YaEhT7i7FMeutwfJ3_ihCw&sqi=2&ved=0CD8QsAQ&biw=1249&bih=603 Google[online buttons].(2008)retrieved JAugust,23,2008 from http://www.google.com.co/search?q=carita+feliz+icon%7D&hl=es&prmd=imvns&tbm=isch&tbo=u&source=univ&sa=X&ei=YaEhT7i7FMeu twfJ3_ihCw&sqi=2&ved=0CD8QsAQ&biw=1249&bih=603#hl=es&tbm=isch&sa=1&q=x+mark&pbx=1&oq=x+mark&aq=f&aqi=g 2&aql=&gs_sm=e&gs_upl=196085l200715l0l201110l23l13l0l1l1l4l305l1597l0.9.0.1l11l0&bav=on.2,or.r_ gc.r_pw.,cf.osb&fp=9fea037d2098c0ba&biw=1249&bih=603 Google[online image].(2005)retrieved March,23,2005 from http://www.google.com.co/search?q=group+of+faces+images&hl=es&prmd=imvns&tbm=isch&tbo=u&so urce=univ&sa=X&ei=d6YhT-DsEZPMtgfP0KWiCw&sqi=2&ved=0CCAQsAQ&biw=1249&bih=610 Google[online image].(2009)retrieved June,23,2009 from http://www.youtube.com/watch?v=EO6HiV6HVys&feature=related Google[online image].(2007)retrieved January,23,2007 from http://www.youtube.com/watch?v=kuJzcJgjg8c&feature=related
Notes de l'éditeur
- Animated 3-Dbouncing ball(Intermediate)Tip: Some shape effects on this slide are created with the Combine Shapes commands. To access this command, you must add it to the Quick Access Toolbar, located above the File tab. To customize the Quick Access Toolbar, do the following:Click the arrow next to the Quick Access Toolbar, and then under CustomizeQuickAccessToolbar click MoreCommands.In the PowerPointOptions dialog box, in the Choose commands from list, select All Commands. In the list of commands, click CombineShapes, and then click Add.To reproduce the square shape on this slide, do the following:On the Home tab, in the Slides group, click Layout, and then click Blank.On the Home tab, in the Drawing group, click Shapes, and then under Rectangles click Rectangle (first row).On the slide, drag to draw a rectangle.Select the rectangle. Under DrawingTools, on the Format tab, in the Size group, enter 3.67” into the Height box and 3.67” into the Width box. Also on the Format tab, in the ShapeStyles group, click ShapeFill, and then under ThemeColors, click Black, Text, Lighter 50%.Also on the Format tab, in the ShapeStyles group, click ShapeOutline, and then click NoOutline.On the Home tab, in the Drawing group, click Shapes, and then under BasicShapes click Oval (first row). On the slide, drag to draw an oval.Select the oval. Under DrawingTools, on the Format tab, in the Size group, enter 2.85” in the Height box and 2.85” in the Width box. Press and hold CTRL, and select the rectangle and the oval. On the Home tab, in the Drawing group, click Arrange, point to Align, and then do the following:Click Align to Slide.Click Align Center.Click Align Middle.Press and hold CTRL, select the square, and then select the circle. On the Quick Access Toolbar, click Combine Shapes, and then click ShapeSubtract.Select the freeform shape. On the Home tab, in the Clipboard group, click the arrow to the right of Copy, and then click Duplicate.Also on the Home tab, in the Drawing group, click Shapes, and then under Rectangles click Rectangle.On the slide, drag to draw a rectangle. Select the new rectangle. Under DrawingTools, on the Format tab, in the Size group, enter 1.84” in the Height box and 3.67” in the Width box.Select the rectangle. On the Home tab, in the Clipboard group, click the arrow to the right of Copy, and then click Duplicate.Press and hold CTRL, select one freeform shape, and then select the rectangle. On the Home tab, in the Drawing group, click Arrange, point to Align, and then do the following:Click Align Selected Objects.Click Align Center.Click Align Bottom.On the Quick Access Toolbar, click Combine Shapes, and then click ShapeSubtract. Press and hold CTRL, select the second freeform shape, and then select the second rectangle. On the Home tab, in the Drawing group, click Arrange, point to Align, and then do the following:Click Align Selected Objects.Click Align Center.Click Align Top.On the Quick Access Toolbar, click Combine Shapes, and then click ShapeSubtract. Position the new shape so that the top edge touches the bottom edge of the other shape.Press and hold CTRL, select the two freeform shapes. On the Home tab, in the Drawing group, click Arrange, point to Align, and then click AlignCenter.Also on the Home tab, in the Drawing group, click Arrange, and then click Group.Select the group. Under DrawingTools, on the Format tab, in the ShapeStyles group, click the Format Shape dialog box launcher. In the FormatShape dialog box, click 3-DRotation in the left pane, and in the 3-DRotation pane, in the Presets list, under , under Parallel, click Off Axis 2 Top.Also in the FormatShape dialog box, click 3-DFormat in the left pane, and then in the 3-DFormat pane, do the following:Under Depth, in the Depth box, enter 17.5 pt.Under Surface, click the button next to Material, and then under SpecialEffect click DarkEdge.Select the group. On the Home tab, in the Drawing group, click Arrange, and then click Ungroup.Select the bottom half of the square. Under DrawingTools, on the Format tab, in the Size group, click the Size and Position dialog box launcher. In the FormatShape dialog box, click Position in the left pane, and in the Position pane, under Position on slide, do the following:In the Horizontal list, enter 2.93”.Next to Horizontal, in the From list, select TopLeftCorner.In the Vertical list, enter 4.01”.Next to Vertical, in the From list, select TopLeftCorner.Select the top half of the square. Under DrawingTools, on the Format tab, in the Size group, click the Size and Position dialog box launcher. In the FormatShape dialog box, click Position in the left pane, and in the Position pane, under Position on slide, do the following:In the Horizontal list, enter 3.72”.Next to Horizontal, in the From list, select TopLeftCorner.In the Vertical list, enter 3.51”.Next to Vertical, in the From list, select TopLeftCorner.To reproduce the circle effect on this slide, do the following:On the Home tab, in the Drawing group, click Shapes, and then under BasicShapes click Oval (first row).On the slide, drag to draw a shape.Select the oval. Under DrawingTools, on the Format tab, in the Size group, enter 2” in the Height box and 2” in the Width box.Also on the Format tab, in the ShapeStyles group, click ShapeOutline, and then click No Outline.Also on the Format tab, in the ShapeStyles group, click ShapeFill, point to Gradients, and then click MoreGradients. In the FormatShape dialog box, click Fill in the left pane, in the Fill pane, click Gradientfill, and then do the following:In the Type list, click Radial.In the Direction list, click FromCenter.Under Gradientstops, click Add gradient stops and Remove gradient stops, until four stops appear in the slider.Also under Gradient stops, customize the gradient stops as follows:Select the first stop in the slider, and then do the following: In the Position box, enter 0%.Click the button next to Color, and then under Theme Colors click White, Background 1 (first row, first option from the left).Select the next stop in the slider, and then do the following: In the Position box, enter 32%.Click the button next to Color, and then under Theme Colors click Orange, Accent 6 (first row).Select the next stop in the slider, and then do the following: In the Position box, enter 85%.Click the button next to Color, click More Colors, and then in the Colors dialog box, on the Custom tab, enter values for Red: 111, Green: 53, and Blue: 5.Select the final stop in the slider, and then do the following: In the Position box, enter 100%.Click the button next to Color, and then under Theme Colors click Orange, Accent 6, Darker 50%(sixth row).Select the bottom half of the square. On the Home tab, in the Drawing group, click Arrange, and then click Bring to Front.To reproduce the animation effects on this slide, do the following:Select the oval. Position the oval off the top edge of the slide.On the Animations tab, in the AdvancedAnimation group, click AddAnimation, under MotionPaths, click Lines.Press and hold SHIFT, and select the red end point of the motion path. Drag the end point of the motion path to the center of the square shape.Also on the Animations tab, in the Timing group, do the following:In the Start list, select AfterPrevious.In the Duration box, enter 02.50.Also on the Animations tab, in the AdvancedAnimation group, click AnimationPane. In the AnimationPane, click the arrow next to the motion path animation, and then click EffectOptions. In the Down dialog box, on the Effect tab, under Settings, do the following:In the Smoothstart box, enter 0.25.In the Smoothend box, enter 0.00.In the Bounceend box, enter 2.00To reproduce the background effects on this slide, do the following:On the Design tab, in the Background group, click BackgroundStyles, and then click Style 9 (third row).
- Animated 3-Dbouncing ball(Intermediate)Tip: Some shape effects on this slide are created with the Combine Shapes commands. To access this command, you must add it to the Quick Access Toolbar, located above the File tab. To customize the Quick Access Toolbar, do the following:Click the arrow next to the Quick Access Toolbar, and then under CustomizeQuickAccessToolbar click MoreCommands.In the PowerPointOptions dialog box, in the Choose commands from list, select All Commands. In the list of commands, click CombineShapes, and then click Add.To reproduce the square shape on this slide, do the following:On the Home tab, in the Slides group, click Layout, and then click Blank.On the Home tab, in the Drawing group, click Shapes, and then under Rectangles click Rectangle (first row).On the slide, drag to draw a rectangle.Select the rectangle. Under DrawingTools, on the Format tab, in the Size group, enter 3.67” into the Height box and 3.67” into the Width box. Also on the Format tab, in the ShapeStyles group, click ShapeFill, and then under ThemeColors, click Black, Text, Lighter 50%.Also on the Format tab, in the ShapeStyles group, click ShapeOutline, and then click NoOutline.On the Home tab, in the Drawing group, click Shapes, and then under BasicShapes click Oval (first row). On the slide, drag to draw an oval.Select the oval. Under DrawingTools, on the Format tab, in the Size group, enter 2.85” in the Height box and 2.85” in the Width box. Press and hold CTRL, and select the rectangle and the oval. On the Home tab, in the Drawing group, click Arrange, point to Align, and then do the following:Click Align to Slide.Click Align Center.Click Align Middle.Press and hold CTRL, select the square, and then select the circle. On the Quick Access Toolbar, click Combine Shapes, and then click ShapeSubtract.Select the freeform shape. On the Home tab, in the Clipboard group, click the arrow to the right of Copy, and then click Duplicate.Also on the Home tab, in the Drawing group, click Shapes, and then under Rectangles click Rectangle.On the slide, drag to draw a rectangle. Select the new rectangle. Under DrawingTools, on the Format tab, in the Size group, enter 1.84” in the Height box and 3.67” in the Width box.Select the rectangle. On the Home tab, in the Clipboard group, click the arrow to the right of Copy, and then click Duplicate.Press and hold CTRL, select one freeform shape, and then select the rectangle. On the Home tab, in the Drawing group, click Arrange, point to Align, and then do the following:Click Align Selected Objects.Click Align Center.Click Align Bottom.On the Quick Access Toolbar, click Combine Shapes, and then click ShapeSubtract. Press and hold CTRL, select the second freeform shape, and then select the second rectangle. On the Home tab, in the Drawing group, click Arrange, point to Align, and then do the following:Click Align Selected Objects.Click Align Center.Click Align Top.On the Quick Access Toolbar, click Combine Shapes, and then click ShapeSubtract. Position the new shape so that the top edge touches the bottom edge of the other shape.Press and hold CTRL, select the two freeform shapes. On the Home tab, in the Drawing group, click Arrange, point to Align, and then click AlignCenter.Also on the Home tab, in the Drawing group, click Arrange, and then click Group.Select the group. Under DrawingTools, on the Format tab, in the ShapeStyles group, click the Format Shape dialog box launcher. In the FormatShape dialog box, click 3-DRotation in the left pane, and in the 3-DRotation pane, in the Presets list, under , under Parallel, click Off Axis 2 Top.Also in the FormatShape dialog box, click 3-DFormat in the left pane, and then in the 3-DFormat pane, do the following:Under Depth, in the Depth box, enter 17.5 pt.Under Surface, click the button next to Material, and then under SpecialEffect click DarkEdge.Select the group. On the Home tab, in the Drawing group, click Arrange, and then click Ungroup.Select the bottom half of the square. Under DrawingTools, on the Format tab, in the Size group, click the Size and Position dialog box launcher. In the FormatShape dialog box, click Position in the left pane, and in the Position pane, under Position on slide, do the following:In the Horizontal list, enter 2.93”.Next to Horizontal, in the From list, select TopLeftCorner.In the Vertical list, enter 4.01”.Next to Vertical, in the From list, select TopLeftCorner.Select the top half of the square. Under DrawingTools, on the Format tab, in the Size group, click the Size and Position dialog box launcher. In the FormatShape dialog box, click Position in the left pane, and in the Position pane, under Position on slide, do the following:In the Horizontal list, enter 3.72”.Next to Horizontal, in the From list, select TopLeftCorner.In the Vertical list, enter 3.51”.Next to Vertical, in the From list, select TopLeftCorner.To reproduce the circle effect on this slide, do the following:On the Home tab, in the Drawing group, click Shapes, and then under BasicShapes click Oval (first row).On the slide, drag to draw a shape.Select the oval. Under DrawingTools, on the Format tab, in the Size group, enter 2” in the Height box and 2” in the Width box.Also on the Format tab, in the ShapeStyles group, click ShapeOutline, and then click No Outline.Also on the Format tab, in the ShapeStyles group, click ShapeFill, point to Gradients, and then click MoreGradients. In the FormatShape dialog box, click Fill in the left pane, in the Fill pane, click Gradientfill, and then do the following:In the Type list, click Radial.In the Direction list, click FromCenter.Under Gradientstops, click Add gradient stops and Remove gradient stops, until four stops appear in the slider.Also under Gradient stops, customize the gradient stops as follows:Select the first stop in the slider, and then do the following: In the Position box, enter 0%.Click the button next to Color, and then under Theme Colors click White, Background 1 (first row, first option from the left).Select the next stop in the slider, and then do the following: In the Position box, enter 32%.Click the button next to Color, and then under Theme Colors click Orange, Accent 6 (first row).Select the next stop in the slider, and then do the following: In the Position box, enter 85%.Click the button next to Color, click More Colors, and then in the Colors dialog box, on the Custom tab, enter values for Red: 111, Green: 53, and Blue: 5.Select the final stop in the slider, and then do the following: In the Position box, enter 100%.Click the button next to Color, and then under Theme Colors click Orange, Accent 6, Darker 50%(sixth row).Select the bottom half of the square. On the Home tab, in the Drawing group, click Arrange, and then click Bring to Front.To reproduce the animation effects on this slide, do the following:Select the oval. Position the oval off the top edge of the slide.On the Animations tab, in the AdvancedAnimation group, click AddAnimation, under MotionPaths, click Lines.Press and hold SHIFT, and select the red end point of the motion path. Drag the end point of the motion path to the center of the square shape.Also on the Animations tab, in the Timing group, do the following:In the Start list, select AfterPrevious.In the Duration box, enter 02.50.Also on the Animations tab, in the AdvancedAnimation group, click AnimationPane. In the AnimationPane, click the arrow next to the motion path animation, and then click EffectOptions. In the Down dialog box, on the Effect tab, under Settings, do the following:In the Smoothstart box, enter 0.25.In the Smoothend box, enter 0.00.In the Bounceend box, enter 2.00To reproduce the background effects on this slide, do the following:On the Design tab, in the Background group, click BackgroundStyles, and then click Style 9 (third row).
- Animated 3-Dbouncing ball(Intermediate)Tip: Some shape effects on this slide are created with the Combine Shapes commands. To access this command, you must add it to the Quick Access Toolbar, located above the File tab. To customize the Quick Access Toolbar, do the following:Click the arrow next to the Quick Access Toolbar, and then under CustomizeQuickAccessToolbar click MoreCommands.In the PowerPointOptions dialog box, in the Choose commands from list, select All Commands. In the list of commands, click CombineShapes, and then click Add.To reproduce the square shape on this slide, do the following:On the Home tab, in the Slides group, click Layout, and then click Blank.On the Home tab, in the Drawing group, click Shapes, and then under Rectangles click Rectangle (first row).On the slide, drag to draw a rectangle.Select the rectangle. Under DrawingTools, on the Format tab, in the Size group, enter 3.67” into the Height box and 3.67” into the Width box. Also on the Format tab, in the ShapeStyles group, click ShapeFill, and then under ThemeColors, click Black, Text, Lighter 50%.Also on the Format tab, in the ShapeStyles group, click ShapeOutline, and then click NoOutline.On the Home tab, in the Drawing group, click Shapes, and then under BasicShapes click Oval (first row). On the slide, drag to draw an oval.Select the oval. Under DrawingTools, on the Format tab, in the Size group, enter 2.85” in the Height box and 2.85” in the Width box. Press and hold CTRL, and select the rectangle and the oval. On the Home tab, in the Drawing group, click Arrange, point to Align, and then do the following:Click Align to Slide.Click Align Center.Click Align Middle.Press and hold CTRL, select the square, and then select the circle. On the Quick Access Toolbar, click Combine Shapes, and then click ShapeSubtract.Select the freeform shape. On the Home tab, in the Clipboard group, click the arrow to the right of Copy, and then click Duplicate.Also on the Home tab, in the Drawing group, click Shapes, and then under Rectangles click Rectangle.On the slide, drag to draw a rectangle. Select the new rectangle. Under DrawingTools, on the Format tab, in the Size group, enter 1.84” in the Height box and 3.67” in the Width box.Select the rectangle. On the Home tab, in the Clipboard group, click the arrow to the right of Copy, and then click Duplicate.Press and hold CTRL, select one freeform shape, and then select the rectangle. On the Home tab, in the Drawing group, click Arrange, point to Align, and then do the following:Click Align Selected Objects.Click Align Center.Click Align Bottom.On the Quick Access Toolbar, click Combine Shapes, and then click ShapeSubtract. Press and hold CTRL, select the second freeform shape, and then select the second rectangle. On the Home tab, in the Drawing group, click Arrange, point to Align, and then do the following:Click Align Selected Objects.Click Align Center.Click Align Top.On the Quick Access Toolbar, click Combine Shapes, and then click ShapeSubtract. Position the new shape so that the top edge touches the bottom edge of the other shape.Press and hold CTRL, select the two freeform shapes. On the Home tab, in the Drawing group, click Arrange, point to Align, and then click AlignCenter.Also on the Home tab, in the Drawing group, click Arrange, and then click Group.Select the group. Under DrawingTools, on the Format tab, in the ShapeStyles group, click the Format Shape dialog box launcher. In the FormatShape dialog box, click 3-DRotation in the left pane, and in the 3-DRotation pane, in the Presets list, under , under Parallel, click Off Axis 2 Top.Also in the FormatShape dialog box, click 3-DFormat in the left pane, and then in the 3-DFormat pane, do the following:Under Depth, in the Depth box, enter 17.5 pt.Under Surface, click the button next to Material, and then under SpecialEffect click DarkEdge.Select the group. On the Home tab, in the Drawing group, click Arrange, and then click Ungroup.Select the bottom half of the square. Under DrawingTools, on the Format tab, in the Size group, click the Size and Position dialog box launcher. In the FormatShape dialog box, click Position in the left pane, and in the Position pane, under Position on slide, do the following:In the Horizontal list, enter 2.93”.Next to Horizontal, in the From list, select TopLeftCorner.In the Vertical list, enter 4.01”.Next to Vertical, in the From list, select TopLeftCorner.Select the top half of the square. Under DrawingTools, on the Format tab, in the Size group, click the Size and Position dialog box launcher. In the FormatShape dialog box, click Position in the left pane, and in the Position pane, under Position on slide, do the following:In the Horizontal list, enter 3.72”.Next to Horizontal, in the From list, select TopLeftCorner.In the Vertical list, enter 3.51”.Next to Vertical, in the From list, select TopLeftCorner.To reproduce the circle effect on this slide, do the following:On the Home tab, in the Drawing group, click Shapes, and then under BasicShapes click Oval (first row).On the slide, drag to draw a shape.Select the oval. Under DrawingTools, on the Format tab, in the Size group, enter 2” in the Height box and 2” in the Width box.Also on the Format tab, in the ShapeStyles group, click ShapeOutline, and then click No Outline.Also on the Format tab, in the ShapeStyles group, click ShapeFill, point to Gradients, and then click MoreGradients. In the FormatShape dialog box, click Fill in the left pane, in the Fill pane, click Gradientfill, and then do the following:In the Type list, click Radial.In the Direction list, click FromCenter.Under Gradientstops, click Add gradient stops and Remove gradient stops, until four stops appear in the slider.Also under Gradient stops, customize the gradient stops as follows:Select the first stop in the slider, and then do the following: In the Position box, enter 0%.Click the button next to Color, and then under Theme Colors click White, Background 1 (first row, first option from the left).Select the next stop in the slider, and then do the following: In the Position box, enter 32%.Click the button next to Color, and then under Theme Colors click Orange, Accent 6 (first row).Select the next stop in the slider, and then do the following: In the Position box, enter 85%.Click the button next to Color, click More Colors, and then in the Colors dialog box, on the Custom tab, enter values for Red: 111, Green: 53, and Blue: 5.Select the final stop in the slider, and then do the following: In the Position box, enter 100%.Click the button next to Color, and then under Theme Colors click Orange, Accent 6, Darker 50%(sixth row).Select the bottom half of the square. On the Home tab, in the Drawing group, click Arrange, and then click Bring to Front.To reproduce the animation effects on this slide, do the following:Select the oval. Position the oval off the top edge of the slide.On the Animations tab, in the AdvancedAnimation group, click AddAnimation, under MotionPaths, click Lines.Press and hold SHIFT, and select the red end point of the motion path. Drag the end point of the motion path to the center of the square shape.Also on the Animations tab, in the Timing group, do the following:In the Start list, select AfterPrevious.In the Duration box, enter 02.50.Also on the Animations tab, in the AdvancedAnimation group, click AnimationPane. In the AnimationPane, click the arrow next to the motion path animation, and then click EffectOptions. In the Down dialog box, on the Effect tab, under Settings, do the following:In the Smoothstart box, enter 0.25.In the Smoothend box, enter 0.00.In the Bounceend box, enter 2.00To reproduce the background effects on this slide, do the following:On the Design tab, in the Background group, click BackgroundStyles, and then click Style 9 (third row).
- Animated circle draws to highlight text(Intermediate)To reproduce the rectangle shape effects on this slide, do the following:On the Home tab, in theSlides group, click Layout, and then click Blank.On the Home tab, in the Drawing group, click Shapes, and then under Rectangles, click Rounded Rectangle (second option from the left). On the slide, drag to draw a rounded rectangle.Drag the yellow diamond adjustment handle to the left to reduce the size of the corner radius.Select the rounded rectangle. Under DrawingTools, on the Format tab, in the Size group, do the following:In the Shape Height box, enter 1.17”.In the Shape Width box, enter 1.85”.With the rounded rectangle still selected, on the Home tab, in the Drawing group, click the arrow next to Shape Fill, point to Gradient, and click More Gradients. In the Format Shape dialog box, in the left pane, click Fill, in the Fill Pane, select Gradient fill, and then do the following:In the Type list, select Linear.Click the button next to Direction, and then click Linear Down (first row, second option from the left).In the Angle text box, enter 270°.Under Gradient stops, click Add or Remove until two stops appear on the slider, and customize the gradient stops as follows:Select Stop 1 on the slider, and then do the following:In the Position box, enter 0%.Click the button next to Color, and under Theme Colors, click Blue, Accent 1, Lighter 80% (second row, fifth option from the left).Select Stop 2 on the slider, and then do the following: In the Position box, enter 100%.Click the button next to Color, and click White, Background 1 (first row, first option from the left).Also In the Format Shape dialog box, in the left pane, click Line Color, and then in the Line Color pane select No line.Also In the Format Shape dialog box, in the left pane, click Shadow, and then in the Shadow pane, do the following:In the Presets list, under Outer, select Offset Bottom (first row, second option from the left).In the Transparency box, enter0%.In the Size box, enter 100%.In the Blur box, enter 8.5 pt.In the Angle box, enter 90°.In the Distance box, enter 1 pt.Also In the Format Shape dialog box, in the left pane, click 3-D Format, and then in the 3-D Format pane, do the following:Under Bevel, do the following:In the Top list, under Bevel, select Art Deco (third row, fourth option from the left). In Top, under Width, enter 5 pt. In Top, under Height, enter 5 pt.Under Contour, do the following:Click the button next to Color, and then under Theme Colors select White, Background 1 (first row, first option from the left).In the Size box, enter 3.5 pt.Under Surface, do the following:In the Material list, under Standard, select Matte (first row, first option from the left).In the Lighting list, under Neutral, select Soft (first row, third option from the left).Right-click the rounded rectangle and select Edit Text.Enter text in the text box, select your text, and on the Home tab, in the Font group, select Gills Sans MT Condensed from the Font list, select 28 from the Font Size list. In the Font Color list, under Theme Colors, select Black, Text 1, Lighter 50% (second row, second option from the left).On the Home tab, in the Paragraph group, click Center to center the text in rounded rectangle.To reproduce the text below the rectangle on this slide, do the following:On the Insert tab, in the Text group, click Text Box, and then on the slide, drag to draw the text box. Enter text in the text box, select the text, and then on the Home tab, in the Font group, select Gill Sans MT from the Font list, and select 18 from the Font Size list.On the Home tab, in the Paragraph group, click Left to align the text left in the text box.Position the text box below the rectangle. On the slide, press and hold CTRL and select the text box and the rounded rectangle. On the Home tab, in the Drawing group, click Arrange, and then under Position Objects, point to Align, and do the following:Click Align Selected Objects.Click Align Left.To reproduce the other rectangles and text on this slide, do the following:Press and hold CTRL and select both the rounded rectangle and text box, on the Home tab, in the Clipboard group, click the arrow below Copy, and click Duplicate. Position the second group in a row next to the first group. Repeat until you have a total of four groups.Select a rectangle. Under Drawing Tools, on the Format tab, in the Shape Stylesgroup, click the arrow next toShape Fill, point to Gradients, select More Gradients, and then for each rectangle do the following:For the second rectangle from the left, under Stop 1, click the button next to Color, and then under Theme Colors clickOlive Green, Accent 3, Lighter 80%(second row, seventh option from the left).For the third rectangle from the left, under Stop 1,click the button next to Color, and then under Theme Colors clickOrange, Accent 6, Lighter 80% (second row, tenth option from the left).For the fourth rectangle from the left, click the button next to Color, and click More Colors. Then, in the Colors dialog box, on the Customtab, enter values for Red: 240, Green: 236, Blue: 220.To reproduce the circle shape effect on this slide, do the following:On the Home tab, in the Drawing group, click on Shapes, under Basic Shapes, select Oval (first row, second option from the left). On the slide, drag to create an oval shape on one of the rectangles.Under Drawing Tools, on the Format tab, in the Shape Styles group, click the arrow next to Shape Fill and select No Fill.Under Drawing Tools, on the Format tab, in the Shapes Styles group, click the arrow next to Shape Outline, and then under Theme Colors select Orange, Accent 6, Darker 25% (fifth row, tenth option from the left).Under Drawing Tools, on the Format tab, in the Shapes Styles group, click the arrow next to Shape Outline, point to Weight, and select 4 ½ pt.On the Animations tab, in the Animation group, click CustomAnimation.On the slide, select the oval, and then on the Animations tab, in the Animation group, click the More arrow to expand the effects gallery, and under Entrance, click Wheel.In the Animation group, click Effect Options and under Spokes, select 1 Spoke.In the Timing group,do the following:In the Start list, select WithPrevious.In the Duration list, select 00.50.To reproduce the background effects on this slide, do the following:Right-click the slide background area, and then click Format Background. In the Format Background dialog box, click Fill in the left pane, select Gradient fill in the Fill pane, and then do the following:In the Type list, select Linear.Click the button next to Direction, and then click Linear Up (second row, second option from the left).Under Gradient stops, click Add or Remove until three stops appear on the slider, and customize the gradient stops as follows:Select Stop 1 on the slider, and then do the following:In the Position box, enter 0%.Click the button next to Color, and under Theme Colors, click Olive Green, Accent 3, Lighter 60% (third row, seventh option from the left).Select Stop 2 on the slider, and then do the following:In the Position box, enter 30%.Click the button next to Color, and under Theme Colors, click White, Background 1 (first row, first option from the left).Select Stop 3 on the slider, and then do the following: In the Position box, enter 70%.Click the button next to Color, and click White, Background 1 (first row, first option from the left).
- Animated circle draws to highlight text(Intermediate)To reproduce the rectangle shape effects on this slide, do the following:On the Home tab, in theSlides group, click Layout, and then click Blank.On the Home tab, in the Drawing group, click Shapes, and then under Rectangles, click Rounded Rectangle (second option from the left). On the slide, drag to draw a rounded rectangle.Drag the yellow diamond adjustment handle to the left to reduce the size of the corner radius.Select the rounded rectangle. Under DrawingTools, on the Format tab, in the Size group, do the following:In the Shape Height box, enter 1.17”.In the Shape Width box, enter 1.85”.With the rounded rectangle still selected, on the Home tab, in the Drawing group, click the arrow next to Shape Fill, point to Gradient, and click More Gradients. In the Format Shape dialog box, in the left pane, click Fill, in the Fill Pane, select Gradient fill, and then do the following:In the Type list, select Linear.Click the button next to Direction, and then click Linear Down (first row, second option from the left).In the Angle text box, enter 270°.Under Gradient stops, click Add or Remove until two stops appear on the slider, and customize the gradient stops as follows:Select Stop 1 on the slider, and then do the following:In the Position box, enter 0%.Click the button next to Color, and under Theme Colors, click Blue, Accent 1, Lighter 80% (second row, fifth option from the left).Select Stop 2 on the slider, and then do the following: In the Position box, enter 100%.Click the button next to Color, and click White, Background 1 (first row, first option from the left).Also In the Format Shape dialog box, in the left pane, click Line Color, and then in the Line Color pane select No line.Also In the Format Shape dialog box, in the left pane, click Shadow, and then in the Shadow pane, do the following:In the Presets list, under Outer, select Offset Bottom (first row, second option from the left).In the Transparency box, enter0%.In the Size box, enter 100%.In the Blur box, enter 8.5 pt.In the Angle box, enter 90°.In the Distance box, enter 1 pt.Also In the Format Shape dialog box, in the left pane, click 3-D Format, and then in the 3-D Format pane, do the following:Under Bevel, do the following:In the Top list, under Bevel, select Art Deco (third row, fourth option from the left). In Top, under Width, enter 5 pt. In Top, under Height, enter 5 pt.Under Contour, do the following:Click the button next to Color, and then under Theme Colors select White, Background 1 (first row, first option from the left).In the Size box, enter 3.5 pt.Under Surface, do the following:In the Material list, under Standard, select Matte (first row, first option from the left).In the Lighting list, under Neutral, select Soft (first row, third option from the left).Right-click the rounded rectangle and select Edit Text.Enter text in the text box, select your text, and on the Home tab, in the Font group, select Gills Sans MT Condensed from the Font list, select 28 from the Font Size list. In the Font Color list, under Theme Colors, select Black, Text 1, Lighter 50% (second row, second option from the left).On the Home tab, in the Paragraph group, click Center to center the text in rounded rectangle.To reproduce the text below the rectangle on this slide, do the following:On the Insert tab, in the Text group, click Text Box, and then on the slide, drag to draw the text box. Enter text in the text box, select the text, and then on the Home tab, in the Font group, select Gill Sans MT from the Font list, and select 18 from the Font Size list.On the Home tab, in the Paragraph group, click Left to align the text left in the text box.Position the text box below the rectangle. On the slide, press and hold CTRL and select the text box and the rounded rectangle. On the Home tab, in the Drawing group, click Arrange, and then under Position Objects, point to Align, and do the following:Click Align Selected Objects.Click Align Left.To reproduce the other rectangles and text on this slide, do the following:Press and hold CTRL and select both the rounded rectangle and text box, on the Home tab, in the Clipboard group, click the arrow below Copy, and click Duplicate. Position the second group in a row next to the first group. Repeat until you have a total of four groups.Select a rectangle. Under Drawing Tools, on the Format tab, in the Shape Stylesgroup, click the arrow next toShape Fill, point to Gradients, select More Gradients, and then for each rectangle do the following:For the second rectangle from the left, under Stop 1, click the button next to Color, and then under Theme Colors clickOlive Green, Accent 3, Lighter 80%(second row, seventh option from the left).For the third rectangle from the left, under Stop 1,click the button next to Color, and then under Theme Colors clickOrange, Accent 6, Lighter 80% (second row, tenth option from the left).For the fourth rectangle from the left, click the button next to Color, and click More Colors. Then, in the Colors dialog box, on the Customtab, enter values for Red: 240, Green: 236, Blue: 220.To reproduce the circle shape effect on this slide, do the following:On the Home tab, in the Drawing group, click on Shapes, under Basic Shapes, select Oval (first row, second option from the left). On the slide, drag to create an oval shape on one of the rectangles.Under Drawing Tools, on the Format tab, in the Shape Styles group, click the arrow next to Shape Fill and select No Fill.Under Drawing Tools, on the Format tab, in the Shapes Styles group, click the arrow next to Shape Outline, and then under Theme Colors select Orange, Accent 6, Darker 25% (fifth row, tenth option from the left).Under Drawing Tools, on the Format tab, in the Shapes Styles group, click the arrow next to Shape Outline, point to Weight, and select 4 ½ pt.On the Animations tab, in the Animation group, click CustomAnimation.On the slide, select the oval, and then on the Animations tab, in the Animation group, click the More arrow to expand the effects gallery, and under Entrance, click Wheel.In the Animation group, click Effect Options and under Spokes, select 1 Spoke.In the Timing group,do the following:In the Start list, select WithPrevious.In the Duration list, select 00.50.To reproduce the background effects on this slide, do the following:Right-click the slide background area, and then click Format Background. In the Format Background dialog box, click Fill in the left pane, select Gradient fill in the Fill pane, and then do the following:In the Type list, select Linear.Click the button next to Direction, and then click Linear Up (second row, second option from the left).Under Gradient stops, click Add or Remove until three stops appear on the slider, and customize the gradient stops as follows:Select Stop 1 on the slider, and then do the following:In the Position box, enter 0%.Click the button next to Color, and under Theme Colors, click Olive Green, Accent 3, Lighter 60% (third row, seventh option from the left).Select Stop 2 on the slider, and then do the following:In the Position box, enter 30%.Click the button next to Color, and under Theme Colors, click White, Background 1 (first row, first option from the left).Select Stop 3 on the slider, and then do the following: In the Position box, enter 70%.Click the button next to Color, and click White, Background 1 (first row, first option from the left).
- Animated circle draws to highlight text(Intermediate)To reproduce the rectangle shape effects on this slide, do the following:On the Home tab, in theSlides group, click Layout, and then click Blank.On the Home tab, in the Drawing group, click Shapes, and then under Rectangles, click Rounded Rectangle (second option from the left). On the slide, drag to draw a rounded rectangle.Drag the yellow diamond adjustment handle to the left to reduce the size of the corner radius.Select the rounded rectangle. Under DrawingTools, on the Format tab, in the Size group, do the following:In the Shape Height box, enter 1.17”.In the Shape Width box, enter 1.85”.With the rounded rectangle still selected, on the Home tab, in the Drawing group, click the arrow next to Shape Fill, point to Gradient, and click More Gradients. In the Format Shape dialog box, in the left pane, click Fill, in the Fill Pane, select Gradient fill, and then do the following:In the Type list, select Linear.Click the button next to Direction, and then click Linear Down (first row, second option from the left).In the Angle text box, enter 270°.Under Gradient stops, click Add or Remove until two stops appear on the slider, and customize the gradient stops as follows:Select Stop 1 on the slider, and then do the following:In the Position box, enter 0%.Click the button next to Color, and under Theme Colors, click Blue, Accent 1, Lighter 80% (second row, fifth option from the left).Select Stop 2 on the slider, and then do the following: In the Position box, enter 100%.Click the button next to Color, and click White, Background 1 (first row, first option from the left).Also In the Format Shape dialog box, in the left pane, click Line Color, and then in the Line Color pane select No line.Also In the Format Shape dialog box, in the left pane, click Shadow, and then in the Shadow pane, do the following:In the Presets list, under Outer, select Offset Bottom (first row, second option from the left).In the Transparency box, enter0%.In the Size box, enter 100%.In the Blur box, enter 8.5 pt.In the Angle box, enter 90°.In the Distance box, enter 1 pt.Also In the Format Shape dialog box, in the left pane, click 3-D Format, and then in the 3-D Format pane, do the following:Under Bevel, do the following:In the Top list, under Bevel, select Art Deco (third row, fourth option from the left). In Top, under Width, enter 5 pt. In Top, under Height, enter 5 pt.Under Contour, do the following:Click the button next to Color, and then under Theme Colors select White, Background 1 (first row, first option from the left).In the Size box, enter 3.5 pt.Under Surface, do the following:In the Material list, under Standard, select Matte (first row, first option from the left).In the Lighting list, under Neutral, select Soft (first row, third option from the left).Right-click the rounded rectangle and select Edit Text.Enter text in the text box, select your text, and on the Home tab, in the Font group, select Gills Sans MT Condensed from the Font list, select 28 from the Font Size list. In the Font Color list, under Theme Colors, select Black, Text 1, Lighter 50% (second row, second option from the left).On the Home tab, in the Paragraph group, click Center to center the text in rounded rectangle.To reproduce the text below the rectangle on this slide, do the following:On the Insert tab, in the Text group, click Text Box, and then on the slide, drag to draw the text box. Enter text in the text box, select the text, and then on the Home tab, in the Font group, select Gill Sans MT from the Font list, and select 18 from the Font Size list.On the Home tab, in the Paragraph group, click Left to align the text left in the text box.Position the text box below the rectangle. On the slide, press and hold CTRL and select the text box and the rounded rectangle. On the Home tab, in the Drawing group, click Arrange, and then under Position Objects, point to Align, and do the following:Click Align Selected Objects.Click Align Left.To reproduce the other rectangles and text on this slide, do the following:Press and hold CTRL and select both the rounded rectangle and text box, on the Home tab, in the Clipboard group, click the arrow below Copy, and click Duplicate. Position the second group in a row next to the first group. Repeat until you have a total of four groups.Select a rectangle. Under Drawing Tools, on the Format tab, in the Shape Stylesgroup, click the arrow next toShape Fill, point to Gradients, select More Gradients, and then for each rectangle do the following:For the second rectangle from the left, under Stop 1, click the button next to Color, and then under Theme Colors clickOlive Green, Accent 3, Lighter 80%(second row, seventh option from the left).For the third rectangle from the left, under Stop 1,click the button next to Color, and then under Theme Colors clickOrange, Accent 6, Lighter 80% (second row, tenth option from the left).For the fourth rectangle from the left, click the button next to Color, and click More Colors. Then, in the Colors dialog box, on the Customtab, enter values for Red: 240, Green: 236, Blue: 220.To reproduce the circle shape effect on this slide, do the following:On the Home tab, in the Drawing group, click on Shapes, under Basic Shapes, select Oval (first row, second option from the left). On the slide, drag to create an oval shape on one of the rectangles.Under Drawing Tools, on the Format tab, in the Shape Styles group, click the arrow next to Shape Fill and select No Fill.Under Drawing Tools, on the Format tab, in the Shapes Styles group, click the arrow next to Shape Outline, and then under Theme Colors select Orange, Accent 6, Darker 25% (fifth row, tenth option from the left).Under Drawing Tools, on the Format tab, in the Shapes Styles group, click the arrow next to Shape Outline, point to Weight, and select 4 ½ pt.On the Animations tab, in the Animation group, click CustomAnimation.On the slide, select the oval, and then on the Animations tab, in the Animation group, click the More arrow to expand the effects gallery, and under Entrance, click Wheel.In the Animation group, click Effect Options and under Spokes, select 1 Spoke.In the Timing group,do the following:In the Start list, select WithPrevious.In the Duration list, select 00.50.To reproduce the background effects on this slide, do the following:Right-click the slide background area, and then click Format Background. In the Format Background dialog box, click Fill in the left pane, select Gradient fill in the Fill pane, and then do the following:In the Type list, select Linear.Click the button next to Direction, and then click Linear Up (second row, second option from the left).Under Gradient stops, click Add or Remove until three stops appear on the slider, and customize the gradient stops as follows:Select Stop 1 on the slider, and then do the following:In the Position box, enter 0%.Click the button next to Color, and under Theme Colors, click Olive Green, Accent 3, Lighter 60% (third row, seventh option from the left).Select Stop 2 on the slider, and then do the following:In the Position box, enter 30%.Click the button next to Color, and under Theme Colors, click White, Background 1 (first row, first option from the left).Select Stop 3 on the slider, and then do the following: In the Position box, enter 70%.Click the button next to Color, and click White, Background 1 (first row, first option from the left).
- Animated circle draws to highlight text(Intermediate)To reproduce the rectangle shape effects on this slide, do the following:On the Home tab, in theSlides group, click Layout, and then click Blank.On the Home tab, in the Drawing group, click Shapes, and then under Rectangles, click Rounded Rectangle (second option from the left). On the slide, drag to draw a rounded rectangle.Drag the yellow diamond adjustment handle to the left to reduce the size of the corner radius.Select the rounded rectangle. Under DrawingTools, on the Format tab, in the Size group, do the following:In the Shape Height box, enter 1.17”.In the Shape Width box, enter 1.85”.With the rounded rectangle still selected, on the Home tab, in the Drawing group, click the arrow next to Shape Fill, point to Gradient, and click More Gradients. In the Format Shape dialog box, in the left pane, click Fill, in the Fill Pane, select Gradient fill, and then do the following:In the Type list, select Linear.Click the button next to Direction, and then click Linear Down (first row, second option from the left).In the Angle text box, enter 270°.Under Gradient stops, click Add or Remove until two stops appear on the slider, and customize the gradient stops as follows:Select Stop 1 on the slider, and then do the following:In the Position box, enter 0%.Click the button next to Color, and under Theme Colors, click Blue, Accent 1, Lighter 80% (second row, fifth option from the left).Select Stop 2 on the slider, and then do the following: In the Position box, enter 100%.Click the button next to Color, and click White, Background 1 (first row, first option from the left).Also In the Format Shape dialog box, in the left pane, click Line Color, and then in the Line Color pane select No line.Also In the Format Shape dialog box, in the left pane, click Shadow, and then in the Shadow pane, do the following:In the Presets list, under Outer, select Offset Bottom (first row, second option from the left).In the Transparency box, enter0%.In the Size box, enter 100%.In the Blur box, enter 8.5 pt.In the Angle box, enter 90°.In the Distance box, enter 1 pt.Also In the Format Shape dialog box, in the left pane, click 3-D Format, and then in the 3-D Format pane, do the following:Under Bevel, do the following:In the Top list, under Bevel, select Art Deco (third row, fourth option from the left). In Top, under Width, enter 5 pt. In Top, under Height, enter 5 pt.Under Contour, do the following:Click the button next to Color, and then under Theme Colors select White, Background 1 (first row, first option from the left).In the Size box, enter 3.5 pt.Under Surface, do the following:In the Material list, under Standard, select Matte (first row, first option from the left).In the Lighting list, under Neutral, select Soft (first row, third option from the left).Right-click the rounded rectangle and select Edit Text.Enter text in the text box, select your text, and on the Home tab, in the Font group, select Gills Sans MT Condensed from the Font list, select 28 from the Font Size list. In the Font Color list, under Theme Colors, select Black, Text 1, Lighter 50% (second row, second option from the left).On the Home tab, in the Paragraph group, click Center to center the text in rounded rectangle.To reproduce the text below the rectangle on this slide, do the following:On the Insert tab, in the Text group, click Text Box, and then on the slide, drag to draw the text box. Enter text in the text box, select the text, and then on the Home tab, in the Font group, select Gill Sans MT from the Font list, and select 18 from the Font Size list.On the Home tab, in the Paragraph group, click Left to align the text left in the text box.Position the text box below the rectangle. On the slide, press and hold CTRL and select the text box and the rounded rectangle. On the Home tab, in the Drawing group, click Arrange, and then under Position Objects, point to Align, and do the following:Click Align Selected Objects.Click Align Left.To reproduce the other rectangles and text on this slide, do the following:Press and hold CTRL and select both the rounded rectangle and text box, on the Home tab, in the Clipboard group, click the arrow below Copy, and click Duplicate. Position the second group in a row next to the first group. Repeat until you have a total of four groups.Select a rectangle. Under Drawing Tools, on the Format tab, in the Shape Stylesgroup, click the arrow next toShape Fill, point to Gradients, select More Gradients, and then for each rectangle do the following:For the second rectangle from the left, under Stop 1, click the button next to Color, and then under Theme Colors clickOlive Green, Accent 3, Lighter 80%(second row, seventh option from the left).For the third rectangle from the left, under Stop 1,click the button next to Color, and then under Theme Colors clickOrange, Accent 6, Lighter 80% (second row, tenth option from the left).For the fourth rectangle from the left, click the button next to Color, and click More Colors. Then, in the Colors dialog box, on the Customtab, enter values for Red: 240, Green: 236, Blue: 220.To reproduce the circle shape effect on this slide, do the following:On the Home tab, in the Drawing group, click on Shapes, under Basic Shapes, select Oval (first row, second option from the left). On the slide, drag to create an oval shape on one of the rectangles.Under Drawing Tools, on the Format tab, in the Shape Styles group, click the arrow next to Shape Fill and select No Fill.Under Drawing Tools, on the Format tab, in the Shapes Styles group, click the arrow next to Shape Outline, and then under Theme Colors select Orange, Accent 6, Darker 25% (fifth row, tenth option from the left).Under Drawing Tools, on the Format tab, in the Shapes Styles group, click the arrow next to Shape Outline, point to Weight, and select 4 ½ pt.On the Animations tab, in the Animation group, click CustomAnimation.On the slide, select the oval, and then on the Animations tab, in the Animation group, click the More arrow to expand the effects gallery, and under Entrance, click Wheel.In the Animation group, click Effect Options and under Spokes, select 1 Spoke.In the Timing group,do the following:In the Start list, select WithPrevious.In the Duration list, select 00.50.To reproduce the background effects on this slide, do the following:Right-click the slide background area, and then click Format Background. In the Format Background dialog box, click Fill in the left pane, select Gradient fill in the Fill pane, and then do the following:In the Type list, select Linear.Click the button next to Direction, and then click Linear Up (second row, second option from the left).Under Gradient stops, click Add or Remove until three stops appear on the slider, and customize the gradient stops as follows:Select Stop 1 on the slider, and then do the following:In the Position box, enter 0%.Click the button next to Color, and under Theme Colors, click Olive Green, Accent 3, Lighter 60% (third row, seventh option from the left).Select Stop 2 on the slider, and then do the following:In the Position box, enter 30%.Click the button next to Color, and under Theme Colors, click White, Background 1 (first row, first option from the left).Select Stop 3 on the slider, and then do the following: In the Position box, enter 70%.Click the button next to Color, and click White, Background 1 (first row, first option from the left).
- Time for Action(Intermediate) To reproduce the video effects on this slide, do the following:On the Home tab, in the Slides group, click New Slide, and then click Video With Caption.On the slide, click the Movie Icon to launch the Insert Video dialog box.In the left pane of the Insert Video dialog box, click the drive or library that contains the video. In the right pane of the dialog box, click the video that you want and then click Insert.On the Animations tab, in the Animation group, select Play.Also on the Animations tab, in the Timing group, click the arrow to the right of Start and select With Previous. To reproduce the text effects on this slide, do the following:In the Caption Text Box, type,“Time for Action.” To reproduce the Master Layout text effects on this slide, do the following:On the View tab, in the Master Views group, select Slide Master.On the Slide Master tab, in the Edit Master group, select Insert Layout.On inserted slide, select the preset text box at top. Under Drawing Tools, on the Format tab, in the Size group, click the arrow at the bottom right launching the Format Shape dialog box.In the Format Shape dialog box, select Position in the left pane, under Position on Slide in the right pane set the Horizontal to .5” and the Vertical to 5.6”.Select the text box, on the Home tab in the Font group, select Calibri from the Font list, then select 36 pt from the Font Size list, and then click the Bold icon. To reproduce the Master Layout video effects on this slide, do the following:On the View tab, in the Master Views group, select Slide Master.On the Slide Master tab, in the Master layout group, click Insert Placeholder and select Media, then on the side, drag to draw box.Under Drawing Tools, on the Format tab, in the Size group, click the arrow to the right of Size launching the Format Shape dialog box.In the Format Shape dialog box, select Size in the left pane, under Size and Rotate in the right pane set the Height to 5” and the Width to 6.67”.Also in the Format Shape dialog box, select Position in the left pane, under Position on Slide in the right pane set the Vertical to 0.55”. Also in the Format Shape dialog box, select Line Color in the left pane, under Line Color in the right pane select Solid Line, and then click the arrow to the right of Color and under Theme Colors select, Black, Text 1, Lighter 25% (fourth row, second option from left).Also in the Format Shape dialog box, select Line Style in the left pane, under Line Style in the right pane set the Width to 15 pt.Also in the Format Shape dialog box, select Shadow in the left pane, under Shadow in the right pane click the arrow to the right of Color and under Theme Colors select, Black, Text 1 (first row, second option from left), and then do the following:In the Transparency box, enter 60%.In the Size box, enter 100%.In the Blur box, enter 21 pt.In the Angle box, enter 40 degrees.In the Distance box, enter 19 pt.Also in the Format Video dialog box, select 3-D Format in the left pane, under Bevel in the right pane click the arrow to the right of Top and under Bevel, select Relaxed Inset (first row, second option from left), and then do the following:To the right of Top, in the Width box, enter 6 pt.To the right of Top, in the Height box, enter 16.5 pt.Close the Format Video dialog box.Select the video frame, on the Home tab, in the Drawing group, click Arrange, point to Align, and then do the following: Click Align Center. To reproduce the Master Layout background effects on this slide, do the following:On the View tab, in the Master Views group, select Slide Master.Select the Master Slide (on top of Master Layouts). On the Slide Master tab, in the Background group, click the arrow at the bottom right corner launching the Format Background dialog box.In the Format Background dialog box, select Fill in the left pane, under Fill in the right pane select Gradient fill, in the Angle box, enter 90 degrees, and then under Gradient stops, click Add gradient stop or Remove gradient stop until eight stops appear on the slider. Customize the gradient stops as follows: Select the first stop on the slider, and then do the following:In the Position box, enter 0%.Click the button next to Color, and then under Theme Colors select White, Background 1, Darker 25% (Fourth row, first option from left).Select the second stop on the list, and then do the following: In the Position box, enter 11%.Click the button next to Color, and then under Theme Colors select Black Text 1, Lighter 35% (third row, second option from the left).Select the third stop on the slider, and then do the following:In the Position box, enter 22%.Click the button next to Color, and then under Theme Colors, select Black Text 1, Lighter 35% (third row, second option from the left).Select the fourth stop on the list, and then do the following: In the Position box, enter 63%.Click the button next to Color, and then under Theme Colors select White, Background 1 (first row, first option from the left).Select the fifth stop on the list, and then do the following: In the Position box, enter 81%.Click the button next to Color, and then under Theme Colors select White, Background 1 (first row, first option from the left).Select the sixth stop on the slider, and then do the following:In the Position box, enter 89%.Click the button next to Color, and then under Theme Colors, select Black Text 1, Lighter 35% (third row, second option from the left).Select the seventh stop on the list, and then do the following: In the Position box, enter 92%.Click the button next to Color, and then under Theme Colors select Black Text 1, Lighter 15% (fifth row, second option from the left).Select the eighth stop on the list, and then do the following: In the Position box, enter 100%.Click the button next to Color, and then under Theme Colors select White, Background 1, Darker 5% (second row, first option from the left).On the Slide Master tab, in the Close group, click Close Master Views.
- Master Layout – Video with Caption(Intermediate) How to use:To reproduce the video effects on this slide, do the following:On the Home tab, in the Slides group, click New Slide, and then click Video With Caption.On the slide, click the Movie Icon to launch the Insert Video dialog box.In the left pane of the Insert Video dialog box, click the drive or library that contains the video. In the right pane of the dialog box, click the video that you want and then click Insert.On the Animations tab, in the Animation group, select Play.Also on the Animations tab, in the Timing group, click the arrow to the right of Start and select With Previous. To reproduce the text effects on this slide, do the following:Type text in the “Add caption here” Text Box. How to create effects on slide:To reproduce the Master Layout text effects on this slide, do the following:On the View tab, in the Master Views group, select Slide Master.On the Slide Master tab, in the Edit Master group, select Insert Layout.On inserted slide, select the preset text box at top. Under Drawing Tools, on the Format tab, in the Size group, click the arrow at the bottom right launching the Format Shape dialog box.In the Format Shape dialog box, select Position in the left pane, under Position on Slide in the right pane set the Horizontal to .5” and the Vertical to 5.6”.Select the text box, on the Home tab in the Font group, select Calibri from the Font list, then select 36 pt from the Font Size list, and then click the Bold icon. To reproduce the Master Layout video effects on this slide, do the following:On the View tab, in the Master Views group, select Slide Master.On the Slide Master tab, in the Master layout group, click Insert Placeholder and select Media, then on the side drag to draw box.Under Drawing Tools, on the Format tab, in the Size group, click the arrow to the right of Size launching the Format Shape dialog box.In the Format Shape dialog box, select Size in the left pane, under Size and Rotate in the right pane set the Height to 5” and the Width to 6.67”.Also in the Format Shape dialog box, select Position in the left pane, under Position on Slide in the right pane set the Vertical to 0.55”. Also in the Format Shape dialog box, select Line Color in the left pane, under Line Color in the right pane select Solid Line, and then click the arrow to the right of Color and under Theme Colors select, Black, Text 1, Lighter 25% (fourth row, second option from left).Also in the Format Shape dialog box, select Line Style in the left pane, under Line Style in the right pane set the Width to 15 pt.Also in the Format Shape dialog box, select Shadow in the left pane, under Shadow in the right pane click the arrow to the right of Color and under Theme Colors select, Black, Text 1 (first row, second option from left), and then do the following:In the Transparency box, enter 60%.In the Size box, enter 100%.In the Blur box, enter 21 pt.In the Angle box, enter 40 degrees.In the Distance box, enter 19 pt.Also in the Format Video dialog box, select 3-D Format in the left pane, under Bevel in the right pane click the arrow to the right of Top and under Bevel, select Relaxed Inset (first row, second option from left), and then do the following:To the right of Top, in the Width box, enter 6 pt.To the right of Top, in the Height box, enter 16.5 pt.Close the Format Video dialog box.Select the video frame, on the Home tab, in the Drawing group, click Arrange, point to Align, and then do the following: Click Align Center. To reproduce the Master Layout background effects on this slide, do the following:On the View tab, in the Master Views group, select Slide Master.Select the Master Slide (on top of Master Layouts). On the Slide Master tab, in the Background group, click the arrow at the bottom right corner launching the Format Background dialog box.In the Format Background dialog box, select Fill in the left pane, under Fill in the right pane select Gradient fill, in the Angle box, enter 90 degrees, and then under Gradient stops, click Add gradient stop or Remove gradient stop until eight stops appear on the slider. Customize the gradient stops as follows: Select the first stop on the slider, and then do the following:In the Position box, enter 0%.Click the button next to Color, and then under Theme Colors select White, Background 1, Darker 25% (Fourth row, first option from left).Select the second stop on the list, and then do the following: In the Position box, enter 11%.Click the button next to Color, and then under Theme Colors select Black Text 1, Lighter 35% (third row, second option from the left).Select the third stop on the slider, and then do the following:In the Position box, enter 22%.Click the button next to Color, and then under Theme Colors, select Black Text 1, Lighter 35% (third row, second option from the left).Select the fourth stop on the list, and then do the following: In the Position box, enter 63%.Click the button next to Color, and then under Theme Colors select White, Background 1 (first row, first option from the left).Select the fifth stop on the list, and then do the following: In the Position box, enter 81%.Click the button next to Color, and then under Theme Colors select White, Background 1 (first row, first option from the left).Select the sixth stop on the slider, and then do the following:In the Position box, enter 89%.Click the button next to Color, and then under Theme Colors, select Black Text 1, Lighter 35% (third row, second option from the left).Select the seventh stop on the list, and then do the following: In the Position box, enter 92%.Click the button next to Color, and then under Theme Colors select Black Text 1, Lighter 15% (fifth row, second option from the left).Select the eighth stop on the list, and then do the following: In the Position box, enter 100%.Click the button next to Color, and then under Theme Colors select White, Background 1, Darker 5% (second row, first option from the left).On the Slide Master tab, in the Close group, click Close Master view.
- Master Layout – Video with Caption(Intermediate) How to use:To reproduce the video effects on this slide, do the following:On the Home tab, in the Slides group, click New Slide, and then click Video With Caption.On the slide, click the Movie Icon to launch the Insert Video dialog box.In the left pane of the Insert Video dialog box, click the drive or library that contains the video. In the right pane of the dialog box, click the video that you want and then click Insert.On the Animations tab, in the Animation group, select Play.Also on the Animations tab, in the Timing group, click the arrow to the right of Start and select With Previous. To reproduce the text effects on this slide, do the following:Type text in the “Add caption here” Text Box. How to create effects on slide:To reproduce the Master Layout text effects on this slide, do the following:On the View tab, in the Master Views group, select Slide Master.On the Slide Master tab, in the Edit Master group, select Insert Layout.On inserted slide, select the preset text box at top. Under Drawing Tools, on the Format tab, in the Size group, click the arrow at the bottom right launching the Format Shape dialog box.In the Format Shape dialog box, select Position in the left pane, under Position on Slide in the right pane set the Horizontal to .5” and the Vertical to 5.6”.Select the text box, on the Home tab in the Font group, select Calibri from the Font list, then select 36 pt from the Font Size list, and then click the Bold icon. To reproduce the Master Layout video effects on this slide, do the following:On the View tab, in the Master Views group, select Slide Master.On the Slide Master tab, in the Master layout group, click Insert Placeholder and select Media, then on the side drag to draw box.Under Drawing Tools, on the Format tab, in the Size group, click the arrow to the right of Size launching the Format Shape dialog box.In the Format Shape dialog box, select Size in the left pane, under Size and Rotate in the right pane set the Height to 5” and the Width to 6.67”.Also in the Format Shape dialog box, select Position in the left pane, under Position on Slide in the right pane set the Vertical to 0.55”. Also in the Format Shape dialog box, select Line Color in the left pane, under Line Color in the right pane select Solid Line, and then click the arrow to the right of Color and under Theme Colors select, Black, Text 1, Lighter 25% (fourth row, second option from left).Also in the Format Shape dialog box, select Line Style in the left pane, under Line Style in the right pane set the Width to 15 pt.Also in the Format Shape dialog box, select Shadow in the left pane, under Shadow in the right pane click the arrow to the right of Color and under Theme Colors select, Black, Text 1 (first row, second option from left), and then do the following:In the Transparency box, enter 60%.In the Size box, enter 100%.In the Blur box, enter 21 pt.In the Angle box, enter 40 degrees.In the Distance box, enter 19 pt.Also in the Format Video dialog box, select 3-D Format in the left pane, under Bevel in the right pane click the arrow to the right of Top and under Bevel, select Relaxed Inset (first row, second option from left), and then do the following:To the right of Top, in the Width box, enter 6 pt.To the right of Top, in the Height box, enter 16.5 pt.Close the Format Video dialog box.Select the video frame, on the Home tab, in the Drawing group, click Arrange, point to Align, and then do the following: Click Align Center. To reproduce the Master Layout background effects on this slide, do the following:On the View tab, in the Master Views group, select Slide Master.Select the Master Slide (on top of Master Layouts). On the Slide Master tab, in the Background group, click the arrow at the bottom right corner launching the Format Background dialog box.In the Format Background dialog box, select Fill in the left pane, under Fill in the right pane select Gradient fill, in the Angle box, enter 90 degrees, and then under Gradient stops, click Add gradient stop or Remove gradient stop until eight stops appear on the slider. Customize the gradient stops as follows: Select the first stop on the slider, and then do the following:In the Position box, enter 0%.Click the button next to Color, and then under Theme Colors select White, Background 1, Darker 25% (Fourth row, first option from left).Select the second stop on the list, and then do the following: In the Position box, enter 11%.Click the button next to Color, and then under Theme Colors select Black Text 1, Lighter 35% (third row, second option from the left).Select the third stop on the slider, and then do the following:In the Position box, enter 22%.Click the button next to Color, and then under Theme Colors, select Black Text 1, Lighter 35% (third row, second option from the left).Select the fourth stop on the list, and then do the following: In the Position box, enter 63%.Click the button next to Color, and then under Theme Colors select White, Background 1 (first row, first option from the left).Select the fifth stop on the list, and then do the following: In the Position box, enter 81%.Click the button next to Color, and then under Theme Colors select White, Background 1 (first row, first option from the left).Select the sixth stop on the slider, and then do the following:In the Position box, enter 89%.Click the button next to Color, and then under Theme Colors, select Black Text 1, Lighter 35% (third row, second option from the left).Select the seventh stop on the list, and then do the following: In the Position box, enter 92%.Click the button next to Color, and then under Theme Colors select Black Text 1, Lighter 15% (fifth row, second option from the left).Select the eighth stop on the list, and then do the following: In the Position box, enter 100%.Click the button next to Color, and then under Theme Colors select White, Background 1, Darker 5% (second row, first option from the left).On the Slide Master tab, in the Close group, click Close Master view.
- Master Layout – Video with Caption(Intermediate) How to use:To reproduce the video effects on this slide, do the following:On the Home tab, in the Slides group, click New Slide, and then click Video With Caption.On the slide, click the Movie Icon to launch the Insert Video dialog box.In the left pane of the Insert Video dialog box, click the drive or library that contains the video. In the right pane of the dialog box, click the video that you want and then click Insert.On the Animations tab, in the Animation group, select Play.Also on the Animations tab, in the Timing group, click the arrow to the right of Start and select With Previous. To reproduce the text effects on this slide, do the following:Type text in the “Add caption here” Text Box. How to create effects on slide:To reproduce the Master Layout text effects on this slide, do the following:On the View tab, in the Master Views group, select Slide Master.On the Slide Master tab, in the Edit Master group, select Insert Layout.On inserted slide, select the preset text box at top. Under Drawing Tools, on the Format tab, in the Size group, click the arrow at the bottom right launching the Format Shape dialog box.In the Format Shape dialog box, select Position in the left pane, under Position on Slide in the right pane set the Horizontal to .5” and the Vertical to 5.6”.Select the text box, on the Home tab in the Font group, select Calibri from the Font list, then select 36 pt from the Font Size list, and then click the Bold icon. To reproduce the Master Layout video effects on this slide, do the following:On the View tab, in the Master Views group, select Slide Master.On the Slide Master tab, in the Master layout group, click Insert Placeholder and select Media, then on the side drag to draw box.Under Drawing Tools, on the Format tab, in the Size group, click the arrow to the right of Size launching the Format Shape dialog box.In the Format Shape dialog box, select Size in the left pane, under Size and Rotate in the right pane set the Height to 5” and the Width to 6.67”.Also in the Format Shape dialog box, select Position in the left pane, under Position on Slide in the right pane set the Vertical to 0.55”. Also in the Format Shape dialog box, select Line Color in the left pane, under Line Color in the right pane select Solid Line, and then click the arrow to the right of Color and under Theme Colors select, Black, Text 1, Lighter 25% (fourth row, second option from left).Also in the Format Shape dialog box, select Line Style in the left pane, under Line Style in the right pane set the Width to 15 pt.Also in the Format Shape dialog box, select Shadow in the left pane, under Shadow in the right pane click the arrow to the right of Color and under Theme Colors select, Black, Text 1 (first row, second option from left), and then do the following:In the Transparency box, enter 60%.In the Size box, enter 100%.In the Blur box, enter 21 pt.In the Angle box, enter 40 degrees.In the Distance box, enter 19 pt.Also in the Format Video dialog box, select 3-D Format in the left pane, under Bevel in the right pane click the arrow to the right of Top and under Bevel, select Relaxed Inset (first row, second option from left), and then do the following:To the right of Top, in the Width box, enter 6 pt.To the right of Top, in the Height box, enter 16.5 pt.Close the Format Video dialog box.Select the video frame, on the Home tab, in the Drawing group, click Arrange, point to Align, and then do the following: Click Align Center. To reproduce the Master Layout background effects on this slide, do the following:On the View tab, in the Master Views group, select Slide Master.Select the Master Slide (on top of Master Layouts). On the Slide Master tab, in the Background group, click the arrow at the bottom right corner launching the Format Background dialog box.In the Format Background dialog box, select Fill in the left pane, under Fill in the right pane select Gradient fill, in the Angle box, enter 90 degrees, and then under Gradient stops, click Add gradient stop or Remove gradient stop until eight stops appear on the slider. Customize the gradient stops as follows: Select the first stop on the slider, and then do the following:In the Position box, enter 0%.Click the button next to Color, and then under Theme Colors select White, Background 1, Darker 25% (Fourth row, first option from left).Select the second stop on the list, and then do the following: In the Position box, enter 11%.Click the button next to Color, and then under Theme Colors select Black Text 1, Lighter 35% (third row, second option from the left).Select the third stop on the slider, and then do the following:In the Position box, enter 22%.Click the button next to Color, and then under Theme Colors, select Black Text 1, Lighter 35% (third row, second option from the left).Select the fourth stop on the list, and then do the following: In the Position box, enter 63%.Click the button next to Color, and then under Theme Colors select White, Background 1 (first row, first option from the left).Select the fifth stop on the list, and then do the following: In the Position box, enter 81%.Click the button next to Color, and then under Theme Colors select White, Background 1 (first row, first option from the left).Select the sixth stop on the slider, and then do the following:In the Position box, enter 89%.Click the button next to Color, and then under Theme Colors, select Black Text 1, Lighter 35% (third row, second option from the left).Select the seventh stop on the list, and then do the following: In the Position box, enter 92%.Click the button next to Color, and then under Theme Colors select Black Text 1, Lighter 15% (fifth row, second option from the left).Select the eighth stop on the list, and then do the following: In the Position box, enter 100%.Click the button next to Color, and then under Theme Colors select White, Background 1, Darker 5% (second row, first option from the left).On the Slide Master tab, in the Close group, click Close Master view.
- Master Layout – Video with Caption(Intermediate) How to use:To reproduce the video effects on this slide, do the following:On the Home tab, in the Slides group, click New Slide, and then click Video With Caption.On the slide, click the Movie Icon to launch the Insert Video dialog box.In the left pane of the Insert Video dialog box, click the drive or library that contains the video. In the right pane of the dialog box, click the video that you want and then click Insert.On the Animations tab, in the Animation group, select Play.Also on the Animations tab, in the Timing group, click the arrow to the right of Start and select With Previous. To reproduce the text effects on this slide, do the following:Type text in the “Add caption here” Text Box. How to create effects on slide:To reproduce the Master Layout text effects on this slide, do the following:On the View tab, in the Master Views group, select Slide Master.On the Slide Master tab, in the Edit Master group, select Insert Layout.On inserted slide, select the preset text box at top. Under Drawing Tools, on the Format tab, in the Size group, click the arrow at the bottom right launching the Format Shape dialog box.In the Format Shape dialog box, select Position in the left pane, under Position on Slide in the right pane set the Horizontal to .5” and the Vertical to 5.6”.Select the text box, on the Home tab in the Font group, select Calibri from the Font list, then select 36 pt from the Font Size list, and then click the Bold icon. To reproduce the Master Layout video effects on this slide, do the following:On the View tab, in the Master Views group, select Slide Master.On the Slide Master tab, in the Master layout group, click Insert Placeholder and select Media, then on the side drag to draw box.Under Drawing Tools, on the Format tab, in the Size group, click the arrow to the right of Size launching the Format Shape dialog box.In the Format Shape dialog box, select Size in the left pane, under Size and Rotate in the right pane set the Height to 5” and the Width to 6.67”.Also in the Format Shape dialog box, select Position in the left pane, under Position on Slide in the right pane set the Vertical to 0.55”. Also in the Format Shape dialog box, select Line Color in the left pane, under Line Color in the right pane select Solid Line, and then click the arrow to the right of Color and under Theme Colors select, Black, Text 1, Lighter 25% (fourth row, second option from left).Also in the Format Shape dialog box, select Line Style in the left pane, under Line Style in the right pane set the Width to 15 pt.Also in the Format Shape dialog box, select Shadow in the left pane, under Shadow in the right pane click the arrow to the right of Color and under Theme Colors select, Black, Text 1 (first row, second option from left), and then do the following:In the Transparency box, enter 60%.In the Size box, enter 100%.In the Blur box, enter 21 pt.In the Angle box, enter 40 degrees.In the Distance box, enter 19 pt.Also in the Format Video dialog box, select 3-D Format in the left pane, under Bevel in the right pane click the arrow to the right of Top and under Bevel, select Relaxed Inset (first row, second option from left), and then do the following:To the right of Top, in the Width box, enter 6 pt.To the right of Top, in the Height box, enter 16.5 pt.Close the Format Video dialog box.Select the video frame, on the Home tab, in the Drawing group, click Arrange, point to Align, and then do the following: Click Align Center. To reproduce the Master Layout background effects on this slide, do the following:On the View tab, in the Master Views group, select Slide Master.Select the Master Slide (on top of Master Layouts). On the Slide Master tab, in the Background group, click the arrow at the bottom right corner launching the Format Background dialog box.In the Format Background dialog box, select Fill in the left pane, under Fill in the right pane select Gradient fill, in the Angle box, enter 90 degrees, and then under Gradient stops, click Add gradient stop or Remove gradient stop until eight stops appear on the slider. Customize the gradient stops as follows: Select the first stop on the slider, and then do the following:In the Position box, enter 0%.Click the button next to Color, and then under Theme Colors select White, Background 1, Darker 25% (Fourth row, first option from left).Select the second stop on the list, and then do the following: In the Position box, enter 11%.Click the button next to Color, and then under Theme Colors select Black Text 1, Lighter 35% (third row, second option from the left).Select the third stop on the slider, and then do the following:In the Position box, enter 22%.Click the button next to Color, and then under Theme Colors, select Black Text 1, Lighter 35% (third row, second option from the left).Select the fourth stop on the list, and then do the following: In the Position box, enter 63%.Click the button next to Color, and then under Theme Colors select White, Background 1 (first row, first option from the left).Select the fifth stop on the list, and then do the following: In the Position box, enter 81%.Click the button next to Color, and then under Theme Colors select White, Background 1 (first row, first option from the left).Select the sixth stop on the slider, and then do the following:In the Position box, enter 89%.Click the button next to Color, and then under Theme Colors, select Black Text 1, Lighter 35% (third row, second option from the left).Select the seventh stop on the list, and then do the following: In the Position box, enter 92%.Click the button next to Color, and then under Theme Colors select Black Text 1, Lighter 15% (fifth row, second option from the left).Select the eighth stop on the list, and then do the following: In the Position box, enter 100%.Click the button next to Color, and then under Theme Colors select White, Background 1, Darker 5% (second row, first option from the left).On the Slide Master tab, in the Close group, click Close Master view.
- Master Layout – Video with Caption(Intermediate) How to use:To reproduce the video effects on this slide, do the following:On the Home tab, in the Slides group, click New Slide, and then click Video With Caption.On the slide, click the Movie Icon to launch the Insert Video dialog box.In the left pane of the Insert Video dialog box, click the drive or library that contains the video. In the right pane of the dialog box, click the video that you want and then click Insert.On the Animations tab, in the Animation group, select Play.Also on the Animations tab, in the Timing group, click the arrow to the right of Start and select With Previous. To reproduce the text effects on this slide, do the following:Type text in the “Add caption here” Text Box. How to create effects on slide:To reproduce the Master Layout text effects on this slide, do the following:On the View tab, in the Master Views group, select Slide Master.On the Slide Master tab, in the Edit Master group, select Insert Layout.On inserted slide, select the preset text box at top. Under Drawing Tools, on the Format tab, in the Size group, click the arrow at the bottom right launching the Format Shape dialog box.In the Format Shape dialog box, select Position in the left pane, under Position on Slide in the right pane set the Horizontal to .5” and the Vertical to 5.6”.Select the text box, on the Home tab in the Font group, select Calibri from the Font list, then select 36 pt from the Font Size list, and then click the Bold icon. To reproduce the Master Layout video effects on this slide, do the following:On the View tab, in the Master Views group, select Slide Master.On the Slide Master tab, in the Master layout group, click Insert Placeholder and select Media, then on the side drag to draw box.Under Drawing Tools, on the Format tab, in the Size group, click the arrow to the right of Size launching the Format Shape dialog box.In the Format Shape dialog box, select Size in the left pane, under Size and Rotate in the right pane set the Height to 5” and the Width to 6.67”.Also in the Format Shape dialog box, select Position in the left pane, under Position on Slide in the right pane set the Vertical to 0.55”. Also in the Format Shape dialog box, select Line Color in the left pane, under Line Color in the right pane select Solid Line, and then click the arrow to the right of Color and under Theme Colors select, Black, Text 1, Lighter 25% (fourth row, second option from left).Also in the Format Shape dialog box, select Line Style in the left pane, under Line Style in the right pane set the Width to 15 pt.Also in the Format Shape dialog box, select Shadow in the left pane, under Shadow in the right pane click the arrow to the right of Color and under Theme Colors select, Black, Text 1 (first row, second option from left), and then do the following:In the Transparency box, enter 60%.In the Size box, enter 100%.In the Blur box, enter 21 pt.In the Angle box, enter 40 degrees.In the Distance box, enter 19 pt.Also in the Format Video dialog box, select 3-D Format in the left pane, under Bevel in the right pane click the arrow to the right of Top and under Bevel, select Relaxed Inset (first row, second option from left), and then do the following:To the right of Top, in the Width box, enter 6 pt.To the right of Top, in the Height box, enter 16.5 pt.Close the Format Video dialog box.Select the video frame, on the Home tab, in the Drawing group, click Arrange, point to Align, and then do the following: Click Align Center. To reproduce the Master Layout background effects on this slide, do the following:On the View tab, in the Master Views group, select Slide Master.Select the Master Slide (on top of Master Layouts). On the Slide Master tab, in the Background group, click the arrow at the bottom right corner launching the Format Background dialog box.In the Format Background dialog box, select Fill in the left pane, under Fill in the right pane select Gradient fill, in the Angle box, enter 90 degrees, and then under Gradient stops, click Add gradient stop or Remove gradient stop until eight stops appear on the slider. Customize the gradient stops as follows: Select the first stop on the slider, and then do the following:In the Position box, enter 0%.Click the button next to Color, and then under Theme Colors select White, Background 1, Darker 25% (Fourth row, first option from left).Select the second stop on the list, and then do the following: In the Position box, enter 11%.Click the button next to Color, and then under Theme Colors select Black Text 1, Lighter 35% (third row, second option from the left).Select the third stop on the slider, and then do the following:In the Position box, enter 22%.Click the button next to Color, and then under Theme Colors, select Black Text 1, Lighter 35% (third row, second option from the left).Select the fourth stop on the list, and then do the following: In the Position box, enter 63%.Click the button next to Color, and then under Theme Colors select White, Background 1 (first row, first option from the left).Select the fifth stop on the list, and then do the following: In the Position box, enter 81%.Click the button next to Color, and then under Theme Colors select White, Background 1 (first row, first option from the left).Select the sixth stop on the slider, and then do the following:In the Position box, enter 89%.Click the button next to Color, and then under Theme Colors, select Black Text 1, Lighter 35% (third row, second option from the left).Select the seventh stop on the list, and then do the following: In the Position box, enter 92%.Click the button next to Color, and then under Theme Colors select Black Text 1, Lighter 15% (fifth row, second option from the left).Select the eighth stop on the list, and then do the following: In the Position box, enter 100%.Click the button next to Color, and then under Theme Colors select White, Background 1, Darker 5% (second row, first option from the left).On the Slide Master tab, in the Close group, click Close Master view.
- Master Layout – Video with Caption(Intermediate) How to use:To reproduce the video effects on this slide, do the following:On the Home tab, in the Slides group, click New Slide, and then click Video With Caption.On the slide, click the Movie Icon to launch the Insert Video dialog box.In the left pane of the Insert Video dialog box, click the drive or library that contains the video. In the right pane of the dialog box, click the video that you want and then click Insert.On the Animations tab, in the Animation group, select Play.Also on the Animations tab, in the Timing group, click the arrow to the right of Start and select With Previous. To reproduce the text effects on this slide, do the following:Type text in the “Add caption here” Text Box. How to create effects on slide:To reproduce the Master Layout text effects on this slide, do the following:On the View tab, in the Master Views group, select Slide Master.On the Slide Master tab, in the Edit Master group, select Insert Layout.On inserted slide, select the preset text box at top. Under Drawing Tools, on the Format tab, in the Size group, click the arrow at the bottom right launching the Format Shape dialog box.In the Format Shape dialog box, select Position in the left pane, under Position on Slide in the right pane set the Horizontal to .5” and the Vertical to 5.6”.Select the text box, on the Home tab in the Font group, select Calibri from the Font list, then select 36 pt from the Font Size list, and then click the Bold icon. To reproduce the Master Layout video effects on this slide, do the following:On the View tab, in the Master Views group, select Slide Master.On the Slide Master tab, in the Master layout group, click Insert Placeholder and select Media, then on the side drag to draw box.Under Drawing Tools, on the Format tab, in the Size group, click the arrow to the right of Size launching the Format Shape dialog box.In the Format Shape dialog box, select Size in the left pane, under Size and Rotate in the right pane set the Height to 5” and the Width to 6.67”.Also in the Format Shape dialog box, select Position in the left pane, under Position on Slide in the right pane set the Vertical to 0.55”. Also in the Format Shape dialog box, select Line Color in the left pane, under Line Color in the right pane select Solid Line, and then click the arrow to the right of Color and under Theme Colors select, Black, Text 1, Lighter 25% (fourth row, second option from left).Also in the Format Shape dialog box, select Line Style in the left pane, under Line Style in the right pane set the Width to 15 pt.Also in the Format Shape dialog box, select Shadow in the left pane, under Shadow in the right pane click the arrow to the right of Color and under Theme Colors select, Black, Text 1 (first row, second option from left), and then do the following:In the Transparency box, enter 60%.In the Size box, enter 100%.In the Blur box, enter 21 pt.In the Angle box, enter 40 degrees.In the Distance box, enter 19 pt.Also in the Format Video dialog box, select 3-D Format in the left pane, under Bevel in the right pane click the arrow to the right of Top and under Bevel, select Relaxed Inset (first row, second option from left), and then do the following:To the right of Top, in the Width box, enter 6 pt.To the right of Top, in the Height box, enter 16.5 pt.Close the Format Video dialog box.Select the video frame, on the Home tab, in the Drawing group, click Arrange, point to Align, and then do the following: Click Align Center. To reproduce the Master Layout background effects on this slide, do the following:On the View tab, in the Master Views group, select Slide Master.Select the Master Slide (on top of Master Layouts). On the Slide Master tab, in the Background group, click the arrow at the bottom right corner launching the Format Background dialog box.In the Format Background dialog box, select Fill in the left pane, under Fill in the right pane select Gradient fill, in the Angle box, enter 90 degrees, and then under Gradient stops, click Add gradient stop or Remove gradient stop until eight stops appear on the slider. Customize the gradient stops as follows: Select the first stop on the slider, and then do the following:In the Position box, enter 0%.Click the button next to Color, and then under Theme Colors select White, Background 1, Darker 25% (Fourth row, first option from left).Select the second stop on the list, and then do the following: In the Position box, enter 11%.Click the button next to Color, and then under Theme Colors select Black Text 1, Lighter 35% (third row, second option from the left).Select the third stop on the slider, and then do the following:In the Position box, enter 22%.Click the button next to Color, and then under Theme Colors, select Black Text 1, Lighter 35% (third row, second option from the left).Select the fourth stop on the list, and then do the following: In the Position box, enter 63%.Click the button next to Color, and then under Theme Colors select White, Background 1 (first row, first option from the left).Select the fifth stop on the list, and then do the following: In the Position box, enter 81%.Click the button next to Color, and then under Theme Colors select White, Background 1 (first row, first option from the left).Select the sixth stop on the slider, and then do the following:In the Position box, enter 89%.Click the button next to Color, and then under Theme Colors, select Black Text 1, Lighter 35% (third row, second option from the left).Select the seventh stop on the list, and then do the following: In the Position box, enter 92%.Click the button next to Color, and then under Theme Colors select Black Text 1, Lighter 15% (fifth row, second option from the left).Select the eighth stop on the list, and then do the following: In the Position box, enter 100%.Click the button next to Color, and then under Theme Colors select White, Background 1, Darker 5% (second row, first option from the left).On the Slide Master tab, in the Close group, click Close Master view.