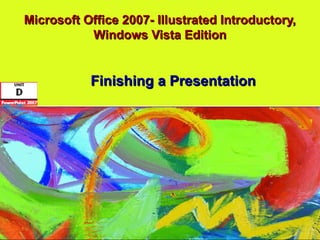
Ppt unit d
- 1. Microsoft Office 2007- Illustrated Introductory, Windows Vista Edition Finishing a Presentation
- 2. Objectives • Understand masters • Customize background style • Use slide show commands • Set slide show transitions and timings Microsoft Office 2007-Illustrated Introductory, Windows Vista Edition
- 3. Objectives • Set slide animation effects • Inspect a presentation • Evaluate a presentation • Create a design template Microsoft Office 2007-Illustrated Introductory, Windows Vista Edition
- 4. Understand Masters • Each presentation has a set of masters • Masters store information • position & size of text • position & size of content placeholders • text styles • background colors • effects, animations and theme colors Microsoft Office 2007-Illustrated Introductory, Windows Vista Edition
- 5. Understand Masters • There are three Master views: • Slide Master view • Handout Master view • Notes Master view • Changes made to masters appear on slides, notes and handouts respectively Microsoft Office 2007-Illustrated Introductory, Windows Vista Edition
- 6. Understand Masters • Design elements that you place on the Slide Master appear on every slide in the presentation • Each master has its own associated layouts • Changes made to layouts appear on slides that have those layouts Microsoft Office 2007-Illustrated Introductory, Windows Vista Edition
- 7. Understand Masters • To view a slide master click the View tab, then click the Slide Master button in the Presentation Views group • The left pane displays thumbnails of each layout of the slide master Microsoft Office 2007-Illustrated Introductory, Windows Vista Edition
- 8. Understand Masters • Changes made to the Slide Master will appear on all Slide the associated Master layouts • Layouts can be individually modified as well Slide Master layouts Microsoft Office 2007-Illustrated Introductory, Windows Vista Edition
- 9. Customize the Background Style • The background, which is on every slide, is the area behind the text and graphics • A background graphic is an object placed on the slide master • You can modify the background with images and color to enhance slides Microsoft Office 2007-Illustrated Introductory, Windows Vista Edition
- 10. Customize the Background Style • You can also apply a background style which is a set of color variations derived from the theme colors • Theme colors are a set of twelve coordinated colors that determine the colors for all slide elements in your presentation Microsoft Office 2007-Illustrated Introductory, Windows Vista Edition
- 11. Customize the Background Style • Every theme has it own theme colors • Theme colors are used for text, lines, hyperlinks, shadows, accents, and backgrounds Theme colors Microsoft Office 2007-Illustrated Introductory, Windows Vista Edition
- 12. Customize the Background Style Background Styles • To view button (in the Background Background group) Styles, click the Design tab, choose a theme, then click the Background Styles button Selected theme Backgrounds available for selected theme Microsoft Office 2007-Illustrated Introductory, Windows Vista Edition
- 13. Customize the Background Style • Click the Format Background button to modify the background • The Format Background dialog box opens Format Background button Microsoft Office 2007-Illustrated Introductory, Windows Vista Edition
- 14. Customize the Background Style Format Background • In the Format dialog box Background dialog box, you can change • Fills • Textures • Tiling options • Transparency Microsoft Office 2007-Illustrated Introductory, Windows Vista Edition
- 15. Use Slide Show Commands • With PowerPoint, you can show a presentation on any compatible computer using Slide Show view • Slide Show view fills the entire screen • In Slide Show view, you can annotate slides (draw on them) or jump to specific slides Microsoft Office 2007-Illustrated Introductory, Windows Vista Edition
- 16. Use Slide Show Commands • To get started click the View tab, then click the Slide Show button in the Presentation Views group • The Slide Show toolbar buttons are semitransparent and blend in with the background color on the slide Microsoft Office 2007-Illustrated Introductory, Windows Vista Edition
- 17. Use Slide Show Commands Previous slide Annotation button tools Slide Pen Next slide Show Options button Navigation toolbar menu options button Slide Show menu button Microsoft Office 2007-Illustrated Introductory, Windows Vista Edition
- 18. Use Slide Show Commands • Other useful Slide Show commands include: • Esc key – to end slide show • Spacebar – to advance to next slide • Left and right arrow keys – to advance or go back one slide Microsoft Office 2007-Illustrated Introductory, Windows Vista Edition
- 19. Set Slide Show Transitions and Timings • Slide transitions determine how a slide moves in and out of view during the slide show • Transitions are organized by type into five groups • Click the Animations tab on the Ribbon, then choose a transition Microsoft Office 2007-Illustrated Introductory, Windows Vista Edition
- 20. Set Slide Show Transitions and Timings Animations tab Transition settings Click More button to see more transition choices Microsoft Office 2007-Illustrated Introductory, Windows Vista Edition
- 21. Set Slide Show Transitions and Timings Transition categories Microsoft Office 2007-Illustrated Introductory, Windows Vista Edition
- 22. Set Slide Show Transitions and Timings • Slide timing refers to the amount of time a slide is visible on the screen • Each slide can have a different slide timing • Use the Advance Slide settings in the Transition to This Slide group Number of seconds slide will appear Microsoft Office 2007-Illustrated Introductory, Windows Vista Edition
- 23. Set Slide Animation Effects • Animation effects define how the objects in your presentation appear on the screen during a slide show • For example, you can have each bullet in a list appear one at a time • You can animate text, graphics, sounds, hyperlinks, SmartArt diagrams, charts and chart elements Microsoft Office 2007-Illustrated Introductory, Windows Vista Edition
- 24. Set Slide Animation Effects • Standard animation effects: • Fade • Wipe • Fly In • Custom animation effects: • Entrance • Emphasis • Exit • Motion Paths Microsoft Office 2007-Illustrated Introductory, Windows Vista Edition
- 25. Set Slide Animation Effects • To set animation, select object, then click the Animation tab on the Ribbon • Click the Animation list arrow, then click Fade, Wipe, Fly In, or Custom Animation Animation tag— indicates order that objects will animate on slide Microsoft Office 2007-Illustrated Introductory, Windows Vista Edition
- 26. Set Slide Animation Effects Type of animation Animated objects applied appear in the Custom Animation list This information refers to the sunshine clip art Microsoft Office 2007-Illustrated Introductory, Windows Vista Edition
- 27. Set Slide Animation Effects • To choose a custom animation, choose one of the four types in the Custom Animation task pane Exit category Types of Exit animations Microsoft Office 2007-Illustrated Introductory, Windows Vista Edition
- 28. Set Slide Animation Effects • Custom Animation • Entrance—causes an object to enter the slide with an effect • Emphasis—already visible object has an effect • Exit—causes an object to exit slide with an effect • Motion Paths—causes object to move on specified path on slide Microsoft Office 2007-Illustrated Introductory, Windows Vista Edition
- 29. Inspect a Presentation • Before you post a presentation, you should inspect it using the Document Inspector • The Document Inspector looks for hidden data and personal information stored in the file itself or in the document properties Microsoft Office 2007-Illustrated Introductory, Windows Vista Edition
- 30. Inspect a Presentation • Document properties are also known as metadata and includes specific data about the presentation • Document properties include: • Author’s name • Subject matter • Title • When file was created Microsoft Office 2007-Illustrated Introductory, Windows Vista Edition
- 31. Inspect a Presentation • Document Inspector can also find and remove: • Presentation notes • Comments • Ink annotations • Invisible on-slide content • Off-slide content • Custom XML data Microsoft Office 2007-Illustrated Introductory, Windows Vista Edition
- 32. Inspect a Presentation • To use the Document Inspector, click the Office Button, point to Prepare, then click Inspect Document • The Document Inspector dialog box opens • Results will appear in a new window Microsoft Office 2007-Illustrated Introductory, Windows Vista Edition
- 33. Inspect a Presentation Choose options, then click Inspect Microsoft Office 2007-Illustrated Introductory, Windows Vista Edition
- 34. Inspect a Presentation • To create a read-only file, click the Office Button, point to Prepare, then click Mark as Final • A read-only file cannot be edited or modified Microsoft Office 2007-Illustrated Introductory, Windows Vista Edition
- 35. Evaluate a Presentation • To evaluate a presentation means to look at its design as well as its content • Evaluate your presentation to determine how well your audience will receive it Microsoft Office 2007-Illustrated Introductory, Windows Vista Edition
- 36. Evaluate a Presentation Audience impact from a visual presentation Microsoft Office 2007-Illustrated Introductory, Windows Vista Edition
- 37. Evaluate a Presentation • Important points about evaluating your presentation • Keep your message focused • Keep your text concise • Keep the design simple • Choose attractive colors Microsoft Office 2007-Illustrated Introductory, Windows Vista Edition
- 38. Evaluate a Presentation • Important points about evaluating your presentation • Choose fonts and styles that are easy to read • Emphasize important text • Use visuals to help communicate your message Microsoft Office 2007-Illustrated Introductory, Windows Vista Edition
- 39. Create a Design Template • You are not limited to using just the standard themes PowerPoint provides • You can use a template, a type of presentation file that contains custom design information Microsoft Office 2007-Illustrated Introductory, Windows Vista Edition
- 40. Create a Design Template • You can create a template from a new blank presentation or modify an existing presentation, then save it as a template • Templates have the .potx extension added to the filename Microsoft Office 2007-Illustrated Introductory, Windows Vista Edition
- 41. Create a Design Template • When you open a template, you save it with a new name as a new presentation • Templates are automatically saved in the Templates folder Microsoft Office 2007-Illustrated Introductory, Windows Vista Edition
- 42. Summary • Understanding Slide Masters is an important part of understanding PowerPoint • The Slide Master stores information for each slide, including the placement of text and content placeholders • The Slide Master has a set of related layouts Microsoft Office 2007-Illustrated Introductory, Windows Vista Edition
- 43. Summary • Changes made to the Slide Master appear on all of the related layouts • You can modify the slide background to enhance the slides in a presentation • The Slide Show toolbar allows you to annotate slides and navigate forwards, backwards and to specific slides during a slide show Microsoft Office 2007-Illustrated Introductory, Windows Vista Edition
- 44. Summary • You can add transitions to each slide and adjust slide timing • You can animate objects on slide to define how they will appear during the slide show • Use the Custom Animation task pane to define how objects will animate • Use the Document Inspector to inspect a presentation Microsoft Office 2007-Illustrated Introductory, Windows Vista Edition
- 45. Summary • Evaluate your presentation to meet the audience needs • Finally, you can create your own custom templates for future use by saving a presentation as a template • Templates have the .potx filename extension Microsoft Office 2007-Illustrated Introductory, Windows Vista Edition