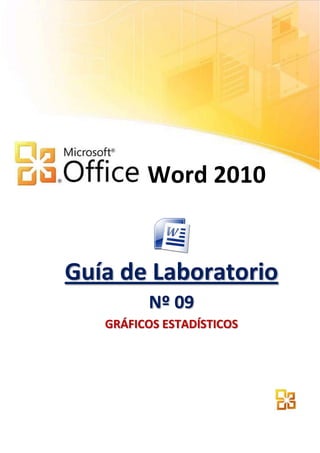
Graficos en Word 2010
- 1. Word 2010 Guía de Laboratorio Nº 09 GRÁFICOS ESTADÍSTICOS
- 2. Ejercicio paso a paso. Ing. Pablo Cesar Ttito C. Microsoft Office User Specialist (MOUS) Objetivo: 1. Crea documentos haciendo uso de Microsoft Word y utilizando la digitación de texto de forma correcta. 2. Crea gráficos estadísticos y personaliza su presentación. Arrancar Word 2010 1. Haz clic en el botón Inicio que está en la esquina inferior izquierda de la pantalla. 2. Haz clic en Todos los programas para Windows 7 3. En la lista que se ha desplegado, haz clic en Microsoft Office 2010 y selecciona Microsoft Word 2010. Esto hará que inicie el programa. Escribir un documento y grabar 1. Una vez iniciado Word, el programa abre automáticamente un nuevo documento en blanco. 2. Graba el documento en la unidad de almacenamiento Virtual SkyDrive dentro de la carpeta compartida Guias_Laboratorio_Word2010, de su cuenta de correo electrónico de Hotmail, con el nombre de: Laboratorio_Word09.Docs Ing. Pablo Cesar Ttito C. Microsoft Office User Specialist
- 3. Ejercicio paso a paso. CREAR GRÁFICOS Los Gráficos son una manera de presentar información numérica para facilitar la lectura, y con las aplicaciones de Word, organizar y desplegar su información es simple. Hay muchos tipos de gráficos incluyendo líneas, el pastel, las columnas, superficies y mucho más. Dependiendo de su información, le conviene un gráfico u otro. Lo mejor de Word es como facilita la visualización previa y la facilidad que ofrece para cambiar de estilo de gráfico si es necesario. Insertar gráficos de Excel Para elaborar Gráficos en Word, seguimos los siguientes pasos: Ms. Word utiliza Ms. Excel para representar información numérica en forma gráfica. Para insertar un gráfico ir a la pestaña Insertar, y hacer clic en el botón Gráfico. Aparecerá un cuadro de diálogo desde donde podrás seleccionar el tipo de gráfico que quieres insertar. Selecciona uno de los de la lista y pulsa Aceptar. Ing. Pablo Cesar Ttito C. Microsoft Office User Specialist
- 4. Ejercicio paso a paso. 1. Pulsamos este botón y automáticamente se abre la ventana de opciones conteniendo los diferentes tipos de gráficos que Word posee de forma prediseñados. 2. Una vez seleccionado el tipo de gráfico, en la hoja de trabajo aparecerá insertado un gráfico con información de base. En este caso se ha seleccionado un tipo de gráfico Circular. 3. Se abrirá simultáneamente una hoja en Excel que muestra los datos base sobre los cuales se ha creado el gráfico. Ing. Pablo Cesar Ttito C. Microsoft Office User Specialist
- 5. Ejercicio paso a paso. 4. En esta hoja de Excel podremos actualizar la información con los datos que queremos mostrar en el gráfico. En el ejemplo nos referiremos a datos de Ingresos en cada uno de los cuatro trimestres. Nota: Para cambiar el tamaño del rango de datos del gráfico, arrastre la esquina inferior derecha del rango. 5. Una vez actualizada la información en la hoja de Excel, aparecerá en nuestra hoja de trabajo el gráfico con los datos correspondientes. MÁS SOBRE GRÁFICOS Una vez realizado nuestro gráfico, también podemos realizarle otros cambios, de acuerdo a lo que deseamos presentar. Ing. Pablo Cesar Ttito C. Microsoft Office User Specialist
- 6. Ejercicio paso a paso. Tomemos como ejemplo el gráfico presentado a continuación: Si observamos la barra de herramientas se habrá abierto una nueva viñeta denominada Herramientas de gráficos. En ella se encontraran las opciones para editar nuestro gráfico. Por ejemplo si lo que quisiéramos cambiar es el diseño del gráfico, identificamos la viñeta correspondiente en la barra de herramientas: Diseño Y nos ubicamos en la sección Diseños de gráfico, donde aparecerán las opciones que tenemos con el tipo de gráfico que estamos utilizando Seleccionamos una de estas opciones, por ejemplo una en la que aparezcan en el gráfico los valores porcentuales para cada una de las series Ing. Pablo Cesar Ttito C. Microsoft Office User Specialist
- 7. Ejercicio paso a paso. En nuestra hoja de trabajo visualizaremos el gráfico con los nuevos cambios que hemos incluido. Observar que muestra los porcentajes para cada uno de los trimestres. Si quisiéramos editar los datos, ya sea porque nos hemos equivocado en digitar la información o simplemente actualizar los datos al registro actual en un momento del tiempo. Pulsamos el ícono Editar datos, se abrirá la hoja de Excel con la cual se ha realizado el gráfico y se podrá editar la información. Ing. Pablo Cesar Ttito C. Microsoft Office User Specialist
- 8. Ejercicio paso a paso. APLICACIÓN DEL ALUMNO GRAFICO 1 Caso: Crear un gráfico que nos permita detallar los ingresos de capital de los productos de arroz, azúcar y fideos más vendidos durante los meses de enero, febrero, marzo, abril. Valores y series: Modelo de grafico; Ing. Pablo Cesar Ttito C. Microsoft Office User Specialist
- 9. Ejercicio paso a paso. GRAFICO 2 Caso: Un alumno del curso de enfermería desea mostrar un gráfico, que permita graficar sus notas por unidades Valores y series: Modelo de gráfico: Ing. Pablo Cesar Ttito C. Microsoft Office User Specialist
- 10. Ejercicio paso a paso. Aplicar diseño rápido al gráfico. Ing. Pablo Cesar Ttito C. Microsoft Office User Specialist
- 11. Ejercicio paso a paso. GRAFICO 3(Barras) El diagrama de barras proporciona información comparativa principalmente y este es su uso principal, este diagrama también muestra la información referente a las frecuencias Ejemplos: CIUDAD TEMPERATURA A 12 B 18 C 24 GRAFICO 4 (Barras) TIENDA Enero Febrero Marzo abril mayo Junio A 800 600 700 900 1100 1000 B 700 500 600 1000 900 1200 GRAFICO 5 (Circular) EJ: Representar mediante un gráfico de sectores la frecuencia con que aparece cada una de las cinco vocales en el presente párrafo: Vocal a e i o u Frecuencia 13 20 4 6 3 Ing. Pablo Cesar Ttito C. Microsoft Office User Specialist
- 12. Ejercicio paso a paso. APUNTES Ing. Pablo Cesar Ttito C. Microsoft Office User Specialist
- 13. Ejercicio paso a paso. Ing. Pablo Cesar Ttito C. Microsoft Office User Specialist
