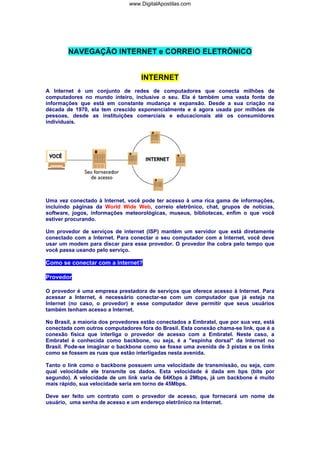
Acesso à Internet e Correio Eletrônico
- 1. www.DigitalApostilas.com NAVEGAÇÃO INTERNET e CORREIO ELETRÔNICO INTERNET A Internet é um conjunto de redes de computadores que conecta milhões de computadores no mundo inteiro, inclusive o seu. Ela é também uma vasta fonte de informações que está em constante mudança e expansão. Desde a sua criação na década de 1970, ela tem crescido exponencialmente e é agora usada por milhões de pessoas, desde as instituições comerciais e educacionais até os consumidores individuais. Uma vez conectado à Internet, você pode ter acesso à uma rica gama de informações, incluindo páginas da World Wide Web, correio eletrônico, chat, grupos de notícias, software, jogos, informações meteorológicas, museus, bibliotecas, enfim o que você estiver procurando. Um provedor de serviços de internet (ISP) mantém um servidor que está diretamente conectado com a Internet. Para conectar o seu computador com a Internet, você deve usar um modem para discar para esse provedor. O provedor lhe cobra pelo tempo que você passa usando pelo serviço. Como se conectar com a Internet? Provedor O provedor é uma empresa prestadora de serviços que oferece acesso à Internet. Para acessar a Internet, é necessário conectar-se com um computador que já esteja na Internet (no caso, o provedor) e esse computador deve permitir que seus usuários também tenham acesso a Internet. No Brasil, a maioria dos provedores estão conectados a Embratel, que por sua vez, está conectada com outros computadores fora do Brasil. Esta conexão chama-se link, que é a conexão física que interliga o provedor de acesso com a Embratel. Neste caso, a Embratel é conhecida como backbone, ou seja, é a "espinha dorsal" da Internet no Brasil. Pode-se imaginar o backbone como se fosse uma avenida de 3 pistas e os links como se fossem as ruas que estão interligadas nesta avenida. Tanto o link como o backbone possuem uma velocidade de transmissão, ou seja, com qual velocidade ele transmite os dados. Esta velocidade é dada em bps (bits por segundo). A velocidade de um link varia de 64Kbps à 2Mbps, já um backbone é muito mais rápido, sua velocidade seria em torno de 45Mbps. Deve ser feito um contrato com o provedor de acesso, que fornecerá um nome de usuário, uma senha de acesso e um endereço eletrônico na Internet.
- 2. www.DigitalApostilas.com Software Antes de utilizar qualquer programa para a Internet, você deve primeiro conectar-se ao seu provedor de acesso. Para isso, é necessário o dialer (discador), que é o programa que disca para o seu provedor de acesso e passa seus dados (nome e senha), para verificar se você é um usuário válido deste provedor. Se o seu nome de usuário e sua senha de acesso estiverem corretas, seu acesso a Internet estará liberado. Para cada tipo de recurso que você quer utilizar deve-se ter o software (programa) próprio. Por exemplo, para enviar um e-mail é necessário um programa de e-mail, por exemplo, o Eudora. Para conversar com alguém (bate-papo), é necessário um programa específico para isso, no caso, o mIRC. O software mais comum é o navegador, que é o programa que mostra as Home Pages (páginas) da Internet. Dialer Dialer é o programa que conecta o seu computador com o provedor de acesso utilizando o modem. O nome do usuário, conhecido também por "login name" ou "user name" é o nome que está cadastrado no seu provedor de acesso escolhido no momento do contrato. Será passada também uma senha de acesso, que é pessoal e não deve ser passada para ninguém.
- 3. www.DigitalApostilas.com O número a ser discado é o 22..........?, que é o número do provedor de acesso. Clique no botão Conectar. Feita a conexão, você já estará conectado ao seu provedor de acesso e consequentemente à Internet. Depois de conectado, deve-se entrar no programa desejado para se utilizar na Internet. Existem muitos recursos disponíveis na Internet. URL - Uniform Resource Locator Tudo na Internet tem um endereço, ou seja, uma identificação de onde está localizado o computador e qual recursos este computador oferece. Por exemplo, a URL: http://www.digshop.com.br (será melhor explicado adiante Propriedades de Internet EXCLUIR ARQUIVOS - Esta opção é útil se o espaço em disco for pouco e você não deseja navegar através das páginas que você exibiu anteriormente CONFIGURAÇÕES - Exibe uma lista de arquivos de internet temporários, define a quantidade de espaço em disco que você deseja manter disponível para os seus arquivos de internet temporários ou mover da sua pasta Temporary Internet Files. LIMPAR HISTÓRICO - Esvazia a pasta Histórico. Esta pasta armazena atalhos para as páginas que você visualizou nesta sessão e nas sessões anteriores. INTERNET EXPLORER - O NAVEGADOR Com o Internet Explorer, você pode: • Examinar toda a enorme variedade de informações em multimídia disponíveis na World Wide Web (www);
- 4. www.DigitalApostilas.com • Fazer pesquisas avançadas sem ter que se deslocar à biblioteca de alguma universidade; • Ouvir clipes de músicas, rádios, assistir vídeos, canais de TV etc.; • Trocar correio eletrônico de maneira rápida com usuários da Internet do mundo todo; • Ouvir notícias e músicas pelas rádios do mundo inteiro; • Ler jornais com notícias on-line (atualizadas - tempo real); • Fazer compras on-line, entre outras atividades. Procedimentos: Na Área de Trabalho CLIC no ícone Internet Explorer. Será ouvida uma mensagem indicando que o Internet Explorer foi acessado. Outras duas opções são: 1. pressionar TAB até a Barra de Ferramentas e pressionar Enter na opção de iniciar o navegador do Internet Explorer. 2. Iniciar/Programas/Internet Explorer. Os endereços eletrônicos Nesta seção iremos aprender como são formados os endereços eletrônicos, ou seja, por que existe esse www, .com, .br, .org etc. Veja abaixo. Exemplo.: Protocol Nome da http://www.microsoft.com.br Localidade da
- 5. www.DigitalApostilas.com World Wide Comercial No exemplo acima mostramos um endereço (URL) situado na WWW, com fins comerciais, e localizado no Brasil, cujo o nome da empresa é Microsoft. Simples não? http:// (HyperText Transfer Protocol) Protocolo de transferencia de Hipertexto, é o protocolo utilizado para transferencias de páginas Web. www: Significa que esta é uma página Web ou seja, aqui é possível visualizar imagens, textos formatados, ouvir sons, músicas, participar de aplicações desenvolvidas em Java ou outro script. Resumindo é a parte gráfica da Internet org : Indica que o Website é uma organização. edu: Indica que o Website é uma organização educacional gov: Indica que o Website é uma organização governamental. com: Indica que o Website é uma organização comercial. br: Indica que o Website é uma organização localizada no Brasil, assim como na França é ".fr" e EUA ".us" Veja abaixo os botões da barra de ferramentas do Internet Explorer: Volta à página anterior, que foi previamente acessada. Podemos usar também o Back espace ou ALT+seta para esquerda. Avança para à próxima página, que foi previamente acessada. Podemos usar também ALT+ seta para direita. Pára de carregar a página.
- 6. www.DigitalApostilas.com Atualiza o conteúdo da página (atalho: F5). Utilizamos essa opção quando a página acessada oferece informações que são alteradas em tempo real. Sendo assim, a informação obtida na abertura desse tipo de página, após algum tempo, poderá ficar desatualizada. Retorna à Home Page da Pronag, que é a página inicial, ou qualquer outro que esteja configurado (ALT + Home). Entra nos pesquisadores. Adicionar a Favoritos: adiciona a página atual à lista de endereços prediletos. (atalho CTRL + D); OBS.: Estando na página que você deseja adicionar aos seus favoritos, basta pressionar CTRL + d para que ela seja incluída na lista de links. Estando no Menu Favoritos, bastará descer com as setas até o nome da referida página e pressionar Enter sobre ela para que seja trazida. Uma pasta padrão, chamada Links , conterá todas as páginas que forem adicionadas aos favoritos sem uma definição quanto a pasta em que deveria ficar. Utilizando a opção Organizar Favoritos , você poderá mover esses links para pastas já existentes. Adicionar a favoritos: 1. Pressione a tecla alt da esquerda para chegar a Barra de menus; 2. Desloque a seta para esquerda até o Menu favoritos (Atalho: ALT + F); 3. Desça com a seta até a opção Adicionar a favoritos e tecle Enter; 4. Caso queira adicionar a página atual a lista geral de sites favoritos, basta pressionar o TAB até o controle onde você poderá alterar ou não o nome para a página, depois tecle o TAB até OK botão e pressione o Enter. 5. Essa página não estará dentro de uma pasta previamente criada. Para acessá-la no Menu favoritos, bastará abrir esse Menu (ALT + F) e descer com as setas ate chegar a ela. Pressionando o Enter, caso esteja conectado a Internet, a página será carregada. 6. Após pressionar Enter sobre essa opção, caso queira criar uma pasta específica onde ficará o link para a página em que você está, pressione TAB até nova pasta e pressione Enter; 7. Digite o nome que receberá a nova pasta e pressione TAB até OK . Confirme com o Enter. OBS.: Caso ao pressionar o TAB não surja a opção Criar nova pasta , continue a pressionar o TAB até o controle Criar em e pressione Enter. Após isso, prossiga pressionando TAB até o controle Criar nova pasta . Pressione Enter sobre ele. Digite o nome da pasta a ser criada. Pressione Enter até o botão OK e tecle Enter sobre ele para confirmar a criação da nova pasta. 8. Pressione TAB até o nome da página, e caso queira, digite um novo nome para ela; 9. Pressione TAB até a lista de pastas (Criar em lista hierárquica) para confirmar qual está selecionada. Selecione a que desejar e pressione TAB até OK e confirme;
- 7. www.DigitalApostilas.com Organizar favoritos: entra em uma janela onde o usuário pode modificar a lista de endereços prediletos. Podemos criar pastas para armazenar sites interessantes (de acordo com a especificidade de cada um deles). Renomear a referência aos sites que adicionamos a lista de favoritos, , Mover para uma pasta um site ou até fazer a exclusão. Para isso, inicialmente, pressione TAB até ouvir janela . Selecione com as setas para baixo e cima o link e depois pressione TAB até uma das opções já citadas. Pressione Enter sobre a que desejar e confirme a operação, caso isso seja solicitado; Lista de Endereços (links): mostra a lista de endereços prediletos. O usuário pode visitar suas páginas preferidas escolhendo uma entre os itens da lista e pressionando Enter. Estando em uma página por você acessada, caso queira consultar sua lista de endereços favoritos, basta pressionar ALT + f. Desça com a seta até o link que deseja e tecle Enter. Imprime a página atual. Opções de letras. Entra no Internet Mail, que é o programa de correio eletrônico Arquivos de Internet Temporários: É necessária a remoção periódica dos Arquivos de Internet Temporários, por questões de segurança e garantia a privacidade das suas informações pessoais e de navegação.
- 8. www.DigitalApostilas.com Cookies: Os cookies são utilizados para manter informação à medida que navega diferentes páginas de um Web site ou retorna ao Web site mais tarde, mas não executam nenhum código (programas) ou transmitem vírus ao computador. Clicando em “Excluir cookies...”, aparecerá a janela de confirmação conforme indicada. Clique em OK para confirmar a exclusão. Excluindo arquivos: Exclui todos os arquivos das páginas que foram visitadas na Internet. Com a exclusão dos arquivos temporários você libera espaço em disco. Clique em Excluir arquivos... e depois confirme a exclusão clicando em OK. Você pode também incluir o conteúdo off-line para exclusão. Basta marcar a caixa Excluir todo o conteúdo off-line. Histórico de páginas visitadas: Se você é um freqüente usuário de internet, deve ter percebido que os endereços das páginas visitadas ficam registrados na barra de endereços.
- 9. www.DigitalApostilas.com Pode-se limpar essa listagem, além de poder limitar o número de dias que elas devem de ficar registradas, na área Histórico. Para limpar o histórico clique em Limpar histórico e depois confirme a limpeza clicando em OK. Guia Conteúdo: Nesta guia você pode criar uma lista de sites aprovados que podem ser visitados ou banidos de navegação. O uso de certificados de autenticação de sites serve para o intercâmbio de informações pessoais para uma navegação com maior segurança. O Internet Explorer já está configurado. Acesse a área de Informações pessoais clicando em “Conteúdo” e depois em “Limpar Estado SSL”. Você irá acessar a janela de configurações deste recurso. Desabilite as caixas selecionadas para manter sua privacidade de navegação. Deixando-as selecionadas você habilita o AutoCompletar. Clique em Limpar formulários para excluir os formulários preenchidos nos sites já visitados. Clique em Limpar senhas para excluir as senhas que você havia digitado em sites já visitados. Em seguida, clique em OK para confirmar.
- 10. www.DigitalApostilas.com Guia Privacidade: Aqui você configura os níveis de privacidade de navegação, através dos diferentes níveis de cookies, que podem ser manipulados pelas web visitadas. O nível médio é o padrão de internet. Consiste em bloquear e restringir os cookies que usam de informações de identificação pessoal sem o consentimento implícito, assim como os que não tem uma diretiva de privacidade. Guia Segurança: Esta guia configura diferentes níveis de navegação nas zonas de internet e intranet: para execução de componentes, scripts, mini aplicativos. Pode-se também definir sites a serem banidos de navegação, assim como permitir a livre navegação em outros, clicando nos ícones correspondentes para cada tarefa e em seguida no botão “Sites...”.
- 11. www.DigitalApostilas.com Home Page Pela definição técnica temos que uma Home Page é um arquivo ASCII (no formato HTML) acessado de computadores rodando um Navegador (Browser), que permite o acesso às informações em um ambiente gráfico e multimídia. Todo em hiper-texto, facilitando a busca de informações dentro das Home Pages. O endereço de Home Pages tem o seguinte formato: http://www.endereço.com/página.html Por exemplo, a página principal da Pronag: http://www.pronag.com.br/index.html
- 12. www.DigitalApostilas.com Navegadores O navegador de WWW é a ferramenta mais importante para o usuário de Internet. É com ele que se pode visitar museus, ler revistas eletrônicas, fazer compras e até participar de novelas interativas. As informações na Web são organizadas na forma de páginas de hipertexto, cada um com seu endereço próprio, conhecido como URL. Para começar a navegar, é preciso digitar um desses endereços no campo chamado Endereço no navegador. O sotfware estabelece a conexão e traz, para a tela, a página correspondente. O navegador não precisa de nenhuma configuração especial para exibir uma página da Web, mas é necessário ajustar alguns parâmetros para que ele seja capaz de enviar e receber algumas mensagens de correio eletrônico e acessar grupos de discussão (news). O World Wide Web foi inicialmente desenvolvido no Centro de Pesquisas da CERN (Conseil Europeen pour la Recherche Nucleaire), Suíça. Originalmente, o WWW era um meio para físicos da CERN trocarem experiências sobre suas pesquisas através da exibição de páginas de texto. Ficou claro, desde o início, o imenso potencial que o WWW possuía para diversos tipos de aplicações, inclusive não-científicas. O WWW não dispunha de gráficos em seus primórdios, apenas de hipertexto. Entretanto, em 1993, o projeto WWW ganhou força extra com a inserção de um visualizador (também conhecido como browser) de páginas capaz não apenas de formatar texto, mas também de exibir gráficos, som e vídeo. Este browser chamava-se Mosaic e foi desenvolvido dentro da NCSA, por um time chefiado por Mark Andreesen. O sucesso do Mosaic foi espetacular. Depois disto, várias outras companhias passaram a produzir browsers que deveriam fazer concorrência ao Mosaic. Mark Andreesen partiu para a criação da Netscape Communications, criadora do browser Netscape. • Surgiram ainda o Cello, • O AIR Mosaic, • O SPRY Mosaic, • O Microsoft Internet Explorer • O Mozilla Firefox • e muitos outros browsers.
- 13. www.DigitalApostilas.com Como descobrir um endereço na Internet? Para que possamos entender melhor, vamos exemplificar. Você estuda em uma universidade e precisa fazer algumas pesquisas para um trabalho. Onde procurar as informações que preciso ? Para isso, existe na Internet os "famosos" sites de procura, que são sites que possuem um enorme banco de dados (que contém o cadastro de milhares de Home Pages), que permitem a procura por um determinado assunto. Caso a palavra ou o assunto que foi procurado exista em alguma dessas páginas, será listado toda esta relação de páginas encontradas. A pesquisa pode ser realizada com uma palavra, referente ao assunto desejado. Por exemplo, você quer pesquisar sobre amortecedores, caso não encontre nada como amortecedores, procure como auto peças, e assim sucessivamente. Os sites de procura são divididos em: Sites nacionais: a pesquisa será realizada apenas no Brasil, em Português. Sites internacionais: a pesquisa será realizada em páginas do mundo inteiro. Serão encontradas também muitas páginas em português. PLUG-INS Os plug-ins são programas que expandem a capacidade do Browser em recursos específicos - permitindo, por exemplo, que você toque arquivos de som ou veja filmes em vídeo dentro de uma Home Page. As empresas de software vêm desenvolvendo plugins a uma velocidade impressionante. Maiores informações e endereços sobre plug-ins são encontradas na página: http://www.yahoo.com/Computers_and_Internet/Software/Internet/World_Wide_Web/Bro wsers/Plug_Ins/Indices/ Atualmente existem vários tipos de plug-ins. Abaixo temos uma relação de alguns deles: - 3D e Animação (Arquivos VRML, MPEG, QuickTime, etc)
- 14. www.DigitalApostilas.com - Áudio/Vídeo (Arquivos WAV, MID, AVI, etc) - Visualizadores de Imagens (Arquivos JPG, GIF, BMP, PCX, etc) - Negócios e Utilitários - Apresentações SERVIÇOS E FERRAMENTAS NA INTERNET Quais são e como funcionam? O correio eletrônico, o acesso remoto (telnet), e a transferência de arquivos (FTP) compõem a tríade dos serviços básicos da Internet. Contudo, a utilização desses serviços pressupõe o conhecimento prévio da localização da informação. À medida que as redes de computadores crescem e que o volume armazenado de informações aumenta, são desenvolvidas novas e engenhosas ferramentas visando facilitar a localização e o acesso aos dados disponíveis. São exemplos de algumas ferramentas: o hytelnet, o gopher, o WWW, o WAIS, Netfind, etc. Com o auxílio dessas ferramentas, é possível assim "navegar" na Internet e ter o acesso à imensa gama de informações disponíveis em rede. As ferramentas da Internet são sistemas que utilizam a filosofia cliente/servidor em que há módulos de programas distintos para executar os pedidos de informação (módulo cliente) e para capturar os pedidos do usuário e apresentar os resultados da execução desses pedidos (módulo servidor). Portanto, para usá-las (as ferramentas) é necessário instalar um módulo cliente compatível com o equipamento do usuário. A maioria dos programas para utilização dos serviços e ferramentas da Internet são de domínio público, isto é, podem ser recuperadas gratuitamente através da própria rede. O tipo de serviço e/ou ferramenta a ser acessado depende também do grau de conectividade à rede que o usuário possui; o que é determinado por protocolos e velocidade de comunicação. FTP - Transferência de Arquivos Permite copiar arquivos de um computador da Internet para o seu computador. Os programas disponíveis na Internet podem ser: Freeware: Programa livre que pode ser distribuído e utilizado livremente, não requer nenhuma taxa para sua utilização, e não é considerado "pirataria" a cópia deste programa. Shareware: Programa demonstração que pode ser utilizado por um determinado prazo ou que contém alguns limites, para ser utilizado apenas como um teste do programa. Se o usuário gostar ele compra, caso contrário, não usa mais o programa. Na maioria das vezes, esses programas exibem, de tempos em tempos, uma mensagem avisando que ele deve ser registrado. Outros tipos de shareware têm tempo de uso limitado. Depois de expirado este tempo de teste, é necessário que seja feito a compra deste programa. Existem vários sites que fornecem este tipo de programas: http://www.tucows.com Programas para se utilizar na Internet (Windows 3.x, Windows 95/98/ME/2000/XP etc... e Macintosh). http://www.jumbo.com.br Programas para DOS, Windows 3.x e 95/98/ME/2000/XP etc..., OS/2, etc. http://www.shareware.com
- 15. www.DigitalApostilas.com Programas se utilizar na Internet (Windows 3.x, Windows 95/98/ME/2000/XP etc... e Macintosh). No site da Tucows pode-se encontrar muitos programas para se utilizar na Internet, como navegadores (browsers), anti-vírus, editores de HTML, programas de bate-papo etc. A nova versão do Microsoft Internet Explorer pode ser obtida no próprio site da Tucows: Escolha o Windows que for correspondente ao seu (Windows 95/98/ME/2000/XP). Em seguida aparecerá uma página como esta.
- 16. www.DigitalApostilas.com Escolha o tipo de programa desejado, neste caso, desejamos o Internet Explorer, que é um Browser. Aparecerá a listagem dos Browsers disponíveis para download neste site. Escolha o Browser desejado clicando sobre o título respectivo. Neste caso, clique em "Microsoft Internet Explorer for Windows ... (a versão que desejar) ". COMUNICAÇÃO Na Internet, a comunicação pode ser de modo assíncrono ou em tempo real. A comunicação assíncrona (correio eletrônico) significa que um usuário pode digitar uma mensagem e enviar sem que haja necessidade do destinatário estar utilizando a rede no momento. A comunicação interativa significa que o usuário pode estabelecer uma "conversa", em tempo real, por computador com outro usuário. E-mail - Correio Eletrônico Como um usuário Internet, pode-se enviar e receber mensagens de qualquer um da rede. Todavia, correio não significa simplesmente mensagem pessoal. Tudo o que puder ser armazenado em um arquivo texto pode ser posto no correio: programas(fontes) de computador, comunicados, revistas eletrônicas, e assim por diante. Quando for preciso enviar um arquivo binário que não pode ser representado por texto comum, tal como um programa ou imagens gráficas, existem utilitários para codificar os dados como texto. Na outra ponta, o receptor simplesmente decodifica os dados no formato texto de volta ao seu formato original. Assim, pode-se postar virtualmente qualquer tipo de dados para qualquer um. O sistema de correio Internet é a espinha dorsal (e a motivação original) da rede em si. Um dos softwares mais utilizados disponíveis no mercado é o outlook express da microsoft. Outlook XP (2002)
- 17. www.DigitalApostilas.com O Programa Outlook Express No Outlook, as informações são organizadas em pastas. Quando você iniciar o Outlook pela primeira vez, a pasta da Caixa de entrada abrirá. Use a Caixa de entrada para ler e enviar mensagens de correio eletrônico, solicitações de reuniões e tarefas. Iniciando o Outlook Para iniciar o programa Outlook clique em Iniciar/Programas/Microsoft Outlook. Aqui estão alguns dos novos recursos do Outlook: O Outlook hoje apresenta uma visão geral personalizável das informações sobre as tarefas e do calendário do correio eletrônico em um lugar único. Para acessar facilmente o Outlook hoje, basta clicar no ícone na barra do Outlook ou selecionar o Outlook hoje para exibição padrão ao iniciar o Outlook a fim de priorizar o seu trabalho. Atalhos do Outlook Para ir a outra parte do Outlook rapidamente, clique num ícone de atalho na barra do Outlook à esquerda da Caixa de entrada. Por exemplo, clique em Calendário para abrir a pasta Calendário. A faixa de pastas (barra horizontal acima do exibidor de informações) mostra o nome da pasta aberta. Para ver a lista completa das suas pastas, clique no nome da pasta na faixa de pastas.
- 18. www.DigitalApostilas.com Configurar Conta de Correio Eletrônico Para receber e enviar mensagens, você precisa ter uma conta de e-mail bem configurada. Para configurar uma ou mais contas de e-mail clique em Ferramentas/Contas. Clique no botão Adicionar /Correio. Você deve preencher os campos oferecidos pelo assistente. Na primeira tela você deve informar o nome de exibição. Pode ser seu próprio nome.
- 19. www.DigitalApostilas.com Após preencher com o nome desejado para exibição clique no botão "Avançar". Na próxima dela você deverá informar o seu endereço de correio eletrônico. Digite o seu e-mail e clique em "Avançar".
- 20. www.DigitalApostilas.com Na próxima dela informe os servidores para envio (smtp) e recebimento (pop) de correio eletrônico. Caso você não tenha em suas mãos estas informações, ligue para o telefone do suporte de seu provedor. Geralmente o servidor para receber correio eletrônico costuma ser pop.nome do provedor.com.br. Para envio de mensagens smtp.nome do provedor.com.br Substitua "nome do provedor" pelo nome de seu provedor de Internet. Clique no botão "Avançar" para informar o nome da conta e senha para login. No espaço para o "Nome da conta" coloque seu "user name". Digite a senha de acesso para conexão com o servidor no espaço para senha.
- 21. www.DigitalApostilas.com O assistente finalizará a configuração de sua conta de correio lhe perguntando a forma de conexão ao servidor. Marque a forma de conexão que mais lhe convir. Se suas respostas estiverem corretas o assistente irá informar que você criou com êxito uma conta de correio eletrônico, clique no botão "Concluir" para finalizar. TRABALHANDO COM O OUTLOOK EXPRESS A janela inicial do programa é a seguinte:
- 22. www.DigitalApostilas.com Sempre que seu micro estiver conectado à rede Internet ao pressionar o botão "Enviar / Receber" sua caixa postal será atualizada, ou seja, mensagens serão recebidas e enviadas. AS PASTAS LOCAIS A área da esquerda na janela principal do Outlook contém um conjunto de pastas locais previamente definido ao qual podem ser acrescentadas outras para que você possa facilmente organizar melhor as mensagens enviadas e recebidas. Através dessas pastas, você poderá separar as suas mensagens por assunto, além de ter alguns bons recursos de ordenação. As pastas que já vem definidas são: Caixa de Entrada - aonde chegam as novas mensagens e aonde ficam mensagens recebidas e já lidas, mas não movidas para outras pastas.
- 23. www.DigitalApostilas.com Caixa de Saída - aonde ficam temporariamente mensagens já redigidas, mas ainda não enviadas. Ao pressionar o botâo Enviar/Receber" automaticamente as mensagens desta caixa serão enviadas e passarão para a pasta Itens Enviados. Itens Enviados - armazena das mensagens enviadas a partir de seu micro e que não tenham sido movidas para outras pastas. Itens Excluídos - semelhante à Lixeira do Explorer, armazena as mensagens excluídas por você de outras pastas locais (usando o botão Excluir na barra de ferramentas). Rascunhos - contém mensagens que você redigiu e salvou, mas ainda não enviou. Observe que ao selecionar Caixa de Entrada com o mouse, o layout da janela se modifica (novos botões na barra de ferramentas). Vamos estudar a seguir alguns desses recursos. COMPONDO UMA NOVA MENSAGEM Para começar a compor uma mensagem, clique no botão “Nova Mensagem”.
- 24. www.DigitalApostilas.com Será apresentada uma nova janela para que você escreva a sua mensagem com as seguintes características: Uma mensagem de correio eletrônico sempre será composta de cabeçalho e corpo. O cabeçalho é uma parte especial que inicia a mensagem e informa a data do envio da mensagem, o endereço do emitente, um título sobre o assunto, além de informações de controle. No campo "Para:" deverá ser digitado o endereço eletrônico para o qual a mensagem deverá ser enviada. No campo "Assunto:" deverá ser discriminado o assunto do qual trata a mensagem. O campo "Cc:" serve para que você coloque outros endereços eletrônicos que receberão a mensagem. O corpo pode ser definido como o conteúdo da mensagem em si. Podemos entender o cabeçalho como um conjunto de linhas especiais, pois o computador interpretará estas linhas para que seja possível armazenar as mensagens. Já o texto do corpo da mensagem não é interpretado pelo computador. É entendido apenas pelo usuário. Em geral, o conteúdo das mensagens resume-se a um arquivo texto, embora seja possível veicular através de uma mensagem outros tipos de arquivo, como figuras, planilhas e bancos de dados. Quando uma mensagem contém qualquer tipo de arquivo que não seja um arquivo texto, dizemos que esta mensagem contém um arquivo anexo. Após escrever sua mensagem e ter definido o endereço para onde ela será mandada, você deverá pressionar o botão “Enviar” para que a mensagem seja transmitida ao endereço informado. ANEXANDO UM ARQUIVO À SUA MENSAGEM Para que seja possível enviar um documento, uma figura, uma planilha ou um banco de dados junto com uma mensagem, é necessário que você anexe este arquivo à sua mensagem. Para anexar um ou mais arquivos a uma mensagem, você deverá seguir os passos descritos abaixo: Após ter preenchido o cabeçalho e o corpo da mensagem, você deve clicar sobre o botão "Anexar". Clique no botão que é representado por um clip.
- 25. www.DigitalApostilas.com Pode-se enviar um arquivo anexado em um e-mail, quando por exemplo, deseja-se enviar um curriculum que está feito no Word. Para que o mesmo seja enviado será necessário anexar este arquivo no e-mail, da seguinte forma: A janela abaixo será apresentada. A seguir, você deverá selecionar o(s) arquivo(s) que desejar. Para tanto, você deve saber em que pasta cada arquivo se encontra. Selecione uma determinada pasta na área "Examinar" e será apresentada a lista de arquivos dessa pasta. Selecione com o mouse o arquivo que será enviado e pressione o botão "ANEXAR". Observe que uma nova linha de cabeçalho está visível no cabeçalho da mensagem, logo abaixo da linha de Assunto. É a linha "Anexar:". Você poderá então, clicar sobre o botão "Enviar", para que a sua mensagem seja enviada com o(s) arquivo(s) anexo(s). LENDO UMA MENSAGEM RECEBIDA Toda mensagem que chegar, será automaticamente armazenada na Caixa de Entrada. Para ler as mensagens armazenadas, clique sobre a linha que a identifica e na parte inferior da tela aparecerá seu conteúdo. Com duplo clique sobre a linha da mensagem uma janela com seu conteúdo é apresentada. Essa mensagem pode ser impressa (botão "Imprimir"), pode ser excluída "botão "Excluir") ou simplesmente pode ser fechada e ficará armazenada na Caixa de Entrada, para consulta futura.
- 26. www.DigitalApostilas.com RESPONDENDO UMA MENSAGEM Para responder ao autor de uma mensagem recebida, selecione a linha que identifica a mensagem na Caixa de Entrada e escolha o botão "Responder" na barra de ferramentas. Uma janela será apresentada, com o campo "Para:" já preenchido com o endereço eletrônico do remetente da mensagem que está sendo respondida. No campo "Assunto:" o texto é mantido e apenas a sigla "Re:" (de Resposta) é acrescentada automaticamente no início da frase. Complete o corpo da mensagem e pressione "Enviar" para transmití-la.
- 27. www.DigitalApostilas.com O botão "Responder a Todos" só deve ser utilizado, ao invés do botão "Responder", quando a mensagem original foi enviada para várias pessoas e você quer que todos os destinatários da mensagem original recebam a sua resposta. ENCAMINHANDO UMA MENSAGEM PARA OUTRO DESTINATÁRIO Se você recebeu uma mensagem e quer retransmití-a para outra pessoa, selecione a mensagem com o mouse e pressione o botão "Encaminhar". Prencha no campo "Para:" o endereço eletrônico de quem receberá a mensagem. Observe que no campo "Assunto:" a sigla "En:" precede o título original e o corpo da mensagem já está pronto. Se quiser acrescente algum texto antes do início do texto já existente e envie a mensagem através do botão "Enviar". CRIANDO PASTAS De modo semelhante ao Windows Explorer pastas podem ser criadas para organizar melhor as mensagens recebidas e enviadas. Por exemplo, é possível criar uma pasta Turismo para armazenar mensagens recebidas e enviadas sobre esse tema. Se o número de mensagens de cada tipo é grande podem ser criadas duas sub-pastas dentro da pasta Turismo.
- 28. www.DigitalApostilas.com Para criar uma pasta no mesmo nível das principais já existentes, clique em Pastas Locais e escolha no Menu Arquivo a opção Nova, Pasta e digite o nome escolhido. Para criar sub-pastas, clique sobre a pasta existente e repita o procedimento acima. NETNEWS (USENET) A Usenet News provê um serviço semelhante ao de listas de discussão, porém com maior abrangência e facilidade de participação, além de ser estruturado de forma bastante diferente do serviço de listas. Os grupos de discussão (ou news) constituem um serviço de difusão e intercâmbio de mensagens trocadas entre usuários da rede sobre vários assuntos específicos. Existem mais de 3000 grupos de discussão onde usuários podem trocar mensagens sobre os mais diversos assuntos. Ao contrário das listas de discussão, em que as mensagens são enviadas para cada membro da lista, as mensagens de news são enviadas para um determinado computador da rede e de lá são re-enviadas, em bloco, para os computadores que aceitam esse serviço. As mensagens podem então ser lidas por qualquer usuário desses computadores, bastando que ele tenha acesso a um programa específico de leitura de news; não há assim a necessidade de se subscrever em grupos de discussão, como ocorre no serviço de listas. Os nomes dos newsgroups são caracterizados em categorias: sete principais e três alternativas; e são organizados de forma hierárquica, o que facilita o reconhecimento por qualquer pessoa dos assuntos tratados nos grupos. Os recursos básicos oferecidos pelos programas de leitura de news incluem: seleção de newsgroups preferenciais, leitura de mensagens, trilhas de discussão (para seguir a sequência de uma discussão), postagem de mensagens (para um determinado grupo ou para o autor de uma dada mensagem). CONVERSAS INTERATIVAS - TALK É um modo de comunicação interativa que possibilita o diálogo, em tempo real, entre dois usuários da rede, independentemente da localização geográfica destes. Normalmente o comando utilizado é:
- 29. www.DigitalApostilas.com talk <endereço eletrônico do usuário> (inclusive o nome da máquina em que o ele se encontra) Uma mensagem aparecerá na tela do interlocutor dando-lhe instruções sobre como encontrar o outro. Quando a conexão é estabelecida, a tela divide-se em duas partes onde cada um dos usuários pode digitar simultaneamente. IRC - Internet Relay Chat - Bate Papo na Internet O IRC é uns dos serviços mais populares da Internet, que permite conversas em tempo real entre duas ou mais pessoas que estejam conectadas a Internet. O IRC é composto basicamente por um servidor de IRC, que é por onde as mensagens são gerenciadas e distribuídas corretamente a seus usuários, que devem possuir um programa cliente de IRC, como o mIRC. Após a conexão com um servidor, o IRC é dividido em canais com temas próprios, como se fossem salas de reuniões ou bate-papo. Ao entrar nestes canais, aparecerá na sua tela a listagem das pessoas que estão nesta sala e o que elas estão falando. Existem canais de diversos assuntos, dos mais variados possíveis. Nestes canais é possível fazer amizades, tirar dúvidas sobre diversos assuntos, baterpapo, se divertir, etc. Um ótimo programa cliente de IRC é o mIRC, criado por Khaled Mardam-Bey. Este programa está disponível na Internet, no endereço http://www.mirc.co.uk. Nesta página serão encontradas muitas informações sobre IRC e também endereços para se fazer o download do mIRC. Não existe somente o sistema de IRC para Bate Papo, atualmente está sendo muito usado um programa criado pela Mirabilis, uma empresa Israelense, chamado ICQ (um trocadilho com a expressão em inglês para: “EU VEJO VOCÊ”). Este programa permite que você cadastre outras pessoas que o usem para que toda vez que elas se conectarem à INTERNET, você as veja, e vice versa, vocês podem trocar palavras, mensagens, ou mesmo enviar arquivos um para o outro. O ICQ O ICQ é um programa que permite uma comunicação em tempo-real entre duas ou mais pessoas via Internet. Com o ICQ você pode se comunicar com qualquer pessoa que também tenha ICQ e, assim como você, esteja conectada. Por meio desse comunicador é possível trocar mensagens escritas, de voz, imagens, vídeo e URLs. As mensagens e arquivos são enviados diretamente para o computador de seu amigo e ele pode lhe responder imediatamente. Mas, caso não esteja conectado (online), a mensagem ficará gravada e será enviada posteriormente, quando o destinatário estiver online. O ICQ funciona simultaneamente com outros programas, permitindo que você utilize qualquer outro aplicativo enquanto se comunica com seus amigos, colegas de trabalho ou qualquer outra pessoa. Para instalar o mensageiro ICQ em seu computador, basta ir até o site http://www.icq.com/ download/ e baixar o programa clicando em “Download ICQ”. O próximo passo, que pode ser feito com o computador offline, é instalar o aplicativo. Para isso vá até a pasta em que salvou o arquivo (icq.exe) e dê um duplo clique. Duas janelas irão se abrir. Clique em ambas, no botão “Next”, e a instalação se iniciará. Após esse processo, uma nova janela se abrirá, informando que a instalação está completa. Clique em “OK”.
- 30. www.DigitalApostilas.com Os passos seguintes só serão possíveis se você conectar-se à Internet, pois trata-se de fazer o seu registro no servidor do ICQ. Nessa etapa o servidor do ICQ solicitará o preenchimento de alguns dados cadastrais (seu nome, apelido, idade, endereço e outros). Não é necessário fornecer todos esses dados. Caso não deseje, basta deixar em branco os respectivos campos, pois o programa funcionará da mesma forma. Em seguida, uma senha será solicitada. Escolha uma que seja difícil de alguém decifrar e fácil de você lembrar. Finalmente, você ouvirá um apito de um navio e isso significa que o programa já está rodando em seu computador. Solicite de seus amigos usuários de ICQ o número de cadastro deles para que você os adicione em sua lista de contatos. Experimente explorar as várias ferramentas deste comunicador. Você vai se surpreender com as possibilidades de interação e comunicação que ele pode lhe proporcionar. O MSN O MSN Web Messenger permite conversar online e em tempo real com amigos e familiares usando apenas um navegador da Web! Use-o em qualquer computador compartilhado: na escola, no trabalho, na casa dos amigos ou em qualquer lugar em que não possa instalar o software do MSN Messenger. Você deve ter o seguinte para usar o MSN Web Messenger: • Um navegador da Web: Microsoft Internet Explorer 5.0 ou posterior, Netscape 7.1 ou posterior ou Mozilla 1.6 ou posterior, executado no Microsoft Windows. • Uma conexão à Internet (recomenda-se 56 Kbps ou mais veloz)
- 31. www.DigitalApostilas.com • Um .NET Passport da Microsoft®. Se você possui uma conta do hotmail.com ou msn.com, já possui um Passport. • A permissão de exibição de janelas pop-up habilitada para este site, caso esteja usando um software de bloqueio de pop-ups, como a barra de ferramentas do MSN Qual é a diferença entre o Web Messenger e o Messenger? O MSN Messenger é um programa de envio de mensagens instantâneas com diversos recursos que você pode instalar em seu computador ou em um computador no qual tenha permissão para a instalação. O MSN Web Messenger permite que você utilize de modo rápido e fácil alguns recursos de envio de mensagens instantâneas usando um navegador da Web em qualquer computador, sem a necessidade de instalar software. O MSN Messenger é um dos softwares de mensagens instantâneas mais utilizados no mundo e é o favorito no Brasil. Mostramos a seguir um conjunto de 10 dicas para que você possa aproveitar melhor seus recursos. A versão utilizada aqui é a 7.5 em português do Brasil. 1 - Importe e exporte listas de contatos Se você quer manter uma cópia de sua lista de contatos ou quer compartilhá-la com alguém, vá ao menu Contatos e clique em Salvar lista de contatos. Escolha uma pasta e o MSN Messenger salvará a lista em um arquivo de extensão .ctt. Para usar este arquivo ou para adicionar a lista de contatos que um amigo lhe enviou, basta ir em Contatos e escolher Importar Lista de Contatos de um Arquivo. 2 - Saiba pelo histórico quem já conversou com você No MSN é possível participar de conversas com mais de uma pessoa, mesmo que algumas delas não estejam em sua lista. Para isso, vá em Arquivo e clique em Exibir histórico de mensagens. Lá aparecerá o e-mail de cada pessoa que já conversou com você (clique no e-mail para ver o histórico de mensagens trocadas). Esse recurso é especialmente útil para quando você exclui acidentalmente o contato de alguém, mas não lembra exatamente o e-mail do MSN da pessoa. 3 - Use Enter sem enviar a mensagem Durante uma conversa, você pode ter a necessidade de enviar uma mensagem e quebrar linhas. Por exemplo, suponha que você queira enviar a seguinte mensagem: É necessário preencher uma ficha de inscrição O jeito natural de fazer isso é pressionando a tecla Enter no final de cada linha. No entanto, ao pressionar Enter no MSN, a mensagem é enviada. Para evitar que isso ocorra, faça o seguinte: digite o texto de cada linha e ao final dela pressione ao mesmo tempo os botões Shift e Enter do seu teclado. 4 - Permita mensagens somente de quem estiver em sua lista Se você quer que somente pessoas que estão em sua lista lhe enviem mensagens, vá em Ferramentas / Opções / Privacidade e marque o item Somente as pessoas da minha Lista de Permissões podem ver meu status e enviar mensagens para mim. 5 - Saiba quem te adicionou
- 32. www.DigitalApostilas.com Para ter certeza de quem te adicionou, vá em Ferramentas / Opções / Privacidade e clique no botão Exibir (ou Ver, de acordo com a versão de seu software). Aparecerá uma lista que mostra todas as pessoas que tem você em sua lista. 6 - Coloque imagens personalizadas como fundo Você pode colocar a imagem que quiser como plano de fundo para suas conversas no MSN. Para isso, vá em Ferramentas / Meus Planos de Fundo e clique em Procurar. Procure a figura desejada na janela que surgir e clique em Abrir. Feito isso, a imagem selecionada vai ser listada. Marque-a e clique em Definir Padrão. 7 - Cuidado com links e arquivos Há vírus e spywares que usam o MSN Messenger para se espalhar. Por isso, tenha atenção ao seguinte: - Se receber uma mensagem com um link de alguém que você não conhece, ignore; - Se durante uma conversa seu contato enviar-lhe um mensagem com um link não esperado, não clique nele imediatamente. Antes, pergunte sobre o que se trata. Se a pessoa responder que não enviou link algum, é sinal de que algum vírus ou programa malicioso está usando o MSN dela; - Ao receber arquivos, principalmente de pessoas pouco conhecidas, faça o MSN Messenger checá-los através de um antivírus. Para isso, vá em Ferramentas / Opções / Transferência de Arquivo e marque a caixa Verificar vírus nos arquivos usando:. Em Procurar, procure pelo executável de seu antivírus. 8 - Salve suas conversas Teve uma conversa muito interessante ou importante e deseja guardá-la? Para isso não é necessário copiar todo o conteúdo do bate-papo e editá-lo em um processador de textos. Simplesmente faça o seguinte: na janela da conversa, vá em Arquivo e clique em Salvar. Se a conversa continuar, clique novamente em Salvar ao terminá-la. O MSN Messenger salvará a conversa em um arquivo no formato Rich Text Format (extensão .rtf), preservando inclusive a formatação. 9 - Use o MSN Messenger sem instalá-lo Se você estiver usando um computador que não tenha o MSN Messenger e não possa/queira instalá-lo, é possível usar a versão Web do programa. Nela, a conversa acontece em uma janela de seu navegador Web. Para usufruir desse serviço, simplesmente acesse a página webmessenger.msn.com e faça login. Note que é necessário desativar bloqueadores de janelas pop-up para usar o MSN Web Messenger. 10 - Mande mensagens para vários contatos ao mesmo tempo Quer avisar seus contatos de uma festa ou de um site legal que achou na internet? Em vez de enviar uma mensagem para cada contato, envie uma única mensagem para todos de uma vez. Para isso, vá em Ações e clique em Enviar Mensagem Instantânea. Na janela que abrir, pressione a tecla Ctrl e, sem soltar, clique uma vez com o botão esquerdo do mouse em cada contato a ser notificado. Para selecionar intervalos de contatos, faça o mesmo, porém com a tecla Shift do teclado. Listas O serviço de listas oferece grande poder de comunicação e é um recurso inestimável para estudantes e profissionais. Aprenda um pouco sobre seu funcionamento. Funcionamento Uma lista é formada por um programa servidor e um arquivo com endereços de e-mail de pessoas inscritas. Endereços de listas são semelhantes a endereços comuns de e-mail. Ao enviar uma mensagem para uma lista, o servidor copiará a mensagem, enviando-a para todos os endereços cadastrados. Assim, através de um único endereço de e-mail, conversamos com dezenas ou centenas de pessoas.
- 33. www.DigitalApostilas.com Inscrição É preciso se inscrever para receber mensagens de uma lista; em alguns casos, o fato de enviar uma mensagem para uma lista faz com que se seja inscrito automaticamente, mas isso não é comum. Tópico da Lista As listas (assim como os newsgroups) são organizadas por tópicos de discussão. Uma lista sobre UNIX dicute assuntos relacionados a esse sistema - não tente tirar dúvidas sobre Macintosh nessa lista... É sempre bom confirmar qual o assunto de uma lista antes de enviar mensagens. Ajuda Ao inscrever-se em uma lista, uma mensagem especial com os comandos do servidor de listas, entre outras instruções, é enviada. Guarde essa mensagem em um arquivo para consultar sempre que necessário. Comandos Os comandos não são os mesmos em todas as listas, mas estes são os mais comuns: subscribe Realiza inscrição do remetente da mensagem em uma lista especificada unsubscribe Retira seu endereço da lista help Apresenta os comandos entendidos pelo processador da lista Às vezes, os comandos do processador devem ser enviados no corpo da mensagem de e-mail, mas em outros casos é a linha de Subject que deve conter os comandos. Verifique os endereços corretos e a maneira adequada de utilizar os comandos. Endereços Em geral, as listas têm dois endereços: um para o envio de comandos (de inscrição, eliminação, ajuda, pesquisa, etc), e outro para o envio das mensagens. Moderador O moderador é o responsável pela lista, e pode decidir quem é admitido nela, impedir a veiculação de mensagens, e chamar a atenção para o tópico da lista, mantendo o bom andamento das conversas. Identificação Mensagens recebidas através de listas são identificadas facilmente pelo cabeçalho: Date: Fri, 19 May 1995 21:12:45 +0000 Sender: nome-proc-lista@endereco-lista.br From: fulano@endereco.br (Fulano de Tal) To: nome-lista@endereco-lista.br Reply-To: nome-lista@endereco-lista.br Subject: Assunto Content-Lenght: 600 . . . Neste caso, vemos que Fulano de Tal enviou esta mensagem para a lista nome-lista. Também podemos notar a presença dos campos Sender: e Reply-To:, que são inseridos automaticamente pela lista.
- 34. www.DigitalApostilas.com Sender: Indica o endereço do programa (processador de listas) que enviou a mensagem. Reply-To: Este campo faz com que as respostas a esta mensagem sejam enviadas por default para a lista e não para o autor da mensagem. Origem da mensagem Confundir mensagens enviadas para listas com mensagens pessoais pode gerar algum mal-entendido, por isso verifique a origem dos e-mails recebidos antes de respondê-los. Alguns servidores de lista facilitam esta identificação, colocando o nome da lista no campo Subject: Date: Fri, 19 May 1995 21:12:45 +0000 Sender: nome-proc-lista@endereco-lista.br From: fulano@endereco.br (Fulano de Tal) To: nome-lista@endereco-lista.br Reply-To: nome-lista@endereco-lista.br Subject: [Lista-L] Assunto Content-Lenght: 600 . Rádios e TV`s On-line Hoje em dia já é possível até mesmo assistir televisão de ouvir rádios de todo o mundo pela Internet, porém assistir televisão ainda é um pouco precário devido a necessidade de altas velocidades de conexão para a transmissão de áudio e vídeo. Tendo dessa forma maior abrangência aos usuários de linhas ISDN. Já as rádios mundiais, essas sim tem qualidade excelente, podendo ser comparadas as comuns difusoras que existem em todo o mundo. As rádios na Internet fazem o maior sucesso pois, lhe possibilita ouvir tipos de música de todo o lugar do planeta sem sair do conforto de sua casa ou de seu trabalho, mas para isso é necessário possuir uma placa de som e caixas de som não importando o fabricante. Compras Fazer compras na Internet está se tornando cada vez mais comum, devido as facilidades encontradas. Uma delas é que você pode comprar diretamente do conforto de sua casa ou trabalho, a outra é que as lojas on-line nunca fecham para almoço, feriado ou mesmo finais de semana e dias santos. Além de tudo é muito mais prático do que sair andando por aí pesquisando preços, basta estar conectado e procurar pela rede toda por ofertas de encher os olhos. O que é o VOIP? O VOIP é um serviço que permite que você converse através da Internet, realizando chamadas para computadores conectados a rede VOIP ou para telefones convencionais e celulares do Brasil e do exterior. Você só precisa de uma conexão de banda larga e um provedor de acesso para poder utilizar o VOIP.
- 35. www.DigitalApostilas.com As ligações para os computadores da rede VOIP são chamadas PC para PC. Dessa forma você tem chamadas de PC para PC sem limite de tempo e sem custos adicionais. As ligações de PC para PC são conhecidas também como P2P. Além de usar o seu computador para fazer ou receber chamadas pelo Terra VOIP, você pode também utilizar outros equipamentos, que inclusive dispensam completamente o uso do computador, como o ATA (Adaptador de Telefone Analógico) ou o IP Fone. Com o VOIP você também pode fazer chamadas para telefones convencionais. Estas chamadas são transmitidas através da Internet até o ponto mais próximo do local de destino, fazendo com que o custo delas seja muito menor do que de uma ligação telefônica convencional. Para fazer ligações para telefones fixos ou celulares você deve adquirir créditos telefônicos do VOIP. Estes créditos funcionam como os de um celular pré-pago. Conforme você os utiliza eles são deduzidos de sua conta. Quando seus créditos terminarem, você pode recarregá-los através de uma nova compra. O ORKUT O orkut (www.orkut.com) é uma rede social que surgiu recentemente e mudou os hábitos de grande parte dos internautas, principalmente dos brasileiros. Por incrível que pareça, o Brasil representa mais de 50% dos usuários do orkut em todo mundo. Criado pelo engenheiro turco Orkut Buyukkokten, o site agora faz parte do "império" da Google, empresa proprietária do site de busca mais conhecido no mundo. Mas afinal, qual é o diferencial do orkut? Por que ele está fazendo tanto sucesso, a ponto de atingir uma popularidade poucas vezes vista na Internet mundial? Os usuários o acessam de todas os lugares possíveis, seja em casa, no trabalho, na escola ou na universidade. Se você for a um cyber café, um bar, uma casa noturna ou qualquer
- 36. www.DigitalApostilas.com quiosque que possua acesso à Internet, provavelmente verá alguém acessando uma página de fundo lilás, com várias fotos de pessoas, comunidades etc. Do ponto de vista técnico, percebemos rapidamente que trata-se de um site bastante simples. Não há nada de excepcional em termos de tecnologia. É claro que torna-se necessária uma super estrutura de rede e muitos servidores para suportar os milhões de acessos vindos de toda parte do mundo. Porém, em termos de programação, um desenvolvedor Web com uma certa experiência poderia fazer um site semelhante em poucas semanas. O fato é que o sucesso do orkut não está na parte técnica, mas sim na idéia, somada à estrutura que a Google colocou à disposição para o projeto. O orkut não foi idealizado como um simples site de relacionamento, os quais existem ou já existiram milhares desde o surgimento da Internet. Trata-se de uma rede social, onde as pessoas se aproximam pelos mais variados propósitos. Por exemplo, elas podem reencontrar amigos da época do colégio ou da faculdade, fazer novos amigos, paquerar, encontrar pessoas que possuem os mesmos gostos, os mesmos hábitos etc. Para entrar no orkut você precisa ser convidado por alguém que já está cadastrado no mesmo. Após realizar o seu cadastro, você verá (figura acima) que a divisão é feita em três partes: perfil, meus amigos e minhas comunidades. O perfil contém sua descrição e seus dados pessoais, sendo que a maioria deles poderá ser visto por todo o público. O quadro meus amigos irá exibir todas as pessoas que você aceitou como amigo, e o quadro minhas comunidades irá exibir todas as comunidades às quais você optou por entrar. Por exemplo, se você estuda no Colégio São Bernardo da Silva, pode entrar nessa comunidade, que provavelmente já foi criada por um aluno da escola. Você também pode criar suas próprias comunidades e convidar seus amigos a fazer parte delas. Existem muitas comunidades com temas interessantes, onde realmente surgem debates proveitosos. No entanto, se você navegar pelo orkut, começará a perceber algumas inutilidades, como por exemplo: • Comunidades gigantes: faz algum sentido você fazer parte da comunidade "Planeta Terra", que possui milhares de participantes? Pois acredite, no orkut existem várias comunidades destinadas aos moradores do Planeta Terra. • Usuários em milhares de comunidades: há usuários cadastrados em mais de 5.000 comunidades. Porém, a verdade é que as comunidades que escolhemos revelam um pouco de nossa identidade. Deveria haver um limite de comunidades por usuário, algo em torno de 40 ou 50. • Comunidades grotescas: você gostaria de fazer parte da comunidade "Amantes da Pastelina"?. Pois é, ela já tem mais de 3.000 membros! Você se chama Mariana? Que tal fazer parte da comunidades "Marianas", que já possui mais de 6.000 membros? •
- 37. www.DigitalApostilas.com Ok, no orkut tudo é válido! Afinal, o que alguns consideram inconvenientes, outros consideram muito divertido. Quem nunca gostou do seriado Chaves irá odiar as dezenas de comunidades dedicas a ele. Mas quem é um "chavesmaníaco", poderá ficar horas dando risada ao relembrar as histórias do programa, contadas pelos membros da comunidade. Existem também as comunidades do tipo "Eu odeio". Por exemplo, se você não gosta do Galvão Bueno, saiba que existem mais de 20 comunidades do tipo "Eu odeio o Galvão Bueno". Enfim, o orkut virou uma febre. E junto com a febre, veio uma praga, que são os famosos spams. Felizmente, esse problema está sendo contornado com a desabilitação do envio de mensagens para os membros das comunidades. No início, ao acessar o orkut, o sistema exibia um aviso do tipo "Você tem 54 novas mensagens", sendo que 99% delas eram um verdadeiro lixo eletrônico, como correntes, propagandas etc. Atualmente, você pode enviar mensagens somente aos seus amigos, e não para uma comunidade inteira. Outro problema merece destaque no orkut é a autenticidade das informações. Navegando pelo site você irá se surpreender ao descobrir que o Ronaldinho tem o seu perfil cadastrado, assim como o Romário, a Xuxa, o Jô Soares, a Gisele Bündchen e o presidente Lula. Porém, a maioria desses perfis são falsos, e foram criados por alguns usuários que não tinham nada mais importante para fazer. É claro que existem alguns famosos com perfis verdadeiros no orkut, como o cantor Léo Jaime, que tem milhares de "amigos". Certa vez, a apresentadora Silvia Abravanel (filha de Silvio Santos) foi ao programa "Show do Tom" na Rede Record, e falou ao vivo que tinha o seu orkut. Em poucos minutos, seu perfil recebeu centenas de scraps (recados deixados pelos usuários), o que demonstra a popularidade da rede social. Por fim, o recôndito: o que está por trás do orkut? Será que é apenas popularidade que o seu proprietário está querendo? Pense bem: atualmente as empresas gastam fortunas implementando sistemas para identificar perfis e os hábitos de consumo de seus clientes. E o que é que mais existe no orkut??? Existem perfis, preferências, hábitos etc. Por exemplo, se você faz parte da comunidade "Eu adoro vestidos azuis", com certeza seu perfil será de interesse de um fabricante desse tipo de vestido. Além disso, o orkut permite a consulta de informações genéricas que podem ser úteis às empresas, como estado civil, filhos, pessoas que gostam de ter animais em casa, moradores de uma determinada região etc. Não existe nada concreto, mas já circulou entre os membros do orkut uma mensagem acusando o serviço de estar se apropriando das informações dos usuários para fins comerciais. Ou seja, a acusação dizia o orkut estaria criando um banco de dados mundial, onde qualquer empresa com intenção de lançar um produto poderia comprar informações sobre o nicho de mercado que deseja atingir. O certo é que, independente dos objetivos do orkut e dos inconvenientes que ele apresenta, o site virou uma epidemia, principalmente entre os jovens. Afinal, o orkut oferece diversão, informação, amizades e relacionamentos em geral. Se ele veio para ficar, não temos como saber. Pode ser que seja apenas mais uma moda a pegar na
- 38. www.DigitalApostilas.com Internet. Porém, é surpreendente as proporções atingidas por esse verdadeiro fenômeno em nível mundial. Protocolos da Internet É um conjunto de regras e padrões que descrevem modos e operação para que os computadores possam trocar dados. A Internet é uma Rede baseada no sistema Unix, sendo estruturada de acordo com o modelo de camadas OSI - Open Systems Interconnect. Esse modelo revolucionou a interligação de computadores, através da independência entre os fornecedores de software, pois prevê um padrão rígido para conexão de computadores em vários aspectos, desde a ligação física até a ligação de aplicações. TCP / IP (Transmission Control Protocol / Internet Protocol) É uma língua híbrida utilizada para transmitir mensagens entre computadores com sistemas operacionais diferentes. Na Internet, supondo que se está acessando via Modem, as camadas Física e de Ligação são deixadas a cargo da RS-232-C e do Modem. A camada de Rede é controlada pelo IP, que designa o endereçamento dos computadores e regula o formato dos pacotes de mensagens. Os endereços IP são formados por quatro números, separados por pontos. Cada servidor da Internet tem seu próprio endereço IP. Você não tem um endereço fixo, pois o servidor lhe emprestará um endereço quando você conectar. O TCP se ocupa das camadas de Transporte, Sessão e Apresentação. Os protocolos de Aplicação são tratados pelo programa aplicativo que gera ou recebe suas mensagens. Como existem vários aplicativos na Internet, existem também vários protocolos de Aplicação: • Mail, • Telnet, • FTP, • Archie, • Gopher, • Wais • e WWW (HTTP). SLIP (Serial Line Internet Protocol) Protocolo que permite acesso a Internet, sendo um dos responsáveis pela popularização da rede. Está sendo substituído pelo PPP. Este tipo de conexão é a mais poderosa forma de acesso à rede por modem, pois o micro passa a ser um node da Internet e não mais um terminal remoto. Com este protocolo, você roda software no seu micro e este interage com as informações e outros computadores na Net. PPP (Point-to-Point Protocol) Protocolo que permite acesso a rede com interfaces gráficas. UUCP (Unix to Unix Copy Protocol) É um método para designar computadores que não estão on-line com a rede, mas que usam o protocolo UUCP para manter conexões intermitentes com a mesma. Os endereços UUCP são usados para subsistemas que não são (ainda) um "Site" da rede.
- 39. www.DigitalApostilas.com Eles também são usados por usuários que utilizam somente o E-Mail e que não precisam permanecer conectados à rede para manipular a correspondência eletrônica. HTTP (Hypertext Transfer Protocol) Este protocolo regula as comunicações na World Wide Web. Ele possui uma série de comandos que são transparentes para quem usa programas como: • Mosaic, • Cello • e Web Explorer. O HTTP basicamente trata de transferências de arquivos entre duas máquinas. Estes arquivos são codificados em uma linguagem de Hipertexto chamada HTML (Hypertext Markup Language). Estes arquivos são as Home-Pages que estão cadastradas na Internet. FTP (File Transfer Protocol) A recuperação de arquivos localizados em computadores remotos é feito através de um software chamado FTP. Ele é utilizado para transferir documentos (software, texto, imagem e som) tornando-os disponíveis na Internet por indivíduos ou instituições. NOÇÕES BÁSICAS A RESPEITO DE VÍRUS DE COMPUTADOR DEFINIÇÃO E PROGRAMAS ANTIVÍRUS O que são vírus de computador? Os vírus representam um dos maiores problemas para usuários de computador. Consistem em pequenos programas criados para causar algum dano ao computador infectado, seja apagando dados, seja capturando informações, seja alterando o funcionamento normal da máquina. Os usuários dos sistemas operacionais Windows são vítimas quase que exclusivas de vírus, já que os sistemas da Microsoft são largamente usados no mundo todo. Existem vírus para sistemas operacionais Mac e os baseados em Unix, mas estes são extremamente raros e costumam ser bastante limitados. Esses "programas maliciosos" receberam o nome vírus porque possuem a característica de se multiplicar facilmente, assim como ocorre com os vírus reais, ou seja, os vírus biológicos. Eles se disseminam ou agem por meio de falhas ou limitações de determinados programas, se espalhando como em uma infecção. Para contaminarem os computadores, os vírus antigamente usavam disquetes ou arquivos infectados. Hoje, os vírus podem atingir em poucos minutos milhares de computadores em todo mundo. Isso tudo graças à Internet. O método de propagação mais comum é o uso de e-mails, onde o vírus usa um texto que tenta convencer o internauta a clicar no arquivo em anexo. É nesse anexo que se encontra o vírus. Os meios de convencimento são muitos e costumam ser bastante criativos. O e-mail (e até o campo assunto da mensagem) costuma ter textos que despertam a curiosidade do internauta. Muitos exploram assuntos eróticos ou abordam questões atuais. Alguns vírus podem até usar um remetente falso, fazendo o destinatário do e-mail acreditar que trata-se de uma mensagem verdadeira. Muitos internautas costumam identificar e-mails de vírus, mas os criadores destas "pragas digitais" podem usar artifícios inéditos que não poupam nem o usuário mais experiente. O computador (ou, melhor dizendo, o sistema operacional), por si só, não tem como detectar a existência deste programinha. Ele não é referenciado em nenhuma parte dos seus arquivos, ninguém sabe dele, e ele não costuma se mostrar antes do ataque fatal. Em linhas gerais, um vírus completo (entenda-se por completo o vírus que usa todas as
- 40. www.DigitalApostilas.com formas possíveis de contaminar e se ocultar) chega até a memória do computador de duas formas. A primeira e a mais simples é a seguinte: em qualquer disco (tanto disquete quanto HD) existe um setor que é lido primeiro pelo sistema operacional quando o computador o acessa. Este setor identifica o disco e informa como o sistema operacional (SO) deve agir. O vírus se aloja exatamente neste setor, e espera que o computador o acesse. A partir daí ele passa para a memória do computador e entra na segunda fase da infecção. Mas antes de falarmos da segunda fase, vamos analisar o segundo método de infecção: o vírus se agrega a um arquivo executável (fica pendurado mesmo nesse arquivo). Acessar o disco onde este arquivo está não é o suficiente para se contaminar. É preciso executar o arquivo contaminado. O vírus se anexa, geralmente, em uma parte do arquivo onde não interfira no seu funcionamento (do arquivo), pois assim o usuário não vai perceber nenhuma alteração e vai continuar usando o programa infectado. O vírus, após ter sido executado, fica escondido agora na memória do computador, e imediatamente infecta todos os discos que estão ligados ao computador, colocando uma cópia de si mesmo no tal setor que é lido primeiro (chamado setor de boot), e quando o disco for transferido para outro computador, este ao acessar o disco contaminado (lendo o setor de boot), executará o vírus e o alocará na sua memória, o que por sua vez irá infectar todos os discos utilizados neste computador, e assim o vírus vai se alastrando. Os vírus que se anexam a arquivos infectam também todos os arquivos que estão sendo ou e serão executados. Alguns às vezes re-contaminam o mesmo arquivo tantas vezes e ele fica tão grande que passa a ocupar um espaço considerável (que é sempre muito precioso) em seu disco. Outros, mais inteligentes, se escondem entre os espaços do programa original, para não dar a menor pista de sua existência. Cada vírus possui um critério para começar o ataque propriamente dito, onde os arquivos começam a ser apagados, o micro começa a travar, documentos que não são salvos e várias outras tragédias. Alguns apenas mostram mensagens chatas, outros mais elaborados fazem estragos muitos grandes. Tipos Cavalo-de-tróia A denominação “Cavalo de Tróia” (Trojan Horse) foi atribuída aos programas que permitem a invasão de um computador alheio com espantosa facilidade. Nesse caso, o termo é análogo ao famoso artefato militar fabricado pelos gregos espartanos. Um “amigo” virtual presenteia o outro com um “presente de grego”, que seria um aplicativo qualquer. Quando o leigo o executa, o programa atua de forma diferente do que era esperado. Ao contrário do que é erroneamente informado na mídia, que classifica o Cavalo de Tróia como um vírus, ele não se reproduz e não tem nenhuma comparação com vírus de computador, sendo que seu objetivo é totalmente diverso. Deve-se levar em consideração, também, que a maioria dos antivírus fazem a sua detecção e os classificam como tal. A expressão “Trojan” deve ser usada, exclusivamente, como definição para programas que capturam dados sem o conhecimento do usuário. O Cavalo de Tróia é um programa que se aloca como um arquivo no computador da vítima. Ele tem o intuito de roubar informações como passwords, logins e quaisquer dados, sigilosos ou não, mantidos no micro da vítima. Quando a máquina contaminada por um Trojan conectar-se à Internet, poderá ter todas as informações contidas no HD visualizadas e capturadas por um intruso qualquer. Estas visitas são feitas
- 41. www.DigitalApostilas.com imperceptivelmente. Só quem já esteve dentro de um computador alheio sabe as possibilidades oferecidas. Worm Os worms (vermes) podem ser interpretados como um tipo de vírus mais inteligente que os demais. A principal diferença entre eles está na forma de propagação: os worms podem se propagar rapidamente para outros computadores, seja pela Internet, seja por meio de uma rede local. Geralmente, a contaminação ocorre de maneira discreta e o usuário só nota o problema quando o computador apresenta alguma anormalidade. O que faz destes vírus inteligentesé a gama de possibilidades de propagação. O worm pode capturar endereços de e-mail em arquivos do usuário, usar serviços de SMTP (sistema de envio de e-mails) próprios ou qualquer outro meio que permita a contaminação de computadores (normalmente milhares) em pouco tempo. Spywares, keyloggers e hijackers Apesar de não serem necessariamente vírus, estes três nomes também representam perigo. Spywares são programas que ficam "espionando" as atividades dos internautas ou capturam informações sobre eles. Para contaminar um computador, os spywares podem vir embutidos em softwares desconhecidos ou serem baixados automaticamente quando o internauta visita sites de conteúdo duvidoso. Os keyloggers são pequenos aplicativos que podem vir embutidos em vírus, spywares ou softwares suspeitos, destinados a capturar tudo o que é digitado no teclado. O objetivo principal, nestes casos, é capturar senhas. Hijackers são programas ou scripts que "sequestram" navegadores de Internet, principalmente o Internet Explorer. Quando isso ocorre, o hijacker altera a página inicial do browser e impede o usuário de mudá-la, exibe propagandas em pop-ups ou janelas novas, instala barras de ferramentas no navegador e podem impedir acesso a determinados sites (como sites de software antivírus, por exemplo). Os spywares e os keyloggers podem ser identificados por programas anti-spywares. Porém, algumas destas pragas são tão perigosas que alguns antivírus podem ser preparados para identificá-las, como se fossem vírus. No caso de hijackers, muitas vezes é necessário usar uma ferramenta desenvolvida especialmente para combater aquela praga. Isso porque os hijackers podem se infiltrar no sistema operacional de uma forma que nem antivírus nem anti-spywares conseguem "pegar". Hoaxes, o que são? São boatos espalhados por mensagens de correio eletrônico, que servem para assustar o usuário de computador. Uma mensagem no e-mail alerta para um novo vírus totalmente destrutivo que está circulando na rede e que infectará o micro do destinatário enquanto a mensagem estiver sendo lida ou quando o usuário clicar em determinada tecla ou link. Quem cria a mensagem hoax normalmente costuma dizer que a informação partiu de uma empresa confiável, como IBM e Microsoft, e que tal vírus poderá danificar a máquina do usuário. Desconsidere a mensagem. Firewall Firewall é um programa que monitora as conexões feitas pelo seu computador para garantir que nenhum recurso do seu computador esteja sendo usado indevidamente. São úteis para a prevenção de worms e trojans. Antivírus Existe uma variedade enorme de softwares antivírus no mercado. Independente de qual você usa, mantenha-o sempre atualizado. Isso porque surgem vírus novos todos os dias e seu antivírus precisa saber da existência deles para proteger seu sistema operacional.
- 42. www.DigitalApostilas.com A maioria dos softwares antivírus possuem serviços de atualização automática. Abaixo há uma lista com os antivírus mais conhecidos: Norton AntiVirus - Symantec - www.symantec.com.br - Possui versão de teste. McAfee - McAfee - http://www.mcafee.com.br - Possui versão de teste. AVG - Grisoft - www.grisoft.com - Possui versão paga e outra gratuita para uso nãocomercial (com menos funcionalidades). Panda Antivirus - Panda Software - www.pandasoftware.com.br - Possui versão de teste. É importante frisar que a maioria destes desenvolvedores possuem ferramentas gratuitas destinadas a remover vírus específicos. Geralmente, tais softwares são criados para combater vírus perigosos ou com alto grau de propagação. Proteção A melhor política com relação à proteção do seu computador contra vírus é possuir um bom software anti-vírus original instalado e atualizá-lo com freqüência, pois surgem vírus novos a cada dia. Portanto, a regra básica com relação a vírus (e outras infecções) é: Jamais execute programas que não tenham sido obtidos de fontes absolutamente confiáveis. O tema dos vírus é muito extenso e não se pode pretender abordá-lo aqui senão superficialmente, para dar orientações essenciais. Vamos a algumas recomendações. Os processos mais comuns de se receber arquivos são como anexos de mensagens de e-mail, através de programas de FTP, ou por meio de programas de comunicação, como o ICQ, o NetMeeting, etc. Note que: Não existem vírus de e-mail. O que existem são vírus escondidos em programas anexados ao e-mail. Você não infecta seu computador só de ler uma mensagem de correio eletrônico escrita em formato texto (.txt). Mas evite ler o conteúdo de arquivos anexados sem antes certificar-se de que eles estão livres de vírus. Salve-os em um diretório e passe um programa antivírus atualizado. Só depois abra o arquivo. Cuidados que se deve tomar com mensagens de correio eletrônico – Como já foi falado, simplesmente ler a mensagem não causa qualquer problema. No entanto, se a mensagem contém anexos (ou attachments, em Inglês), é preciso cuidado. O anexo pode ser um arquivo executável (programa) e, portanto, pode estar contaminado. A não ser que você tenha certeza absoluta da integridade do arquivo, é melhor ser precavido e suspeitar. Não abra o arquivo sem antes passá-lo por uma análise do anti-vírus atualizado Mas se o anexo não for um programa, for um arquivo apenas de texto, é possível relaxar os cuidados? Não. Infelizmente, os criadores de vírus são muito ativos, e existem hoje, disseminandose rapidamente, vírus que contaminam arquivos do MS Word ou do MS Excel. São os chamados vírus de macro, que infectam as macros (executáveis) destes arquivos. Assim, não abra anexos deste tipo sem prévia verificação. É possível clicar no indicador de anexo para ver do que se trata? E como fazer em seguida? Apenas clicar no indicador (que no MS Outlook Express é uma imagem de um clip), sim. Mas cuidado para não dar um clique duplo, ou clicar no nome do arquivo, pois se o anexo for um programa, será executado. Faça assim:
- 43. www.DigitalApostilas.com 1- Abra a janela da mensagem (em que o anexo aparece como um ícone no rodapé); 2- Salve o anexo em um diretório à sua escolha, o que pode ser feito de dois modos a) clicar o anexo com o botão direito do mouse e em seguida clicar em "Salvar como..."; b) seqüência de comandos: Arquivo / Salvar anexos... 3- Passe um anti-vírus atualizado no anexo salvo para se certificar de que este não está infectado. Riscos dos "download"- Simplesmente baixar o programa para o seu computador não causa infecção, seja por FTP, ICQ, ou o que for. Mas de modo algum execute o programa (de qualquer tipo, joguinhos, utilitários, protetores de tela, etc.) sem antes submetê-lo a um bom anti-vírus. O que acontece se ocorrer uma infecção? Você ficará à mercê de pessoas inescrupulosas quando estiver conectado à Internet. Elas poderão invadir seu computador e realizar atividades nocivas desde apenas ler seus arquivos, até causar danos como apagar arquivos, e até mesmo roubar suas senhas, causando todo o tipo de prejuízos. Como me proteger? Em primeiro lugar, voltemos a enfatizar a atitude básica de evitar executar programas desconhecidos ou de origem duvidosa. Portanto, mais uma vez, Jamais execute programas que não tenham sido obtidos de fontes absolutamente confiáveis. Além disto, há a questão das senhas. Se o seu micro estiver infectado outras pessoas poderiam acessar as suas senhas. E troca-las não seria uma solução definitiva, pois os invasores poderiam entrar no seu micro outra vez e rouba-la novamente. Portanto, como medida extrema de prevenção, o melhor mesmo é NÃO DEIXAR AS SENHAS NO COMPUTADOR. Isto quer dizer que você não deve usar, ou deve desabilitar, se já usa, os recursos do tipo “lembrar senha”. Eles gravam sua senha para evitar a necessidade de digitá-la novamente. Só que, se a sua senha está gravada no seu computador, ela pode ser lida por um invasor. Atualmente, é altamente recomendável que você prefira digitar a senha a cada vez que faz uma conexão. Abra mão do conforto em favor da sua segurança. Referências para saber mais: Listamos abaixo alguns sites de empresas produtoras de softwares antivírus aonde você poderá atualizar periodicamente o seu programa e obter sempre as últimas novidades sobre este assunto. • • • • • • • • Trend Micro Norton Antivirus McAfee ViruScan Kaspersky AntiVírus (AVP) F-Secure Anti-Virus Computer Associates InoculateIT Dr Solomon's Virex Products Command Antivirus CONCEITOS DE PROTEÇÃO E SEGURANÇA DA INFORMAÇÃO Segurança de Informação está relacionada com a proteção existente ou necessária sobre dados que possuem valor para alguém ou uma organização. Possui aspectos básicos como confidencialidade, integridade e disponibilidade da informação que nos
- 44. www.DigitalApostilas.com ajuda a entender as necessidades de sua proteção e que não se aplica ou está restrita à sistemas computacionais, nem a informações eletrônicas ou qualquer outra forma mecânica de armazenamento. Ela se aplica a todos os aspectos de proteção e armazenamento de informações e dados, em qualquer forma. O nível de segurança de um sistema operacional de computador pode ser tipificado pela configuração de seus componentes. Um dos padrões de segurança mais conhecidos é o BS7799, que estabelece melhores práticas para implementação e na gestão da segurança da informação. Conceitos de segurança A Segurança da Informação refere-se à proteção existente sobre as informações de uma determinada empresa, instituição governamental ou pessoa, isto é, aplica-se tanto as informações corporativas quanto as pessoais. Entende-se por informação todo e qualquer conteúdo ou dado que tenha valor para alguma organização ou pessoa. Ela pode estar guardada para uso restrito ou exposta ao público para consulta ou aquisição. Podem ser estabelecidas métricas (com o uso ou não de ferramentas) para a definição do nível de segurança existente e, com isto, serem estabelecidas as bases para análise da melhoria ou piora da situação de segurança existente. A segurança de uma determinada informação pode ser afetada por fatores comportamentais e de uso de quem se utiliza dela, pelo ambiente ou infra-estrutura que a cerca ou por pessoas mal intencionadas que tem o objetivo de furtar, destruir ou modificar a informação. Antes de proteger, devemos saber: • O que proteger. • De quem proteger. • Pontos vulneráveis. • Processos a serem seguidos. Ativo Ativo é todo recurso que pode sofrer algum tipo de ataque, logo, precisa de proteção. Portanto todos os recursos que necessitam de alguma proteção, é considerado um ATIVO. Avaliação – Colete informações suficientes para analisar o estado atual da Segurança no ambiente, e classificar quais bens estão protegidos. Com base nessa análise será possível classificar os ativos e ligá-los às suas respectivas ameaças. Avaliar e Quantificar os Ativos • Avaliação e Quantificação dos recursos: definir o valor das informações e dos serviços do ponto de vista dos terceiros envolvidos e do esforço necessário para recriar as informações. Baseado no custo da perda ou roubo de informação e/ou na queda de um serviço, podemos avaliar o custo deste recurso. O valor de um recurso deve refletir todos os custos identificados que poderiam surgir se houvesse algum problema com esse recurso. • Defina a prioridade do recurso baseando-se na avaliação anterior e no custo monetário do recurso. Prioridades do Ativo • O servidor fornece funcionalidade básica, mas não tem impacto financeiro nos negócios.
- 45. www.DigitalApostilas.com • O servidor hospeda informações importantes, mas que podem ser recuperados rapidamente e com facilidade. • O Servidor possui dados importantes e que demorariam muito tempo para serem recuperados. • O servidor possui informações para os objetivos de negócio da empresa. A perda destas informações pode interromper projetos e o serviço diário de todos os usuários, o que causaria uma queda muito grande na produtividade da empresa. • O servidor causa um grande impacto no negócio da empresa. A perda deste servidor ou a divulgação destas informações poderiam causar desvantagem competitiva da sua empresa. Veja o exemplo: A tríade CIA (Confidentiality, Integrity and Availability) -- Confidencialidade, Integridade e Disponibilidade -- representa as principais propriedades que, atualmente, orientam a análise, o planejamento e a implementação da segurança para um determinado grupo de informações que se deseja protejer. Outras propriedades estão sendo apresentadas (legitimidade e autenticidade) na medida em que o uso de transações comerciais em todo o mundo, através de redes eletrônicas (públicas ou privadas) se desenvolve. Os conceitos básicos podem ser explicados conforme abaixo: • A Disponibilidade: o sistema deve estar disponível de forma que quando o usuário necessitar possa usar. Dados críticos devem estar disponíveis ininterruptamente. Portanto, consiste na proteção dos serviços prestados pelo sistema de forma que eles não sejam degradados ou se tornem indisponíveis sem autorização, assegurando ao usuário o acesso aos dados sempre que deles precisar. Isto pode ser chamado também de continuidade dos serviços. • A Utilização: o sistema deve ser utilizado apenas para os determinados objetivos. • A Integridade: o sistema deve estar sempre íntegro e em condições de ser usado. A integridade consiste em proteger a informação contra modificação sem a permissão explícita do proprietário daquela informação. A modificação inclui ações como escrita, alteração de conteúdo, alteração de status, remoção e criação de informações. Deve-se considerar a proteção da informação nas suas mais variadas formas, como por exemplo, armazenada em discos ou fitas de backup. Integridade significa garantir que se o dado está lá, então não foi corrompido, encontra-se íntegro. Isto significa que aos dados originais nada foi acrescentado, retirado ou modificado. A integridade é assegurada evitando-se alteração não detectada de mensagens (ex. tráfego bancário) e o forjamento não detectado de mensagem (aliado à violação de autenticidade). • A Autenticidade: o sistema deve ter condições de verificar a identidade dos usuários, e este ter condições de analisar a identidade do sistema. O controle de autenticidade está associado com identificação correta de um usuário ou computador. O serviço de autenticação em um sistema deve assegurar ao receptor que a mensagem é realmente procedente da origem informada em seu conteúdo. Normalmente, isso é implementado a partir de um mecanismo de senhas ou de assinatura digital. A verificação de autenticidade é necessária após todo processo de identificação, seja de um usuário para um sistema, de um sistema para o usuário ou de um sistema para outro sistema. Ela é a medida de proteção de um serviço/informação contra a personificação por intrusos. • A Confidencialidade: dados privados devem ser apresentados somente aos donos dos dados ou ao grupo por ele liberado. Significa proteger informações contra sua revelação para alguém não autorizado - interna ou externamente. Consiste em proteger a informação contra leitura e/ou cópia por alguém que não tenha sido explicitamente autorizado pelo proprietário daquela informação. A informação deve ser protegida qualquer que seja a mídia que a contenha, como por exemplo, mídia impressa ou mídia digital. Deve-se cuidar não apenas da proteção da informação como um todo, mas também de partes da informação que podem ser utilizadas para interferir sobre o todo.
- 46. www.DigitalApostilas.com No caso da rede, isto significa que os dados, enquanto em trânsito, não serão vistos, alterados, ou extraídos da rede por pessoas não autorizadas ou capturados por dispositivos ilícitos. Para a montagem desta política, tem que se ter em conta: • Riscos associados à falta de segurança; • Benefícios; • Custos de implementação dos mecanismos. Mecanismos de segurança Firewalls Definimos o firewall como sendo uma barreira inteligente entre duas redes, geralmente a rede local e a Internet, através da qual só passa tráfego autorizado. Este tráfego é examinado pelo firewall em tempo real e a seleção é feita de acordo com um conjunto de regras de acesso Ele é tipicamente um roteador (equipamento que liga as redes com a Internet), um computador rodando filtragens de pacotes, um software proxy, um firewallin-a-box (um hardware proprietário específico para função de firewall), ou um conjunto desses sistemas. Pode-se dizer que firewall é um conceito ao invés de um produto. Ele é a soma de todas as regras aplicadas a rede. Geralmente, essas regras são elaboradas considerando as políticas de acesso da organização. A figura abaixo, descreve o modelo mais comumente utilizado para implementação de um firewall: Podemos observar que o firewall é único ponto de entrada da rede, quando isso acontece o firewall também pode ser designado como chock point. De acordo com os mecanismos de funcionamentos dos firewalls podemos destacar três tipos principais: • Filtros de pacotes • Stateful Firewalls • Firewalls em Nível de Aplicação Filtros de Pacotes Esse é o tipo de firewall mais conhecido e utilizado. Ele controla a origem e o destino dos pacotes de mensagens da Internet. Quando uma informação é recebida, o firewall verifica as informações sobre o endereço IP de origem e destino do pacote e compara com uma lista de regras de acesso para determinar se pacote está autorizado ou não a ser repassado através dele. Atualmente, a filtragem de pacotes é implementada na maioria dos roteadores e é transparente aos usuários, porém pode ser facilmente contornada com IP Spoofers. Por
- 47. www.DigitalApostilas.com isto, o uso de roteadores como única defesa para uma rede corporativa não é aconselhável. Mesmo que filtragem de pacotes possa ser feita diretamente no roteador, para uma maior performance e controle, é necessária a utilização de um sistema específico de firewall. Quando um grande número de regras é aplicado diretamente no roteador, ele acaba perdendo performance. Além disso, Firewall mais avançados podem defender a rede contra spoofing e ataques do tipo DoS/DDoS. Stateful Firewalls Um outro tipo de firewall é conhecido como Stateful Firewall. Ele utiliza uma técnica chamada Stateful Packet Inspection, que é um tipo avançado de filtragem de pacotes. Esse tipo de firewall examina todo o conteúdo de um pacote, não apenas seu cabeçalho, que contém apenas os endereços de origem e destino da informação. Ele é chamado de ‘stateful’ porque examina os conteúdos dos pacotes para determinar qual é o estado da conexão, Ex: Ele garante que o computador destino de uma informação tenha realmente solicitado anteriormente a informação através da conexão atual. Além de serem mais rigorosos na inspeção dos pacotes, os stateful firewalls podem ainda manter as portas fechadas até que uma conexão para a porta específica seja requisitada. Isso permite uma maior proteção contra a ameaça de port scanning. Firewalls em Nível de Aplicação Nesse tipo de firewall o controle é executado por aplicações específicas, denominadas proxies, para cada tipo de serviço a ser controlado. Essas aplicações interceptam todo o tráfego recebido e o envia para as aplicações correspondentes; assim, cada aplicação pode controlar o uso de um serviço. Apesar desse tipo de firewall ter uma perda maior de performance, já que ele analisa toda a comunicação utilizando proxies, ele permite uma maior auditoria sobre o controle no tráfego, já que as aplicações específicas podem detalhar melhor os eventos associados a um dado serviço. A maior dificuldade na sua implementação é a necessidade de instalação e configuração de um proxy para cada aplicação, sendo que algumas aplicações não trabalham corretamente com esses mecanismos. Considerações sobre o uso de Firewalls Embora os firewalls garantam uma maior proteção, e são inestimáveis para segurança da informação, existem alguns ataques que os firewalls não podem proteger, como a interceptação de tráfego não criptografado, ex: Interceptação de e-mail. Além disso, embora os firewalls possam prover um único ponto de segurança e auditoria, eles também podem se tornar um único ponto de falha – o que quer dizer que os firewalls são a última linha de defesa. Significa que se um atacante conseguir quebrar a segurança de um firewall, ele vai ter acesso ao sistema, e pode ter a oportunidade de roubar ou destruir informações. Além disso, os firewalls protegem a rede contra os ataques externos, mas não contra os ataques internos. No caso de funcionários mal intencionados, os firewalls não garantem muita proteção. Finalmente, como mencionado os firewalls de filtros de pacotes são falhos em alguns pontos. - As técnicas de Spoofing podem ser um meio efetivo de anular a sua proteção. Para uma proteção eficiente contra as ameaças de segurança existentes, os firewalls devem ser usados em conjunto com diversas outras medidas de segurança. Ameaças à segurança Ameaça é algo que oferece um risco e tem como foco algum ativo. Uma ameaça também pode aproveitar-se de alguma vulnerabilidade do ambiente.
- 48. www.DigitalApostilas.com Identificar Ameaças de Segurança – Identificar os Tipos de Ataques é a base para chegar aos Riscos. Lembre-se que existem as prioridades; essas prioridades são os pontos que podem comprometer o “Negócio da Empresa”, ou seja, o que é crucial para a sobrevivência da Empresa é crucial no seu projeto de Segurança. Abaixo temos um conjunto de ameaças, chamado de FVRDNE: Falsificação Falsificação de Identidade é quando se usa nome de usuário e senha de outra pessoa para acessar recursos ou executar tarefas. Seguem dois exemplos: • Falsificar mensagem de e-mail • Executar pacotes de autenticação Um ataque de Falsificação pode ter início em um PostIt com sua senha, grudado no seu monitor. Violação A Violação ocorre quando os dados são alterados: • Alterar dados durante a transmissão • Alterar dados em arquivos Repudiação A Repudiação talvez seja uma das últimas etapas de um ataque bem sucedido, pois é o ato de negar algo que foi feito. Isso pode ser feito apagando as entradas do Log após um acesso indevido. Exemplos: • Excluir um arquivo crítico e negar que excluiu • Comprar um produto e mais tarde negar que comprou Divulgação A Divulgação das Informações pode ser tão grave e/ou custar tão caro quanto um ataque de “Negação de Serviço”, pois informações que não podiam ser acessadas por terceiros, agora estão sendo divulgadas ou usadas para obter vantagem em negócios. Dependendo da informação ela pode ser usada como objeto de chantagem. Abaixo exemplos de Divulgação: • Expor informações em mensagens de erro • Expor código em sites Negação de Serviço (DoS) (Denial of Service, DoS): A forma mais conhecida de ataque que consiste na perturbação de um serviço, devido a danos físicos ou lógicos causados no sistema que o suportam. Para provocar um DoS, os atacantes disseminam vírus, geram grandes volumes de tráfego de forma artificial, ou muitos pedidos aos servidores que causam subcarga e estes últimos ficam impedidos de processar os pedidos normais. O objetivo deste ataque é parar algum serviço. Exemplo: • “Inundar” uma rede com pacotes SYN (Syn-Flood) • “Inundar” uma rede com pacotes ICPM forçados O alvo deste tipo de ataque pode ser um Web Server contendo o site da empresa, ou até mesmo “inundar” o DHCP Server Local com solicitações de IP, fazendo com que nenhuma estação com IP dinâmico obtenha endereço IP. Elevação de Privilégios Acontece quando o usuário mal-intencionado quer executar uma ação da qual não possui privilégios administrativos suficientes: • Explorar saturações do buffer para obter privilégios do sistema • Obter privilégios de administrador de forma ilegítima Este usuário pode aproveitar-se que o Administrador da Rede efetuou logon numa máquina e a deixou desbloqueada, e com isso adicionar a sua própria conta aos grupos Domain Admins, e Remote Desktop Users. Com isso ele faz o que quiser com a rede da empresa, mesmo que esteja em casa.
- 49. www.DigitalApostilas.com Quem pode ser uma ameaça? Quem ataca a rede/sistema são agentes maliciosos, muitas vezes conhecidos como crackers, (hackers não são agentes maliciosos, tentam ajudar a encontrar possiveis falhas). Estas pessoas são motivadas para fazer esta ilegalidade por vários motivos. Os principais motivos são: notoriedade, auto-estima, vingança e o dinheiro. É sabido que mais de 70% dos ataques partem de usuários legítimos de sistemas de informação (Insiders) -- o que motiva corporações a investir largamente em controles de segurança para seus ambientes corporativos (intranet). É necessário identificar quem pode atacar a minha rede, e qual a capacidade e/ou objetivo desta pessoa. • Principiante – não tem nenhuma experiência em programação e usa ferramentas de terceiros. Geralmente não tem noção do que está fazendo ou das conseqüências daquele ato. • Intermediário – tem algum conhecimento de programação e utiliza ferramentas usadas por terceiros. Esta pessoa pode querer algo além de testar um “Programinha Hacker”. • Avançado – Programadores experientes, possuem conhecimento de Infra-Estrutura e Protocolos. Podem realizar ataques estruturados. Certamente não estão só testando os seus programas. Estas duas primeiras pessoas podem ser funcionários da empresa, e provavelmente estão se aproveitando de alguma vulnerabilidade do seu ambiente. Vulnerabilidades Os ataques com mais chances de dar certo são aqueles que exploram vulnerabilidades, seja ela uma vulnerabilidade do sistema operacional, aplicativos ou políticas internas. Veja algumas vulnerabilidades: • Roubo de senhas – Uso de senhas em branco, senhas previsíveis ou que não usam requisitos mínimos de complexidade. Deixar um Postit com a sua senha grudada no monitor é uma vulnerabilidade. • Software sem Patches – Um gerenciamento de Service Packs e HotFixes mal feito é uma vulnerabilidade comum. Veja casos como os ataques do Slammer e do Blaster, sendo que suas respectivas correções já estavam disponíveis bem antes dos ataques serem realizados. • Configuração Incorreta – Aplicativos executados com contas de Sistema Local, e usuários que possuem permissões acima do necessário. • Engenharia Social – O Administrador pode alterar uma senha sem verificar a identidade da chamada. • Segurança fraca no Perímetro – Serviços desnecessários, portas não seguras. Firewall e Roteadores usadas incorretamente. • Transporte de Dados sem Criptografia – Pacotes de autenticação usando protocolos de texto simples, dados importantes enviados em texto simples pela Internet. Identifique, entenda como explorá-las e mesmo que não seja possível eliminá-las, monitore e gerencie o risco de suas vulnerabilidades. Nem todos os problemas de segurança possuem uma solução definitiva, a partir disso inicia-se o Gerenciamento de Risco, analisando e balanceando todas as informações sobre Ativos, Ameaças, Vulnerabilidades, probabilidade e impacto. Nível de segurança Depois de identificado o potencial de ataque, as organizações têm que decidir o nível de segurança a estabelecer para um rede ou sistema os recursos físicos e lógicos a necessitar de proteção. No nível de segurança devem ser quantificados os custos associados aos ataques e os associados à implementação de mecanismos de proteção para minimizar a probabilidade de ocorrência de um ataque .
- 50. www.DigitalApostilas.com Políticas de segurança De acordo com o RFC 2196 (The Site Security Handbook), uma política de segurança consiste num conjunto formal de regras que devem ser seguidas pelos usuários dos recursos de uma organização. As políticas de segurança deve ter implementação realista, e definir claramente as áreas de responsabilidade dos usuários, do pessoal de gestão de sistemas e redes e da direção. Deve também adaptar-se a alterações na organização. As políticas de segurança fornecem um enquadramento para a implementação de mecanismos de segurança, definem procedimentos de segurança adequados, processos de auditoria à segurança e estabelecem uma base para procedimentos legais na sequência de ataques. O documento que define a política de segurança deve deixar de fora todos os aspetos técnicos de implementação dos mercanismos de segurança, pois essa implementação pode variar ao longo do tempo. Deve ser também um documento de fácil leitura e compreensão, além de resumido. Algumas normas definem aspectos que devem ser levados em consideração ao elaborar políticas de segurança. Entre essas normas estão a BS 7799 (elaborada pela British Standards Institution) e a NBR ISO/IEC 17799 (a versão brasileira desta primeira). Existem duas filosofias por trás de qualquer política de segurança: a proibitiva (tudo que não é expressamente permitido é proibido) e a permissiva (tudo que não é proibido é permitido). Enfim, implantar Segurança em um ambiente não depende só da Tecnologia usada, mas também dos Processos utilizados na sua implementação e da responsabilidade que as Pessoas têm neste conjunto. Estar atento ao surgimento de novas tecnologias não basta, é necessário entender as necessidades do ambiente, e implantar políticas que conscientizem as pessoas a trabalhar de modo seguro. Seu ambiente nunca estará seguro, não imagine que instalando um bom Antivírus você elimina as suas vulnerabilidades ou diminui a quantidade de ameaças. É extremamente necessário conhecer o ambiente e fazer um estudo, para depois poder implementar ferramentas e soluções de segurança. EXERCÍCIOS DE FIXAÇÃO Os gabaritos encontram-se no final dos exercícios 01) O protocolo que funciona como padrão para transferência de arquivos na internet é o: a) XMODEM b) BBS c) FTP d) HTTP e) TCP/IP 02) A velocidade de transmissão de dados via modem é medida em: a) bits por segundo b) hertz ou megahertz c) bytes por minuto
