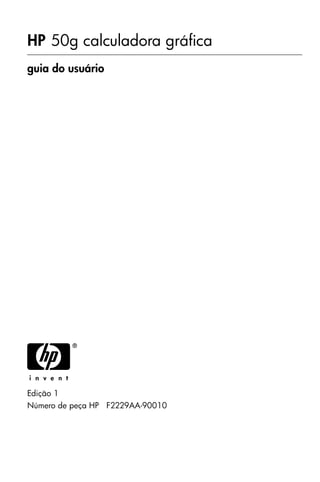
Manual hp 50g original
- 1. HP 50g calculadora gráfica guia do usuário H Edição 1 Número de peça HP F2229AA-90010
- 2. Aviso REGISTRO SEU PRODUTO EM : www.register.hp.com ESTE MANUAL E TODOS OS EXEMPLOS CONTIDOS AQUI SÃO FORNECIDOS “DO JEITO QUE ESTÃO” E ESTÃO SUJEITOS À MUDANÇAS SEM AVISO PRÉVIO. A COMPAINHA HEWLETT- PACKARD NÃO FAZ GARANTIA DE NENHUM TIPO COM RESPEITO A ESTE MANUAL OU OS EXEMPLOS CONTIDOS AQUI, INCLUINDO, MAS NÃO SE LIMITANDO ÀS GARANTIAS IMPLÍCITAS DE COMERCIABILIDADE, NÃO-VIOLAÇÃO E APTIDÃO PARA UM PROPÓSITO PARTICULAR. HEWLETT-PACKARD CO. NÃO SERÁ RESPONSÁVEL POR QUAISQUER ERROS OU POR DANOS ACIDENTAIS OU CONSEQUENCIAIS RELACIONADOS COM O FORNECIMENTO, DESEMPENHO, OU USO DESTE MANUAL OU OS EXEMPLOS CONTIDOS AQUI. © 2003, 2006 Hewlett-Packard Development Company, L.P. Reprodução, adaptação, ou tradução deste manual é proibido sem permissão prévia por escrito de Hewlett-Packard Company, exceto quando permitido pelas leis de direitos autorais. Hewlett-Packard Company 16399 West Bernardo Drive MS 8-600 San Diego, CA 92127-1899 USA Histórico da Tiragem Edição 1 Abril 2006
- 3. Prefácio Você tem em suas mãos um computador numérico e simbólico compacto que facilitará o cálculo e a análise matemática de problemas em uma variedade de disciplinas; de matemática elementar, engenharia avançada e assuntos científicos. Embora mencionada como uma calculadora por causa de seu formato compacto similar aos dispositivos de cálculo manuais típicos, a HP 50g deve ser vista como um computador programável/gráfico. A HP 50g pode ser operada em dois modos diferentes de cálculo, o modo Notação Polonesa Reversa (RPN) e o modo Algébrico (ALG) (consulte a página 1-11 para obter detalhes adicionais). O modo RPN foi incorporado nas calculadoras para tornar os cálculos mais eficientes. Neste modo, os operandos em uma operação (ex. ‘2’ e ‘3’ na operação ‘2+3’) são inseridos no visor da calculadora, chamado de pilha, e depois o operador (ex. ‘+’ na operação ‘2+3’) é inserido para completar a operação. O modo ALG, por outro lado, imita a forma que você digita suas expressões escritas. Assim, a operação ‘2+3’, no modo ALG será inserida na calculadora pressionando as teclas ‘2’, ‘+’ e ‘3’, nesta ordem. Para completar a operação usamos a tecla ENTER. Exemplos das aplicações de diferentes funções e operações nesta calculadora são ilustrados em ambos os modos neste manual. Este manual atual contém os exemplos que ilustram o uso das funções e operações básicas da calculadora. Os capítulos são organizados por assunto, de acordo com a sua dificuldade: iniciando com a configuração dos modos da calculadora e opções de exibição e continuando com os cálculos numéricos complexos e reais, as operações com as listas, vetores e matrizes, exemplos detalhados de aplicações gráficas, uso de textos, programação básica, programação gráfica, manipulação de textos, aplicações de cálculos avançadas e multivariadas, aplicações de equações diferenciais avançadas (incluindo a transformada de Laplace e série e transformadas de Fourier) e as aplicações de probabilidade e estatísticas. O coração da calculadora é um sistema de operação que você pode atualizar fazendo o download das novas versões a partir da homepage da calculadora. Para as operações simbólicas a calculadora inclui um sistema algébrico de
- 4. computador (CAS) poderoso, que permite selecionar diferentes modos de operação, ex. números complexos e reais ou exatos, (simbólicos) e modo aproximado (numérico). O visor pode ser ajustado para fornecer expressões similares à dos livros, que podem ser úteis para trabalhar com as matrizes, vetores, frações, adições, derivadas e integrais. Os gráficos de alta velocidade da calculadora produzem gráficos complexos em pouco tempo. Graças à porta infravermelha (IR), à porta USB e ao cabo e porta RS 232 fornecidos com a calculadora, você pode conectar-se a outras calculadoras ou computadores. Isto permite a troca eficiente e rápida de programas e dados com outras calculadoras e computadores. A calculadora fornece a porta de cartão de memória flash para facilitar a armazenagem e troca de dados com outros usuários. As capacidades de programação da calculadora permitem que você e outros usuários desenvolvam aplicativos eficientes para objetivos específicos. Sejam os aplicativos matemáticos avançados, soluções específicas de problemas ou armazenamento de dados, as linguagens de programação disponíveis tornam a calculadora um dispositivo de computação versátil. Esperamos que sua calculadora torne-se uma companheira fiel para suas aplicações profissionais e escolares. Esta calculadora é, sem dúvida, topo de linha para dispositivos de cálculo manuais. Nota: Os decimais neste manual estão indicados por um ponto decimal ao invés de uma vírgula decimal. Esta é a configuração padrão da calculadora. Caso prefira trabalhar com vírgulas decimais, é possível alterar a configuração padrão. No capítulo 1 explica-se como fazer isso.
- 5. Página Índ-1 Índice Capítulo 1 - Introdução ,1-1 Operações básicas ,1-1 Baterias ,1-1 Ligar e desligar a calculadora ,1-2 Ajustar o contraste do visor ,1-2 Conteúdo do visor da calculadora ,1-3 Menus ,1-4 Menu SOFT e CHOOSE boxes ,1-4 Selecionar os menus SOFT ou CHOOSE boxes ,1-5 O menu TOOL ,1-7 Configurar a hora e a data ,1-8 Apresentação do teclado da calculadora ,1-11 Selecionar os modos da calculadora ,1-13 Modo de operação ,1-14 Formato de número e ponto ou vírgula decimal ,1-18 Medida de ângulo ,1-23 Sistema de coordenadas ,1-24 Som do beep, clique de tecla e última pilha ,1-26 Selecionar as configurações CAS ,1-27 Selecionar os modos de exibição ,1-27 Selecionar a fonte do visor ,1-28 Selecionar as propriedades da linha de edição ,1-29 Selecionar as propriedades da pilha ,1-29 Selecionar as propriedades do Editor de Equação (EQW) ,1-30 Selecionar o tamanho do cabeçalho ,1-31 Selecionar o visor do relógio ,1-31 Capítulo 2 - Apresentando a calculadora ,2-1 Objetos da calculadora ,2-1 Editar as expressões no visor ,2-3 Criar as expressões aritméticas ,2-3 Editar expressões aritméticas ,2-6 Criar expressões algébricas ,2-8 Editar expressões algébricas ,2-9
- 6. Página Índ-2 Usar o Editor de Equação (EQW) para criar expressões ,2-11 Criar expressões aritméticas ,2-12 Editar expressões aritméticas ,2-17 Criar expressões algébricas ,2-20 Editar expressões algébricas ,2-22 Criar e editar somatórios, derivadas e integrais ,2-30 Organizar dados na calculadora ,2-34 Funções para manipular variáveis ,2-35 O diretório HOME ,2-36 O subdiretório CASDIR ,2-37 Digitar diretórios e nomes das variáveis ,2-39 Criar subdiretórios ,2-40 Mover através dos subdiretórios ,2-44 Excluir subdiretórios ,2-45 Variáveis ,2-48 Criar variáveis ,2-49 Verificar o conteúdo das variáveis ,2-53 Substituir o conteúdo das variáveis ,2-56 Copiar variáveis ,2-57 Reordenar variáveis em um diretório ,2-60 Mover variáveis usando o menu FILES ,2-61 Excluir variáveis ,2-62 Funções UNDO e CMD ,2-64 Sinalizadores ,2-65 Exemplo de configuração de sinalizador : soluções gerais e valor prin- cipal ,2-66 Outros sinalizadores de interesse ,2-68 CHOOSE boxes e MENU Soft ,2-68 CHOOSE boxes selecionadas ,2-71 Capítulo 3 - Cálculos com números reais ,3-1 Verificar as configurações da calculadora ,3-1 Verificar o modo da calculadora ,3-2 Cálculos com números reais ,3-2 Alterar sinal de um número, variável ou expressão ,3-3 A função inversa ,3-3
- 7. Página Índ-3 Adição, subtração, multiplicação e divisão ,3-3 Usar parênteses ,3-4 Função de valor absoluto (módulo) ,3-4 Quadrados e raízes quadradas ,3-5 Potências e raízes ,3-5 Logaritmos de base 10 e potência de 10 ,3-5 Usar as potências de 10 ao inserir dados ,3-6 Logaritmos naturais e funções exponenciais ,3-6 Funções trigonométricas ,3-6 Funções trigonométricas inversas ,3-7 Diferenças entre funções e operadores ,3-7 Funções com números reais no menu MTH ,3-8 Funções hiperbólicas e suas inversas ,3-9 Funções com números reais ,3-12 Funções especiais ,3-15 Constantes da calculadora ,3-16 Operações com unidades ,3-17 O menu UNITS ,3-17 Unidades disponíveis ,3-19 Converter as unidades de base ,3-22 Anexar as unidades aos números ,3-23 Operações com unidades ,3-25 Ferramentas de manipulação de unidades ,3-27 Constantes físicas na calculadora ,3-29 Funções físicas especiais ,3-32 Função ZFACTOR ,3-33 Função F0λ ,3-33 Função SIDENS ,3-33 Função TDELTA ,3-34 Função TINC ,3-34 Definir e usar funções ,3-34 Funções definidas por mais de uma expressão ,3-36 A função IFTE ,3-36 As funções IFTE combinadas ,3-37 Capítulo 4 - Cálculos com números complexos ,4-1 Definições ,4-1
- 8. Página Índ-4 Configurar a calculadora para modo COMPLEX ,4-1 Inserir números complexos ,4-2 A representação polar de um número complexo ,4-3 Operações simples com números complexos ,4-4 Alterar o sinal de um número complexo ,4-5 Inserir o número imaginário da unidade ,4-5 O menu CMPLX ,4-5 Menu CMPLX através do menu MTH ,4-6 Menu CMPLX no teclado ,4-7 Funções aplicadas a números complexos ,4-8 Funções do menu MTH ,4-9 Função DROITE: equação de uma linha reta ,4-9 Capítulo 5 - Operações algébricas e aritméticas ,5-1 Inserir objetos algébricos ,5-1 Operações simples com objetos algébricos ,5-2 Funções no menu ALG ,5-3 COLLECT ,5-5 EXPAND ,5-5 FACTOR: ,5-5 LNCOLLECT ,5-5 LIN ,5-5 PARTFRAC ,5-5 SOLVE ,5-5 SUBST ,5-5 TEXPAND ,5-5 Outras formas de substituição nas expressões algébricas ,5-6 Operações com funções transcendentais ,5-7 Expansão e fatoração usando as funções log-exp ,5-8 Expansão e fatoração usando funções trigonométricas ,5-8 Funções no menu ARITHMETIC ,5-9 DIVIS ,5-10 FACTORS: ,5-10 LGCD ,5-10 PROPFRAC ,5-10 SIMP2 ,5-10
- 9. Página Índ-5 Menu INTEGER ,5-11 Menu POLYNOMIAL ,5-11 Menu MODULO ,5-12 Aplicações do menu ARITHMETIC ,5-12 Aritmética modular ,5-12 Anéis arítméticos finitos na calculadora ,5-15 Polinômios ,5-18 Aritmética modular com polinômios ,5-19 A função CHINREM ,5-19 A função EGCD ,5-19 A função GCD ,5-20 A função HERMITE ,5-20 A função HORNER ,5-20 A variável VX ,5-21 A função LAGRANGE ,5-21 A função LCM ,5-22 A função LEGENDRE ,5-22 A função PCOEF ,5-22 A função PROOT ,5-22 A função PTAYL ,5-22 As funções QUOT e REMAINDER ,5-23 A função EPSX0 e EPS variável CAS ,5-23 A função PEVAL ,5-24 A função TCHEBYCHEFF ,5-24 Frações ,5-24 A função SIMP2 ,5-25 A função PROPFRAC ,5-25 A função PARTFRAC ,5-25 A função FCOEF ,5-25 A função FROOTS ,5-26 Operações passo a passo com polinômios e frações ,5-26 O menu CONVERT e operações algébricas ,5-28 Menu de conversão de UNIDADES (opção 1) ,5-28 Menu de conversão de BASE (opção 2) ,5-28 Menu de conversão de TRIGONOMÉTRICA (opção 3) ,5-28 Menu de conversão de MATRIZES (opção 5) ,5-28
- 10. Página Índ-6 Menu de conversão REESCREVER (opção 4) ,5-28 Capítulo 6 - Soluções para equações individuais ,6-1 A solução simbólica das equações algébricas ,6-1 Função ISOL ,6-1 Função SOLVE ,6-2 Função SOLVEVX ,6-4 Função ZEROS ,6-4 Menu numerical solver ,6-5 Equações de polinômios ,6-6 Cálculos financeiros ,6-9 Resolver as equações com uma icógnita através de NUM.SLV ,6-14 Menu SOLVE ,6-27 O submenu ROOT ,6-28 Função ROOT ,6-28 Variável EQ ,6-28 O submenu DIFFE ,6-31 O submenu POLY ,6-31 O submenu SYS ,6-32 O submenu TVM ,6-32 O submenu SOLVR ,6-32 Capítulo 7 - Resolver múltiplas equações ,7-1 Sistemas racionais de equação ,7-1 Exemplo 1 – movimento do projétil ,7-1 Exemplo 2 – Tensões em um cílindro com parede espessa ,7-2 Exemplo 3 – Sistema de equações de polinômios ,7-4 Solução para as equações simultâneas com MSLV ,7-5 Exemplo 1 – Exemplo da ajuda ,7-5 Exemplo 2 – Entrada de um lago em um canal aberto ,7-6 Usar o solucionador de equações múltiplas (MES) ,7-10 Aplicação 1 – Solução de triângulos ,7-10 Aplicação 2 – Velocidade e aceleração nas coordenadas polares ,7-19 Capítulo 8 - Operações com listas ,8-1 Definições ,8-1
- 11. Página Índ-7 Criar e armazenar listas ,8-1 Compor e decompor listas ,8-2 Operações com listas de números ,8-3 Alterar os sinais ,8-3 Adição, subtração, multiplicação e divisão ,8-3 Funções de números reais do teclado ,8-5 Funções de número real no menu MTH ,8-6 Exemplos de funções que usam dois argumentos ,8-6 Lista de números complexos ,8-7 Listas de objetos algébricos ,8-8 O menu MTH/LIST ,8-9 Manipular os elementos da lista ,8-10 Tamanho da lista ,8-11 Extrair e inserir os elementos na lista ,8-11 Posição do elemento na lista ,8-11 Funções HEAD e TAIL ,8-11 A função SEQ ,8-12 A função MAP ,8-13 Definir as funções que usam as listas ,8-14 Aplicações de listas ,8-15 Média harmônica de uma lista ,8-16 Média geométrica de uma lista ,8-17 Média ponderada ,8-18 Estatística de dados agrupados ,8-19 Capítulo 9 - Vetores ,9-1 Definições ,9-1 Inserir vetores ,9-2 Digitar vetores na pilha ,9-2 Armazenar os vetores nas variáveis ,9-3 Usar o Matrix Writer (MTRW) para inserir os vetores ,9-3 Construir um vetor com ARRY ,9-6 Identificar, extrair e inserir os elementos dos vetores ,9-7 Operações simples com os vetores ,9-9 Alterar os sinais ,9-9 Adição e subtração ,9-10
- 12. Página Índ-8 Multiplicação e divisão por uma escalar ,9-10 Função de valor absoluto ,9-10 O menu MTH/VECTOR ,9-11 Magnitude ,9-11 Produto escalar ,9-11 Produto vetorial ,9-12 Decompor um vetor ,9-12 Construir um vetor bidimensional ,9-13 Construir um vetor tridimensional ,9-13 Alterar o sistema de coordenadas ,9-13 Aplicação das operações do vetor ,9-16 Resultante de forças ,9-17 Ângulos entre vetores ,9-17 Momento da força ,9-18 Equação de um plano no espaço ,9-19 Vetores linha, coluna e listas ,9-20 Função OBJ ,9-21 Função LIST ,9-21 Função ARRY ,9-22 Função DROP ,9-22 Transformar um vetor linha em um vetor coluna ,9-22 Transformar um vetor coluna em um vetor linha ,9-23 Transformar uma lista em um vetor ,9-25 Transformar um vetor (ou matriz) em uma lista ,9-26 Capítulo 10 - Criar e manipular matrizes ,10-1 Definições ,10-1 Inserir matrizes na pilha ,10-2 Usar o Matrix Writer ,10-2 Digitar na matriz diretamente para a pilha ,10-3 Criar matrizes com as funções da calculadora ,10-4 As funções GET e PUT ,10-6 Funções GETI e PUTI ,10-7 Função SIZE ,10-8 Função TRN ,10-8 Função CON ,10-9
- 13. Página Índ-9 Função IDN ,10-9 Função RDM ,10-10 Função RANM ,10-11 Função SUB ,10-12 Função REPL ,10-12 Função DIAG ,10-13 Função DIAG ,10-13 Função VANDERMONDE ,10-14 Função HILBERT ,10-15 Um programa para construir uma matriz a partir de listas ,10-15 A lista representa as colunas da matriz ,10-16 Listas representam as linhas da matriz ,10-18 Manipular as matrizes por colunas ,10-18 Função COL ,10-19 Função COL ,10-20 Função COL+ ,10-21 Função COL- ,10-21 Função CSWP ,10-22 Manipular as matrizes por linhas ,10-22 Função ROW ,10-23 Função ROW ,10-24 Função ROW+ ,10-25 Função ROW- ,10-25 Função RSWP ,10-26 Função RCI ,10-26 Funções RCIJ ,10-27 Capítulo 11 - Operações de matriz e álgebra linear ,11-1 Operações com matrizes ,11-1 Adição e subtração ,11-2 Multiplicação ,11-2 Caracterizar uma matriz (O menu NORM da matriz) ,11-7 Função ABS ,11-8 A função SNRM ,11-9 Funções RNRM e CNRM ,11-10 Função SRAD ,11-10
- 14. Página Índ-10 Função COND ,11-11 Função RANK ,11-12 Função DET ,11-13 Função TRACE ,11-15 Função TRAN ,11-15 Operações adicionais de matriz (o menu OPER da matriz) ,11-16 Função AXL ,11-16 Função AXM ,11-17 Função LCXM ,11-17 Solução de sistemas lineares ,11-18 Usar o solucionador numérico para os sistemas lineares ,11-19 Solução de mínimo quadrado (função LSQ) ,11-26 Solução com a matriz inversa ,11-28 Solução pela "divisão” de matrizes ,11-29 Solução de conjunto múltiplo de equações com a mesma matriz de co- eficiente ,11-29 Eliminação gaussiana e de Gauss-Jordan ,11-30 Procedimento da calculadora passo a passo para resolver sistemas lin- eares ,11-40 Solução para sistemas lineares usando as funções da calculadora ,11- 42 Erros residuais nas soluções de sistemas lineares (função RSD) ,11-45 Valores e vetores eigen ,11-46 Função PCAR ,11-46 Função EGVL ,11-47 Função EGV ,11-48 Função JORDAN ,11-49 Função MAD ,11-49 Fatorização da matriz ,11-50 Função LU ,11-51 Matrizes ortogonais e decomposição de valor singular ,11-51 Função SCHUR ,11-52 Função LQ ,11-53 Função QR ,11-53 Formas quadráticas de matriz ,11-53 O menu QUADF ,11-54 Aplicações lineares ,11-56
- 15. Página Índ-11 Função IMAGE ,11-56 Função ISOM ,11-56 Função KER ,11-57 Função MKISOM ,11-57 Capítulo 12 - Gráficos ,12-1 As opções gráficas na calculadora ,12-1 Plotar uma expresão y = f(x) (Function) ,12-2 Algumas operações úteis de PLOT para plotagens de FUNÇÃO ,12-5 Salvar um gráfico para uso posterior ,12-8 Gráficos de funções transcendentais ,12-9 Gráfico de ln(X) ,12-9 Gráfico da função exponencial ,12-11 A variável PPAR ,12-12 Funções inverses e seus gráficos ,12-13 Resumo da operação de plotagem FUNCTION ,12-14 Plotagens de funções trigonométricas e hiperbólicas ,12-18 Gerar uma tabela de valores para uma função ,12-19 A variável TPAR ,12-19 Plotagens em coordenadas polares ,12-21 Plotar curvas cônicas ,12-23 Plotagens paramétricas ,12-25 Gerar uma tabela para as equações paramétricas ,12-27 Plotar a solução para equações diferenciais simples ,12-28 Plotagens verdadeiras ,12-30 Plotar histogramas, gráficos de barra e de dispersão ,12-32 Gráficos de barra ,12-32 Gráficos de dispersão ,12-34 Campos de inclinação ,12-36 Plotagens 'Fast 3D' ,12-37 Plotagens aramadas ,12-39 Plotagens de Contorno Ps ,12-41 Plotagens de divisão Y ,12-43 Plotagens mapa de grade ,12-44 Plotagens de superfície paramétrica ,12-45
- 16. Página Índ-12 A variável VPAR ,12-46 Desenho interativo ,12-46 DOT+ e DOT- ,12-48 MARK ,12-48 LINE ,12-48 TLINE ,12-49 BOX ,12-49 CIRCL ,12-49 LABEL ,12-50 DEL ,12-50 ERASE ,12-50 MENU ,12-50 SUB ,12-50 REPL ,12-50 PICT ,12-51 X,Y ,12-51 Aplicar o zoom de aumento e redução na exibição de gráficos ,12-51 ZFACT, ZIN, ZOUT e ZLAST ,12-51 BOXZ ,12-52 ZDFLT, ZAUTO ,12-52 HZIN, HZOUT, VZIN e VZOUT ,12-53 CNTR ,12-53 ZDECI ,12-53 ZINTG ,12-53 ZSQR ,12-53 ZTRIG ,12-53 O menu e gráficos SYMBOLIC ,12-54 Menu SYMB/GRAPH ,12-54 Função DRAW3DMATRIX ,12-57 Capítulo 13 - Aplicações de cálculo ,13-1 O menu CALC (Cálculo) ,13-1 Limites de derivadas ,13-1 Limite de função ,13-2 Derivadas ,13-3 Funções DERIV e DERVX ,13-4
- 17. Página Índ-13 O menu DERIV&INTEG ,13-4 Calcular as derivadas com ∂ ,13-5 A regra de cadeia ,13-6 Derivadas das equações ,13-7 Derivadas implicitas ,13-7 Aplicações das derivadas ,13-8 Analisar os gráficos de funções ,13-8 Função DOMAIN ,13-9 Função TABVAL ,13-10 Função SIGNTAB ,13-10 Função TABVAR ,13-11 Usar as derivadas para calcular os pontos extremos ,13-12 Derivadas de ordem superior ,13-14 Anti-derivadas e integrais ,13-14 Funções INT, INTVX, RISCH, SIGMA e SIGMAVX ,13-15 Integrais definidas ,13-15 Avaliação passo a passo de derivadas e integrais ,13-17 Integrar uma equação ,13-18 Ténicas de integração ,13-19 Substituição ou alteração de variáveis ,13-19 Integração por partes e diferenciais ,13-20 Integração por frações parciais ,13-21 Integrais inadequadas ,13-21 Integração com as unidades ,13-22 Série infinita ,13-23 Série Taylor e Maclaurin ,13-24 Polinômio e restos de Taylor ,13-24 Funções TAYLR, TAYLOR0 e SERIES ,13-25 Capítulo 14 - Aplicações de cálculo multivariáveis ,14-1 Funções multivariadas ,14-1 Derivadas parciais ,14-1 Derivadas de ordem superior ,14-3 A regra de cadeia para derivadas parciais ,14-4 Diferencial total de uma função z = z(x,y) ,14-5 Determinação extrema nas funções de duas variáveis ,14-5
- 18. Página Índ-14 Usar a função HESS para análise extrema ,14-6 Integrais múltiplas ,14-8 Jacobiana da transformação de coordenada ,14-9 Integrais duplas nas coordenadas polares ,14-9 Capítulo 15 - Aplicações de análise vetorial ,15-1 Definições ,15-1 Gradiente e derivada direcional ,15-1 Um programa para calcular o gradiente ,15-2 Usar a função HESS para obter o gradiente ,15-2 Potencial de um gradiente ,15-3 Divergncia ,15-4 Laplaciana ,15-4 Rotacional ,15-5 Campos irrotacionais e função potencial ,15-5 Potencial de um vetor ,15-6 Capítulo 16 - Equações diferenciais ,16-1 Operações básicas com equações diferentes ,16-1 Inserir as equações diferenciais ,16-1 Verificar as soluções na calculadora ,16-2 Visualização do campo de inclinação das soluções ,16-3 O menu CALC/DIFF ,16-4 Solução para equações lineares e não lineares ,16-4 Função LDEC ,16-5 Função DESOLVE ,16-8 A variável ODETYPE ,16-8 Transformada de Laplace ,16-10 Definições ,16-11 A transformada de Laplace inversa na calculadora ,16-11 Teoremas da transformada de Laplace ,16-13 Função delta de Dirac e de etapa de Heaviside ,16-16 Aplicações da transformada de Laplace na solução de ODEs lineares ,16-18 Série de Fourier ,16-28 Função FOURIER ,16-29
- 19. Página Índ-15 Série Fourier para a função quadrática ,16-30 Série de Fourier para uma onda triangular ,16-36 Série de Fourier para uma onda quadrada ,16-40 Aplicações da série de Fourier nas equações diferenciais ,16-42 Transformadas de Fourier ,16-44 Definição da transformada de Fourier ,16-47 Propriedades da transformada de Fourier ,16-49 Transformada de Fourier rápida (FFT) ,16-50 Exemplos de aplicações FFT ,16-51 Solução para equações diferenciais de segunda ordem específicas ,16-54 A equação de Cauchy ou Euler ,16-54 Equação de Legendre ,16-55 Equação Bessel ,16-56 Polinômios de Chebyshev ou Tchebycheff ,16-59 Equação de Laguerre ,16-60 Equação de Weber e polinômios de Hermite ,16-61 Soluções numéricas e gráficas aos ODEs ,16-61 Solução numérica para ODE de primeira ordem ,16-61 Solução gráfica para ODE de primeira ordem ,16-64 Solução numérica para ODE de segunda ordem ,16-65 Solução gráfica para ODE de segunda ordem ,16-68 Solução numérica para ODE de primeira ordem rígida ,16-70 Solução numérica para ODEs com o menu SOLVE/DIFF ,16-71 Função RKF ,16-72 Função RRK ,16-73 Função RKFSTEP ,16-74 Função RRKSTEP ,16-74 Função RKFERR ,16-75 Função RSBERR ,16-76 Capítulo 17 - Aplicações de probabilidade ,17-1 O submenu MTH/PROBABILITY.. – parte 1 ,17-1 Fatoriais, combinações e permutações ,17-1 Números aleatórios ,17-2 Distribuições de probabilidade discreta ,17-4 Distribuição binomial ,17-4
- 20. Página Índ-16 Distribuição Poisson ,17-5 Distribuição de probabilidade contínua ,17-6 A distribuição gama ,17-7 A distribuição exponencial ,17-7 A distribuição beta ,17-7 A distribuição Weibull ,17-8 As funções para as distribuições contínuas ,17-8 Distribuições contínuas para inferência estatística ,17-9 Distribuição normal pdf ,17-10 Distribuição normal cdf ,17-10 A distribuição estudante t ,17-11 A distribuição qui-quadrado ,17-12 A distribuição F ,17-13 Funções distribuição cumulativa inversa ,17-14 Capítulo 18 - Aplicações estatísticas ,18-1 Característica estatísticas pré-programadas ,18-1 Inserir dados ,18-1 Calcular as estatísticas de variável individual ,18-2 Obter as distribuições de freqüência ,18-5 Ajustar os dados para uma função y = f(x) ,18-10 Obter estatísticas de resumo adicional ,18-14 Cálculo de percentuais ,18-15 O menu STAT ,18-15 O submenu DATA ,18-16 O submenu SPAR ,18-16 O submenu 1VAR ,18-17 O submenu PLOT ,18-18 O submenu FIT ,18-18 O submenu SUMS ,18-19 Exemplo de operações de menu STAT ,18-19 Intervalos de confiança ,18-22 Estimativa dos intervalos de confiança ,18-23 Definições ,18-24 Intervalos de confiança para a média de população quando a sua vari- ação for conhecida ,18-24
- 21. Página Índ-17 Intervalos de confiança para a média de população quando a sua vari- ação for desconhecida ,18-25 Intervalo de confiança para um protocolo ,18-25 Distribuições de amostras de diferenças e somas de estatísticas ,18-26 Intervalos de confiança para somas e diferenças de valores médios ,18-26 Determinar os intervalos de confiança ,18-28 Intervalos de confiança para a variação ,18-34 Teste de hipótese ,18-35 Procedimento para hipótese de teste ,18-36 Erros no teste de hipótese ,18-37 Inferência referente a uma média ,18-38 Inferências referentes a duas médias ,18-40 Teste de amostra em pares ,18-42 Inferência referente a uma proporção ,18-42 Testa a diferença entre as duas proporções ,18-43 Teste da hipótese usando as características pré-programadas ,18-44 Inferência referente a uma variação ,18-48 Inferências referentes a duas variações ,18-49 Notas adicionais sobre regressão linear ,18-51 O método da menor quadrada ,18-51 Equações adicionais para regressão linear ,18-52 Previsão de erros ,18-53 Intervalos de confiança e teste de hipótese na regressão linear ,18-53 Procedimentos para estatísticas de inferência para regressão linear us- ando a calculadora ,18-55 Ajuste linear múltiplo ,18-57 Ajuste de polinômio ,18-60 Selecionar o melhor ajuste ,18-63 Capítulo 19 - Números em bases diferentes ,19-1 Definições ,19-1 O menu BASE ,19-1 Funções HEC, DEC, OCT e BIN ,19-2 Conversão entre os sistemas de números ,19-3 Tamanho da palavra ,19-4
- 22. Página Índ-18 Operações com os números inteiros binários ,19-4 O menu LOGIC ,19-5 O menu BIT ,19-6 O menu BYTE ,19-7 Números hexadecimais para referências de pixel ,19-7 Capítulo 20 - Personalizar os menus e teclado ,20-1 Personalizar os menus ,20-1 O menu PRG/MODES/MENU ,20-1 Números de menu (funções RCLMENU e MENU) ,20-2 Menus personalizados (funções MENU e TMENU) ,20-2 Especificação do menu e variável CST ,20-4 Personalizar o teclado ,20-5 O submenu PRG/MODES/KEYS ,20-6 Retornar na pilha a lista de teclas definidas pelo usuário atual ,20-6 Atribuir um objeto para uma tecla definida pelo usuário ,20-6 Operar com as teclas definidas pelo usuário ,20-7 Alterar a atribuição de uma tecla definida pelo usuário ,20-7 Atribuir teclas múltiplas definidas pelo usuário ,20-7 Capítulo 21 - Programar na linguagem do usuário RPL ,21-1 Um exemplo de programação ,21-1 Variáveis global e local e subprogramas ,21-2 Escopo de variável global ,21-4 Escopo da variável local ,21-5 O menu PRG ,21-5 Navegar através dos submenus RPN ,21-7 Funções listadas pelo submenu ,21-7 Atalhos no menu PRG ,21-9 Seqüência de teclas para comandos normalmente usados ,21-11 Programas para gerar listas de números ,21-13 Exemplos de programação sequencial ,21-15 Programas gerados pela definição de uma função ,21-15 Programas que simulam uma seqüência de operações de pilha ,21-17 Entrada de dados interativa nos programas ,21-20 Prompt com um texto de entrada ,21-21
- 23. Página Índ-19 Uma função com um texto de entrada ,21-22 Texto de entrada para dois ou três valores de entrada ,21-25 Entrada através de formulário de entrada ,21-28 Criar uma caixa de seleção ,21-32 Identificar os resultados nos programas ,21-34 Identificar um resultado numérico ,21-34 Decompor um resultado numérico etiquetado em um número e uma identificação ,21-34 “Desetiquetando” uma quantidade etiquetada ,21-35 Exemplos de resultado etiquetado ,21-35 Usar uma caixa de mensagem ,21-39 Operadores relacionais e lógicos ,21-45 Operadores relacionais ,21-45 Operadores lógicos ,21-46 Ramificação de programa ,21-48 Ramificação com IF ,21-49 A construção CASE ,21-53 Loops de programa ,21-55 A construção START ,21-56 A construção FOR ,21-61 A construção DO ,21-64 A construção WHILE ,21-65 Erros e detecção de erros ,21-67 DOERR ,21-67 ERRN ,21-68 ERRM ,21-68 ERR0 ,21-68 LASTARG ,21-68 Submenu IFERR ,21-68 Usuário RPL que programa na modalidade algébrica ,21-69 Capítulo 22 - Programas para manipulação de gráficos ,22-1 O menu PLOT ,22-1 Tecla definida pelo usuário para o menu PLOT ,22-1 Descrição do menu PLOT ,22-2 Gerar as plotagens com o programas ,22-14
- 24. Página Índ-20 Gráficos bidimensionais ,22-15 Gráficos tridimensionais ,22-15 A variável EQ ,22-15 Exemplos de plotagens interativas usando o menu PLOT ,22-16 Exemplos de plotagens geradas por programas ,22-19 Desenhar os comandos para uso na programação ,22-21 PICT ,22-21 PDIM ,22-21 LINE ,22-22 TLINE ,22-22 BOX ,22-23 ARC ,22-23 PIX?, PIXON e PIXOFF ,22-23 PVIEW ,22-23 PX C ,22-23 C PX ,22-24 Exemplos de programação usando as funções de desenho ,22-24 Coordenadas de pixel ,22-27 Animar os gráficos ,22-27 Animar uma coleção de gráficos ,22-28 Mais informações sobre a função ANIMATE ,22-31 Objetos gráficos (GROBs) ,22-31 O menu GROB ,22-33 Um programa com funções de plotagem e desenho ,22-35 Programação modular ,22-37 Executar o programa ,22-38 Um programa para calcular as resistências principais ,22-40 Organizar as variáveis no subdiretório ,22-41 Um segundo exemplo de cálculos de círculo de Mohr ,22-41 Um formulário de entrada para o programa de círculo de Mohr ,22-43 Capítulo 23 - Segmentos de caractere/textos ,23-1 As funções relacionadas com a string no submenu TYPE ,23-1 Concatenação de segmento ,23-2 O menu CHARS ,23-2 A lista de caracteres ,23-4
- 25. Página Índ-21 Capítulo 24 - Objetos e sinalizadores da calculadora ,24-1 A descrição dos objetos da calculadora ,24-1 Função TYPE ,24-2 Função VTYPE ,24-2 Sinalizadores da calculadora ,24-2 Sinalizadores de sistema ,24-3 As funções para a configuração e alteração de sinalizadores ,24-3 Sinalizadores do usuário ,24-4 Capítulo 25 - Funções de dia e hora ,25-1 O menu TIME ,25-1 Configurar um alarme ,25-1 Navegar nos alarmes ,25-2 Configurar a hora e a dia ,25-2 Ferramentas TIME ,25-2 Cálculos com dias ,25-4 Cálculos com horas ,25-4 Funções de alarme ,25-4 Capítulo 26 - Gerenciar a memória ,26-1 Estrutura da memória ,26-1 O diretório HOME ,26-2 Porta de memória ,26-2 Verificar os objetos na memória ,26-3 Objetos de backup ,26-3 Backup dos objetos na porta de memória ,26-4 Backup e restaurar HOME ,26-4 Armazenar, excluir e restaurar os objetos de backup ,26-5 Usar os dados dos objetos de backup ,26-6 Os cartões SD ,26-7 Inserir e remover um cartão SD ,26-7 Formatar um cartão SD ,26-8 Acessar objetos em um cartão SD ,26-8 Armazenar os objetos no cartão SD ,26-9 Restaurar um objeto no cartão SD ,26-9
- 26. Página Índ-22 Avaliar um objeto em um cartão SD ,26-10 Excluir um objeto do cartão SD ,26-11 Excluir todos os objetos no cartão SD (por reformatação) ,26-11 Especificar um diretório no cartão SD ,26-11 Usar as bibliotecas ,26-12 Instalar e anexar uma biblioteca ,26-12 Números de biblioteca ,26-12 Apagar uma biblioteca ,26-13 Criar bibliotecas ,26-13 Bateria de backup ,26-13 Capítulo 27 - A Aplicação Equation Library ,27-1 Resolução de um problema com a Equation Library ,27-1 Usando o Solver ,27-2 Usando as teclas de menu ,27-3 Pesquisa na Equation Library ,27-4 Visualizando equações ,27-4 Visualizando variáveis e selecionando unidades ,27-5 Visualizando a imagem ,27-6 Usando a aplicação Multiple-Equation Solver ,27-7 Definindo um conjunto de equações ,27-9 Interpretando resultados da aplicação Multiple-Equation Solver ,27-11 Verificando soluções ,27-12 Apêndice Apêndice A - Usar os formulários de entrada de dados ,A-1 Apêndice B - O teclado da calculadora ,B-1 Apêndice C - Configurações CAS ,C-1 Apêndice D - Conjunto adicionais de caracteres ,D-1 Apêndice E - A árvore de seleção no Editor de Equação ,E-1 Apêndice F - O menu aplicações (APPS) ,F-1 Apêndice G - Atalhos úteis ,G-1 Apêndice H - Listagens de mecanismo de ajuda CAS ,H-1 Apêndice I - Lista de catálogo de comando ,I-1
- 27. Página Índ-23 Apêndice J - O menu MATHS ,J-1 Apêndice K - O menu MAIN ,K-1 Apêndice L - Comandos da linha de edição ,L-1 Apêndice M - Tabela de equações incluídas ,M-1 Apêndice N - Índice ,N-1 Garantia Limitada ,GL-1 Serviço de atendimento ao cliente ,GL-2 Regulatory information ,GL-4 Descarte de Lixo Elétrico na Comunidade Européia ,GL-7
- 28. Página 1-1 Capítulo 1 Introdução Este capítulo fornece informações básicas sobre a operação de sua calculadora. Os exercícios são projetados para familiarizá-lo com as operações e configurações básicas, antes de você executar os cálculos. Operações básicas As seções a seguir foram concebidas para dar-lhe uma idéia geral sobre o hardware de sua calculadora. Baterias A calculadora usa 4 baterias AAA (LR03) como alimentação principal e uma bateria de lítio CR 2032 para backup de memória. Antes de usar a calculadora, instale as baterias de acordo com o seguinte procedimento. Para instalar as baterias a. Certifique-se de que a calculadora esteja desligada. Deslize a tampa do compartimento da bateria conforme ilustrado a seguir. b. Insira as 4 baterias AAA (LR03) no compartimento principal. Certifique-se de que cada bateria seja inserida na direção indicada.
- 29. Página 1-2 Para instalar as baterias de backup a. Certifique-se de que a calculadora esteja desligada. Pressione o prendedor. Empurre a placa na direção mostrada e levante-a. b. Insira a bateria de lítio CR2032. Certifique-se de que o lado positivo (+) esteja voltado para cima. c. Substitua a bateria e pressione a placa no seu local original. Depois de instalar as baterias, pressione [ON] para ligar a calculadora. Aviso: Quando o ícone de bateria com carga baixa for exibido, é necessário substituir as baterias logo que for possível. Entretanto, evite remover a bateria de backup e as baterias principais ao mesmo tempo para evitar perda de dados. Ligar e desligar a calculadora A tecla $ está localizada no canto esquerdo inferior do teclado. Pressione- a para ligar a sua calculadora. Para desligar a calculadora, pressione a tecla right-shift @ (primeira linha coluna e penúltima linha do eclado), seguido pela tecla $. Observe que a tecla $ tem um símbolo OFF em impresso no canto direito superior como um lembrete do comando OFF. Ajustar o contraste do visor Você pode ajustar o contraste do visor pressionando a tecla $ e a tecla + ou - ao mesmo tempo. A combinação de tecla $(manter) + produz um visor mais contrastado. A combinação de tecla $(manter) - produz um visor menos contrastado.
- 30. Página 1-3 Conteúdo do visor da calculadora Ligue a calculadora novamente. O visor será mostrado conforme a seguir. Na parte superior do visor você encontrará duas linhas com informações que descrevem as configurações da calculadora. A primeira linha mostra os caracteres: R D XYZ HEX R= 'X' Para obter detalhes sobre o significado destes símbolos, consulte o capítulo 2. A segunda linha mostra os caracteres: { HOME }indica que o diretório HOME é o diretório atual do arquivo na memória da calculadora. No capítulo 2 você aprenderá que pode salvar os dados na sua calculadora armazenando-os em arquivos ou variáveis. As variáveis são organizadas nos diretórios e subdiretórios. Eventualmente, você pode criar uma árvore de ramificação dos diretórios de arquivos, similar aqueles do disco rígido do computador. Você pode então navegar através da árvore de diretório do arquivo para selecionar qualquer diretório de seu interesse. Enquanto navega através do diretório de arquivo, a segunda linha do visor será alterada para refletir corretamente o diretório e subdiretório do arquivo. Na parte inferior do visor você encontrará um certo número de símbolos, por exemplo, @EDIT @VIEW @@RCL@@ @@STO@ !PURGE !CLEAR associados com as seis teclas do menu, F1 até F6: ABCDEF Os seis símbolos exibidos na parte inferior do visor serão alterados dependendo de qual menu está sendo exibido. Mas A será sempre
- 31. Página 1-4 associada com o primeiro símbolo exibido, B com o segundo e assim por diante. Menus Os seis símbolos associados com as teclas A até F fazem parte de um menu de funções. Uma vez que a calculadora tem apenas seis teclas, serão apenas exibidos 6 símbolos de cada vez. Entretanto, um menu pode ter mais do que seis entradas. Cada grupo de 6 entradas é chamado de Página de menu. O menu atual, conhecido como menu TOOL (veja abaixo), tem oito entradas arranjadas em duas páginas. A página seguinte contendo as duas entradas seguintes do menu fica disponível ao pressionar a tecla L (menu NeXT). Esta tecla é a terceira á esquerda na terceira linha do teclado. Pressione L novamente para retornar ao menu TOOL principal ou pressione a tecla I (terceira tecla da segunda linha do teclado). O menu TOOL é descrito em detalhes na próxima seção. Agora, iremos ilustrar algumas propriedades úteis dos menus para usar a sua calculadora. Menu SOFT e CHOOSE boxes Menus ou menus SOFT associam os símbolos na parte inferior do visor com as seis teclas do menu virtual (Aaté F). Ao pressionar a tecla do menu, a função exibida no símbolo associado é ativada. Por exemplo, com o menu TOOL ativo, pressionar a tecla @CLEAR (F) executa a função CLEAR que apaga (limpa) os conteúdos do visor. Para ver esta função funcionando, digite um número, por exemplo, 123` e depois pressione a tecla F. Os menus SOFT são geralmente usados para selecionar entre um número de função relacionada. Entretanto, os menus SOFT não são a única forma de acessar as coleções de funções relacionadas na calculadora. A forma alternativa será mencionada como CHOOSE box. Para ver um exemplo de uma CHOOSE box, ative o menu TOOL (pressione I) e depois pressione a combinação de tecla ‚ã(associada à tecla 3). Isto fornecerá a seguinte CHOOSE box:
- 32. Página 1-5 Esta CHOOSE box é chamada BASE MENU e fornece uma lista de funções enumeradas de 1. HEX x a 6. B R. Este visor irá constituir a primeira página deste menu CHOOSE box mostrando seis funções. Você pode navegar através do menu usando as teclas com as setas , —˜, localizadas no lado direito superior do teclado, logo abaixo das teclas E e F. Para executar qualquer função dada, ressalte primeiro o nome da função usando as teclas com as setas , —˜, ou pressione o número correspondente à função na CHOOSE box. Depois que o nome da função for selecionado pressione a tecla @@@OK@@@ (F). Assim, se quiser usar a função R B (real para binário) você pode pressionar 6F. Se quiser ir para a parte superior da página do menu atual na CHOOSE box use „—. Para ir para a parte inferior da página atual use „˜. Para ir para o alto do menu use ‚˜. Para ir para a parte inferior do menu use ‚˜. Selecionar os menus SOFT ou CHOOSE boxes Você pode selecionar o formato no qual os menus serão exibidos alterando uma configuração nos sinalizadores do sistema da calculadora (flags), um sinalizador de sistema é uma variável da calculadora que controla uma certa operação ou modo da calculadora. Para obter mais informações sobre sinalizadores, consulte o capítulo 24. O sinalizador de sistema 117 pode ser configurado para produzir os menus SOFT ou CHOOSE boxes. Para acessar este sinalizador use: H @)FLAGS —„ —˜ Sua calculadora mostrará o seguinte visor, ressaltando a linha iniciada com o número 117:
- 33. Página 1-6 Por definição, a linha será apresentada conforme mostrado acima. A linha ressaltada (CHOOSE box 117) indica que as CHOOSE boxes são as configurações do visor do menu atual. Se preferir usar as teclas do menu SOFT pressione a tecla @ @CHK@@ (C) seguido por @@@OK@@@ (F). Pressione @@@OK@@@ (F) novamente para retornar ao visor de operação da calculadora. Se pressionar agora ‚ã em vez da CHOOSE box, apresentado anteriormente, o visor mostrará agora seis símbolos de menu como a primeira página do menu: Para navegar através das funções deste menu pressione a tecla L para mover para a próxima página ou „«(associada com a tecla L) para mover para a página anterior. As seguintes figuras mostram as diferentes páginas do menu BASE acessado pressionando a tecla L duas vezes: Pressionar a tecla L novamente retornará para a primeira página do menu. Nota: Com a configuração do menu SOFT para o sinalizador do sistema 117, a combinação de tecla ‚˜ mostrará uma lista de funções no menu atual. Por exemplo, para as primeiras duas páginas do menu BASE você obterá:
- 34. Página 1-7 Para reverter para a configuração CHOOSE boxes use: H @)FLAGS —„ —˜@ @CHK@@ @@@OK@@@ @@@OK@@@. O menu TOOL As teclas virtuais de menu para o menu atualmente exibido, conhecido como menu TOOL, são associadas com as operações relacionadas à manipulação de variáveis (consulte as páginas correspondentes para obter mais informações sobre variáveis): @EDIT A EDITA o conteúdo de uma variável (consulte o capítulo 2 e o Apêndice L para obter mais informações sobre edição) @VIEW B VISUALIZA o conteúdo de uma variável @@RCL@@ C CHAMA para a tela de operações o conteúdo de uma variável @STO@ D ARMAZENA o conteúdo de uma variável !PURGE E APAGA uma variável CLEAR F LIMPA o visor ou memória. Uma vez que a calculadora tem apenas seis teclas, somente 6 símbolos são exibidos de cada vez. Entretanto, um menu pode ter mais do que seis entradas. Cada grupo de 6 entradas é chamado de Página de menu. Este menu tem realmente oito entradas arranjadas em duas páginas. A página seguinte, contendo as duas entradas seguintes do menu está disponível pressionando a tecla L (menu NeXT). Esta tecla na terceira coluna da terceira linha do teclado. Notas: 1. A ferramenta TOOL, obtida pressionando I, produzirá sempre um menu SOFT. 2. A maioria dos exemplos neste manual é mostrado usando ambos os menus SOFT e CHOOSE boxes. Para programar aplicações (capítulos 21 e 22) use exclusivamente os menus SOFT. 3. Informações adicionais sobre os menus SOFT e CHOOSE boxes são apresentados no capítulo 2 deste manual.
- 35. Página 1-8 Neste caso, apenas as duas primeiras teclas têm associações com os comandos. Estes comandos são: @CASCM A CASCMD: CAS CoMmanD, usado para lançar um comando do CAS selecionado da lista @HELP B O mecanismo de AJUDA descreve os comandos disponíveis Pressionar a tecla L mostrará o menu TOOL original. Outra forma de recuperar o menu TOOL é pressionar a tecla I (terceira tecla da esquerda na segunda linha do teclado). Configurar a hora e a data A calculadora tem um relógio de tempo real interno. Este relógio pode ser continuamente exibido no visor e ser usado como alarme, como também executar as tarefas programadas. Esta seção mostrará não apenas como definir a hora e dia, mas também os conceitos básicos do uso das CHOOSE boxes e como inserir dados na caixa de diálogo. As caixas de diálogos da sua calculadora são similares às caixas de diálogo do computador. Para definir a hora e a data usamos a CHOOSE box TIME como uma função alternativa para a tecla 9. Combinar o botão, ‚, com a tecla 9 ativa a CHOOSE box TIME. Esta operação pode também ser representada como ‚Ó. A CHOOSE box TIME é mostrada na figura abaixo: Como indicado acima, o menu TIME fornece quatro opções diferentes enumeradas de 1 até 4. O que nos interessa nesta altura é a opção 3. Definir hora, data... Usando a tecla de seta para baixo, ˜, ressalte esta opção e pressione a tecla de menu !!@@OK#@ s.. O seguinte formulário de entrada (consulte o apêndice 1-A) para ajustar a hora e a data é exibido:
- 36. Página 1-9 Definir a hora do dia Usando as teclas de números, 1234567890, inicie ajustando a hora do dia. Suponha que alteremos a hora para 11, pressionando 11 enquanto o campo da hora no formulário de entrada SET TIME AND DATE estiver ressaltado. Isto resulta no número 11 sendo inserido na linha mais inferior do formulário de entrada: Pressione a tecla !!@@OK#@ para completar a operação. O valor de 11 é agora mostrado no campo hora e o campo de minuto é automaticamente ressaltado: Alteremos o campo de minuto para 25, pressionando: 25 !!@@OK#@ . O segundo campo é agora ressaltado. Suponha que deseje alterar o campo de segundos para 45, use: 45 !!@@OK#@ O campo de formato de hora é agora destacado. Para alterar a configuração atual do campo você pode ou pressionar a tecla W (a segunda tecla da quinta linha de teclas a partir da parte inferior do teclado) ou a tecla de menu @CHOOS.
- 37. Página 1-10 • Se usar a tecla W, a configuração do formato de hora do campo será alterada para uma das seguintes opções: o AM: indica que a hora exibida é antes do meio-dia o PM: indica que a hora exibida é depois do meio-dia o 24-hs.: indica que o tempo exibido usa um formato com período de 24 horas, onde 18:00, por exemplo, representa 6:00 pm. A última opção selecionada será a opção de definição para o formato da hora usando este procedimento. • Se usar a tecla @CHOOS as seguintes opções estão disponíveis. Use as teclas com as setas, —˜, para selecionar entre estas três opções (AM, PM, 24 horas). Pressione a tecla !!@@OK#@ para fazer a operação. Definir a hora Depois de definir a opção do formato de hora, o formulário de entrada SET TIME AND DATE será exibido: Para definir a data configure primeiro o seu formato. O formato padrão é D/ M/Y (dia/mês/ano). Para modificar este formato pressione a tecla de seta para baixo. Isto ressaltará o formato da data conforme mostrado abaixo:
- 38. Página 1-11 Use a tecla de menu @CHOOS para ver as opções para o formato de data: Ressalte a sua escolha usando as teclas de seta, — ˜, e pressione a tecla de menu !!@@OK#@ para fazer a seleção. Apresentação do teclado da calculadora A figura abaixo mostra um diagrama do teclado da calculadora com a numeração de suas linhas e colunas.
- 39. Página 1-12 A figura mostra 10 linhas de teclas combinadas com 3, 5 ou 6 colunas. A linha 1 tem 6 teclas, a linha 2 e 3 têm 3 teclas cada e a linha 4 até 10 têm 5 teclas cada. Existem 4 teclas de setas no lado direito do teclado no espaço ocupado pelas linhas 2 e 3. Cada tecla tem três, quatro ou cinco funções. A função principal da tecla corresponde ao símbolo mais proeminente na tecla. Além disso, a tecla left- shift, tecla (8,1), a tecla right-shift, tecla (9,1) e a tecla ALPHA, tecla (7,1), podem ser combinadas com algumas das outras teclas para ativar as funções 1 1 1 2 2 2 3 3 3 4 4 4 5 5 5 6 6 7 8 9 10 Column: Column: Row pode
- 40. Página 1-13 alternativas mostradas no teclado. Por exemplo, a tecla P, tecla (4,4), tem as seis funções associadas descritas a seguir: P Função Principal, para ativar o menu SYMBolic „´ Função Left-shift, para ativar o menu MTH (matemática) … N Função Right-shift, para ativar a função CATalog ~p Função ALPHA, para inserir a letra P em maiúsculo ~„p Função ALPHA-Left-Shift, para inserir a letra p em minúsculo ~…p Função ALPHA-Right-Shift, para inserir o símbolo P Das seis funções associadas com a tecla apenas a primeira das quatro é mostrada no próprio teclado. Esta é a forma em que a tecla é apresentada no visor: Observe que a cor e a posição dos símbolos na tecla, isto é, SYMB, MTH, CAT e P, indicam qual é a função principal (SYMB) e qual das outras três funções é associada com as teclas left-shift „(MTH), right-shift … (CAT ) e ~ (P). Para obter informações detalhadas sobre a operação do teclado da calculadora, consulte o apêndice B. Selecionar os modos da calculadora Esta seção considera que você agora, pelo menos em parte, está familiarizado com o uso de seleções e caixas de diálogos (se não estiver, consulte o Capítulo 2). Pressione o botão H (segunda coluna na segunda linha do teclado) para mostrar o seguinte formulário de entrada CALCULATOR MODES:
- 41. Página 1-14 Pressione a tecla !!@@OK#@para retornar à exibição normal. Exemplos diferentes de seleção de modos da calculadora são mostrados a seguir. Modo de operação A calculadora oferece dois modos de operação: o modo Algebraic e o modo Reverse Polish Notation (RPN). O modo padrão é o modo Algebraic (conforme indicado na figura acima), portanto, os usuários das calculadoras HP anteriores estão mais familiarizados com o modo RPN. Par selecionar um modo de operação, abra primeiro o formulário de entrada CALCULATOR MODES pressionando o botão H. O campo Operating Mode será ressaltado. Selecione o modo de operação Algebraic ou RPN usando a tecla (segunda da esquerda na quinta linha a partir da parte inferior do teclado) ou pressionando o tecla virtual de menu @CHOOS. Se usar o último acesso, use as teclas de seta acima e abaixo, — ˜, para selecionar o modo e pressione a tecla virtual de menu !!@@OK#@ para completar a operação. Para ilustrar a diferença entre estes dois modos de operação calcularemos a seguinte expressão em ambos os modos: Para inserir esta expressão na calculadora usaremos primeiro o Editor de Equação, ‚O. Identifique as seguintes teclas no teclado, além das teclas numéricas: !@.#*+-/R 5.2 3 23 33 1 53 e+ ⋅ −⋅ ⎟ ⎠ ⎞ ⎜ ⎝ ⎛
- 42. Página 1-15 Q¸Ü‚Oš™˜—` O Editor de Equação é um modo de exibição no qual você pode construir expressões matemáticas usando representações matemáticas incluindo frações, derivadas, integrais, raízes, etc. Para usar o Editor de Equação para escrever a expressão mostrada acima, use as seguintes teclas: ‚OR3*!Ü5- 1/3*3 ——————— /23Q3™™+!¸2.5` Depois de pressionar `a calculadora exibe a seguinte expressão: √ (3*(5-1/(3*3))/(23^3+EXP(2.5)) Pressionar `novamente fornecerá o valor seguinte (aceita aprox., modo ligado, se solicitado, pressionando !!@@OK#@) [Nota: Os valores inteiros usados acima, ex. 3,5,1, representam os valores exatos. A EXP(2.5), portanto, não pode ser expressa como um valor exato, portanto, [é necessário usar um interruptor para o modo Approx]: Você pode também digitar a expressão diretamente no visor sem usar o Editor de Equação, conforme a seguir: R!Ü3.*!Ü5.- 1./!Ü3.*3.™™ /23.Q3+!¸2.5` para obter o mesmo resultado. Altere o modo de operação para RPN pressionando primeiro o botão H. Selecione o modo de operação RPN usando a tecla ou pressionando a
- 43. Página 1-16 tecla @CHOOS. Pressione a tecla !!@@OK#@ para completar a operação. O visor no modo RPN é similar conforme a seguir: Observe que o visor mostra diversos níveis de saídas marcadas, da parte inferior à superior, como 1, 2, 3, etc. Isto é chamado de pilha operacional da calculadora. Os diferentes níveis são chamados de stack levels, ex. nível 1 da pilha, nível 2 da pilha, etc. Basicamente, o que RPN significa é que, em vez de escrever uma operação tal como 3 + 2, usando 3+2`, escrevemos primeiro os operandos, na ordem correta e então o operador , ex. 3`2+. Enquanto insere os operandos, eles ocupam os diferentes níveis da pilha. Inserir 3` coloca o número 3 no nível 1 da pilha. Depois, inserir 2empurra o 3 para cima para ocupar o nível 2. Finalmente, pressionando + estamos informando que a calculadora aplica o operador, ou programa, + aos objetos ocupando os níveis 1 e 2. O resultado, 5, é então colocado no nível 1. Tentemos algumas das operações mais simples antes de tentar a expressão mais complicada usadas anteriormente para o modo de operação algébrica: 123/32 123`32/ 42 4`2Q 3√27 27`3@» Observe a posição do y e do x nas duas últimas operações. A base na operação exponencial é y (nível de memória 2) enquanto que o expoente é x (nível de memória 1) antes que a tecla Q seja pressionada. De forma similar, na operação de raiz cúbica, y (nível de memória 2) é a quantidade de sinal de raiz e x (nível 1 da pilha) é a raiz. Tente o seguinte exercício envolvendo 3 fatores: (5 + 3) × 2 5`3+ Calcule (5 +3) primeiro. 2X Conclua o cálculo. Tente agora a expressão proposta anteriormente:
- 44. Página 1-17 3.` Insira 3 no nível 1. 5.` Insira 5 no nível 1, e o 3 se move para o nível y. 3.` Insira 3 no nível 1, e o 5 se move para o nível 2, e o 3 para o nível 3 3.* Coloque 3 e multiplicar, o 9 aparece no nível 1 Y 1/(3×3), último valor no nível. 1; 5 no nível 2; 3 no nível 3 - 5 - 1/(3×3) , ocupa o nível 1 agora; o 3 no nível 2 * 3× (5 - 1/(3×3)), ocupa o nível 1 agora. 23.` Insira 23 no nível 1, 14.66666 se move para o nível 2. 3.Q Insira 3, calcula 233 no nível 1. 14.666 no nível 2. / (3× (5-1/(3×3)))/233 , para o nível 1. 2.5 Insira 2,5 no nível 1. !¸ e2.5 vai para o nível 1, o nível 2 mostra o valor anterior. + (3× (5-1/(3×3)))/233 + e2.5 = 12.18369, para o nível 1. R √((3× (5-1/(3×3)))/233 + e2.5) = 3,4905156, no nível 1. Embora RPN requer um pouco mais de atenção do que o modo algébrico (ALG), existem diversas vantagens em usar RPN. Por exemplo, no modo RPN você pode ver a equação se desenrolar passo a passo. Isto é extremamente útil para detectar um possível erro de entrada. Além disso, ao obter mais conhecimento sobre este modo e aprender mais dicas poderá calcular a expressão de forma mais rápida e usar menos teclas. Considere, por exemplo o cálculo de (4×6 - 5)/(1+4×6 - 5) no modo RPN onde pode escrever: 4 ` 6 * 5 - ` 1 + / Naturalmente, mesmo no modo RPN, você pode inserir uma expressão na mesma ordem do modo algébrico usando o Editor de Equação. Por exemplo, ‚OR3.*!Ü5.-1/3.*3. 5.2 3 23 33 1 53 e+ ⋅ −⋅ ⎟ ⎠ ⎞ ⎜ ⎝ ⎛
- 45. Página 1-18 ——————— /23.Q3™™+!¸2.5` A expressão final é mostrada no nível 1 da pilha conforme apresentado a seguir: Observe como a expressão é colocada no nível 1 da pilha depois de pressionar `. Pressionar a tecla EVAL neste ponto avaliará o valor numérico desta expressão. Nota: no modo RPN, pressionar ENTER quando não existir nenhuma linha de comando executará a função DUP, que copiará os conteúdos do nível 1 para o nível 2 da pilha (envia todos os outros níveis da pilha um nível acima). Isto é bastante útil conforme mostrado no exemplo anterior. Para selecionar os modos de operação ALG e RPN, você pode configurar/ limpar o sinalizador do sistema 95 através da seguinte seqüência de teclas: H@FLAGS 9 ˜ ˜ ˜ ˜ @ CHK@@ ` Alternadamente, você pode usar um dos seguintes atalhos: • No modo ALG, CF(-95) seleciona modo RPN • No modo RPN, 95 ` SF seleciona modo ALG Para obter mais informações sobre os sinalizadores do sistema da calculadora, consulte o capítulo 2. Formato de número e ponto ou vírgula decimal Alterar o formato do número permite que você personalize a forma que números reais são exibidos pela calculadora. Verá que esta característica é extremamente útil nas operações com potências de dez ou para limitar o número de decimais em um resultado.
- 46. Página 1-19 Para selecionar um formato de número, abra primeiro o formulário de entrada CALCULATOR MODES pressionando o botão H. Depois, use a tecla de seta para baixo, ˜, para selecionar a opção Number format. O valor padrão é Std, ou formato Standard. No formato padrão, a calculadora mostrará os números com ponto flutuante com a precisão máxima permitida pela calculadora (12 dígitos significativos). Para aprender mais sobre números reais, consulte o capítulo 2. Para ilustrar este e outros formatos, tente os seguintes exercícios: • Formato padrão: Este modo é o mais usado conforme mostram os números na notação mais familiar. Pressione a tecla !!@@OK#@ , com o Formato de número definido para Std, para retornar ao visor da calculadora: Insira o número 123.4567890123456. Observe que este número tem 16 caracteres significativos. Pressione a tecla `. O número é arredondado para o máximo de 12 dígitos significativos e é exibido como segue: No formato padrão de exibição decimal, os números inteiros são mostrados sem nenhum zero decimal, qualquer que seja ele. Os números com diferentes caracteres decimais serão ajustados no visor para que apenas os números decimais necessários sejam mostrados. Outros exemplos de números no formato padrão são mostrados a seguir: • Formatos fixos com decimais: Pressione o botão H. Depois, use a tecla de seta para baixo, ˜, para selecionar a opção Number format. Pressione a tecla virtual do menu @CHOOS e selecione a opção Fixed com a tecla de seta abaixo ˜.
- 47. Página 1-20 Observe que o modo Number Format é confgurado para Fix seguido de zero (0). Este número indica que o número de decimais sejam mostrados depois do ponto decimal no visor da calculadora. Pressione a tecla !!@@OK#@ para retornar ao visor da calculadora: O número agora é mostrado como: Esta configuração forçará que todos os resultados sejam arredondados para o número inteiro mais próximo (dígito 0 exibido depois da vírgula). Portanto, o número é ainda armazenado pela calculadora com sua precisão de 12 dígitos significativos total. Conforme alterarmos o número de decimais exibidos, você verá os dígitos adicionais sendo exibidos novamente. • Formatos fixos com decimais: Este modo é principalmente usado quando trabalhamos com precisão limitada. Por exemplo, se você estiver fazendo cálculos financeiros, usar um modo FIX 2 é conveniente enquanto pode facilmente representar as unidades monetárioas com uma precisão de 1/100. Pressione o botão H. Depois, use a tecla de seta para baixo, ˜, para selecionar a opção Number format. Pressione a tecla virtual do menu @CHOOS e selecione a opção Fixed com a tecla de seta para baixo ˜.
- 48. Página 1-21 Pressione a tecla de seta a direita, ™, para ressaltar o zero na frente da opção Fix. Pressione a tecla virtual do menu @CHOOS e usando as teclas de setas, —˜ selecione, por exemplo, 3 decimais. Pressione a tecla !!@@OK#@ para completar a seleção: Pressione a tecla !!@@OK#@ retornar ao visor da calculadora. O número agora é mostrado como: Observe como o número é mostrado arredondado, não truncado. Assim, o número 123.4567890123456, para esta configuração, exibido como 123.457 e não como 123.456 porque o dígito após o 6 é > 5). Note que o valor será mostrado arredondado, mas internamente a calculadora continuará a operar com todas as casas decimais: • Formato científico O formato científico é principalmente usado quando resolve problemas de física onde os números são normalmente apresentados com precisão limitada por uma potência de dez. Para configurar este formato, pressione o botão H e depois use a tecla de seta depara baixo, ˜, para selecionar a opção Number format. Pressione a tecla virtual do menu @CHOOS e selecione a opção Fixed com a tecla de seta para baixo ˜. Mantenha o número 3 na frente de Sci. Este número pode ser alterado da mesma forma que alteramos o número Fixed de decimais no exemplo acima.
- 49. Página 1-22 Pressione a tecla !!@@OK#@ para retornar ao visor da calculadora: O número agora é mostrado como: O resultado 1.235E2 é a versão de representação de potência de dez, ex. 1.235 × 102 . Nesta representação chamada notação científica, o número 3 na frente do formato de número Sci (mostrado anteriormente) representa o número com dígitos significativos depois do ponto decimal. A notação científica inclui sempre um número inteiro conforme mostrado acima. Para este caso, portanto, são quatro os dígitos significativos. • Formato engenharia O formato engenharia é muito similar ao formato científico, exceto que as potências de dez são múltiplos de três. Para configurar este formato, pressionando o botão H e depois use a tecla de seta para baixo, ˜, para selecionar a opção Number format. Pressione a tecla virtual do menu @CHOOS e selecione a opção Engineering com a tecla de seta para baixo ˜. Mantenha o número 3 na frente do Eng. (Este número pode ser alterado da mesma forma que alteramos o número Fixo de decimais em um exemplo anterior). Pressione a tecla !!@@OK#@ para retornar ao visor da calculadora: O número agora é mostrado conforme a seguir:
- 50. Página 1-23 Dado que este número tem três dígitos na parte inteira, é mostrado com quatro números significativos e uma potência de zero de dez, enquanto usa o formato engenharia. Por exemplo, o número 0.00256 será mostrado conforme a seguir: • Vírgula e ponto decimais Os pontos decimais nos números de ponto flutuante podem ser substituídos por vírgula se o usuário estiver mais familiarizado com tal notação. Para substituir os pontos decimais por vírgulas altere a opção FM no formulário de entrada CALCULATOR MODES para vírgulas, conforme a seguir (observe que alteramos Number Format para Std): • Pressione o botão He depois use a tecla de seta para baixo, ˜, uma vez e a tecla de seta a direita, ™, para a opção __FM. Para selecionar vírgulas pressione a tecla @ @CHK@@. O formulário de entrada será mostrado conforme a seguir: • Pressione a tecla !!@@OK#@ para retornar ao visor da calculadora: O número 123.456789012, inserido anteriormente, é agora mostrado como: Medida de ângulo As funções trigonométricas, por exemplo, exigem argumentos que representem ângulos planos. A calculadora fornece três modos Angle Measure diferentes para trabalhar com ângulos, conforme a seguir: • Degrees: Existem 360 graus (360o ) em uma circunferência completa ou 90 graus (90o) em um ângulo reto. Esta representação é principalmente usada em geometria básica, engenharia mecânica ou estrutural e levantamentos.
- 51. Página 1-24 • Radians: Existem 2π radianos (2π r ) em uma circunfeência completa ou π/ 2 radianos (π/2 r ) em um ângulo reto. Esta notação é principalmente usada para resolver problemas matemáticos e físicos. Este é o modo padrão da calculadora. • Grades: Existem 400 grados (400 g) em uma circunferência completa ou 100 grados (100 g ) em um ângulo reto. Esta notação é similar ao modo de grau e foi introduzido para “simplificar” a notação de graus, mas atualmente é raramente usada. A medida do ângulo afeta as funções trigonométricas como SIN, COS, TAN e associadas. Para alterar o modo de medida do ângulo, use os seguintes procedimentos: • Pressione o botão H. Depois, use a tecla de seta para baixo, ˜, duas vezes. Selecione o modo Angle Measure usando a tecla (segunda da esquerda na quinta linha a partir da parte inferior do teclado) ou pressionando o tecla virtual do menu @CHOOS. Se usar o último acesso, use as teclas de seta para cima/baixo, — ˜, para selecionar o modo e pressione !!@@OK#@ para completar a operação. Por exemplo, na tela a seguir, o modo Radians é selecionado: Sistema de coordenadas A seleção de sistema de coordenadas afeta a forma em que os vetores e números complexos são exibidos e inseridos. Para aprender mais sobre os números e vetores complexos, consulte os capítulos 4 e 9, respectivamente, neste manual. Dois ou três componentes de vetores e números complexos podem ser representados em qualquer um dos 3 sistemas de coordenadas: O cartesiano (2 dimensões) ou retangular (3 dimensões), cilíndrico (3 dimensões) ou polar (2 dimensões) e esférico (apenas 3 dimensões). No sistema cartesiano ou retangular um ponto P terá três coordenadas lineares (x,y,z) medidas da
- 52. Página 1-25 origem ao longo de cada um dos três eixos mutualmente perpendiculares (no modo 2d, z é considerado como 0). Em um sistema de coordenadas polar ou cilíndrico as coordenadas de um ponto são (r,θ,z), onde r é uma distância medida da origem no plano xy, θ é o ângulo que a distância radial r forma com o eixo x – medido como positivo no sentido anti-horário -- e z é o mesmo da coordenada z em um sistema cartesiano (no modo 2 d, z é considerado como 0). Os sistemas retangular e polar são relacionados pelas seguintes quantidades: Em um sistema de coordenadas esférico as coordenadas de um ponto são dadas por (ρ,θ,φ) onde ρ uma distância radial medida de um ponto de origem de um sistema cartesiano, θ é o ângulo que representa o ângulo formado pela projeção da distância linear ρ no eixo xy (similar a θ nas coordenadas pola) e φ é o ângulo do eixo z positivo par a distância ρ radial. Os sistemas de coordenadas retangular e esférico estão relacionados pelos seguintes valores: Para alterar o sistema de coordenadas na sua calculadora, siga estes passos: • Pressione o botão H. Depois, use a tecla de seta para baixo, ˜, duas vezes. Selecione o modo Angle Measure usando a tecla (segunda coluna e quinta linhalinha do teclado) ou pressionando o tecla virtual do menu @CHOOS. Se usar o último acesso, use as teclas de seta para cima e para baixo, — ˜, para selecionar o modo e pressione !!@@OK#@ para completar a operação. Por exemplo, no visor a seguir, o modo de coordenada Polar é selecionado: 22 )cos( yxrrx +=⋅= θ ⎟ ⎠ ⎞ ⎜ ⎝ ⎛ =⋅= − x y ry 1 tan)sin( θθ zz = ⎟ ⎟ ⎠ ⎞ ⎜ ⎜ ⎝ ⎛ + =⋅= ⎟ ⎠ ⎞ ⎜ ⎝ ⎛ =⋅⋅= ++=⋅⋅= − − z yx z x y y zyxx 22 1 1 222 tan)cos( tan)sin()sin( )cos()sin( φφρ θθφρ ρθφρ
- 53. Página 1-26 Som do beep, clique de tecla e última pilha A última linha do formulário de entrada CALCULATOR MODES inclui as opções: _Beep _Key Click _Last Stack Ao escolher a marca de verificação próxima de cada uma destas opções, a opção correspondente é ativada. Estas opções são descritas a seguir. _Beep: Quando selecionado, o som de beep da calculadora é ativado. Esta operação se aplica principalmente para mensagens de erro, mas também para algumas funções do usuário como o BEEP. _Key Click: Quando selecionado, cada tecla produz um som de “clique”. _Last Stack: Mantém os conteúdos da última entrada da pilha para uso com as funções UNDO e ANS (consulte o capítulo 2). A opção _Beep pode ser útil para avisar ao usuário sobre os erros. Você pode querer desmarcar esta opção se estiver usando sua calculadora em uma sala de aula ou biblioteca. A opção _Key Click pode ser útil como uma forma audível de verificar se cada toque foi inserido corretamente. A última opção _Last Stack é muito útil para recuperar a última operação se for preciso usá-la para um novo cálculo. Para marcar ou desmarcar qualquer uma destas três opções pressione primeiro o botão He a seguir: • Use a tecla de seta para baixo, ˜, quatro vezes para selecionar a opção _Last Stack. Use a tecla de menu @ @CHK@@ para alterar a seleção. • Pressione a tecla de seta a esquerda š para selecionar a opção _Key Click. Use a tecla @ @CHK@@ para alterar a seleção. • Pressione a tecla de seta a esquerda š para selecionar a opção _Beep. Use a tecla @ @CHK@@ para alterar a seleção.
- 54. Página 1-27 Pressione a tecla !!@@OK#@ para completar a operação. Selecionar as configurações CAS CAS significa sistema algébrico do computador. Este é o centro matemático da calculadora onde as operações e funções matemáticas simbólicas são programadas e executadas. O CAS oferece um número de configurações que pode ser ajustado de acordo com o tipo de operação de interesse. Estas são: • A variável independente padrão • Modos Numeric e symbolic • Modos Aproximado e Exato • Modos verbose e não-verbose • Modos passo a passo para operações • Aumentar o formato da potência para os polinômios • Modo Rigorous • Simplificação das expressões irracionais Os detalhes na seleção das configurações CAS são apresentados no apêndice C. Selecionar os modos de exibição O visor da calculadora pode ser personalizado com as suas preferências selecionado diferentes modos de exibição. Para ver as configurações CAS opcionais use o seguinte: • Pressione o botão H para ativar formulário de entrada CALCULATOR MODES. Dentro do formulário de entrada CALCULATOR MODES, pressione o tecla virtual do menu @@DISP@ para exibir o formulário de entrada DISPLAY MODES. • Para navegar através de diversas opções no formulário de entrada DISPLAY MODES, use as teclas de setas: š™˜—.
- 55. Página 1-28 • Para selecionar ou alterar a seleção de qualquer uma das configurações mostradas acima, selecione o subjacente antes da opção de interesse e alterne a tecla @ @CHK@@ até que a configuração correta seja alcançada. Quando uma opção for selecionada a marca de verificação será mostrada sublinhada (ex. a opção Textbook no Stack: da linha acima). Opções desmarcadas não mostrarão as marcas de verificação no sublinhado precedento a opção de interesse (ex, a opção _Small, _Full page, e _Indent no Edit: da linha acima). • Para selecionar a fonte para a exibição, ressalte o campo na frente da opção Font: no formulário de entrada DISPLAY MODES e use a tecla virtual do menu @CHOOS. • Depois selecionar e desmarcar todas as opções que você quer no formulário de entrada DISPLAY MODES, pressione a tecla @@@OK@@@. Isto o levará de volta ao formulário de entrada CALCULATOR MODES. Para retornar ao visor normal da calculadora pressione a tecla @@@OK@@@ novamente. Selecionar a fonte do visor Alterar a exibição da fonte permite personalizar as funções da calculadora de acordo com as suas preferências. Usar a fonte de 6 pixels, por exemplo, você pode exibir até 9 níveis da pilha. Siga estas instruções para selecionar sua fonte de exibição: Pressione o botão H para ativar formulário de entrada CALCULATOR MODES. Dentro do formulário de entrada CALCULATOR MODES, pressione o tecla virtual do menu @@DISP@ para exibir o formulário de entrada DISPLAY MODES. O campo Font é ressaltado e a opção Ft8_0:system 8 é selecionada. Este é o valor padrão da fonte do visor. Pressionar a tecla virtual do menu @CHOOS, fornecerá uma lista de fontes disponíveis do sistema, conforme mostrado abaixo:
- 56. Página 1-29 As opções disponíveis são três System Fonts padrões (tamanhos 8, 7 e 6) e a opção Browse... A última permitirá que você navegue na memória da calculadora para as fontes adicionais que possa ter criado (consulte o Capítulo 23) ou instalado através de download na calculadora. Pratique alterando as fontes do visor para os tamanhos 7 e 6. Pressione a tecla virtual do menu OK para ativar a seleção. Quando a seleção for feita pressione a tecla virtual @@@OK@@@ para retornar ao formulário de entrada CALCULATOR MODES. Para retornar ao visor normal da calculadora nesta altura pressione a tecla virtual @@@OK@@@ novamente e veja como a exibição da pilha é alterada para acomodar a fonte diferente. Selecionar as propriedades da linha de edição Pressione o botão H para ativar formulário de entrada CALCULATOR MODES. Dentro do formulário de entrada CALCULATOR MODES, pressione o tecla virtual de menu @@DISP@ para exibir o formulário de entrada DISPLAY MODES. Pressione a tecla de seta para baixo, ˜, uma vez para obter a linha Edit. Esta linha mostra três propriedades que podem ser alteradas. Quando estas propriedades são selecionadas (marcadas) os seguintes efeitos são ativados. _Small Altera o tamanho da fonte para pequeno _Full page Permite que você coloque o cursor depois do final da linha. _Indent Avanço automático do cursor ao introduzir mudança de linha Instruções para uso da linha de edição são apresentadas no capítulo 2 deste guia. Selecionar as propriedades da pilha Pressione o botão H para ativar formulário de entrada CALCULATOR MODES. Dentro do formulário de entrada CALCULATOR MODES, pressione o tecla virtual do menu @@DISP@ para exibir o formulário de entrada DISPLAY MODES. Pressione a tecla de seta para baixo, ˜, duas vezes para obter a linha Stack. Esta linha mostra duas propriedades que podem ser alteradas. Quando estas propriedades são selecionadas (marcadas) os seguintes efeitos são ativados.
- 57. Página 1-30 _Small Altera o tamanho da fonte para pequeno Isto maximiza o volume de informações exibidas no visor. Observe que esta seleção substitui a seleção de fonte para a exibição da pilha. _Textbook Exibe as expressões matemáticas na representação matemática gráfica. Para ilustrar estas configurações, tanto no modo RPN ou algébrico use o Editor de Equação para digitar a seguinte integral definida: ‚O…Á0™„虄¸x™x` No modo algébrico, o visor a seguir mostra os resultados das teclas pressionadas quando nem _Small nem _Textbook estão selecionados: Com apenas a opção _Small marcada o visor se parece com o mostrado abaixo: Com a opção _Textbook selecionada (valor padrão), independente se a opção _Small for selecionada ou não, o visor mostra o seguinte resultado: Selecionar as propriedades do Editor de Equação (EQW) Pressione o botão H para ativar formulário de entrada CALCULATOR MODES. Dentro do formulário de entrada CALCULATOR MODES, pressione o tecla virtual do menu @@DISP@ para exibir o formulário de entrada DISPLAY MODES. Pressione a tecla de seta para baixo, ˜, três vezes, para obter a linha EQW (Equation Writer - Editor de Equação). Esta linha mostra duas propriedades que podem ser alteradas. Quando estas propriedades são selecionadas (marcadas) os seguintes efeitos são ativados. _Small Altera o tamanho da fonte para pequeno enquanto usa o Editor de Equação.
- 58. Página 1-31 _Small Stack Disp Mostra a fonte pequena na pilha para a exibição do estilo texto. Instruções detalhadas sobre o uso do Editor de Equação (EQW) são apresentadas em outra seção deste manual. Para ver um exemplo da integral , apresentada acima, selecionar _Small Stack Disp na linha EQW do formulário de entrada DISPLAY MODES produz a seguinte exibição: Selecionar o tamanho do cabeçalho Pressione o botão H para ativar formulário de entrada CALCULATOR MODES. Dentro do formulário de entrada CALCULATOR MODES, pressione o tecla virtual do menu @@DISP@ para exibir o formulário de entrada DISPLAY MODES. Pressione a tecla de seta para baixo, ˜, quatro vezes, para obter a linha Header. O valor 2 é atribuído para o campo Header por definição. Isto significa que a parte superior do visor conterá duas linhas, uma mostrando as configurações atuais da calculadora e a segunda mostrando o subdiretório atual dentro da memória da calculadora (estas linhas foram descritas anteriormente no manual). O usuário pode selecionar alterar esta configuração para 1 ou 0 para reduzir o número de linhas do cabeçalho no visor. Selecionar o visor do relógio Pressione o botão H para ativar formulário de entrada CALCULATOR MODES. Dentro do formulário de entrada CALCULATOR MODES pressione o tecla virtual do menu @@DISP@ (D) para exibir o formulário de entrada DISPLAY MODES. Pressione a tecla de seta para baixo, ˜, quatro vezes, para obter a linha Header. O campo Header será ressaltado. Use a tecla de seta direita (™) para selecionar o sublinhado na frente das opções _Clock ou _Analog. Alterne a tecla @ @CHK@@ até que a configuração desejada seja alcançada. Se a opção _Clock estiver selecionada, a hora e o dia são mostrados no canto ∫ ∞ − 0 dXe X
- 59. Página 1-32 direito superior do visor. Se a opção _Analog for também selecionada, um relógio analógico em vez do digital será mostrado no canto direito superior do visor. Se a opção _Clock não for selecionada ou o cabeçalho não for exibido, ou estiver muito pequeno, a data e a hora não serão mostradas no visor.
- 60. Página 2-1 Capítulo 2 Apresentando a calculadora Neste capítulo apresentamos um número de operações básicas da calculadora incluindo o uso do Editor de Equação e a manipulação de objetos de dados. Estude os exemplos neste capítulo para ter uma idéia da capacidade da calculadora para aplicações futuras. Objetos da calculadora Qualquer número, expressão, caractere, variável, etc. que pode ser criada e manipulada na calculadora é mencionado como um objeto. Alguns dos tipos mais úteis de objetos são listados abaixo. Real. Estes objetos representam um número, positivo ou negativo, com 12 dígitos significativos e uma variação exponencial de -499 a +499. Exemplos de números reais são: 1., -5., 56,41564 1,5E45, -555,74E-95 Quando inserir um número real, você pode usar a tecla V para inserir o expoente e a tecla para alterar o sinal do expoente ou mantissa. Observe que o número real deve ser inserido com um ponto decimal, mesmo que o número não tenha nenhuma parte fracionária. Caso contrário, o número é considerado como um número inteiro, que é um objeto diferente para a calculadora. Os números reais comportam-se como números quando usados na operação matemática. Inteiros. Estes objetos representam números inteiros (números sem uma parte fracionária) e não têm limites (exceto a memória da calculadora). Exemplos de números inteiros são: 1, 564654112, -413165467354646765465487. Observe que estes números não têm um ponto decimal. Devido ao seu formato de armazenamento, os números inteiros sempre mantêm precisão total nos seus cálculos. Por exemplo, uma operação como 30/14, com números inteiros retornará 15/7 e não 2.142…. Para forçar um resultado real (ou ponto flutuante) use a função NUM ‚ï. Os inteiros são freqüentemente usados nas funções baseadas no CAS já que foram criados para manter a precisão total nesta operação.
- 61. Página 2-2 Se o modo aproximado (APPROX) for selecionado no CAS (consulte o apêndice C), os números inteiros serão automaticamente convertidos para números reais. Se não estiver planejando usar o CAS, pode ser uma boa idéia mudar diretamente para o modo aproximado. Consulte o apêndice C para obter mais detalhes. Misturar números inteiros e números reais ou trocar erradamente um número inteiro por um número real é muito comum. A calculadora detectará tal mistura de objetos e perguntará se deseja alterar para o modo aproximado. Números complexos, são uma extensão dos números reais que incluem o número imaginário da unidade, i 2 = -1. Um número complexo, ex. 3 + 2i, é escrito como (3, 2) na calculadora. Os números complexos podem ser exibidos tanto no modo Cartesiano ou Polar dependendo da configuração selecionada. Observe que os números complexos são sempre armazenados no modo Cartesiano e que apenas a exibição é afetada. Isto permite que a calculadora mantenha a precisão tanto quanto possível durante os cálculos. A maioria das funções matemáticas funciona com números complexos. Não é necessário usar uma função especial “complexa +“ para adicionar números complexos, você pode usar a mesma função + dos números reais ou números inteiros. As operações com vetor e matriz utilizam objetos do tipo 3, conjuntos reais, e tipo 4, conjuntos complexos. Os objetos do tipo 2, strings, são simplesmente linhas de texto (incluídos entre aspas) produzidos com o teclado alfanumérico. Uma lista é apenas uma coleção de objetos inseridos entre chaves e separados por espaço no modo RPN (a tecla de espaço é identificada como #) ou por vírgulas no modo algébrico. As listas, objetos do tipo 5, podem ser bastante úteis ao processar coleções de números. Por exemplo, as colunas de uma tabela podem ser inseridas como listas. Se preferir, uma tabela pode ser inserida como uma matriz ou série. Os objetos do tipo 8 são programas na linguagem RPL do usuário . Estes são simplesmente conjuntos de instruções incluídos entre os símbolos << « » >>.
- 62. Página 2-3 Associados aos programas estão os objetos dos tipos 6 e 7, Global e Nomes locais , respectivamente. Estes nomes ou variáveis, são usados para armazenar quaisquer tipos de objetos. O conceito de nomes globais ou locais é relacionado ao escopo ou alcance da variável em um dado programa. Um objeto algébrico, ou simplesmente, um algébrico (objeto do tipo 9), é uma expressão algébrica válida incluída entre aspas ou marcas indicadoras. Inteiros binários, objetos do tipo 10, são usados em algumas aplicações científicas em computadores. Objetos gráficos, objetos do tipo 11, armazenam os gráficos produzidos pela calculadora. Objetos etiquetados (identificados), objetos do tipo 12, são usados no final de diversos programas para identificar resultados. Por exemplo, no objeto etiquetado: Mean: 23.2, a palavra Mean: é a tag usada para identificar o número 23.2 como a média de uma amostra, por exemplo. Objetos de unidade, objetos do tipo 13, são valores numéricos com uma unidade física anexada. Diretórios, objetos do tipo 15, são áreas de memória usadas para organizar suas variáveis de forma similar ao de pastas em um computador pessoal. Bibliotecas, objetos do tipo 16, são programas localizados nas portas da memória que são acessíveis dentro de qualquer diretório (ou subdiretório) de sua calculadora. São parecidos com funções internas, objetos do tipo 18, e comandos internos, objetos do tipo 19, na forma em que são usados. Editar as expressões no visor Nesta seção apresentamos os exemplos de edição de expressões diretamente no visor da calculadora (histórico algébrico ou pilha RPN). Criar as expressões aritméticas Neste exemplo, selecionamos o modo de operação algébrico e um formato Fix com 3 decimais para o visor. Vamos digitar agora a expressão aritmética.
- 63. Página 2-4 Para inserir esta expressão use a seguinte combinação de teclas: 5.*„Ü1.+1./7.5™/ „ÜR3.-2.Q3 A expressão resultante é: 5.*(1.+1./7.5)/(√3.-2.^3). Pressione ` para obter a expressão no visor, conforme a seguir: Observe que, se o CAS for configurado para EXACT (consulte apêndice C) e você inserir sua expressão usando números inteiros para os valores inteiros, o resultado é uma quantidade simbólica, ex. 5*„Ü1+1/7.5™/ „ÜR3-2Q3 Antes de produzir um resultado, você será solicitado a mudar para o modo Approximate. Aceite a alteração para obter o seguinte resultado (mostrado no modo Decimal fix com três casas decimais – consulte o capítulo 1): Neste caso, quando a expressão for inserida diretamente na pilha. Logo que pressionar `, a calculadora tentará calcular um valor para a expressão. Se a expressão for inserida entre aspas, no entanto, a calculadora reproduzirá a expressão como foi inserida. No exemplo a seguir, inserimos a mesma expressão conforme acima, mas usando aspas. Para este caso definimos o modo de operação para algébrico, o modo CAS para Exact (desmarcar 3 0.20.3 5.7 0.1 0.1 0.5 − + ⋅
- 64. Página 2-5 _Approx) e a configuração do visor para Textbook. A combinação de teclas para inserir a expressão é a seguinte: ³5*„Ü1+1/7.5™/ „ÜR3-2Q3` O resultado será mostrado conforme abaixo: Para avaliar a expressão podemos usar a função EVAL, conforme a seguir: μ„î` Como no exemplo anterior, será solicitada a aprovação da alteração da configuração do CAS para Approx. Logo que isto for feito, você obterá o mesmo resultado anterior. Uma forma alternativa de avaliar a expressão inserida anteriormente entre aspas é usando a opção …ï. Para recuperar a expressão da pilha existente, use a seguinte combinação de teclas: ƒƒ…ï Vamos inserir agora a expressão usada acima com a calculadora definida para o modo de operação RPN. Definimos também o CAS para Exact e o visor para Textbook. A combinação de teclas para inserir a expressão entre aspas é a mesma usada anteriormente, ex. ³5*„Ü1+1/7.5™/ „ÜR3-2Q3` Com o resultado
- 65. Página 2-6 Pressione ` novamente para manter duas cópias da expressão disponível na pilha para avaliação. Avaliamos primeiro a expressão usando a função EVAL, e a próxima usando a função NUM. Aqui estão algumas etapas explicadas em detalhes: primeiro, avaliamos a expressão usando a função EVAL. Esta expressão é semi-simbólica no sentido de que existem componentes de ponto flutuante para o resultado, como também um √3. Depois, alternamos para os locais da pilha e avaliamos o uso da função NUM: ™ Troca os níveis 1 e 2 da pilha (comando SWAP) …ï Avalia usando a função NUM Este último resultado é meramente numérico, de forma que os dois resultados na pilha, embora representem a mesma expressão, parecem diferentes. Para verificar se não são diferentes, subtraímos os dois valores e avaliamos esta diferença usando a função EVAL: - Subtrai o nível 1 do nível 2 μ Avalia usando a função EVAL O resultado é zero (0.). Editar expressões aritméticas Suponha que você inseriu a seguinte expressão, entre aspas, com a calculadora no modo RPN e o CAS configurado para EXACT: Nota: Não misture dados de números inteiros e números reais para evitar conflitos nos cálculos. Para diversas aplicações de física e engenharia, inclu- indo a solução numérica de equações, aplicações estatísticas, etc., o modo APPROX (consulte o apêndice C) funciona melhor. Para as aplicações matemáticas, ex., cálculo, análise vetorial, álgebra, etc., o modo EXACT é preferível. Conheça as operações em ambos os modos e aprenda como alter- nar entre diferentes tipos de operações (consulte o apêndice C).
- 66. Página 2-7 em vez da expressão em questão: . A expressão incorreta foi inserida usando: ³5*„Ü1+1/1.75™/„Ü R5-2Q3` Para inserir a linha de edição use „˜. O visor apresenta agora a seguinte expressão: O cursor de edição é mostrado como uma seta à esquerda cintilante sobre o primeiro caractere na linha a ser editada. Desde que a edição neste caso consiste em remover alguns caracteres e substituí-los por outros, usaremos as teclas de seta esquerda e direita, š™, para mover o cursor para o local apropriado para edição, e a tecla de exclusão, ƒ, para eliminar os caracteres. A seguinte combinação de teclas completará a edição para este caso: • Pressione a tecla com a seta para a direita, ™, até que o cursor fique imediatamente à direita do ponto decimal no termo 1.75 • Pressione a tecla de exclusão, ƒ, duas vezes para apagar os caracteres 1. • Pressione a tecla com a seta para a direita, ™, uma vez, para mover o cursor para à direita de 7 • Digite um ponto decimal com . • Pressione a tecla com a seta para a direita, ™, até que o cursor fique imediatamente à direita do ponto decimal no termo √5 • Pressione a tecla de exclusão, ƒ, uma vez para apagar o caractere 5. • Digite um 3 com 3 • Pressione ` para retornar à pilha. A expressão editada está agora disponível na pilha. 3 25 5.7 1 1 5 − + ⋅
- 67. Página 2-8 Editar uma linha de entrada estando a calculadora no modo de operação algébrico é exatamente o mesmo que no modo RPN. Você pode repetir este exemplo no modo algébrico para verificar esta afirmação. Criar expressões algébricas As expressões algébricas incluem não apenas números, mas também nomes de variáveis. Como exemplo, vamos inserir a seguinte expressão algébrica: Definimos o modo de operação da calculadora para Algebraic, o CAS para Exact e o visor para Textbook. Para inserir esta expressão algébrica usamos a seguinte combinação de teclas: ³2*~l*R„Ü1+~„x/~r™/ „ Ü ~r+~„y™+2*~l/~„b Pressione ` para obter o seguinte resultado: Inserir esta expressão estando a calculadora definida no modo RPN é exatamente o mesmo que este exercício no modo Algebraic. b L yR R x L 2 12 + + +
- 68. Página 2-9 Editar expressões algébricas Editar a expressão algébrica com um editor linear é similar àquela da expressão aritmética (consulte o exercício acima). Suponha que desejemos alterar a expressão inserida acima para ler Para editar a expressão algébrica usando o editor linear use „˜. Isto ativa o editor linear, mostrando a expressão a ser editada conforme a seguir: O cursor de edição é mostrado como uma seta à esquerda cintilante sobre o primeiro caractere na linha a ser editada. Como em um exercício anterior de edição de linhas, usaremos as teclas com setas para direita e para esquerda, š™, para mover o cursor para o local apropriado para edição, e a tecla de exclusão , ƒ, para eliminar os caracteres. A seguinte combinação de teclas completará a edição para este caso: • Pressione a tecla com a seta para a direita, ™, até que o cursor fique à direita de x • Digite Q2 para inserir a potência de 2 para o x • Pressione a tecla com a seta para a direita, ™, até que o cursor fique à direita de y • Pressione a tecla de exclusão, ƒ, uma vez, para apagar o caractere y. • Digite ~„x para inserir um x. • Pressione a tecla com a seta para a direita, ™, quatro vezes, para mover o cursor para a direita de * • Digite R para inserir um símbolo de raiz quadrada. • Digite „Ü para inserir um conjunto de parênteses (apresentadas em pares) b L xR R x L 2 12 2 + + +
- 69. Página 2-10 • Pressione a tecla com a seta para a direita, ™, uma vez, e a tecla de exclusão ƒ, uma vez, para excluir os parênteses à direita do conjunto inserido acima. • Pressione a tecla com a seta para a direita, ™, quatro vezes, para mover o cursor para a direita de b • Digite „Ü para inserir um segundo conjunto de parênteses. • Pressione a tecla de exclusão, ƒ, uma vez, para excluir o parêntese esquerdo do conjunto inserido acima. • Pressione ` para retornar ao visor normal da calculadora. O resultado é mostrado a seguir: Observe que a expressão foi expandida para incluir termos tais como |R|, o valor absoluto e SQ(b⋅R), o quadrado de b⋅R. Para ver se podemos simplificar este resultado, use FACTOR(ANS(1)) no modo ALG: • Pressione „˜ para ativar a linha de edição novamente. O resultado é: • Pressione ` novamente para retornar ao visor normal.
- 70. Página 2-11 Para ver a expressão inteira no visor, podemos alterar a opção _Small Stack Disp no formulário de entrada DISPLAY MODES (consulte o capítulo 1). Depois de efetuar esta alteração, o visor mostrará o seguinte: Usar o Editor de Equação (EQW) para criar expressões O Editor de Equação é uma ferramenta poderosa que não apenas permite inserir ou visualizar uma equação, mas também alterar e trabalhar/aplicar funções em toda ou em parte da equação. O Editor de Equação (EQW), portanto, permite que você faça operações matemáticas complexas, diretamente, ou em modo passo a passo, conforme faria por escrito ao resolver, por exemplo, os problemas de cálculos. O Editor de Equação é aberto pressionando-se a combinação de teclas ‚O (terceira coluna e quarta linha do teclado). O visor resultante é o seguinte. Estas seis teclas do menu soft para o Editor de Equação ativam as seguintes funções: @EDIT: permite que o usuário edite uma entrada na linha de edição (consulte os exemplos acima) @CURS: ressalta a expressão e adiciona um cursor gráfico @BIG: Se for selecionada (seleção exibida pelo caractere no símbolo) a fonte usada no editor é a fonte do sistema 8 ( a maior fonte disponível) Nota: Para usar letras Gregas e outros caracteres nas expressões algébricas use o menu CHARS. Este menu é ativado pela combinação de teclas … ±. Os detalhes são apresentados no apêndice D.
- 71. Página 2-12 @EVAL: Permite avaliar, simbólica ou numericamente, uma expressão ressaltada no visor do editor de equação (similar a …μ) @FACTO: permite fatorar uma expressão ressaltada no visor do eEditor de Equação (se a fatoração for possível). @SIMP: permite simplificar uma expressão ressaltada no visor do Editor de equação (tanto quanto pode ser simplificada de acordo com as regras algébricas do CAS). Se pressionar a tecla L mais duas opções de menu soft aparecerão conforme mostrado abaixo: Estas seis teclas do menu soft para o editor de equação ativam as seguintes funções: @CMDS: permite acessar a coleção dos comandos do CAS listados em ordem alfabética. Isto é útil para inserir os comandos CAS em uma expressão disponível no editor de equação. @HELP: ativa o mecanismo de ajuda CAS da calculadora para fornecer informações e exemplos dos comandos CAS. Alguns exemplos para uso do editor de equação são mostrados abaixo. Criar expressões aritméticas Inserir expressões aritméticas no editor de equação é similar a inserção de uma expressão aritmética envolvida por aspas na pilha: A principal diferença é que no editor de equação as expressões produzidas são escritas no estilo “textbook” em vez do estilo entrada linear. Assim, quando um sinal de divisão (ex. /) é inserido no editor de equação, uma fração é gerada e o cursosr colocado no numerador. Para mover para o denominador, é necessário usar a tecla com a seta para baixo. Por exemplo, tente a seguinte combinação de teclas no visor do editor de equação: 5/5+2 O resultado é a expressão
- 72. Página 2-13 O cursor é mostrado como uma tecla voltada para a esquerda. O cursor indica o local atual de edição. Digitando um caractere, nome de função ou operação será apresentado o caractere ou caracteres correspondentes no local do cursor. Por exemplo, para o cursor no local indicado acima, digite agora: *„Ü5+1/3 A expressão editada terá a seguinte forma: Suponha que você deseje substituir o valor entre parênteses no denominador (ex., 5+1/3) por (5+π2/2). Primeiro, usamos a tecla delete (ƒ) para excluir a expressão atual 1/3 e então substituímos esta fração por π2 /2, conforme a seguir: ƒƒƒ„ìQ2 Quando alcançamos este ponto o visor apresenta a seguinte expressão: Para inserir o denominador 2 na expressão, precisamos ressaltar a expressão π2 inteira. Fazemos isso pressionando a tecla com a seta para a direita (™) uma vez. Nesta altura, inserimos a seguinte combinação de teclas: /2 A expressão agora se apresenta da seguinte forma:
- 73. Página 2-14 Suponha que você deseja agora adicionar a fração 1/3 para esta expressão inteira, ex. você quer inserir a expressão: Primeiro, precisamos ressaltar totalmente o primeiro termo usando as teclas da seta para a direita (™) ou da seta para cima (—), repetidamente, até que a expressão inteira seja ressaltada, ex. sete vezes, produzindo: Logo que a expressão for ressaltada conforme mostrado acima, digite +1/3 para adicionar a fração 1/3. Resultando em: Mostrar a expressão em tamanho pequeno Para mostrar a expressão com um fonte menor (que pode ser usada se a expressão for longa e intrincada), simplesmente pressione a tecla do menu soft @BIG. O visor, neste caso, apresentará a seguinte expressão: Par recuperar o visor de fonte grande, presione a tecla do menu soft @BIG novamente. NOTA: Alternativamente, da posição original do cursor (para a direita de 2 no denominador de π2/2), podemos usar a combinação de teclas ‚—, interpretada como (‚ ‘ ). 3 1 ) 2 5(25 5 2 + +⋅+ π
- 74. Página 2-15 Avaliar a expressão Para avaliar a expressão (ou partes da expressão) dentro do editor de equação, ressalte a parte que deseja avaliar e pressione a tecla do menu soft @EVAL. Por exemplo, para avaliar a expressão inteira neste exercício, primeiro, ressalte a expressão inteira pressionando ‚ ‘. Em seguida, pressione a tecla do menu soft @EVAL. Se sua calculadora estiver configurada para o modo Exact CAS (ex. o modo _Approx CAS não está marcado), então você obterá o seguinte resultado: Se quiser recuperar a expressão não avaliada desta vez, use a função UNDO, ex., …¯(a primeira tecla na terceira fila da parte superior do teclado). A expressão recuperada é ressaltada conforme mostrado anteriormente: Se desejar uma avaliação do ponto flutuante (numérico), use a função NUM (ex. …ï). O resultado é mostrado a seguir: Use a função UNDO ( …¯) novamente para recuperar a expressão original:
- 75. Página 2-16 Avaliar a sub-expressão Suponha que você deseje avaliar apenas a expressão entre parênteses no denominador da primeira fração na expressão acima. É necessário usar as teclas com as setas para selecionar a sub-expressão. Aqui está uma forma de fazê-lo: ˜ Ressaltar apenas a primeira fração. ˜ Ressaltar o numerador da primeira fração. ™ Ressaltar o denominador da primeira fração ˜ Ressaltar o primeiro termo no denominador da primeira fração. ™ Ressaltar o segundo termo no denominador da primeira fração. ˜ Ressaltar o primeiro fator do segundo termo no denominador da primeira fração. ™ Ressaltar a expressão nos parênteses do denominador da primeira fração. Dado que esta é a sub-expressão que queríamos avaliar, podemos agora pressionar a tecla @EVAL resultando em: Uma avaliação simbólica novamente. Suponha que, nesta altura, desejamos avaliar apenas a fração lateral esquerda. Pressione a tecla com a seta voltada para cima (—) três vezes para selecionar esta fração, resultando em:
- 76. Página 2-17 Então, pressione a tecla do menu virtual @EVAL para obter: Tentemos agora uma avaliação numérica deste termo. Use …ï para obter: Ressalte a fração à direita e obtenha também uma avaliação numérica deste termo, e mostre a soma destes dois valores decimais no formato de fonte menor usando:™ …ï C, assim obteremos: Para ressaltar e avaliar a expressão no editor de equação usamos: — D, resultando em: Editar expressões aritméticas Mostraremos algumas das características de edição no editor de equação como exercício. Começaremos inserindo a seguinte expressão usada nos exercícios anteriores:
- 77. Página 2-18 E usaremos as características de edição do editor de equação para transformá- la na seguinte expressão: Nos exercícios anteriores usamos as teclas com as setas para ressaltar as sub- expressões para avaliação. Neste caso, as usaremos para ativar um cursor de edição especial. Depois que terminar de inserir a expressão original, o cursor de digitação (uma seta apontando para a esquerda) será colocado à direita de 3 no denominador da segunda fração conforme mostrado aqui: Pressione a tecla com a seta para baixo (˜) para ativar o cursor para apagar a edição. O visor agora apresenta a seguinte forma: Usando a tecla com a seta para a esquerda (š) você pode mover o cursor para a esquerda, mas parando em cada componente individual da expressão. Por exemplo, suponha que tentemos primeiro transformar a expressão π 2 /2 na expressão LN(π5/3) . Com o cursor ativo, conforme mostrado acima, pressione a tecla com a seta para a esquerda (š) duas vezes para ressaltar o 2 no denominador de π 2 /2. Depois, pressione a tecla de exclusão (ƒ) uma vez para alterar o cursor no cursor de inserção. Pressione ƒ uma vez mais para excluir o 2 e depois 3 para inserir um 3. Nesta altura, o visor se apresentará da seguinte forma: