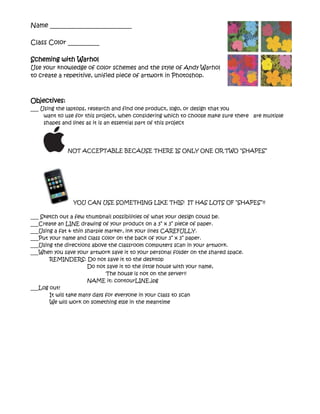
Schemingwith warholfulldocument
- 1. Name __________________________ Class Color __________ Scheming with Warhol Use your knowledge of color schemes and the style of Andy Warhol to create a repetitive, unified piece of artwork in Photoshop. Objectives: ___ Using the laptops, research and find one product, logo, or design that you want to use for this project, when considering which to choose make sure there are multiple shapes and lines as it is an essential part of this project NOT ACCEPTABLE BECAUSE THERE IS ONLY ONE OR TWO “SHAPES” YOU CAN USE SOMETHING LIKE THIS! IT HAS LOTS OF “SHAPES”!! ___ Sketch out a few thumbnail possibilities of what your design could be. ___Create an LINE drawing of your product on a 3” x 3” piece of paper. ___Using a fat & thin sharpie marker, ink your lines CAREFULLY. ___Put your name and class color on the back of your 3” x 3” paper. ___Using the directions above the classroom computers scan in your artwork. ___When you save your artwork save it to your personal folder on the shared space. REMINDERS: Do not save it to the desktop Do not save it to the little house with your name, The house is not on the server!! NAME it: contourLINE.jpg ___Log out! It will take many days for everyone in your class to scan We will work on something else in the meantime
- 2. IT’S TIME!! ___ Log into a laptop ___ Open Photoshop ___Open your file in your shared folder If you do not have stray marks you may skip this part; go to “EVERYONE” ___ Select the crop tool from the left toolbar This will put a bounding box around your drawing In the top left corner put a 1 and a 1 in the blank boxes hit enter/return Now move the edge of the box in tight around your drawing All lines should end at the edge of your box not before! ___Select the dropper bottle from the left toolbar ___ Click on any part of your line drawing that is white ___Select the paint brush tool form the left toolbar and paint over any stray marks that you do not want. If the brush is too large change the brush size in the upper left corner to a smaller size EVERYONE: ___Select the magic wand tool from the left toolbar ___ Click on any part of your drawing that is white ___ Click on “select” at the top of your screen and then click on select similar All the white should be selected now ___ Click “edit” at the top of your screen and then click on “fill” ___ When the prompt box pops up, change “foreground color” to “white” by clicking on the double arrow to the right& click “OK” ___Click “select” at the top of your screen and then click inverse Now all of your black lines will be selected instead of the white spaces ___ Click “edit” at the top of your screen and then click on “fill” ___ When the prompt box pops up, change “white” to “black” by clicking on the double arrow to the right & click “OK” ___ Click “select” at the top of your screen and click “deselect” This will make the dancing ants disappear THE TOUGH STUFF – so read carefully! ___Click “image” at the top of your screen and click image size Double check to make sure that your height and width say 3” If they do not, ask your teacher for help ___ Click “file” from the top of your screen and click “new” Change “preset” to default Photoshop size Change “width” to 6.75 Change “height” to 6.75 Change Resolution to 300 Change “color mode” to “CMYK”
- 3. Click “OK” ___You should have a blank, white image in front of you We need to turn on some things before we can go any further ___ Click “view” at the top of your screen and click on rulers (so it is checked) ___ Click “view” again, click on “show” and click on “grid” (so it is checked) ___ Click “view” again, click on “snap to” and click on “snap to grid” (so it is checked) Let’s begin!! THIS IS GOING TO BE FUNKY, so follow along… ___Switch over to the contour line drawing file ___Click “select” at the top of your screen and click “select all” You should see the dancing ants around your entire image ___Click “edit” at the top of your screen and click “copy” ___Switch over to the blank (white) file ___Click “edit” at the top of your screen and click “paste” Your image will appear in the center of your 6.76” x 6.75” white square ___ “Edit” “paste” 3 more times ___ Look in the bottom right corner for “layers” You should now have 5 layers: Background Layer 1 Layer 2 Layer 3 Layer 4 The highlighted layer isthe only layer you are working on that layer! ___ Click on the background layer Click “select” at the top of your screen, click “select all” Click “edit” then click “fill” and change “use” to “black” (click double arrows) ___ Click on the “arrow” at the top of the left tool bar Highlight layer 1; click on the drawing and move it to the upper left corner Highlight layer 2; click on the drawing and move it to the upper right corner Highlight layer 3; click on the drawing and move it to the lower left corner Highlight layer 4; click on the drawing and move it to the lower right corner You should have a uniform black border around each of the 4 squares It will look like this: Layer 1 Layer 2 Layer 3 Layer 4
- 4. ___ Click “layers” a the top of your screen, scroll down and click “flatten image” BEFORE WE GO CRAZY WITH COLOR…Let’s review our schemes: What are the four color schemes we learned in What colors can work in each scheme? class? 1. _______________________________________ 1. ___________________ _________________ Layer 1 Layer 1 2. _______________________________________ 2. ___________________ Layer 2 _________________ Layer 2 3. __________________ 3. _______________________________________ Layer 3 _________________ Layer 3 4. ___________________ 4. _______________________________________ Layer 4 _________________ Layer 4 The colors we use must reflect the color schemewe chose for each layer SO USE THE PREVIOUS PAGE AS A GUIDE!! ___ Click and hold the gradation tool in the middle of your left toolbar select the paint bucket tool instead of gradation ___ At the bottom of your left toolbar you will see two overlapping boxes Double click on the top box A color picker window will pop up so that you can choose a color to work with ___ Click on a white space and fill with that color Continue to fill all the white spaces with color Make sure that you are following your schemes in all 4 corners/layers!! Your teacher has an example of a finished piece for you to see! Ask to see it again if you are confused! WHEN YOUR ARTWORK IS COMPLETE: ___ Check your colors - do they work for the color scheme in each corner?
- 5. ___ SAVE: Click “file” then click “save” Click on filer on the left and find your personal folder again NAME IT: (your last name first initial).psd Ex: dorofyj.psd ___ When you are done saving click “image” at the top of your screen, click “mode” Change the mode to grayscale It may ask if you want to discard all color information, click “ok” ___ Click “file” “save as” at the top of your screen – DO NOT CLICK “SAVE” NAME IT: (your last name first initial)(achromatic).psd Ex: dorofyjachromatic.psd ___ PRINT! – Your teacher will print your color version from the shared folder so… ___See thein the top left corner of your screen click on ”Photoshop” to the right “quit Photoshop” ___ Click on your folder of the “dock” in the bottom right corner of your screen It should open on your desktop Find your file Ex: dorofyj.psd Click on the “shared files” folder; it is the last of the 4 folders in the dock It should open on your desktop as well Find my DROPBOX: shared files – Junior High – dorofyj – DROPBOX – (your color) DRAG your file to your class color folder YOU ARE DONE!
- 6. Name:______________________________________________ CLASS:______ Scheming with Warhol RUBRIC In a pencil, please assess yourself. Product that I chose to use for my piece: ________________________ Composition/Design Your work needs to have an effective and dynamic composition. Does your piece utilize the entire page? Is the product you chose complex? 10 pts. – Exceptional 9-8 pts. - Excellent 7 pts. – Satisfactory 6-3 pts. – Needs Improvement 2-0 pts. – Unacceptable Craftmanship/workmanship High quality work of art require a strong work ethic. Did you use each class period to its fullest potential? Was there care and quality put into your work? Does your piece meet conventional standards for craftsmanship? 10 pts. – Exceptional 9-8 pts. - Excellent 7 pts. – Satisfactory 6-3 pts. – Needs Improvement 2-0 pts. – Unacceptable Application of EACH Color Scheme You were asked to create Warhol Inspired piece that demonstrates your knowledge of various color schemes. Did you illustrate them effectively? COLOR SCHEME #1 COLOR SCHEME #2 10 pts. – Exceptional 10 pts. – Exceptional 9-8 pts. - Excellent 9-8 pts. - Excellent 7 pts. – Satisfactory 7 pts. – Satisfactory 6-3 pts. – Needs Improvement 6-3 pts. – Needs Improvement 2-0 pts. – Unacceptable 2-0 pts. – Unacceptable COLOR SCHEME #3 COLOR SCHEME #4 10 pts. – Exceptional 10 pts. – Exceptional 9-8 pts. - Excellent 9-8 pts. - Excellent
- 7. 7 pts. – Satisfactory 7 pts. – Satisfactory 6-3 pts. – Needs Improvement 6-3 pts. – Needs Improvement 2-0 pts. – Unacceptable 2-0 pts. – Unacceptable Professionalism: Complete the assignment with respect & responsibility. How did you carry yourself and work in class? REMEMBER… You loose 5 points for not grading yourself on the rubric! _______ 30 - 25 Excellent presence in the art room, always working, never disruptive _______ 24 - 15 Use utilizing time well and remain undisruptive most of the time _______ 14 - 10 Occasional bouts of getting side tracked, need occasional reminders _______ 9 – 0 Needs constant reminders to get back on track and to work solo Reflection: __________/ 10 DIRECTIONS: Please use complete sentences and neat handwriting! 1. What is one thing that you are proud of in this artwork. It must be a specific reason. Why? ______________________________________________________________________________________ ______________________________________________________________________________________ ______________________________________________________________________________________ ______________________________________________________________________________________ ______________________________________________________________________________________ 2. What you could do to make an area or an entire image better? Why? Would this make an impact on the artwork? ______________________________________________________________________________________ ______________________________________________________________________________________ ______________________________________________________________________________________ ______________________________________________________________________________________ ______________________________________________________________________________________
