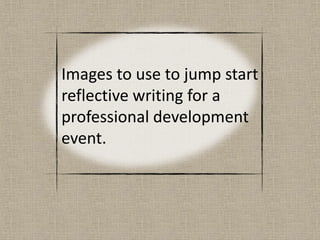
Pd images
- 1. Images to use to jump start reflective writing for a professional development event.
- 6. iStock
Notes de l'éditeur
- Picture on canvas background(Advanced)To reproduce the background effects on this slide, do the following:On the Design tab, in the Background group, click the FormatBackground dialog box launcher. In the FormatBackground dialog box, click Fill in the left pane, and in the Fill pane, click Picture or texture fill. Also in the Fill pane, click Texture, and then click Canvas (first row, second option).Also in the Format Background dialog box, click Picture Corrections in the left pane, and in the Picture Corrections pane, under Brightness and Contrast, in the Brightness box, enter -15%.To reproduce the picture effects on this slide, do the following:On the Home tab, in the Slides group, click Layout, and then click Blank.On the Insert tab, in the Illustrations group, click Shapes, and then under Basic Shapes click Oval. On the slide, drag to draw an oval.Select the oval. Under Drawing Tools, on the Format tab, in the Shape Styles group, click the Format Shape dialog box launcher. In the Format Shape dialog box, click Fill in the left pane, in the Fill pane, click Solid fill, and then do the following:Click the button next to Color and then click White, Background 1.In the Transparency box, enter 30%.Also in the Format Shape dialog box, click Line Color in the left pane, and in the Line Color pane, click No line.Also in the Format Shape dialog box, click Glow and Soft Edges in the left pane, and in the Glow and Soft Edges pane, under Soft Edges, in the Size box enter 25 pt.Also in the FormatShape dialog box, click Size in the left pane, and in the Size pane, under Size and rotate, do the following:In the Height box, enter 5.71”.In the Width box, enter 7.83”.In the Rotation box, enter 350°.Select the oval. On the Home tab, in the Drawing group, click Arrange, point to Align, and then do the following:Click Align Middle.Click Align Center.On the Insert tab, in the Images group, click Picture. In the Insert Picture dialog box, select a picture and then click Insert.Under PictureTools, on the Format tab, in the Size group, click the Size and Position dialog box launcher. In the Format Picture dialog box, resize or crop the image so that the height is set to 4.0” and the widthis set to 6.0”. To crop the picture, click Crop in the left pane, and in the Crop pane, under Crop position, enter values into the Height, Width, Left, and Top boxes. To resize the picture, click Size in the left pane, and in the Size pane, under Size and rotate, enter values into the Height and Width boxes.Also in the FormatPicture dialog box, click Shadow in the left pane, and in the Shadow pane, click Presets, and then under Outer click Offset Center.Also in the Format Picture dialog box, click Artistic Effects in the left pane, and in the Artistic Effects pane, click the button next to Artistic Effects, and then click Glow Diffused. Also in the Artistic Effects pane, in the Intensity box, enter 1.To reproduce the shape effects on this slide, do the following:On the Insert tab, in the Illustrations group, click Shape, and then under Flowchart click Preparation.On the slide, drag to draw a hexagon.Select the hexagon. Under Drawing Tools, on the Format tab, in the Size group, and then in the Height box enter 2.0” and in the Width box enter 9.0”.Also on the Format tab, in the Shape Styles group, click Shape Fill, and then under Theme Colors click Black, Text 1.On the slide, right-click the hexagon, and then click EditPoints, and then do the following:Right-click the top line segment, and then click Curved Segment. Right-click the bottom line segment, and then click Curved Segment.Click the top left point. Drag the right sizing line toward the top of the slide to increase the size of the top curve.Click the top right point. Drag the left sizing line toward the top of the slide to increase the size of the top curve.Click the bottom left point. Drag the right sizing line toward the bottom of the slide to increase the size of the bottom curve.Click the bottom right point. Drag the left sizing line toward the bottom of the slide to increase the size of the bottom curve.Select the shape. On the Home tab, in the Clipboard group, click Copy.Press DELETE to delete the text box.Also on the Home tab, in the Clipboard group, click the arrow below Paste, and select Paste Special. In the Paste Special dialog box, select Paste, and then under As, select Picture (PNG).Select the picture. Under PictureTools, on the Format tab, in the Picture Styles group, click the Format Picture dialog box launcher. In the Format Picture dialog box, click Artistic Effects in the left pane, in the Artistic Effects pane, click the button next to Artistic Effect, and then click Pencil Grayscale. Also on the Artistic Effects pane, in the Pencil Size box, enter 50.Also in the Format Picture dialog box, click Picture Corrections in the left pane, in the Picture Corrections pane, under Brightness and Contrast, do the following:In the Brightness box, enter 75%.In the Contrast box, enter 100%.Also in the FormatPicture dialog box, click Size in the left pane, in the Size pane, do the following:Under Scale, clear the Lock aspect ratio box.Under Size and rotate, in the Height box, enter 0.05.Under Size and rotate, in the Width box, enter 7.5.Select the picture. On the Home tab, in the Clipboard group, click the arrow to the right of Copy, and then click Duplicate. Position one black line above the center picture.Position another black line below the center picture.Press and hold CTRL, and then select the center picture and both black lines. On the Home tab, in the Drawing group, click Arrange, point to Align, and then do the following:Click Align Selected Objects.Click Align Center.Select one of the black lines. On the Home tab, in the Clipboard group, click the arrow to the right of Copy, and then click Duplicate. Select the duplicate black line. Under Picture Tools, on the Format tab, in the Size group, click the Size & Position dialog box launcher. In the Format Picture dialog box, click Size in the left pane, in the Size pane, do the following:Under Scale, clear the Lock aspect ratio box.Under Size and rotate, in the Height box, enter 5.5”.Under Size and rotate, in the Width box, enter 0.05”.Position the black line to the left of the picture.Select the picture. On the Home tab, in the Clipboard group, click the arrow to the right of Copy, and then click Duplicate. Position the duplicate black line to the right of the picture.Press and hold CTRL, and then select the center picture, the black line on the right of the picture, and the black line on the left of the picture. On the Home tab, in the Drawing group, click Arrange, point to Align, and then do the following:Click Align Selected Objects.Click Align Middle.
- Picture on canvas background(Advanced)To reproduce the background effects on this slide, do the following:On the Design tab, in the Background group, click the FormatBackground dialog box launcher. In the FormatBackground dialog box, click Fill in the left pane, and in the Fill pane, click Picture or texture fill. Also in the Fill pane, click Texture, and then click Canvas (first row, second option).Also in the Format Background dialog box, click Picture Corrections in the left pane, and in the Picture Corrections pane, under Brightness and Contrast, in the Brightness box, enter -15%.To reproduce the picture effects on this slide, do the following:On the Home tab, in the Slides group, click Layout, and then click Blank.On the Insert tab, in the Illustrations group, click Shapes, and then under Basic Shapes click Oval. On the slide, drag to draw an oval.Select the oval. Under Drawing Tools, on the Format tab, in the Shape Styles group, click the Format Shape dialog box launcher. In the Format Shape dialog box, click Fill in the left pane, in the Fill pane, click Solid fill, and then do the following:Click the button next to Color and then click White, Background 1.In the Transparency box, enter 30%.Also in the Format Shape dialog box, click Line Color in the left pane, and in the Line Color pane, click No line.Also in the Format Shape dialog box, click Glow and Soft Edges in the left pane, and in the Glow and Soft Edges pane, under Soft Edges, in the Size box enter 25 pt.Also in the FormatShape dialog box, click Size in the left pane, and in the Size pane, under Size and rotate, do the following:In the Height box, enter 5.71”.In the Width box, enter 7.83”.In the Rotation box, enter 350°.Select the oval. On the Home tab, in the Drawing group, click Arrange, point to Align, and then do the following:Click Align Middle.Click Align Center.On the Insert tab, in the Images group, click Picture. In the Insert Picture dialog box, select a picture and then click Insert.Under PictureTools, on the Format tab, in the Size group, click the Size and Position dialog box launcher. In the Format Picture dialog box, resize or crop the image so that the height is set to 4.0” and the widthis set to 6.0”. To crop the picture, click Crop in the left pane, and in the Crop pane, under Crop position, enter values into the Height, Width, Left, and Top boxes. To resize the picture, click Size in the left pane, and in the Size pane, under Size and rotate, enter values into the Height and Width boxes.Also in the FormatPicture dialog box, click Shadow in the left pane, and in the Shadow pane, click Presets, and then under Outer click Offset Center.Also in the Format Picture dialog box, click Artistic Effects in the left pane, and in the Artistic Effects pane, click the button next to Artistic Effects, and then click Glow Diffused. Also in the Artistic Effects pane, in the Intensity box, enter 1.To reproduce the shape effects on this slide, do the following:On the Insert tab, in the Illustrations group, click Shape, and then under Flowchart click Preparation.On the slide, drag to draw a hexagon.Select the hexagon. Under Drawing Tools, on the Format tab, in the Size group, and then in the Height box enter 2.0” and in the Width box enter 9.0”.Also on the Format tab, in the Shape Styles group, click Shape Fill, and then under Theme Colors click Black, Text 1.On the slide, right-click the hexagon, and then click EditPoints, and then do the following:Right-click the top line segment, and then click Curved Segment. Right-click the bottom line segment, and then click Curved Segment.Click the top left point. Drag the right sizing line toward the top of the slide to increase the size of the top curve.Click the top right point. Drag the left sizing line toward the top of the slide to increase the size of the top curve.Click the bottom left point. Drag the right sizing line toward the bottom of the slide to increase the size of the bottom curve.Click the bottom right point. Drag the left sizing line toward the bottom of the slide to increase the size of the bottom curve.Select the shape. On the Home tab, in the Clipboard group, click Copy.Press DELETE to delete the text box.Also on the Home tab, in the Clipboard group, click the arrow below Paste, and select Paste Special. In the Paste Special dialog box, select Paste, and then under As, select Picture (PNG).Select the picture. Under PictureTools, on the Format tab, in the Picture Styles group, click the Format Picture dialog box launcher. In the Format Picture dialog box, click Artistic Effects in the left pane, in the Artistic Effects pane, click the button next to Artistic Effect, and then click Pencil Grayscale. Also on the Artistic Effects pane, in the Pencil Size box, enter 50.Also in the Format Picture dialog box, click Picture Corrections in the left pane, in the Picture Corrections pane, under Brightness and Contrast, do the following:In the Brightness box, enter 75%.In the Contrast box, enter 100%.Also in the FormatPicture dialog box, click Size in the left pane, in the Size pane, do the following:Under Scale, clear the Lock aspect ratio box.Under Size and rotate, in the Height box, enter 0.05.Under Size and rotate, in the Width box, enter 7.5.Select the picture. On the Home tab, in the Clipboard group, click the arrow to the right of Copy, and then click Duplicate. Position one black line above the center picture.Position another black line below the center picture.Press and hold CTRL, and then select the center picture and both black lines. On the Home tab, in the Drawing group, click Arrange, point to Align, and then do the following:Click Align Selected Objects.Click Align Center.Select one of the black lines. On the Home tab, in the Clipboard group, click the arrow to the right of Copy, and then click Duplicate. Select the duplicate black line. Under Picture Tools, on the Format tab, in the Size group, click the Size & Position dialog box launcher. In the Format Picture dialog box, click Size in the left pane, in the Size pane, do the following:Under Scale, clear the Lock aspect ratio box.Under Size and rotate, in the Height box, enter 5.5”.Under Size and rotate, in the Width box, enter 0.05”.Position the black line to the left of the picture.Select the picture. On the Home tab, in the Clipboard group, click the arrow to the right of Copy, and then click Duplicate. Position the duplicate black line to the right of the picture.Press and hold CTRL, and then select the center picture, the black line on the right of the picture, and the black line on the left of the picture. On the Home tab, in the Drawing group, click Arrange, point to Align, and then do the following:Click Align Selected Objects.Click Align Middle.
- Picture on canvas background(Advanced)To reproduce the background effects on this slide, do the following:On the Design tab, in the Background group, click the FormatBackground dialog box launcher. In the FormatBackground dialog box, click Fill in the left pane, and in the Fill pane, click Picture or texture fill. Also in the Fill pane, click Texture, and then click Canvas (first row, second option).Also in the Format Background dialog box, click Picture Corrections in the left pane, and in the Picture Corrections pane, under Brightness and Contrast, in the Brightness box, enter -15%.To reproduce the picture effects on this slide, do the following:On the Home tab, in the Slides group, click Layout, and then click Blank.On the Insert tab, in the Illustrations group, click Shapes, and then under Basic Shapes click Oval. On the slide, drag to draw an oval.Select the oval. Under Drawing Tools, on the Format tab, in the Shape Styles group, click the Format Shape dialog box launcher. In the Format Shape dialog box, click Fill in the left pane, in the Fill pane, click Solid fill, and then do the following:Click the button next to Color and then click White, Background 1.In the Transparency box, enter 30%.Also in the Format Shape dialog box, click Line Color in the left pane, and in the Line Color pane, click No line.Also in the Format Shape dialog box, click Glow and Soft Edges in the left pane, and in the Glow and Soft Edges pane, under Soft Edges, in the Size box enter 25 pt.Also in the FormatShape dialog box, click Size in the left pane, and in the Size pane, under Size and rotate, do the following:In the Height box, enter 5.71”.In the Width box, enter 7.83”.In the Rotation box, enter 350°.Select the oval. On the Home tab, in the Drawing group, click Arrange, point to Align, and then do the following:Click Align Middle.Click Align Center.On the Insert tab, in the Images group, click Picture. In the Insert Picture dialog box, select a picture and then click Insert.Under PictureTools, on the Format tab, in the Size group, click the Size and Position dialog box launcher. In the Format Picture dialog box, resize or crop the image so that the height is set to 4.0” and the widthis set to 6.0”. To crop the picture, click Crop in the left pane, and in the Crop pane, under Crop position, enter values into the Height, Width, Left, and Top boxes. To resize the picture, click Size in the left pane, and in the Size pane, under Size and rotate, enter values into the Height and Width boxes.Also in the FormatPicture dialog box, click Shadow in the left pane, and in the Shadow pane, click Presets, and then under Outer click Offset Center.Also in the Format Picture dialog box, click Artistic Effects in the left pane, and in the Artistic Effects pane, click the button next to Artistic Effects, and then click Glow Diffused. Also in the Artistic Effects pane, in the Intensity box, enter 1.To reproduce the shape effects on this slide, do the following:On the Insert tab, in the Illustrations group, click Shape, and then under Flowchart click Preparation.On the slide, drag to draw a hexagon.Select the hexagon. Under Drawing Tools, on the Format tab, in the Size group, and then in the Height box enter 2.0” and in the Width box enter 9.0”.Also on the Format tab, in the Shape Styles group, click Shape Fill, and then under Theme Colors click Black, Text 1.On the slide, right-click the hexagon, and then click EditPoints, and then do the following:Right-click the top line segment, and then click Curved Segment. Right-click the bottom line segment, and then click Curved Segment.Click the top left point. Drag the right sizing line toward the top of the slide to increase the size of the top curve.Click the top right point. Drag the left sizing line toward the top of the slide to increase the size of the top curve.Click the bottom left point. Drag the right sizing line toward the bottom of the slide to increase the size of the bottom curve.Click the bottom right point. Drag the left sizing line toward the bottom of the slide to increase the size of the bottom curve.Select the shape. On the Home tab, in the Clipboard group, click Copy.Press DELETE to delete the text box.Also on the Home tab, in the Clipboard group, click the arrow below Paste, and select Paste Special. In the Paste Special dialog box, select Paste, and then under As, select Picture (PNG).Select the picture. Under PictureTools, on the Format tab, in the Picture Styles group, click the Format Picture dialog box launcher. In the Format Picture dialog box, click Artistic Effects in the left pane, in the Artistic Effects pane, click the button next to Artistic Effect, and then click Pencil Grayscale. Also on the Artistic Effects pane, in the Pencil Size box, enter 50.Also in the Format Picture dialog box, click Picture Corrections in the left pane, in the Picture Corrections pane, under Brightness and Contrast, do the following:In the Brightness box, enter 75%.In the Contrast box, enter 100%.Also in the FormatPicture dialog box, click Size in the left pane, in the Size pane, do the following:Under Scale, clear the Lock aspect ratio box.Under Size and rotate, in the Height box, enter 0.05.Under Size and rotate, in the Width box, enter 7.5.Select the picture. On the Home tab, in the Clipboard group, click the arrow to the right of Copy, and then click Duplicate. Position one black line above the center picture.Position another black line below the center picture.Press and hold CTRL, and then select the center picture and both black lines. On the Home tab, in the Drawing group, click Arrange, point to Align, and then do the following:Click Align Selected Objects.Click Align Center.Select one of the black lines. On the Home tab, in the Clipboard group, click the arrow to the right of Copy, and then click Duplicate. Select the duplicate black line. Under Picture Tools, on the Format tab, in the Size group, click the Size & Position dialog box launcher. In the Format Picture dialog box, click Size in the left pane, in the Size pane, do the following:Under Scale, clear the Lock aspect ratio box.Under Size and rotate, in the Height box, enter 5.5”.Under Size and rotate, in the Width box, enter 0.05”.Position the black line to the left of the picture.Select the picture. On the Home tab, in the Clipboard group, click the arrow to the right of Copy, and then click Duplicate. Position the duplicate black line to the right of the picture.Press and hold CTRL, and then select the center picture, the black line on the right of the picture, and the black line on the left of the picture. On the Home tab, in the Drawing group, click Arrange, point to Align, and then do the following:Click Align Selected Objects.Click Align Middle.
- Picture on canvas background(Advanced)To reproduce the background effects on this slide, do the following:On the Design tab, in the Background group, click the FormatBackground dialog box launcher. In the FormatBackground dialog box, click Fill in the left pane, and in the Fill pane, click Picture or texture fill. Also in the Fill pane, click Texture, and then click Canvas (first row, second option).Also in the Format Background dialog box, click Picture Corrections in the left pane, and in the Picture Corrections pane, under Brightness and Contrast, in the Brightness box, enter -15%.To reproduce the picture effects on this slide, do the following:On the Home tab, in the Slides group, click Layout, and then click Blank.On the Insert tab, in the Illustrations group, click Shapes, and then under Basic Shapes click Oval. On the slide, drag to draw an oval.Select the oval. Under Drawing Tools, on the Format tab, in the Shape Styles group, click the Format Shape dialog box launcher. In the Format Shape dialog box, click Fill in the left pane, in the Fill pane, click Solid fill, and then do the following:Click the button next to Color and then click White, Background 1.In the Transparency box, enter 30%.Also in the Format Shape dialog box, click Line Color in the left pane, and in the Line Color pane, click No line.Also in the Format Shape dialog box, click Glow and Soft Edges in the left pane, and in the Glow and Soft Edges pane, under Soft Edges, in the Size box enter 25 pt.Also in the FormatShape dialog box, click Size in the left pane, and in the Size pane, under Size and rotate, do the following:In the Height box, enter 5.71”.In the Width box, enter 7.83”.In the Rotation box, enter 350°.Select the oval. On the Home tab, in the Drawing group, click Arrange, point to Align, and then do the following:Click Align Middle.Click Align Center.On the Insert tab, in the Images group, click Picture. In the Insert Picture dialog box, select a picture and then click Insert.Under PictureTools, on the Format tab, in the Size group, click the Size and Position dialog box launcher. In the Format Picture dialog box, resize or crop the image so that the height is set to 4.0” and the widthis set to 6.0”. To crop the picture, click Crop in the left pane, and in the Crop pane, under Crop position, enter values into the Height, Width, Left, and Top boxes. To resize the picture, click Size in the left pane, and in the Size pane, under Size and rotate, enter values into the Height and Width boxes.Also in the FormatPicture dialog box, click Shadow in the left pane, and in the Shadow pane, click Presets, and then under Outer click Offset Center.Also in the Format Picture dialog box, click Artistic Effects in the left pane, and in the Artistic Effects pane, click the button next to Artistic Effects, and then click Glow Diffused. Also in the Artistic Effects pane, in the Intensity box, enter 1.To reproduce the shape effects on this slide, do the following:On the Insert tab, in the Illustrations group, click Shape, and then under Flowchart click Preparation.On the slide, drag to draw a hexagon.Select the hexagon. Under Drawing Tools, on the Format tab, in the Size group, and then in the Height box enter 2.0” and in the Width box enter 9.0”.Also on the Format tab, in the Shape Styles group, click Shape Fill, and then under Theme Colors click Black, Text 1.On the slide, right-click the hexagon, and then click EditPoints, and then do the following:Right-click the top line segment, and then click Curved Segment. Right-click the bottom line segment, and then click Curved Segment.Click the top left point. Drag the right sizing line toward the top of the slide to increase the size of the top curve.Click the top right point. Drag the left sizing line toward the top of the slide to increase the size of the top curve.Click the bottom left point. Drag the right sizing line toward the bottom of the slide to increase the size of the bottom curve.Click the bottom right point. Drag the left sizing line toward the bottom of the slide to increase the size of the bottom curve.Select the shape. On the Home tab, in the Clipboard group, click Copy.Press DELETE to delete the text box.Also on the Home tab, in the Clipboard group, click the arrow below Paste, and select Paste Special. In the Paste Special dialog box, select Paste, and then under As, select Picture (PNG).Select the picture. Under PictureTools, on the Format tab, in the Picture Styles group, click the Format Picture dialog box launcher. In the Format Picture dialog box, click Artistic Effects in the left pane, in the Artistic Effects pane, click the button next to Artistic Effect, and then click Pencil Grayscale. Also on the Artistic Effects pane, in the Pencil Size box, enter 50.Also in the Format Picture dialog box, click Picture Corrections in the left pane, in the Picture Corrections pane, under Brightness and Contrast, do the following:In the Brightness box, enter 75%.In the Contrast box, enter 100%.Also in the FormatPicture dialog box, click Size in the left pane, in the Size pane, do the following:Under Scale, clear the Lock aspect ratio box.Under Size and rotate, in the Height box, enter 0.05.Under Size and rotate, in the Width box, enter 7.5.Select the picture. On the Home tab, in the Clipboard group, click the arrow to the right of Copy, and then click Duplicate. Position one black line above the center picture.Position another black line below the center picture.Press and hold CTRL, and then select the center picture and both black lines. On the Home tab, in the Drawing group, click Arrange, point to Align, and then do the following:Click Align Selected Objects.Click Align Center.Select one of the black lines. On the Home tab, in the Clipboard group, click the arrow to the right of Copy, and then click Duplicate. Select the duplicate black line. Under Picture Tools, on the Format tab, in the Size group, click the Size & Position dialog box launcher. In the Format Picture dialog box, click Size in the left pane, in the Size pane, do the following:Under Scale, clear the Lock aspect ratio box.Under Size and rotate, in the Height box, enter 5.5”.Under Size and rotate, in the Width box, enter 0.05”.Position the black line to the left of the picture.Select the picture. On the Home tab, in the Clipboard group, click the arrow to the right of Copy, and then click Duplicate. Position the duplicate black line to the right of the picture.Press and hold CTRL, and then select the center picture, the black line on the right of the picture, and the black line on the left of the picture. On the Home tab, in the Drawing group, click Arrange, point to Align, and then do the following:Click Align Selected Objects.Click Align Middle.
- Picture on canvas background(Advanced)To reproduce the background effects on this slide, do the following:On the Design tab, in the Background group, click the FormatBackground dialog box launcher. In the FormatBackground dialog box, click Fill in the left pane, and in the Fill pane, click Picture or texture fill. Also in the Fill pane, click Texture, and then click Canvas (first row, second option).Also in the Format Background dialog box, click Picture Corrections in the left pane, and in the Picture Corrections pane, under Brightness and Contrast, in the Brightness box, enter -15%.To reproduce the picture effects on this slide, do the following:On the Home tab, in the Slides group, click Layout, and then click Blank.On the Insert tab, in the Illustrations group, click Shapes, and then under Basic Shapes click Oval. On the slide, drag to draw an oval.Select the oval. Under Drawing Tools, on the Format tab, in the Shape Styles group, click the Format Shape dialog box launcher. In the Format Shape dialog box, click Fill in the left pane, in the Fill pane, click Solid fill, and then do the following:Click the button next to Color and then click White, Background 1.In the Transparency box, enter 30%.Also in the Format Shape dialog box, click Line Color in the left pane, and in the Line Color pane, click No line.Also in the Format Shape dialog box, click Glow and Soft Edges in the left pane, and in the Glow and Soft Edges pane, under Soft Edges, in the Size box enter 25 pt.Also in the FormatShape dialog box, click Size in the left pane, and in the Size pane, under Size and rotate, do the following:In the Height box, enter 5.71”.In the Width box, enter 7.83”.In the Rotation box, enter 350°.Select the oval. On the Home tab, in the Drawing group, click Arrange, point to Align, and then do the following:Click Align Middle.Click Align Center.On the Insert tab, in the Images group, click Picture. In the Insert Picture dialog box, select a picture and then click Insert.Under PictureTools, on the Format tab, in the Size group, click the Size and Position dialog box launcher. In the Format Picture dialog box, resize or crop the image so that the height is set to 4.0” and the widthis set to 6.0”. To crop the picture, click Crop in the left pane, and in the Crop pane, under Crop position, enter values into the Height, Width, Left, and Top boxes. To resize the picture, click Size in the left pane, and in the Size pane, under Size and rotate, enter values into the Height and Width boxes.Also in the FormatPicture dialog box, click Shadow in the left pane, and in the Shadow pane, click Presets, and then under Outer click Offset Center.Also in the Format Picture dialog box, click Artistic Effects in the left pane, and in the Artistic Effects pane, click the button next to Artistic Effects, and then click Glow Diffused. Also in the Artistic Effects pane, in the Intensity box, enter 1.To reproduce the shape effects on this slide, do the following:On the Insert tab, in the Illustrations group, click Shape, and then under Flowchart click Preparation.On the slide, drag to draw a hexagon.Select the hexagon. Under Drawing Tools, on the Format tab, in the Size group, and then in the Height box enter 2.0” and in the Width box enter 9.0”.Also on the Format tab, in the Shape Styles group, click Shape Fill, and then under Theme Colors click Black, Text 1.On the slide, right-click the hexagon, and then click EditPoints, and then do the following:Right-click the top line segment, and then click Curved Segment. Right-click the bottom line segment, and then click Curved Segment.Click the top left point. Drag the right sizing line toward the top of the slide to increase the size of the top curve.Click the top right point. Drag the left sizing line toward the top of the slide to increase the size of the top curve.Click the bottom left point. Drag the right sizing line toward the bottom of the slide to increase the size of the bottom curve.Click the bottom right point. Drag the left sizing line toward the bottom of the slide to increase the size of the bottom curve.Select the shape. On the Home tab, in the Clipboard group, click Copy.Press DELETE to delete the text box.Also on the Home tab, in the Clipboard group, click the arrow below Paste, and select Paste Special. In the Paste Special dialog box, select Paste, and then under As, select Picture (PNG).Select the picture. Under PictureTools, on the Format tab, in the Picture Styles group, click the Format Picture dialog box launcher. In the Format Picture dialog box, click Artistic Effects in the left pane, in the Artistic Effects pane, click the button next to Artistic Effect, and then click Pencil Grayscale. Also on the Artistic Effects pane, in the Pencil Size box, enter 50.Also in the Format Picture dialog box, click Picture Corrections in the left pane, in the Picture Corrections pane, under Brightness and Contrast, do the following:In the Brightness box, enter 75%.In the Contrast box, enter 100%.Also in the FormatPicture dialog box, click Size in the left pane, in the Size pane, do the following:Under Scale, clear the Lock aspect ratio box.Under Size and rotate, in the Height box, enter 0.05.Under Size and rotate, in the Width box, enter 7.5.Select the picture. On the Home tab, in the Clipboard group, click the arrow to the right of Copy, and then click Duplicate. Position one black line above the center picture.Position another black line below the center picture.Press and hold CTRL, and then select the center picture and both black lines. On the Home tab, in the Drawing group, click Arrange, point to Align, and then do the following:Click Align Selected Objects.Click Align Center.Select one of the black lines. On the Home tab, in the Clipboard group, click the arrow to the right of Copy, and then click Duplicate. Select the duplicate black line. Under Picture Tools, on the Format tab, in the Size group, click the Size & Position dialog box launcher. In the Format Picture dialog box, click Size in the left pane, in the Size pane, do the following:Under Scale, clear the Lock aspect ratio box.Under Size and rotate, in the Height box, enter 5.5”.Under Size and rotate, in the Width box, enter 0.05”.Position the black line to the left of the picture.Select the picture. On the Home tab, in the Clipboard group, click the arrow to the right of Copy, and then click Duplicate. Position the duplicate black line to the right of the picture.Press and hold CTRL, and then select the center picture, the black line on the right of the picture, and the black line on the left of the picture. On the Home tab, in the Drawing group, click Arrange, point to Align, and then do the following:Click Align Selected Objects.Click Align Middle.
- Picture on canvas background(Advanced)To reproduce the background effects on this slide, do the following:On the Design tab, in the Background group, click the FormatBackground dialog box launcher. In the FormatBackground dialog box, click Fill in the left pane, and in the Fill pane, click Picture or texture fill. Also in the Fill pane, click Texture, and then click Canvas (first row, second option).Also in the Format Background dialog box, click Picture Corrections in the left pane, and in the Picture Corrections pane, under Brightness and Contrast, in the Brightness box, enter -15%.To reproduce the picture effects on this slide, do the following:On the Home tab, in the Slides group, click Layout, and then click Blank.On the Insert tab, in the Illustrations group, click Shapes, and then under Basic Shapes click Oval. On the slide, drag to draw an oval.Select the oval. Under Drawing Tools, on the Format tab, in the Shape Styles group, click the Format Shape dialog box launcher. In the Format Shape dialog box, click Fill in the left pane, in the Fill pane, click Solid fill, and then do the following:Click the button next to Color and then click White, Background 1.In the Transparency box, enter 30%.Also in the Format Shape dialog box, click Line Color in the left pane, and in the Line Color pane, click No line.Also in the Format Shape dialog box, click Glow and Soft Edges in the left pane, and in the Glow and Soft Edges pane, under Soft Edges, in the Size box enter 25 pt.Also in the FormatShape dialog box, click Size in the left pane, and in the Size pane, under Size and rotate, do the following:In the Height box, enter 5.71”.In the Width box, enter 7.83”.In the Rotation box, enter 350°.Select the oval. On the Home tab, in the Drawing group, click Arrange, point to Align, and then do the following:Click Align Middle.Click Align Center.On the Insert tab, in the Images group, click Picture. In the Insert Picture dialog box, select a picture and then click Insert.Under PictureTools, on the Format tab, in the Size group, click the Size and Position dialog box launcher. In the Format Picture dialog box, resize or crop the image so that the height is set to 4.0” and the widthis set to 6.0”. To crop the picture, click Crop in the left pane, and in the Crop pane, under Crop position, enter values into the Height, Width, Left, and Top boxes. To resize the picture, click Size in the left pane, and in the Size pane, under Size and rotate, enter values into the Height and Width boxes.Also in the FormatPicture dialog box, click Shadow in the left pane, and in the Shadow pane, click Presets, and then under Outer click Offset Center.Also in the Format Picture dialog box, click Artistic Effects in the left pane, and in the Artistic Effects pane, click the button next to Artistic Effects, and then click Glow Diffused. Also in the Artistic Effects pane, in the Intensity box, enter 1.To reproduce the shape effects on this slide, do the following:On the Insert tab, in the Illustrations group, click Shape, and then under Flowchart click Preparation.On the slide, drag to draw a hexagon.Select the hexagon. Under Drawing Tools, on the Format tab, in the Size group, and then in the Height box enter 2.0” and in the Width box enter 9.0”.Also on the Format tab, in the Shape Styles group, click Shape Fill, and then under Theme Colors click Black, Text 1.On the slide, right-click the hexagon, and then click EditPoints, and then do the following:Right-click the top line segment, and then click Curved Segment. Right-click the bottom line segment, and then click Curved Segment.Click the top left point. Drag the right sizing line toward the top of the slide to increase the size of the top curve.Click the top right point. Drag the left sizing line toward the top of the slide to increase the size of the top curve.Click the bottom left point. Drag the right sizing line toward the bottom of the slide to increase the size of the bottom curve.Click the bottom right point. Drag the left sizing line toward the bottom of the slide to increase the size of the bottom curve.Select the shape. On the Home tab, in the Clipboard group, click Copy.Press DELETE to delete the text box.Also on the Home tab, in the Clipboard group, click the arrow below Paste, and select Paste Special. In the Paste Special dialog box, select Paste, and then under As, select Picture (PNG).Select the picture. Under PictureTools, on the Format tab, in the Picture Styles group, click the Format Picture dialog box launcher. In the Format Picture dialog box, click Artistic Effects in the left pane, in the Artistic Effects pane, click the button next to Artistic Effect, and then click Pencil Grayscale. Also on the Artistic Effects pane, in the Pencil Size box, enter 50.Also in the Format Picture dialog box, click Picture Corrections in the left pane, in the Picture Corrections pane, under Brightness and Contrast, do the following:In the Brightness box, enter 75%.In the Contrast box, enter 100%.Also in the FormatPicture dialog box, click Size in the left pane, in the Size pane, do the following:Under Scale, clear the Lock aspect ratio box.Under Size and rotate, in the Height box, enter 0.05.Under Size and rotate, in the Width box, enter 7.5.Select the picture. On the Home tab, in the Clipboard group, click the arrow to the right of Copy, and then click Duplicate. Position one black line above the center picture.Position another black line below the center picture.Press and hold CTRL, and then select the center picture and both black lines. On the Home tab, in the Drawing group, click Arrange, point to Align, and then do the following:Click Align Selected Objects.Click Align Center.Select one of the black lines. On the Home tab, in the Clipboard group, click the arrow to the right of Copy, and then click Duplicate. Select the duplicate black line. Under Picture Tools, on the Format tab, in the Size group, click the Size & Position dialog box launcher. In the Format Picture dialog box, click Size in the left pane, in the Size pane, do the following:Under Scale, clear the Lock aspect ratio box.Under Size and rotate, in the Height box, enter 5.5”.Under Size and rotate, in the Width box, enter 0.05”.Position the black line to the left of the picture.Select the picture. On the Home tab, in the Clipboard group, click the arrow to the right of Copy, and then click Duplicate. Position the duplicate black line to the right of the picture.Press and hold CTRL, and then select the center picture, the black line on the right of the picture, and the black line on the left of the picture. On the Home tab, in the Drawing group, click Arrange, point to Align, and then do the following:Click Align Selected Objects.Click Align Middle.
- Picture on canvas background(Advanced)To reproduce the background effects on this slide, do the following:On the Design tab, in the Background group, click the FormatBackground dialog box launcher. In the FormatBackground dialog box, click Fill in the left pane, and in the Fill pane, click Picture or texture fill. Also in the Fill pane, click Texture, and then click Canvas (first row, second option).Also in the Format Background dialog box, click Picture Corrections in the left pane, and in the Picture Corrections pane, under Brightness and Contrast, in the Brightness box, enter -15%.To reproduce the picture effects on this slide, do the following:On the Home tab, in the Slides group, click Layout, and then click Blank.On the Insert tab, in the Illustrations group, click Shapes, and then under Basic Shapes click Oval. On the slide, drag to draw an oval.Select the oval. Under Drawing Tools, on the Format tab, in the Shape Styles group, click the Format Shape dialog box launcher. In the Format Shape dialog box, click Fill in the left pane, in the Fill pane, click Solid fill, and then do the following:Click the button next to Color and then click White, Background 1.In the Transparency box, enter 30%.Also in the Format Shape dialog box, click Line Color in the left pane, and in the Line Color pane, click No line.Also in the Format Shape dialog box, click Glow and Soft Edges in the left pane, and in the Glow and Soft Edges pane, under Soft Edges, in the Size box enter 25 pt.Also in the FormatShape dialog box, click Size in the left pane, and in the Size pane, under Size and rotate, do the following:In the Height box, enter 5.71”.In the Width box, enter 7.83”.In the Rotation box, enter 350°.Select the oval. On the Home tab, in the Drawing group, click Arrange, point to Align, and then do the following:Click Align Middle.Click Align Center.On the Insert tab, in the Images group, click Picture. In the Insert Picture dialog box, select a picture and then click Insert.Under PictureTools, on the Format tab, in the Size group, click the Size and Position dialog box launcher. In the Format Picture dialog box, resize or crop the image so that the height is set to 4.0” and the widthis set to 6.0”. To crop the picture, click Crop in the left pane, and in the Crop pane, under Crop position, enter values into the Height, Width, Left, and Top boxes. To resize the picture, click Size in the left pane, and in the Size pane, under Size and rotate, enter values into the Height and Width boxes.Also in the FormatPicture dialog box, click Shadow in the left pane, and in the Shadow pane, click Presets, and then under Outer click Offset Center.Also in the Format Picture dialog box, click Artistic Effects in the left pane, and in the Artistic Effects pane, click the button next to Artistic Effects, and then click Glow Diffused. Also in the Artistic Effects pane, in the Intensity box, enter 1.To reproduce the shape effects on this slide, do the following:On the Insert tab, in the Illustrations group, click Shape, and then under Flowchart click Preparation.On the slide, drag to draw a hexagon.Select the hexagon. Under Drawing Tools, on the Format tab, in the Size group, and then in the Height box enter 2.0” and in the Width box enter 9.0”.Also on the Format tab, in the Shape Styles group, click Shape Fill, and then under Theme Colors click Black, Text 1.On the slide, right-click the hexagon, and then click EditPoints, and then do the following:Right-click the top line segment, and then click Curved Segment. Right-click the bottom line segment, and then click Curved Segment.Click the top left point. Drag the right sizing line toward the top of the slide to increase the size of the top curve.Click the top right point. Drag the left sizing line toward the top of the slide to increase the size of the top curve.Click the bottom left point. Drag the right sizing line toward the bottom of the slide to increase the size of the bottom curve.Click the bottom right point. Drag the left sizing line toward the bottom of the slide to increase the size of the bottom curve.Select the shape. On the Home tab, in the Clipboard group, click Copy.Press DELETE to delete the text box.Also on the Home tab, in the Clipboard group, click the arrow below Paste, and select Paste Special. In the Paste Special dialog box, select Paste, and then under As, select Picture (PNG).Select the picture. Under PictureTools, on the Format tab, in the Picture Styles group, click the Format Picture dialog box launcher. In the Format Picture dialog box, click Artistic Effects in the left pane, in the Artistic Effects pane, click the button next to Artistic Effect, and then click Pencil Grayscale. Also on the Artistic Effects pane, in the Pencil Size box, enter 50.Also in the Format Picture dialog box, click Picture Corrections in the left pane, in the Picture Corrections pane, under Brightness and Contrast, do the following:In the Brightness box, enter 75%.In the Contrast box, enter 100%.Also in the FormatPicture dialog box, click Size in the left pane, in the Size pane, do the following:Under Scale, clear the Lock aspect ratio box.Under Size and rotate, in the Height box, enter 0.05.Under Size and rotate, in the Width box, enter 7.5.Select the picture. On the Home tab, in the Clipboard group, click the arrow to the right of Copy, and then click Duplicate. Position one black line above the center picture.Position another black line below the center picture.Press and hold CTRL, and then select the center picture and both black lines. On the Home tab, in the Drawing group, click Arrange, point to Align, and then do the following:Click Align Selected Objects.Click Align Center.Select one of the black lines. On the Home tab, in the Clipboard group, click the arrow to the right of Copy, and then click Duplicate. Select the duplicate black line. Under Picture Tools, on the Format tab, in the Size group, click the Size & Position dialog box launcher. In the Format Picture dialog box, click Size in the left pane, in the Size pane, do the following:Under Scale, clear the Lock aspect ratio box.Under Size and rotate, in the Height box, enter 5.5”.Under Size and rotate, in the Width box, enter 0.05”.Position the black line to the left of the picture.Select the picture. On the Home tab, in the Clipboard group, click the arrow to the right of Copy, and then click Duplicate. Position the duplicate black line to the right of the picture.Press and hold CTRL, and then select the center picture, the black line on the right of the picture, and the black line on the left of the picture. On the Home tab, in the Drawing group, click Arrange, point to Align, and then do the following:Click Align Selected Objects.Click Align Middle.
- Picture on canvas background(Advanced)To reproduce the background effects on this slide, do the following:On the Design tab, in the Background group, click the FormatBackground dialog box launcher. In the FormatBackground dialog box, click Fill in the left pane, and in the Fill pane, click Picture or texture fill. Also in the Fill pane, click Texture, and then click Canvas (first row, second option).Also in the Format Background dialog box, click Picture Corrections in the left pane, and in the Picture Corrections pane, under Brightness and Contrast, in the Brightness box, enter -15%.To reproduce the picture effects on this slide, do the following:On the Home tab, in the Slides group, click Layout, and then click Blank.On the Insert tab, in the Illustrations group, click Shapes, and then under Basic Shapes click Oval. On the slide, drag to draw an oval.Select the oval. Under Drawing Tools, on the Format tab, in the Shape Styles group, click the Format Shape dialog box launcher. In the Format Shape dialog box, click Fill in the left pane, in the Fill pane, click Solid fill, and then do the following:Click the button next to Color and then click White, Background 1.In the Transparency box, enter 30%.Also in the Format Shape dialog box, click Line Color in the left pane, and in the Line Color pane, click No line.Also in the Format Shape dialog box, click Glow and Soft Edges in the left pane, and in the Glow and Soft Edges pane, under Soft Edges, in the Size box enter 25 pt.Also in the FormatShape dialog box, click Size in the left pane, and in the Size pane, under Size and rotate, do the following:In the Height box, enter 5.71”.In the Width box, enter 7.83”.In the Rotation box, enter 350°.Select the oval. On the Home tab, in the Drawing group, click Arrange, point to Align, and then do the following:Click Align Middle.Click Align Center.On the Insert tab, in the Images group, click Picture. In the Insert Picture dialog box, select a picture and then click Insert.Under PictureTools, on the Format tab, in the Size group, click the Size and Position dialog box launcher. In the Format Picture dialog box, resize or crop the image so that the height is set to 4.0” and the widthis set to 6.0”. To crop the picture, click Crop in the left pane, and in the Crop pane, under Crop position, enter values into the Height, Width, Left, and Top boxes. To resize the picture, click Size in the left pane, and in the Size pane, under Size and rotate, enter values into the Height and Width boxes.Also in the FormatPicture dialog box, click Shadow in the left pane, and in the Shadow pane, click Presets, and then under Outer click Offset Center.Also in the Format Picture dialog box, click Artistic Effects in the left pane, and in the Artistic Effects pane, click the button next to Artistic Effects, and then click Glow Diffused. Also in the Artistic Effects pane, in the Intensity box, enter 1.To reproduce the shape effects on this slide, do the following:On the Insert tab, in the Illustrations group, click Shape, and then under Flowchart click Preparation.On the slide, drag to draw a hexagon.Select the hexagon. Under Drawing Tools, on the Format tab, in the Size group, and then in the Height box enter 2.0” and in the Width box enter 9.0”.Also on the Format tab, in the Shape Styles group, click Shape Fill, and then under Theme Colors click Black, Text 1.On the slide, right-click the hexagon, and then click EditPoints, and then do the following:Right-click the top line segment, and then click Curved Segment. Right-click the bottom line segment, and then click Curved Segment.Click the top left point. Drag the right sizing line toward the top of the slide to increase the size of the top curve.Click the top right point. Drag the left sizing line toward the top of the slide to increase the size of the top curve.Click the bottom left point. Drag the right sizing line toward the bottom of the slide to increase the size of the bottom curve.Click the bottom right point. Drag the left sizing line toward the bottom of the slide to increase the size of the bottom curve.Select the shape. On the Home tab, in the Clipboard group, click Copy.Press DELETE to delete the text box.Also on the Home tab, in the Clipboard group, click the arrow below Paste, and select Paste Special. In the Paste Special dialog box, select Paste, and then under As, select Picture (PNG).Select the picture. Under PictureTools, on the Format tab, in the Picture Styles group, click the Format Picture dialog box launcher. In the Format Picture dialog box, click Artistic Effects in the left pane, in the Artistic Effects pane, click the button next to Artistic Effect, and then click Pencil Grayscale. Also on the Artistic Effects pane, in the Pencil Size box, enter 50.Also in the Format Picture dialog box, click Picture Corrections in the left pane, in the Picture Corrections pane, under Brightness and Contrast, do the following:In the Brightness box, enter 75%.In the Contrast box, enter 100%.Also in the FormatPicture dialog box, click Size in the left pane, in the Size pane, do the following:Under Scale, clear the Lock aspect ratio box.Under Size and rotate, in the Height box, enter 0.05.Under Size and rotate, in the Width box, enter 7.5.Select the picture. On the Home tab, in the Clipboard group, click the arrow to the right of Copy, and then click Duplicate. Position one black line above the center picture.Position another black line below the center picture.Press and hold CTRL, and then select the center picture and both black lines. On the Home tab, in the Drawing group, click Arrange, point to Align, and then do the following:Click Align Selected Objects.Click Align Center.Select one of the black lines. On the Home tab, in the Clipboard group, click the arrow to the right of Copy, and then click Duplicate. Select the duplicate black line. Under Picture Tools, on the Format tab, in the Size group, click the Size & Position dialog box launcher. In the Format Picture dialog box, click Size in the left pane, in the Size pane, do the following:Under Scale, clear the Lock aspect ratio box.Under Size and rotate, in the Height box, enter 5.5”.Under Size and rotate, in the Width box, enter 0.05”.Position the black line to the left of the picture.Select the picture. On the Home tab, in the Clipboard group, click the arrow to the right of Copy, and then click Duplicate. Position the duplicate black line to the right of the picture.Press and hold CTRL, and then select the center picture, the black line on the right of the picture, and the black line on the left of the picture. On the Home tab, in the Drawing group, click Arrange, point to Align, and then do the following:Click Align Selected Objects.Click Align Middle.
- Picture on canvas background(Advanced)To reproduce the background effects on this slide, do the following:On the Design tab, in the Background group, click the FormatBackground dialog box launcher. In the FormatBackground dialog box, click Fill in the left pane, and in the Fill pane, click Picture or texture fill. Also in the Fill pane, click Texture, and then click Canvas (first row, second option).Also in the Format Background dialog box, click Picture Corrections in the left pane, and in the Picture Corrections pane, under Brightness and Contrast, in the Brightness box, enter -15%.To reproduce the picture effects on this slide, do the following:On the Home tab, in the Slides group, click Layout, and then click Blank.On the Insert tab, in the Illustrations group, click Shapes, and then under Basic Shapes click Oval. On the slide, drag to draw an oval.Select the oval. Under Drawing Tools, on the Format tab, in the Shape Styles group, click the Format Shape dialog box launcher. In the Format Shape dialog box, click Fill in the left pane, in the Fill pane, click Solid fill, and then do the following:Click the button next to Color and then click White, Background 1.In the Transparency box, enter 30%.Also in the Format Shape dialog box, click Line Color in the left pane, and in the Line Color pane, click No line.Also in the Format Shape dialog box, click Glow and Soft Edges in the left pane, and in the Glow and Soft Edges pane, under Soft Edges, in the Size box enter 25 pt.Also in the FormatShape dialog box, click Size in the left pane, and in the Size pane, under Size and rotate, do the following:In the Height box, enter 5.71”.In the Width box, enter 7.83”.In the Rotation box, enter 350°.Select the oval. On the Home tab, in the Drawing group, click Arrange, point to Align, and then do the following:Click Align Middle.Click Align Center.On the Insert tab, in the Images group, click Picture. In the Insert Picture dialog box, select a picture and then click Insert.Under PictureTools, on the Format tab, in the Size group, click the Size and Position dialog box launcher. In the Format Picture dialog box, resize or crop the image so that the height is set to 4.0” and the widthis set to 6.0”. To crop the picture, click Crop in the left pane, and in the Crop pane, under Crop position, enter values into the Height, Width, Left, and Top boxes. To resize the picture, click Size in the left pane, and in the Size pane, under Size and rotate, enter values into the Height and Width boxes.Also in the FormatPicture dialog box, click Shadow in the left pane, and in the Shadow pane, click Presets, and then under Outer click Offset Center.Also in the Format Picture dialog box, click Artistic Effects in the left pane, and in the Artistic Effects pane, click the button next to Artistic Effects, and then click Glow Diffused. Also in the Artistic Effects pane, in the Intensity box, enter 1.To reproduce the shape effects on this slide, do the following:On the Insert tab, in the Illustrations group, click Shape, and then under Flowchart click Preparation.On the slide, drag to draw a hexagon.Select the hexagon. Under Drawing Tools, on the Format tab, in the Size group, and then in the Height box enter 2.0” and in the Width box enter 9.0”.Also on the Format tab, in the Shape Styles group, click Shape Fill, and then under Theme Colors click Black, Text 1.On the slide, right-click the hexagon, and then click EditPoints, and then do the following:Right-click the top line segment, and then click Curved Segment. Right-click the bottom line segment, and then click Curved Segment.Click the top left point. Drag the right sizing line toward the top of the slide to increase the size of the top curve.Click the top right point. Drag the left sizing line toward the top of the slide to increase the size of the top curve.Click the bottom left point. Drag the right sizing line toward the bottom of the slide to increase the size of the bottom curve.Click the bottom right point. Drag the left sizing line toward the bottom of the slide to increase the size of the bottom curve.Select the shape. On the Home tab, in the Clipboard group, click Copy.Press DELETE to delete the text box.Also on the Home tab, in the Clipboard group, click the arrow below Paste, and select Paste Special. In the Paste Special dialog box, select Paste, and then under As, select Picture (PNG).Select the picture. Under PictureTools, on the Format tab, in the Picture Styles group, click the Format Picture dialog box launcher. In the Format Picture dialog box, click Artistic Effects in the left pane, in the Artistic Effects pane, click the button next to Artistic Effect, and then click Pencil Grayscale. Also on the Artistic Effects pane, in the Pencil Size box, enter 50.Also in the Format Picture dialog box, click Picture Corrections in the left pane, in the Picture Corrections pane, under Brightness and Contrast, do the following:In the Brightness box, enter 75%.In the Contrast box, enter 100%.Also in the FormatPicture dialog box, click Size in the left pane, in the Size pane, do the following:Under Scale, clear the Lock aspect ratio box.Under Size and rotate, in the Height box, enter 0.05.Under Size and rotate, in the Width box, enter 7.5.Select the picture. On the Home tab, in the Clipboard group, click the arrow to the right of Copy, and then click Duplicate. Position one black line above the center picture.Position another black line below the center picture.Press and hold CTRL, and then select the center picture and both black lines. On the Home tab, in the Drawing group, click Arrange, point to Align, and then do the following:Click Align Selected Objects.Click Align Center.Select one of the black lines. On the Home tab, in the Clipboard group, click the arrow to the right of Copy, and then click Duplicate. Select the duplicate black line. Under Picture Tools, on the Format tab, in the Size group, click the Size & Position dialog box launcher. In the Format Picture dialog box, click Size in the left pane, in the Size pane, do the following:Under Scale, clear the Lock aspect ratio box.Under Size and rotate, in the Height box, enter 5.5”.Under Size and rotate, in the Width box, enter 0.05”.Position the black line to the left of the picture.Select the picture. On the Home tab, in the Clipboard group, click the arrow to the right of Copy, and then click Duplicate. Position the duplicate black line to the right of the picture.Press and hold CTRL, and then select the center picture, the black line on the right of the picture, and the black line on the left of the picture. On the Home tab, in the Drawing group, click Arrange, point to Align, and then do the following:Click Align Selected Objects.Click Align Middle.
- Picture on canvas background(Advanced)To reproduce the background effects on this slide, do the following:On the Design tab, in the Background group, click the FormatBackground dialog box launcher. In the FormatBackground dialog box, click Fill in the left pane, and in the Fill pane, click Picture or texture fill. Also in the Fill pane, click Texture, and then click Canvas (first row, second option).Also in the Format Background dialog box, click Picture Corrections in the left pane, and in the Picture Corrections pane, under Brightness and Contrast, in the Brightness box, enter -15%.To reproduce the picture effects on this slide, do the following:On the Home tab, in the Slides group, click Layout, and then click Blank.On the Insert tab, in the Illustrations group, click Shapes, and then under Basic Shapes click Oval. On the slide, drag to draw an oval.Select the oval. Under Drawing Tools, on the Format tab, in the Shape Styles group, click the Format Shape dialog box launcher. In the Format Shape dialog box, click Fill in the left pane, in the Fill pane, click Solid fill, and then do the following:Click the button next to Color and then click White, Background 1.In the Transparency box, enter 30%.Also in the Format Shape dialog box, click Line Color in the left pane, and in the Line Color pane, click No line.Also in the Format Shape dialog box, click Glow and Soft Edges in the left pane, and in the Glow and Soft Edges pane, under Soft Edges, in the Size box enter 25 pt.Also in the FormatShape dialog box, click Size in the left pane, and in the Size pane, under Size and rotate, do the following:In the Height box, enter 5.71”.In the Width box, enter 7.83”.In the Rotation box, enter 350°.Select the oval. On the Home tab, in the Drawing group, click Arrange, point to Align, and then do the following:Click Align Middle.Click Align Center.On the Insert tab, in the Images group, click Picture. In the Insert Picture dialog box, select a picture and then click Insert.Under PictureTools, on the Format tab, in the Size group, click the Size and Position dialog box launcher. In the Format Picture dialog box, resize or crop the image so that the height is set to 4.0” and the widthis set to 6.0”. To crop the picture, click Crop in the left pane, and in the Crop pane, under Crop position, enter values into the Height, Width, Left, and Top boxes. To resize the picture, click Size in the left pane, and in the Size pane, under Size and rotate, enter values into the Height and Width boxes.Also in the FormatPicture dialog box, click Shadow in the left pane, and in the Shadow pane, click Presets, and then under Outer click Offset Center.Also in the Format Picture dialog box, click Artistic Effects in the left pane, and in the Artistic Effects pane, click the button next to Artistic Effects, and then click Glow Diffused. Also in the Artistic Effects pane, in the Intensity box, enter 1.To reproduce the shape effects on this slide, do the following:On the Insert tab, in the Illustrations group, click Shape, and then under Flowchart click Preparation.On the slide, drag to draw a hexagon.Select the hexagon. Under Drawing Tools, on the Format tab, in the Size group, and then in the Height box enter 2.0” and in the Width box enter 9.0”.Also on the Format tab, in the Shape Styles group, click Shape Fill, and then under Theme Colors click Black, Text 1.On the slide, right-click the hexagon, and then click EditPoints, and then do the following:Right-click the top line segment, and then click Curved Segment. Right-click the bottom line segment, and then click Curved Segment.Click the top left point. Drag the right sizing line toward the top of the slide to increase the size of the top curve.Click the top right point. Drag the left sizing line toward the top of the slide to increase the size of the top curve.Click the bottom left point. Drag the right sizing line toward the bottom of the slide to increase the size of the bottom curve.Click the bottom right point. Drag the left sizing line toward the bottom of the slide to increase the size of the bottom curve.Select the shape. On the Home tab, in the Clipboard group, click Copy.Press DELETE to delete the text box.Also on the Home tab, in the Clipboard group, click the arrow below Paste, and select Paste Special. In the Paste Special dialog box, select Paste, and then under As, select Picture (PNG).Select the picture. Under PictureTools, on the Format tab, in the Picture Styles group, click the Format Picture dialog box launcher. In the Format Picture dialog box, click Artistic Effects in the left pane, in the Artistic Effects pane, click the button next to Artistic Effect, and then click Pencil Grayscale. Also on the Artistic Effects pane, in the Pencil Size box, enter 50.Also in the Format Picture dialog box, click Picture Corrections in the left pane, in the Picture Corrections pane, under Brightness and Contrast, do the following:In the Brightness box, enter 75%.In the Contrast box, enter 100%.Also in the FormatPicture dialog box, click Size in the left pane, in the Size pane, do the following:Under Scale, clear the Lock aspect ratio box.Under Size and rotate, in the Height box, enter 0.05.Under Size and rotate, in the Width box, enter 7.5.Select the picture. On the Home tab, in the Clipboard group, click the arrow to the right of Copy, and then click Duplicate. Position one black line above the center picture.Position another black line below the center picture.Press and hold CTRL, and then select the center picture and both black lines. On the Home tab, in the Drawing group, click Arrange, point to Align, and then do the following:Click Align Selected Objects.Click Align Center.Select one of the black lines. On the Home tab, in the Clipboard group, click the arrow to the right of Copy, and then click Duplicate. Select the duplicate black line. Under Picture Tools, on the Format tab, in the Size group, click the Size & Position dialog box launcher. In the Format Picture dialog box, click Size in the left pane, in the Size pane, do the following:Under Scale, clear the Lock aspect ratio box.Under Size and rotate, in the Height box, enter 5.5”.Under Size and rotate, in the Width box, enter 0.05”.Position the black line to the left of the picture.Select the picture. On the Home tab, in the Clipboard group, click the arrow to the right of Copy, and then click Duplicate. Position the duplicate black line to the right of the picture.Press and hold CTRL, and then select the center picture, the black line on the right of the picture, and the black line on the left of the picture. On the Home tab, in the Drawing group, click Arrange, point to Align, and then do the following:Click Align Selected Objects.Click Align Middle.
- Picture on canvas background(Advanced)To reproduce the background effects on this slide, do the following:On the Design tab, in the Background group, click the FormatBackground dialog box launcher. In the FormatBackground dialog box, click Fill in the left pane, and in the Fill pane, click Picture or texture fill. Also in the Fill pane, click Texture, and then click Canvas (first row, second option).Also in the Format Background dialog box, click Picture Corrections in the left pane, and in the Picture Corrections pane, under Brightness and Contrast, in the Brightness box, enter -15%.To reproduce the picture effects on this slide, do the following:On the Home tab, in the Slides group, click Layout, and then click Blank.On the Insert tab, in the Illustrations group, click Shapes, and then under Basic Shapes click Oval. On the slide, drag to draw an oval.Select the oval. Under Drawing Tools, on the Format tab, in the Shape Styles group, click the Format Shape dialog box launcher. In the Format Shape dialog box, click Fill in the left pane, in the Fill pane, click Solid fill, and then do the following:Click the button next to Color and then click White, Background 1.In the Transparency box, enter 30%.Also in the Format Shape dialog box, click Line Color in the left pane, and in the Line Color pane, click No line.Also in the Format Shape dialog box, click Glow and Soft Edges in the left pane, and in the Glow and Soft Edges pane, under Soft Edges, in the Size box enter 25 pt.Also in the FormatShape dialog box, click Size in the left pane, and in the Size pane, under Size and rotate, do the following:In the Height box, enter 5.71”.In the Width box, enter 7.83”.In the Rotation box, enter 350°.Select the oval. On the Home tab, in the Drawing group, click Arrange, point to Align, and then do the following:Click Align Middle.Click Align Center.On the Insert tab, in the Images group, click Picture. In the Insert Picture dialog box, select a picture and then click Insert.Under PictureTools, on the Format tab, in the Size group, click the Size and Position dialog box launcher. In the Format Picture dialog box, resize or crop the image so that the height is set to 4.0” and the widthis set to 6.0”. To crop the picture, click Crop in the left pane, and in the Crop pane, under Crop position, enter values into the Height, Width, Left, and Top boxes. To resize the picture, click Size in the left pane, and in the Size pane, under Size and rotate, enter values into the Height and Width boxes.Also in the FormatPicture dialog box, click Shadow in the left pane, and in the Shadow pane, click Presets, and then under Outer click Offset Center.Also in the Format Picture dialog box, click Artistic Effects in the left pane, and in the Artistic Effects pane, click the button next to Artistic Effects, and then click Glow Diffused. Also in the Artistic Effects pane, in the Intensity box, enter 1.To reproduce the shape effects on this slide, do the following:On the Insert tab, in the Illustrations group, click Shape, and then under Flowchart click Preparation.On the slide, drag to draw a hexagon.Select the hexagon. Under Drawing Tools, on the Format tab, in the Size group, and then in the Height box enter 2.0” and in the Width box enter 9.0”.Also on the Format tab, in the Shape Styles group, click Shape Fill, and then under Theme Colors click Black, Text 1.On the slide, right-click the hexagon, and then click EditPoints, and then do the following:Right-click the top line segment, and then click Curved Segment. Right-click the bottom line segment, and then click Curved Segment.Click the top left point. Drag the right sizing line toward the top of the slide to increase the size of the top curve.Click the top right point. Drag the left sizing line toward the top of the slide to increase the size of the top curve.Click the bottom left point. Drag the right sizing line toward the bottom of the slide to increase the size of the bottom curve.Click the bottom right point. Drag the left sizing line toward the bottom of the slide to increase the size of the bottom curve.Select the shape. On the Home tab, in the Clipboard group, click Copy.Press DELETE to delete the text box.Also on the Home tab, in the Clipboard group, click the arrow below Paste, and select Paste Special. In the Paste Special dialog box, select Paste, and then under As, select Picture (PNG).Select the picture. Under PictureTools, on the Format tab, in the Picture Styles group, click the Format Picture dialog box launcher. In the Format Picture dialog box, click Artistic Effects in the left pane, in the Artistic Effects pane, click the button next to Artistic Effect, and then click Pencil Grayscale. Also on the Artistic Effects pane, in the Pencil Size box, enter 50.Also in the Format Picture dialog box, click Picture Corrections in the left pane, in the Picture Corrections pane, under Brightness and Contrast, do the following:In the Brightness box, enter 75%.In the Contrast box, enter 100%.Also in the FormatPicture dialog box, click Size in the left pane, in the Size pane, do the following:Under Scale, clear the Lock aspect ratio box.Under Size and rotate, in the Height box, enter 0.05.Under Size and rotate, in the Width box, enter 7.5.Select the picture. On the Home tab, in the Clipboard group, click the arrow to the right of Copy, and then click Duplicate. Position one black line above the center picture.Position another black line below the center picture.Press and hold CTRL, and then select the center picture and both black lines. On the Home tab, in the Drawing group, click Arrange, point to Align, and then do the following:Click Align Selected Objects.Click Align Center.Select one of the black lines. On the Home tab, in the Clipboard group, click the arrow to the right of Copy, and then click Duplicate. Select the duplicate black line. Under Picture Tools, on the Format tab, in the Size group, click the Size & Position dialog box launcher. In the Format Picture dialog box, click Size in the left pane, in the Size pane, do the following:Under Scale, clear the Lock aspect ratio box.Under Size and rotate, in the Height box, enter 5.5”.Under Size and rotate, in the Width box, enter 0.05”.Position the black line to the left of the picture.Select the picture. On the Home tab, in the Clipboard group, click the arrow to the right of Copy, and then click Duplicate. Position the duplicate black line to the right of the picture.Press and hold CTRL, and then select the center picture, the black line on the right of the picture, and the black line on the left of the picture. On the Home tab, in the Drawing group, click Arrange, point to Align, and then do the following:Click Align Selected Objects.Click Align Middle.
- Picture on canvas background(Advanced)To reproduce the background effects on this slide, do the following:On the Design tab, in the Background group, click the FormatBackground dialog box launcher. In the FormatBackground dialog box, click Fill in the left pane, and in the Fill pane, click Picture or texture fill. Also in the Fill pane, click Texture, and then click Canvas (first row, second option).Also in the Format Background dialog box, click Picture Corrections in the left pane, and in the Picture Corrections pane, under Brightness and Contrast, in the Brightness box, enter -15%.To reproduce the picture effects on this slide, do the following:On the Home tab, in the Slides group, click Layout, and then click Blank.On the Insert tab, in the Illustrations group, click Shapes, and then under Basic Shapes click Oval. On the slide, drag to draw an oval.Select the oval. Under Drawing Tools, on the Format tab, in the Shape Styles group, click the Format Shape dialog box launcher. In the Format Shape dialog box, click Fill in the left pane, in the Fill pane, click Solid fill, and then do the following:Click the button next to Color and then click White, Background 1.In the Transparency box, enter 30%.Also in the Format Shape dialog box, click Line Color in the left pane, and in the Line Color pane, click No line.Also in the Format Shape dialog box, click Glow and Soft Edges in the left pane, and in the Glow and Soft Edges pane, under Soft Edges, in the Size box enter 25 pt.Also in the FormatShape dialog box, click Size in the left pane, and in the Size pane, under Size and rotate, do the following:In the Height box, enter 5.71”.In the Width box, enter 7.83”.In the Rotation box, enter 350°.Select the oval. On the Home tab, in the Drawing group, click Arrange, point to Align, and then do the following:Click Align Middle.Click Align Center.On the Insert tab, in the Images group, click Picture. In the Insert Picture dialog box, select a picture and then click Insert.Under PictureTools, on the Format tab, in the Size group, click the Size and Position dialog box launcher. In the Format Picture dialog box, resize or crop the image so that the height is set to 4.0” and the widthis set to 6.0”. To crop the picture, click Crop in the left pane, and in the Crop pane, under Crop position, enter values into the Height, Width, Left, and Top boxes. To resize the picture, click Size in the left pane, and in the Size pane, under Size and rotate, enter values into the Height and Width boxes.Also in the FormatPicture dialog box, click Shadow in the left pane, and in the Shadow pane, click Presets, and then under Outer click Offset Center.Also in the Format Picture dialog box, click Artistic Effects in the left pane, and in the Artistic Effects pane, click the button next to Artistic Effects, and then click Glow Diffused. Also in the Artistic Effects pane, in the Intensity box, enter 1.To reproduce the shape effects on this slide, do the following:On the Insert tab, in the Illustrations group, click Shape, and then under Flowchart click Preparation.On the slide, drag to draw a hexagon.Select the hexagon. Under Drawing Tools, on the Format tab, in the Size group, and then in the Height box enter 2.0” and in the Width box enter 9.0”.Also on the Format tab, in the Shape Styles group, click Shape Fill, and then under Theme Colors click Black, Text 1.On the slide, right-click the hexagon, and then click EditPoints, and then do the following:Right-click the top line segment, and then click Curved Segment. Right-click the bottom line segment, and then click Curved Segment.Click the top left point. Drag the right sizing line toward the top of the slide to increase the size of the top curve.Click the top right point. Drag the left sizing line toward the top of the slide to increase the size of the top curve.Click the bottom left point. Drag the right sizing line toward the bottom of the slide to increase the size of the bottom curve.Click the bottom right point. Drag the left sizing line toward the bottom of the slide to increase the size of the bottom curve.Select the shape. On the Home tab, in the Clipboard group, click Copy.Press DELETE to delete the text box.Also on the Home tab, in the Clipboard group, click the arrow below Paste, and select Paste Special. In the Paste Special dialog box, select Paste, and then under As, select Picture (PNG).Select the picture. Under PictureTools, on the Format tab, in the Picture Styles group, click the Format Picture dialog box launcher. In the Format Picture dialog box, click Artistic Effects in the left pane, in the Artistic Effects pane, click the button next to Artistic Effect, and then click Pencil Grayscale. Also on the Artistic Effects pane, in the Pencil Size box, enter 50.Also in the Format Picture dialog box, click Picture Corrections in the left pane, in the Picture Corrections pane, under Brightness and Contrast, do the following:In the Brightness box, enter 75%.In the Contrast box, enter 100%.Also in the FormatPicture dialog box, click Size in the left pane, in the Size pane, do the following:Under Scale, clear the Lock aspect ratio box.Under Size and rotate, in the Height box, enter 0.05.Under Size and rotate, in the Width box, enter 7.5.Select the picture. On the Home tab, in the Clipboard group, click the arrow to the right of Copy, and then click Duplicate. Position one black line above the center picture.Position another black line below the center picture.Press and hold CTRL, and then select the center picture and both black lines. On the Home tab, in the Drawing group, click Arrange, point to Align, and then do the following:Click Align Selected Objects.Click Align Center.Select one of the black lines. On the Home tab, in the Clipboard group, click the arrow to the right of Copy, and then click Duplicate. Select the duplicate black line. Under Picture Tools, on the Format tab, in the Size group, click the Size & Position dialog box launcher. In the Format Picture dialog box, click Size in the left pane, in the Size pane, do the following:Under Scale, clear the Lock aspect ratio box.Under Size and rotate, in the Height box, enter 5.5”.Under Size and rotate, in the Width box, enter 0.05”.Position the black line to the left of the picture.Select the picture. On the Home tab, in the Clipboard group, click the arrow to the right of Copy, and then click Duplicate. Position the duplicate black line to the right of the picture.Press and hold CTRL, and then select the center picture, the black line on the right of the picture, and the black line on the left of the picture. On the Home tab, in the Drawing group, click Arrange, point to Align, and then do the following:Click Align Selected Objects.Click Align Middle.
