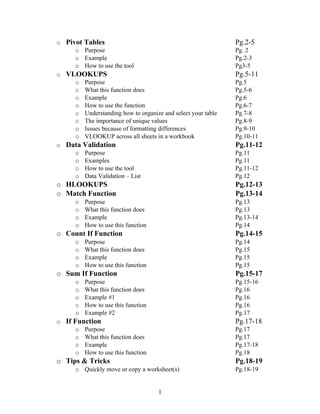
Advanced - Microsoft Excel Training Handout
- 1. o Pivot Tables Pg.2-5 o Purpose Pg. 2 o Example Pg.2-3 o How to use the tool Pg3-5 o VLOOKUPS Pg.5-11 o Purpose Pg.5 o What this function does Pg.5-6 o Example Pg.6 o How to use the function Pg.6-7 o Understanding how to organize and select your table Pg.7-8 o The importance of unique values Pg.8-9 o Issues because of formatting differences Pg.9-10 o VLOOKUP across all sheets in a workbook Pg.10-11 o Data Validation Pg.11-12 o Purpose Pg.11 o Examples Pg.11 o How to use the tool Pg.11-12 o Data Validation – List Pg.12 o HLOOKUPS Pg.12-13 o Match Function Pg.13-14 o Purpose Pg.13 o What this function does Pg.13 o Example Pg.13-14 o How to use this function Pg.14 o Count If Function Pg.14-15 o Purpose Pg.14 o What this function does Pg.15 o Example Pg.15 o How to use this function Pg.15 o Sum If Function Pg.15-17 o Purpose Pg.15-16 o What this function does Pg.16 o Example #1 Pg.16 o How to use this function Pg.16 o Example #2 Pg.17 o If Function Pg.17-18 o Purpose Pg.17 o What this function does Pg.17 o Example Pg.17-18 o How to use this function Pg.18 o Tips & Tricks Pg.18-19 o Quickly move or copy a worksheet(s) Pg.18-19 1
- 2. o Select and work in multiple worksheets Pg.19 o Make special selections (all blanks) Pg.19 o Simultaneously make the same entry into all cells selected Pg.19 o PIVOT TABLES - (Difficulty Level: Intermediate/Advanced) o Purpose This tool organizes and summarizes your data in a table or chart The big advantage is you can quickly and easily change the way you organize or summarize your data Also, making a chart is easier than ever o Example Raw Data Denial Site Ins_Type Ins_Code Ins_Name Denial_Count Denial_Desc 1 106001 B 2490 BLUE SHIELD MO 16 Deductible Amount 1 106001 B 7265 BLUE SHIELD MO 1 Deductible Amount 1 106001 H 7075 GROUP HEALTH PLAN 2 Deductible Amount 1 106001 H E002 AETNA PPO 2 Deductible Amount 1 106001 H E059 HEALTHLINK HMO 2 Deductible Amount 1 106001 H E061 HEALTHLINK PPO 1 Deductible Amount 1 106001 H E114 UNITED HEALTHCARE 13 Deductible Amount 1 106001 H E1293 CIGNA HMO 1 Deductible Amount GOLDEN RULE UNITED 1 106001 H E1330 HEALTHCARE 1 Deductible Amount 1 106001 O 99997 MISCELLANEOUS O 3 Deductible Amount 1 106001 O E051 GREAT WEST LIFE & ANNUITY 2 Deductible Amount 1 106001 R 2488 MEDICARE MO 3 Deductible Amount 1 107001 B 108 BLUE SHIELD IL 29 Deductible Amount 1 107001 H 288 HEALTHLINK 1 Deductible Amount 1 107001 H 7736 TRICARE NORTH REGIONS 3 Deductible Amount 1 107001 H 7849 GMP RETIREE TRUST 2 Deductible Amount 1 107001 H E002 AETNA PPO 1 Deductible Amount 1 107001 H E059 HEALTHLINK HMO 1 Deductible Amount 1 107001 H E061 HEALTHLINK PPO 8 Deductible Amount 1 107001 H E1291 CIGNA PPO 1 Deductible Amount 1 107001 H E1315 UNITED HEALTHCARE PPO 15 Deductible Amount 1 107001 H E1321 GHP 8 Deductible Amount 1 107001 O 99997 MISCELLANEOUS O 1 Deductible Amount 1 107001 O E125 UNICARE 1 Deductible Amount 1 107001 O E1288 JOHN ALDEN LIFE INSURANCE CO 1 Deductible Amount 2
- 3. 1 107001 R 777 MEDICARE IL 7 Deductible Amount Pivot Table Denial (All) Sum of Denial_Count Ins_Type Grand Site B D E H O R Total 106001 360 128 11 689 45 376 1609 107001 728 369 15 1070 94 1185 3461 Grand Total 1088 497 26 1759 139 1561 5070 o How to use this tool First go to Data and then click PivotTable and PivotChart Report Make sure Microsoft Office Excel list or database and PivotTable is selected Click Next and make sure that the range Excel has selected is correct If it is not correct then manually enter or select the appropriate range and click Next Make sure New Worksheet is selected and click Finish Now you should be in a new sheet and you should see a box titled PivotTable Field List This box should contain all of your column headings from your data If this box is not visible then right click anywhere in your PivotTable and click Show Field List These column headings can be dragged and dropped into the different fields you see in your PivotTable The four different fields are titled: Page Field, Row Field, Column Field, Data Items To drag and drop items into fields, click and hold the item in the PivotTable Field List and drag and drop it into the desired field In the example above, Denial (blue) has been dragged and dropped into the Page Field Site (yellow) has been dragged into the Row Field Insurance Type (red) has been dragged into the Column Field Lastly, Denial Count (green) has been dragged in the Data Items Field 3
- 4. This PivotTable summarizes the Denial Count by Site and Insurance Type (very similar to what you could do with subtotals) Each one of your PivotTable fields has a dropdown list Selecting different things from these lists changes what data you will be viewing in your PivotTable To change the function being used on your data, right click on the gray cell that contains your Data Items Field (Sum of Denial Count, green) Click Field Settings Choose the function you want from the list that comes up (Sum, Count, Average, etc…) To change the way your data is displayed, right click on the gray cell that contains your Data Items Field (Sum of Denial Count, green) Click Field Settings and then click Options Choose an option from the Show data as dropdown list In the example below, I chose % of row Instead of showing the sum of Denial Count as a number, it is showing it as a percent of the total volume per row This breaks down the volume of denials per Insurance Type on a percentage basis Sum of Denial_Count Ins_Type Grand Site B D E H O R Total 106001 22.37% 7.96% 0.68% 42.82% 2.80% 23.37% 100.00% 107001 21.03% 10.66% 0.43% 30.92% 2.72% 34.24% 100.00% 108001 19.18% 27.52% 1.25% 29.44% 2.50% 20.10% 100.00% 108002 15.17% 18.68% 0.72% 22.36% 2.07% 41.00% 100.00% 108003 66.67% 0.00% 0.00% 33.33% 0.00% 0.00% 100.00% 108004 22.40% 8.01% 0.45% 30.54% 2.23% 36.37% 100.00% 108005 12.55% 26.15% 0.00% 25.36% 0.32% 35.64% 100.00% Grand Total 19.07% 14.72% 0.53% 29.53% 2.15% 33.99% 100.00% You can quickly view the details of any of the data presented in your pivot table by double clicking on the appropriate cell This will create a new worksheet with the all the detailed data you want to see If you change something in your raw data, you must refresh your PivotTable for the change to take effect To do this, right click anywhere in your PivotTable and click Refresh Data 4
- 5. To move a field, click and hold the gray box that contains the field you want to move, drag it where you want it, and let go If you want to completely remove a field from your PivotTable, then drag it outside the area of your PivotTable (you should see a red “X” when it’s outside the area of your PivotTable) You can add more than one field to the row and/or column areas of your PivotTable In the example below, I moved Insurance Type from the Column Field and made it a second Row Field This displays the same data but in a different format If we made a PivotChart for this PivotTable it would also look different than the PivotChart for the PivotTable in the 1st example Denial (All) Sum of Denial_Count Site Ins_Type Total 106001 B 360 D 128 E 11 H 689 O 45 R 376 106001 Total 1609 107001 B 728 D 369 E 15 H 1070 O 94 R 1185 107001 Total 3461 You can easily turn you PivotTable into a PivotChart by clicking on the Chart Wizard located on your PivotTable Toolbar If your PivotTable toolbar is not visible, right click anywhere in your PivotTable and click Show PivotTable Toolbar o VLOOKUP - (Difficulty Level: Intermediate/Advanced) o Purpose This function is used to fill in missing information, reconcile information, and build dynamic reports o What this function does 5
- 6. This tool looks vertically for a value (orange) (Eg: Site) in a separate table (blue) When it finds the value, it returns the information you ask for that is related to that value (Eg: State, Site Name) o Example: Site State Site Name To fill in the missing 10700 information, the 1 IL Alton Memorial Hospital VLOOKUP performs 14500 7 a lookup of these 10800 sites (orange) in the 1 table below (blue). 12900 3 Site State Site Name 10700 1 IL Alton Memorial Hospital 21500 1 OH Samaritan Regional Health System 14500 7 IN Dunn Memorial Hospital 22500 4 SC Marlboro Park Hospital 10800 1 MO Parkland Health Center-Bonne Terre 22600 1 WV Saint Francis Hospital 12900 3 NY Cortland Convenient Care Center 11100 1 MO Jefferson Regional Medical Center o How to use this function: First go to Insert, and click Function Search VLOOKUP and push OK For the first field, Lookup_Value, enter a reference that contains the value you want looked up (orange) (Eg: A2) Your Lookup_Value (orange) must be a unique value in your lookup table (blue) In the next field, Table_array, you must enter the table (blue) that excel will be searching in for your lookup value (orange) The table must include the values related to your lookup values (Site #) and any related information that you want the lookup to return (State, Site Name) The table can be in the sheet you are working in or it could be in a different sheet in the same workbook The easiest way to enter the reference for your table is to click in the Table_Array field, click on the sheet the table is in, and then highlight the entire table 6
- 7. Your table can contain two cell references, two column references, or sometimes even two row references depending on your needs and how you select your table (Eg: A8:C16, A:C, 8:16) You generally want to make these references absolute by inserting dollar signs before each letter and/or number (Eg: $A$8:$C$16, $A:$C, $8:$16) To make the entire reference absolute, you could alternatively highlight the whole reference and push F4 In the next field we will designate what we want the formula to return after it does the lookup and finds the value (Eg: State, Site Name) We designate this by giving a column number We can determine the column number by manually counting from left to right starting with the first column of the table we selected earlier The first column in the table is 1 the second is 2 and so on… (Eg: State=2, Site Name=3) If manually counting for your column number is impractical then highlight your table, and as you highlight you should see a number next to a “C” (C1, C2, C3) This number will be right next to your cursor as you are highlighting or in the white box at the top left of the page Keep highlighting your table until you reach the column that contains the information you want the formula to return When you reach this column, look at the number next to the “C” and this will be your column number In the next field we can only enter either true or false False looks for an exact match of your lookup value while true looks for an approximate match Generally, you will use false Now push OK Try the above example to get some practice The formula to retrieve the state for site 107001 should read =vlookup($A2, $A$8:$C$16,2,false) The formula to retrieve the site name for site 107001 should read =vlookup($A2, $A$8:$C$16,3,false) Now you can copy and paste this formula to fill in the rest of your missing information o Understanding how to properly organize and select your table One thing that is extremely important to understand about vlookups is that they only search for the lookup value in the first (leftmost) column of the table you select This means that when selecting your table, you have to start with the column that contains your lookup values and move to the right It also means that the data that you want the lookup to return must be to the right of the data you are looking up (See Example below) 7
- 8. Site State Site Name 107001 IL #N/A 145007 108001 Site Name Site State Alton Memorial Hospital 107001 IL Samaritan Regional Health System 215001 OH Dunn Memorial Hospital 145007 IN Marlboro Park Hospital 225004 SC Parkland Health Center-Bonne Terre 108001 MO Memorial Hospital of Carbondale 116001 IL In this example, because the site number is in column B of your table, column B must be the first (leftmost) column in the lookup table you select (blue) Also, the information you can retrieve related to the site is limited to the state If you need the site name you would have to reorganize the table so it looks like the first example above o The importance of unique values Another important thing to realize about vlookups is that the first column of your lookup table must have unique values For instance, in the example below, neither the first or last name is unique When a lookup of the last name “Smith” is performed, the function only returns data from the first match it finds (Eg Smith, John’s DOB) Using last names the vlookup function cannot find the correct DOB for Smith, Jane First Name Last Name DOB Lookup Smith John 1/1/2000 Smith Jane 1/1/2000 Doe John Doe Jane 8
- 9. First Name Last Name Date of Birth Smith John 1/1/2000 Smith Jane 1/1/2001 Doe John 1/1/2002 Doe Jane 1/1/2003 To solve this problem we have to create unique lookup up values and unique values in the lookup table We do this by joining data (last and first name) in a separate, new column Insert a new column Select a cell in this new column that is adjacent to the data you want to join Go to Insert, Function, search Concatenate and push OK In the field labeled text1, enter the first reference that you want to join (blue) (Eg: B2) In the field labeled text2, enter the next reference that you want to join (orange) (Eg: C2) If you need to join more to create unique values then continue entering references into text3 and so on… Push OK and use this formula to fill in the rest of the column Make sure you perform this procedure on your lookup values and in your lookup table Now use the joined data (green) to perform the vlookup (See below) Rather than using the concatenate function, you can type = click on B2, type &, click on C2, and push enter (=B2&C2) First & Last Name First Name Last Name DOB Lookup SmithJohn Smith John 1/1/2000 SmithJane Smith Jane 1/1/2001 DoeJohn Doe John DoeJane Doe Jane First & Last Name First Name Last Name Date of Birth SmithJohn Smith John 1/1/2000 SmithJane Smith Jane 1/1/2001 DoeJohn Doe John 1/1/2002 DoeJane Doe Jane 1/1/2003 o VLOOKUP issues because of formatting differences A problem can sometimes occur when the formatting of the lookup values and the related values in the lookup table are different 9
- 10. When one value contains numbers formatted as text and the other contains numbers formatted as numbers, then the lookup will not match the data even when the two cells read the exact same To fix this you must reformat the numbers that are formatted as text The cells with numbers formatted as text should be aligned to the left rather than to the right and should have a small, green triangle in the top left corner of the cell There are 2 methods to reformatting these cells Method #1 – Use this quicker method only when reformatting about 15,000 or less cells and when permanently changing the format of your cells from text to numbers is not a problem • Highlight all the numbers formatted as text • Go to the top of your selection • You should see a small box with an exclamation point inside of it • Move your cursor inside this box and click on the dropdown arrow • One of your options should be Convert to Number • Click this option (Note: It is best to do this before filling in all of your lookups) Method #2 - Use this method when you have a very large amount of data to reformat (+15,000 cells) or you do not want to permanently change the format of your cells • Insert a new column next to the column with your numbers formatted as text • In this new column, multiply the numbers formatted as text by 1 • This should get rid of the text formatting • However, if any of your data contains actual text, multiplying by 1 will give you an error. (#VALUE!) • To solve this problem, use autofilter and filter for #VALUE! • Then enter a reference to the original column without multiplying by 1 • Then use this formula to fill in your filtered data (Note: when you fill in the formula, it should only fill in the rows that have the #VALUE! error) o VLOOKUP across all sheets in a workbook Normally, a VLOOKUP only looks in one sheet of a workbook Therefore, if you have several workbooks, and you’re not sure which contains your lookup values, you have to perform multiple lookups The code below these instructions creates a “user defined” function that performs a VLOOKUP across all sheets in a workbook (rather than just one sheet) 10
- 11. To use the code, push Alt + F11 while an excel file is open A new screen should come up Go to Insert at the top and click Module Paste the code below into the new Module just created Close out of this screen and return to Excel Go to Insert, Function There should be a dropdown list right next to “Or select a category” Choose User Defined from this dropdown list A function titled LookAcrossSheets should come up Select this function and click OK For the field titled What, enter you lookup value For the field titled Where, enter your lookup table (since this function will look in all sheets, no sheet name is necessary, just a range) For the field titled Column, insert the column number that contains the data you want the formula to return after it finds your lookup value To determine the column number, count from left to right starting with the first column of the table you previously entered For the field titled TorF, insert false if you want the lookup to search for an exact match and insert true if you want it to only find an approximate match Function LookAcrossSheets(What, Where As Range, _ Column As Integer, TorF As Boolean) 'Written by OzGrid Business Applications 'www.ozgrid.com 'Uses Vlookup across ALL sheets until a match is found Dim Wsht As Worksheet Dim FindIt On Error Resume Next For Each Wsht In ActiveWorkbook.Worksheets With Wsht FindIt = WorksheetFunction.VLookup(What, Sheets(.Index).Range(Where.Address), Column, TorF) End With If FindIt <> "" Then Exit For Next Wsht LookAcrossSheets = FindIt End Function o Data Validation o Purpose: Allows you to limit what can be entered into a cell, range, or sheet 11
- 12. o Examples: The following are some examples of how you can limit what can be entered to a cell, range, or sheet A number between 1 & 10 A date between 1/1/2010 & 12/31/2010 Text length of exactly 9 letters o How to use this tool: Select the cell, range, or entire sheet that you want to limit Go to Data, and click Data Validation Make sure you are under the Settings tab Under Allow: you should see a dropdown list and Any value should be currently selected This dropdown list contains other selections like the examples I gave above After you make your selection, push OK Now the cell, range, or sheet you had highlighted should be limited according to what you selected If you try to enter a value that does not meet the criteria you entered, an error message will come up prompting you to Retry or Cancel To get rid of the limits you just created and allow any value to be entered, reselect your cell, range, or sheet and go to Data Validation and choose Any Value o Data Validation - List One unique selection in Data Validation is List List allows you to limit what can be entered into a cell, range, or sheet just like any other selection from Data Validation The difference is it limits what can be entered according to what is in the list that you designate/create This allows you to customize the limits on what can be entered To use this tool, go to Data Validation, and choose List In the empty field at the bottom, enter the equal sign and the range that contains the list you are willing to allow The range you designate must be located in a single column or a single row (Eg =A1:A10, =A:A, =1:1) Alternatively, you could manually enter the list in the empty field at the bottom Simply type in the list separated by commas Do not type an equal sign After you have designated the list of values that you are willing to allow, push OK The cell, range, or sheet you limited should have a dropdown arrow/list (like an autofilter) that comes up when you click on a cell This dropdown list contains all the values that are in the list you designated 12
- 13. A value can be chosen from this list to be entered into the cell, but no other value will be accepted in the cell o HLOOKUP - (Difficulty Level: Intermediate/Advanced) o Purpose: This function is used to fill in missing information, reconcile information, and build dynamic reports o What this function does: This tool looks horizontally for a value (orange) in a separate table (yellow) When it finds the value, it returns the information you ask for that is related to that value (Eg: 99283 Charge, 99284 Charge, 99285 Charge) AL-00 AR-13 CO-00 DC-01 99283 Charge 58.25 58.02 60.07 65.81 99284 Charge 109.29 108.92 112.38 122.53 99285 Charge 162.40 161.81 167.06 182.37 99283 99284 99285 AL-00 58.25 AR-13 58.02 CO-00 DC-01 o The Hlookup function works the same as the Vlookup function except the lookup values you are searching for (orange) are located horizontally in the first row of your lookup table (yellow) rather than vertically in the first column of your lookup table o Everything mentioned previously for Vlookups applies exactly the same to Hlookups o Match Function o Purpose To return the position of a value in a single column or single row This function can be combined with the VLOOKUP function to automate the process of determining the Col_index_num (position of the data you are trying to retrieve) This function can be combined with the HLOOKUP function to automate the process of determining the Row_index_num (position of the data you are trying to retrieve) o What this function does This function looks up a value in a column or row and returns its position in that column or row The area Excel searches can consist of either one column or one row o Example To determine the Position in column A of the Sites in column E, the Match function was used 13
- 14. Notice the Position exactly matches the row number that our Sites are in. This is merely a coincidence and will only happen when the area Excel is searching in (Lookup_Array) begins with row 1 Be aware that you can also return the position of data in a column rather than a row The position will still be a number A B D E F 1 Site Site Position 14000 2 107001 7 4 11800 3 116001 1 7 14000 15500 4 7 1 10 14000 5 121002 5 13 6 115002 11800 7 1 8 121004 9 116002 15500 10 1 11 155004 12 155002 14000 13 5 o How to use this function First go to Insert and click Function Search for Match, select Match and click OK The first field, Lookup_Value, is the value you want to know the position of 14
- 15. The second field, Lookup_Array, is the area (single column or single row) Excel will search to find your lookup value. In the last field, Match_Type, you can either enter -1, 0, or 1 Generally you will enter 0 since it tells the function to search for an exact match of your Lookup_Value If you enter 1 it looks for the largest value less than or equal to the Lookup_Value, but your Lookup_Array must be sorted in ascending order If you enter -1 the function looks for the smallest value that is greater than or equal to the Lookup_Value, but your Lookup_Array must be sorted in descending order When using 0 to find an exact match, you may get an #N/A error if the formula cannot find an exact match You will also get the #N/A error if one of your values (Lookup Value or Table Array) is formatted as text and the other is formatted as a number To change the formatting of the text to a number, use one of the methods covered under VLOOKUP issues because of formatting differences on page 9 o Count If Function o Purpose To get the volume of data that matches a specified condition o What this function does This function gives a count (volume) of everything in a range that matches a specified condition o Example The yellow cell below is a count of all the allowed amounts that are less than $105 CPT Ins Account Allowed Amount 99283 2490 30765 $ 71.00 99283 E002 30757 $ 82.03 99283 E002 30800 $ 82.03 99283 E114 30752 $ 100.28 99283 E114 30766 $ 100.28 99283 E059 30784 $ 104.30 99284 E114 30770 $ 155.87 99284 E114 30778 $ 155.87 99284 E114 30791 $ 155.87 99285 2490 30761 $ 163.00 99285 2490 30777 $ 172.00 99285 E114 30755 $ 244.22 99285 E114 30802 $ 244.22 6 o How to use this function: o First go to Insert and click Function 15
- 16. o Search for COUNTIF, select COUNTIF, and push OK o Excel is asking for two things, Range & Criteria o The Range is simply the area you want a count of o In the Criteria field, you designate the condition that the data in the Range must match in order to be included in the count o The Criteria field can contain a reference, an expression, or text o Examples of expressions include greater than X, less than X, equal to X, greater than or equal to X, less than or equal to X, does not equal X o The following contains these same expressions in the same order but in the correct format: >X <X =X >=X <=X <>X o The Criteria field can even contain “” (open & close quotation marks) which will count how many blank cells are in your range o When you have finished entering your Range & Criteria, push OK o Because you can only enter one range in the COUNTIF function, the function can only test your condition (Criteria) on the same range that you want counted o The same is not true for the SUMIF function since you can enter two different ranges o Sum If Function o Purpose Like Subtotals and PivotTables, this function is used to summarize data One advantage is you can customize what data you want to summarize by specifying a condition One disadvantage is you can only use the sum function o What this function does This function performs a sum of all the data in a designated range (Sum_Range) that has corresponding data (Range) that matches a designated condition (Criteria) o Example #1 The yellow cell below is a sum of all the Allowed Amounts that are less than $105 CPT Ins Account Allowed Amount 99283 2490 30765 $ 71.00 99283 E002 30757 $ 82.03 99283 E002 30800 $ 82.03 99283 E114 30752 $ 100.28 99283 E114 30766 $ 100.28 99283 E059 30784 $ 104.30 99284 E114 30770 $ 155.87 99284 E114 30778 $ 155.87 99284 E114 30791 $ 155.87 99285 2490 30761 $ 163.00 99285 2490 30777 $ 172.00 99285 E114 30755 $ 244.22 16
- 17. 99285 E114 30802 $ 244.22 $ 539.92 o How to use this function First go to Insert and click Function Search for SUMIF, select SUMIF, and push OK Excel asks you to enter a Range, Criteria, & a Sum_range Your Range is where Excel will look to see if your data matches the condition we will designate (Column D, Allowed Amount) In the Criteria field, you designate the condition that the Range must match in order to be included in the sum (<$105) The Criteria field can contain a reference, an expression, or text Examples of expressions include greater than X, less than X, equal to X, greater than or equal to X, less than or equal to X, does not equal X The following contains these same expressions in the same order but in the correct format: >X <X =X >=X <=X <>X In the Sum_Range field you must enter the range of data that you want summed (Column D, Allowed Amount) SUMIF is very similar to the COUNTIF function except it performs a sum rather than a count and uses two ranges rather than one Two ranges are used for SUMIF so that the condition (criteria) can be tested on a separate range if desired Example #2: The example below is a sum of the allowed amounts (Sum_Range) that have CPT’s (Range) equal to 99283 (Criteria) Raw Data SUMIF Example #2 CPT Ins Account Allowed Amount CPT Total Allowed 99283 2490 30765 $ 71.00 99283 539.92 99283 E002 30757 $ 82.03 99283 E002 30800 $ 82.03 99283 E114 30752 $ 100.28 99283 E114 30766 $ 100.28 99283 E059 30784 $ 104.30 99284 E114 30770 $ 155.87 99284 E114 30778 $ 155.87 99284 E114 30791 $ 155.87 99285 2490 30761 $ 163.00 99285 2490 30777 $ 172.00 99285 E114 30755 $ 244.22 99285 E114 30802 $ 244.22 o IF function o Purpose The function is used to determine what data meets a certain condition and what data does not 17
- 18. o What this function does This function performs a logical test on your data A logical test is any value or expression that can be evaluated as TRUE or FALSE Examples of many different logical tests are located below Take a look at the examples before reading on so you can understand what a logical test is and how it is evaluated as TRUE or FALSE Now that you understand what a logical test is, you have to understand what else an IF function does After the function performs the designated logical test, it gives you one value if the result of the test is TRUE and a different value if the result of the test is FALSE The values if TRUE and if FALSE returned by the function are designated by the user o Example Expressions • The expressions in column B are various logical tests that you can use in your IF function • Column C contains the meaning of the expressions • Column D contains the results of the various logical tests when performed on A1 & A2 A B C D 1 How the Expression What the Expression How the Expression 1 Should Look Means is Evaluated 2 100 a1=a2 a1 equal to a2 FALSE 3 a1>a2 a1 greater than a2 FALSE a1 greater than or 4 a1>=a2 equal to a2 FALSE 5 a1<a2 a1 less than a2 TRUE a1 less than or equal 6 a1<=a2 to a2 TRUE 7 a1<>a2 a1 does not equal a2 TRUE Other Logical Tests • You can also use the following functions in the Logical Test field as your logical test for you IF function o ISNUMBER – Tests if a cell contains a number o ISBLANK – Tests if a cell is blank o ISERROR – Test if a cell contains an error o How to use this function First go to Insert and click Function Search for IF, select IF, and push OK The first thing Excel needs you to do is enter your Logical Test 18
- 19. This logical test should be what you are trying to determine about your data If you were trying to determine which data is greater than 100 then you would enter data reference>100 In the next field you must enter what you would like the formula to return if the result of your logical test is true (your data is >100) In the last field you must enter what you would like the formula to return if the result of your logical test is false (your data is <=100) If you want the formula to return nothing when the logical test is true then enter “” (open and close quotation marks) into the Value if true field You can enter the same thing into the Value if false field to have the formula return nothing if the logical test result is false o Tips & Tricks - (Difficulty Level: Easy) o Quickly move or copy a worksheet(s) into the active workbook or into other workbooks Right click on the sheet you want to move or copy and select Move or Copy To move the sheet, simply select the desired location and push OK To move it to a new or open workbook select the workbook from the above dropdown list To copy the sheet follow the same process, but before pushing OK click in the white box next to Create a Copy You can copy or move multiple worksheets by first selecting multiple sheets (see below) and then performing this same process o Select multiple worksheets You can hold down the control key and click on and select multiple worksheets at one time You can also select a continuous range of worksheets by clicking on the first worksheet in your range, pushing and holding shift, and clicking in the last worksheet of your range While multiple worksheets are selected, any change made to one of the sheets is made to all of the sheets This can be a very useful shortcut when several of the same things need to be done to multiple worksheets However, be aware that anything under the Data tab (Sort, Subtotals) cannot be done while multiple worksheets are selected Also, be sure to unselect your worksheets after you are done (See below instructions) o Unselect multiple worksheets Right click a worksheet in your selected group and click Ungroup Sheets Alternatively, you could simply click on a worksheet that is not currently selected in your group Be aware that if all worksheets in the workbook are selected as a group, clicking on any one of them will unselect your group 19
- 20. o Make special selections Click Edit, then click Go To (Shortcut: Ctrl +G) At the bottom left click Special Now you can select any condition in this list and Excel will highlight only the cells that match the condition For instance, if you wanted to highlight only blank cells, choose blank and push OK o Simultaneously make the same entry into all cells selected If you have several cells or a range selected, you can simultaneously enter the same thing into all the cells selected To do this, make your selection, type in what is desired, push and hold control and push enter 20
