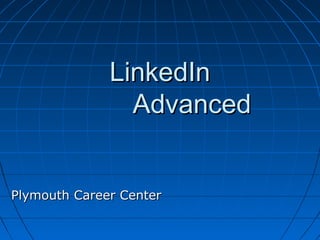
LinkedIn Advanced
- 1. LinkedIn Advanced Plymouth Career Center
- 2. LinkedIn Advanced Schedule 9:30am to 1:00pm Introductions Your Name Where Are You From Previous Job How Long Unemployed Future Job 12/18/12 Plymouth Career Center 2
- 3. LinkedIn Advanced Agenda What’s New Profile Privacy Controls LinkedIn Home Page LinkedIn Signal Advanced Profile Editing Endorsements & Recommendations Following Jobs Settings 12/18/12 Plymouth Career Center 3
- 4. LinkedIn Advanced What’s New • Major LinkedIn Site Design Changes • The New LinkedIn Profile • New Profile Design Incompatible with Internet Explorer 7 • What happened to my LinkedIn Applications? • Applications - No Longer Supported • Rich Media Feature • How do I display media on my profile? • Introducing the Ability to Follow Thought Leaders on Li 12/18/12 Plymouth Career Center 4
- 5. LinkedIn Advanced Settings 1. To modify your LinkedIn settings, click on Your Name appearing in the upper right area of your screen as shown below. 2. Select Settings. 12/18/12 Plymouth Career Center 5
- 6. LinkedIn Advanced Profile Privacy Controls 12/18/12 Plymouth Career Center 6
- 7. LinkedIn Advanced Profile Privacy Controls Privacy Controls • Turn on/off your activity broadcasts • Select who can see your activity feed • Select what others see when you've viewed their profil • Select who can see your connections • Change your profile photo & visibility » • Show/hide "Viewers of this profile also viewed" box 12/18/12 Plymouth Career Center 7
- 8. LinkedIn Advanced Profile Privacy Controls Turn on/off your activity broadcasts You can turn your activity broadcasts on or off and select who can see your activity feed from the Settings page. Some of the changes that trigger updates (activity broadcasts) are: Adding a new current job position Adding a new current school Adding a new link to a website Recommending someone Following a company Adding a connection – LI will send an update if you've chosen "Your Connections" when you control who can see your connections. 12/18/12 Plymouth Career Center 8
- 9. LinkedIn Advanced Profile Privacy Controls Turn on/off your activity broadcasts 1. Uncheck box “Let people know when you change your profile, make recommendations, or follow companies” to turn “Off” 2. Click “Save Changes” 12/18/12 Plymouth Career Center 9
- 10. LinkedIn Advanced Profile Privacy Controls Select who can see your activity feed Who can see your activity feed Your activity feed displays actions you've performed on LinkedIn. Select who can see your activity feed. Everyone Your network Your connections Only you 12/18/12 Plymouth Career Center 10
- 11. LinkedIn Advanced Profile Privacy Controls Select who can see your activity feed 1. Select who can see your activity feed 2. Click “Save Changes” 12/18/12 Plymouth Career Center 11
- 12. LinkedIn Advanced Profile Privacy Controls Select what others see when you've viewed their prof • Your name and headline (Recommended) • Anonymous profile characteristics such as industry and title • You will be totally anonymous 12/18/12 Plymouth Career Center 12
- 13. LinkedIn Advanced Profile – Privacy Controls Select what others see when you've viewed their pro 1. Select desired option 2. Click “Save Changes” 12/18/12 Plymouth Career Center 13
- 14. LinkedIn Advanced Profile – Privacy Controls Select who can see your connections Select who can see your connections. Note: People will always be able to see shared connections. Your connections Only you 12/18/12 Plymouth Career Center 14
- 15. LinkedIn Advanced Profile – Privacy Controls Select who can see your connections 1. Select who can see your connections 2. Click “Save Changes” 12/18/12 Plymouth Career Center 15
- 16. LinkedIn Advanced Profile – Privacy Controls Change your profile photo & visibility » 12/18/12 Plymouth Career Center 16
- 17. LinkedIn Advanced Profile – Privacy Controls Change your profile photo & visibility » 1. Click “Browse” to find the photo you wish to publish. 2. Click “Upload Photo”. You can upload JPG, GIF or PNG files. File size - 4MB maximum. Pixel size: 200 x 200 minimum and 500 x 500 maximum. 1. Select who you want the photo to be visible to. 2. Click “Save Settings”. 12/18/12 Plymouth Career Center 17
- 18. LinkedIn Advanced Profile – Privacy Controls Show/hide "Viewers of this profile also viewed" box 1. Uncheck box Display "Viewers of this profile also viewed" box on my Profile page to “Hide” 2. Click “Save Changes” 12/18/12 Plymouth Career Center 18
- 19. LinkedIn Advanced LinkedIn Home Page 1. Click on the “Home” pull-down menu 2. Select “LinkedInHome” 12/18/12 Plymouth Career Center 19
- 20. LinkedIn Advanced LinkedIn Home Page Your Professional Dashboard - News and updates from your network • Share an update • Articles from “LinkedIn Today” • People You May Know • Who's Viewed Your Profile? • Your LinkedIn Network • Jobs You May Be Interested In • Groups You May Like • Companies You May Want To Follow 12/18/12 Plymouth Career Center 20
- 21. LinkedIn Advanced Customizing Your Home Page 1. Place mouse over “All Updates” 2. Select “Customize >>” 12/18/12 Plymouth Career Center 21
- 22. LinkedIn Advanced Customizing Your Home Page 1. Deselect (Uncheck) any Updates no longer of interest 2. Click “Save changes” button. 12/18/12 Plymouth Career Center 22
- 23. LinkedIn Advanced LinkedIn Signal 1. Click on the “News” pull-down menu 2. Select “Signal” 12/18/12 Plymouth Career Center 23
- 24. LinkedIn Advanced LinkedIn Signal 12/18/12 Plymouth Career Center 24
- 25. LinkedIn Advanced LinkedIn Signal Signal provides the most recent conversations, opinions, and trending links from professionals across the World. And, it allows you to search by single and/or multiple fields, and it has an advanced search feature. Filter: Browse only relevant status updates from your stream Search for keywords, topics or people across the stream Get an auto updated real-time stream with rich content Find the hottest trending links across any relevant topic Who’s Shared This Link? 12/18/12 Plymouth Career Center 25
- 26. LinkedIn Advanced Advanced Profile Editing Certifications Volunteer Experience & Causes Skills & Expertise Education Additional Information Customizing LinkedIn URL 12/18/12 Plymouth Career Center 26
- 27. LinkedIn Advanced Advanced Profile Editing 1. You can add, change, or remove any information on your profile from the Edit Profile page. To get there, move your cursor over Profile at the top of your home page and click “Edit Profile”. 12/18/12 Plymouth Career Center 27
- 28. LinkedIn Advanced New LinkedIn Profile 12/18/12 Plymouth Career Center 28
- 29. LinkedIn Advanced New LinkedIn Profile Icons - Edit - Add - Move (Drag and rearrange) - Add Media Link 12/18/12 Plymouth Career Center 29
- 30. LinkedIn Advanced Advanced Profile Editing You can edit some items by clicking on the Edit icon , or click on the Add icon to add links there. You can also change the order of many sections by dragging and dropping the Move icon in the right-hand corner of each section. 12/18/12 Plymouth Career Center 30
- 31. LinkedIn Advanced Sections you can edit in your profile: • Name (20/40/40) - First, last, and maiden names. • Headline (120) - Will default to your current job title. You can change it to express your personal brand or how you want to be known (e.g. Outstanding Client Service Professional). • Summary (2000) - Information about your mission, accomplishments, and goals. • Experience (100 Title/100 Co./2,000 Desc.) - Professional positions and experience, including jobs, volunteer posts, military, board of directors, nonprofit, or pro sports. • Education (2000) - School and educational information. • Recommendations - You can request professional recommendations and display them on your profile. 12/18/12 Plymouth Career Center 31
- 32. LinkedIn Advanced Sections you can edit in your profile: • Applications - You can add applications to your profile to display your work, get professional insights, or collaborate with others. • Certifications - Certifications, licensures, or clearances you've attained. • Courses - Adding your body of coursework can help your education to stand out. • Honors & Awards - Show off your hard-earned awards. • Languages - Languages you understand or speak. • Organizations - List the organizations or associations you've been a part of along with your role. • Patents - Any patents you've applied for or received. 12/18/12 Plymouth Career Center 32
- 33. LinkedIn Advanced Sections you can edit in your profile: • Personal Information - Optional info such as phone number, location, and birthday. • Publications - Publications that have featured your work. • Projects - Showcase the projects you've worked on, along with team members. • Skills & Expertise - A relevant list of skills on your profile will help others to understand your strengths and improve your ability to be found when opportunities present themselves. • Test Scores - List your scores on tests to highlight high achievement. • Additional Information - Any other info you'd like to highlight, including a link to your website or your Twitter name. 12/18/12 Plymouth Career Center 33
- 34. LinkedIn Advanced Endorsements & Recommendations Giving LinkedIn Thanks A word of praise goes a long way in social media. 12/18/12 Plymouth Career Center 34
- 35. LinkedIn Advanced Endorsements What is a LinkedIn endorsement? How do I get endorsed? How do I endorse others? How do I undo an endorsement? 12/18/12 Plymouth Career Center 35
- 36. LinkedIn Advanced What is a LinkedIn endorsement? • Endorsements are a quick way to rate your 1st Degree Connections and allow you to endorse someone you know for a specific skill. 12/18/12 Plymouth Career Center 36
- 37. LinkedIn Advanced How do I get endorsed? Endorse and Be Endorsed When someone views your profile or you view the profile of one of your first-degree connections, you are offered the opportunity to endorse that person for the skills they have added to their own profile . Endorse others easily by clicking the “Endorse” button 12/18/12 Plymouth Career Center 37
- 38. LinkedIn Advanced How do I get endorsed? With a simple click, the skills you choose to endorse are added to their profile with a thumbnail image of you, the person who endorsed them. If you don’t want to endorse your connection for a particular skill listed in this window, simply click the X on the skill you wish to remove and then click the Endorse button to accept the rest listed. You can also scroll down to where their skills are listed, and simply click on the skill you wish to endorse by clicking on the sign to add your endorsement to their profile. 12/18/12 Plymouth Career Center 38
- 39. LinkedIn Advanced How do I endorse others? To endorse another person on LinkedIn, you need to visit their profile and scroll down to the "Skills and Expertise" section. Here you can see what skills your connection has claimed. Then, you can choose to endorse them all or just one. Remember, you only want to endorse skills that you Know the other person possesses. Your picture will appear next to the endorsement. Thus, if you've endorsed all of someone's skills simply because you "like" them, you may end up hurting your own reputation. 12/18/12 Plymouth Career Center 39
- 40. LinkedIn Advanced How do I undo an endorsement? 1. Go to the person's profile page. Scroll down to the endorsement box you want to undo, click it and your endorsement will be removed. 12/18/12 Plymouth Career Center 40
- 41. LinkedIn Advanced Recommendations How do I get recommended? How do I recommend others? How do I withdraw a recommendation? 12/18/12 Plymouth Career Center 41
- 42. LinkedIn Advanced How do I get recommended? 1. Move your cursor over “Profile” at the top of your homepage 2. Select “Recommendations” 12/18/12 Plymouth Career Center 42
- 43. LinkedIn Advanced How do I get recommended? 3. Click the “Ask for recommendations” tab. 4. Select a position in the “What you want to be recommended for" dropdown menu. If a position or school isn't listed, you can click the link for job or school to add it to your profile and the dropdown list. 12/18/12 Plymouth Career Center 43
- 44. LinkedIn Advanced How do I get recommended? 5. Select connections in the “Who do you want to ask?" section by either entering names of connections into the text field or clicking the address book icon to search for connections. 12/18/12 Plymouth Career Center 44
- 45. LinkedIn Advanced How do I get recommended? 6. Enter your request in the "Create your message" section by using the message provided or personalizing your note. 7. Click “Send” 12/18/12 Plymouth Career Center 45
- 46. LinkedIn Advanced How do I recommend others? 1. Move your cursor over “Profile” at the top of your homepage 2. Select “Recommendations” 12/18/12 Plymouth Career Center 46
- 47. LinkedIn Advanced How do I recommend others? 3. Click the “Given” tab. 4. Scroll down to “Make a Recommendation:” section. • To recommend a connection, click "select from your connections list" and click a name. • To recommend someone who's not a connection, enter the first name, last name and email address. 12/18/12 Plymouth Career Center 47
- 48. LinkedIn Advanced How do I recommend others? 5. Click the button next to “Colleague”, “Service Provider”, “Business Partner” or “Student”. 6. Click “Continue”. 12/18/12 Plymouth Career Center 48
- 49. LinkedIn Advanced How do I recommend others? 7. Complete the recommendation form. 8. Click “Send”. 12/18/12 Plymouth Career Center 49
- 50. LinkedIn Advanced How do I withdraw a recommendation? 1. Move your cursor over “Profile” at the top of your homepage 2. Select “Recommendations” 12/18/12 Plymouth Career Center 50
- 51. LinkedIn Advanced How do I withdraw a recommendation? 3. Click the “Given” tab. 4. Click “Edit” next to the recommendation. 12/18/12 Plymouth Career Center 51
- 52. LinkedIn Advanced How do I withdraw a recommendation? 5. Click the “Withdraw this recommendation” link under the member's name. 12/18/12 Plymouth Career Center 52
- 53. LinkedIn Advanced How do I withdraw a recommendation 6. Click “Confirm”. 12/18/12 Plymouth Career Center 53
- 54. LinkedIn Advanced Following New Feature – Follow Thought Leaders (150 of the mo Follow news by industry and sources, companies, amd groups. You follow all your connections by default. 12/18/12 Plymouth Career Center 54
- 55. LinkedIn Advanced Follow Thought Leaders 1. Move your cursor over “Profile” at the top of your home page 2. Click “Following” 12/18/12 Plymouth Career Center 55
- 56. LinkedIn Advanced Follow Thought Leaders 3. Click on the “Follow” icon appearing under a thought leader’s picture to start following that person. 12/18/12 Plymouth Career Center 56
- 57. LinkedIn Advanced Stop Following a Thought Leader 1. Move your cursor over “Profile” at the top of your home page 2. Click “Following” 12/18/12 Plymouth Career Center 57
- 58. LinkedIn Advanced Stop Following a Thought Leader 3. Click on the “Following” icon appearing under a thought leader’s picture to stop following that person. 12/18/12 Plymouth Career Center 58
- 59. LinkedIn Advanced Start Following a Company 1. Click “Companies” near the top of your homepage and select “Search Companies”. 12/18/12 Plymouth Career Center 59
- 60. LinkedIn Advanced Start Following a Company 2. Type a Company Name, Keyword, or Industry in the text box appearing under “Search for Companies”. 3. Click on a “Company Name” which will open company's Overview page. 12/18/12 Plymouth Career Center 60
- 61. LinkedIn Advanced Start Following a Company 4. Then click “Follow” in the upper right of the company's Overview page. 12/18/12 Plymouth Career Center 61
- 62. LinkedIn Advanced Start Following a Company 1. Alternatively, move your cursor over a company name on someone's personal profile, and then click “Follow company” from the mini Company Page. 12/18/12 Plymouth Career Center 62
- 63. LinkedIn Advanced Stop Following a Company 1. Click “Companies” near the top of your homepage 2. Click the “Following” tab 3. Click the “Stop following” link under the company name. 12/18/12 Plymouth Career Center 63
- 64. LinkedIn Advanced How can I instantly see jobs posted by my contacts or companies I am following? 1. Click on “Your Name” appearing in the upper right area of your screen as shown below 2. Click on “Settings” 12/18/12 Plymouth Career Center 64
- 65. LinkedIn Advanced How can I instantly see jobs posted by my contacts or companies I am following? 3. Click on “Account” 4. Click on “Customize the updates you see on your home page” 12/18/12 Plymouth Career Center 65
- 66. LinkedIn Advanced How can I instantly see jobs posted by my contacts or companies I am following? 5. Scroll down to “Jobs” 6. Make sure you have a check mark “√” next to “Jobs you may be interested in” 7. Click “Save Changes” 12/18/12 Plymouth Career Center 66
- 67. LinkedIn Advanced Applying for a job on LinkedIn 1. To search and apply for a job using LinkedIn, Click “Jobs” at the top of your home page. 2. Select “Find Jobs” 12/18/12 Plymouth Career Center 67
- 68. LinkedIn Advanced Applying for a job on LinkedIn 3. In the box appearing under “Search for Jobs”, type a job Jobs” title, keyword or company name. 4. Click on the “Advanced Search” tab to refine your search with more criteria. 5. Click “Search” 12/18/12 Plymouth Career Center 68
- 69. LinkedIn Advanced Applying for a job on LinkedIn 6. Click a job title to view details. 7. Click the “Apply" button on the job's page. The wording of this button may vary. *For some jobs you'll be able to apply on LinkedIn and for others you'll be routed to a company's website or job board to continue the process. 12/18/12 Plymouth Career Center 69
- 70. LinkedIn Advanced Settings Email Preferences 12/18/12 Plymouth Career Center 70
- 71. LinkedIn Advanced Email Preferences Emails • Select the types of messages you're willing to receive • Set the frequency of emails • Select who can send you invitations • Set the frequency of group digest emails LinkedIn Communications • Turn on/off LinkedIn announcements • Turn on/off invitations to participate in research • Turn on/off partner InMail 12/18/12 Plymouth Career Center 71
- 72. LinkedIn Advanced Settings Groups, Companies & Applications 12/18/12 Plymouth Career Center 72
- 73. LinkedIn Advanced Groups, Companies & Applications Groups • Select your group display order » • View your groups » • Set the frequency of group digest emails • Turn on/off group invitations • Turn on/off notifications when joining groups Companies • View companies you're following » 12/18/12 Plymouth Career Center 73
- 74. LinkedIn Advanced Groups, Companies & Applications Applications • View your applications » • Add applications » Privacy Controls • Turn on/off data sharing with 3rd party applications • Manage settings for LinkedIn plugins on third-party sites 12/18/12 Plymouth Career Center 74
- 75. LinkedIn Advanced Settings Account 12/18/12 Plymouth Career Center 75
- 76. LinkedIn Advanced Account Privacy Controls • Manage Advertising Preferences Settings • Change your profile photo & visibility » • Show/hide profile photos of other members • Customize the updates you see on your home page • Select your language • Manage security settings 12/18/12 Plymouth Career Center 76
- 77. LinkedIn Advanced Account Email & Password • Add & change email addresses • Change password Helpful Links • Upgrade your account » • Close your account » • Get LinkedIn content in an RSS feed » 12/18/12 Plymouth Career Center 77
- 78. LinkedIn Advanced Free Resources for Learning LinkedIn • LinkedIn Help Center http://help.LinkedIn.com/app/topics • LinkedIn Learning Center http://learn.LinkedIn.com/ • LinkedIn Tips http://davidebrown.blogspot.com/p/LinkedIn-tips.html • LinkedIn Training Resources http://learn.linkedin.com/training/ 12/18/12 Plymouth Career Center 78
- 79. LinkedIn Advanced Free Resources for Learning LinkedIn • PowerFormula http://www.powerformula.net/free/ • LinkedIn Training http://www.RockLinkedIn.com 12/18/12 Plymouth Career Center 79
- 80. LinkedIn Advanced Wrap Up Takeaways • PowerPoint Viewer • Slides Download Location https://www.box.com/s/9ep2y7n03qq57bso912g 12/18/12 Plymouth Career Center 80