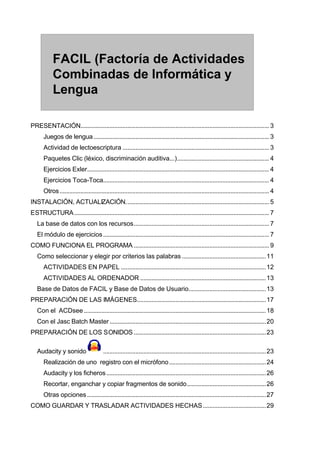
Facil: manual del programa V 1.6
- 1. PRESENTACIÓN..................................................................................................................... 3 Juegos de lengua............................................................................................................. 3 Actividad de lectoescriptura ........................................................................................... 3 Paquetes Clic (léxico, discriminación auditiva...)......................................................... 4 Ejercicios Exler................................................................................................................. 4 Ejercicios Toca-Toca....................................................................................................... 4 Otros.................................................................................................................................. 4 INSTALACIÓN, ACTUALIZACIÓN......................................................................................... 5 ESTRUCTURA......................................................................................................................... 7 La base de datos con los recursos.................................................................................... 7 El módulo de ejercicios....................................................................................................... 7 COMO FUNCIONA EL PROGRAMA .................................................................................... 9 Como seleccionar y elegir por criterios las palabras ....................................................11 ACTIVIDADES EN PAPEL ..........................................................................................12 ACTIVIDADES AL ORDENADOR ..............................................................................13 Base de Datos de FACIL y Base de Datos de Usuario................................................13 PREPARACIÓN DE LAS IMÁGENES................................................................................17 Con el ACDsee.................................................................................................................18 Con el Jasc Batch Master.................................................................................................20 PREPARACIÓN DE LOS SONIDOS ..................................................................................23 Audacity y sonido .....................................................................................................23 Realización de uno registro con el micrófono............................................................24 Audacity y los ficheros...................................................................................................26 Recortar, enganchar y copiar fragmentos de sonido.................................................26 Otras opciones...............................................................................................................27 COMO GUARDAR Y TRASLADAR ACTIVIDADES HECHAS.......................................29 FACIL (Factoría de Actividades Combinadas de Informática y Lengua
- 2. JTE1 curs 2005-06 Àrea TIC 2
- 3. JTE1 curs 2005-06 3 Àrea TIC PRESENTACIÓN FACIL es una aplicación que genera automáticamente actividades. Estas actividades pueden ser de diferentes tipos: Juegos de lengua En este módulo, FACIL crea tableros, fichas, [daus] y otros materiales que se pueden imprimir y recortar por convertirlos en mantelerías. Los logopedas utilizan estos juegos para desarrollar la comunicación oral o para sistematizar y automatizar de manera lúdica los conocimientos adquiridos. Técnicamente se puede trabajar con dos modalidades : - Crear informes de la base de datos que se imprimen directamente y ocupan menos espacio porque no se guardan en formato gráfico. - Exportar archivos del Word que podemos almacenar para utilizar posteriormente en ordenadores donde no esté instalado el sistema Esta opción requiere utilizar les macros del Word que es preciso activar cuando lo pida el programa Actividad de lectoescriptura
- 4. JTE1 curs 2005-06 Àrea TIC 4 Ejercicios en papel, siguiendo los modelos de la Mercedes Rivera y la Remedios Sanabria, donde el alumno tiene que escribir, copiar, enganchar etc. Se trata de actividades que habitualmente ya hacen los alumnos pero que ahora podréis preparar a medida. Su funcionamiento es parecido en los Juegos de Lengua pero con propuestas y finalidades diferentes: identificar (sonidos, letras, sílabas, palabras), repasar (letras, sílabas, palabras), conponer palabras (dictados mudos, armario codificado ...), juegos (cartoncitos pequeños de lectura, dados, dominós, cartas, memori ...), etc. Paquetes Clic (léxico, discriminación auditiva...) De las muchas actividades interesantes del Clic que se pueden descargar de la red se han seleccionado algunos ejercicios como modelo porque el logopeda los personalice con nuevos contenidos. FACIL, siguiendo la estructura del paquete original, crea una carpeta donde coloca los archivos con los nuevos ejercicios y los ficheros necesarios de texto, voz o imagen. El resultado es una cajetilla de actividades Clic generado automáticamente que se puede copiar e instalar en cualquiera ordenador, que los alumnos pueden resolver con normalidad y que se puede editar dentro de el entorno de autor del Clic para hacer las correcciones que [calguin]. Se [engeguen] automáticamente cuando el Clic 3.0 está instalado al ordenador. Ejercicios Exler Exler es un programa desarrollado por la Escuela de Patología del Lenguaje de Barcelona para la rehabilitación de la afasia, que trabaja la comprensión auditiva, la lectura, el dictado y [autodictat] a partir de imágenes. (http://www.xtec.es/cgi/[programari_educatiu]?RIEGO=[exler]). FACIL crea una carpeta donde, a partir de las palabras seleccionadas, construye colecciones de ejercicios o páginas y adjunta los archivos de imágenes y sonidos necesarios. Ejercicios Toca-Toca El Toca-Toca es un programa de causa-efecto pensado para educar y agilizar el control voluntario de la respuesta (http://www.xtec.es/~jfonoll/tocatoca/). En este entorno se han seleccionado actividades de discriminación auditiva y lectura porque el logopeda los personalice con los contenidos que crea oportunos. FACIL crea una carpeta con los nuevos ejercicios personalizados e incorpora los recursos gráficos y auditivos precisos. Arrancan automáticamente cuando tenemos el TocaToca instalado al ordenador. Otros - Presentaciones Power Point. - Actividades SEA
- 5. JTE1 curs 2005-06 5 Àrea TIC INSTALACIÓN, ACTUALIZACIÓN. Podéis bajar el FACIL de la web en http://www.xtec.net/dnee/facil . Hay que descargar el fichero facil.zip que ocupa más de 40 Mb y el instalador instal_facil.exe. Para utilizar el programa necesitaréis: - Microsoft Office 97 o posterior - Disponer de 200 Mb libras en el disco, temporalmente, para hacer la instalación y 90 Mb para utilizar el programa - Tener instalado el Clic 3.0, el TocaToca y otros programas para realizar los ejercicios El proceso en seguir es: 1. [Descompacteu] el fichero facil.zip en una carpeta local (C , D ...), o si nuestra intención será utilizarlo en red, [simplificarem] la instalación si [descompactem] el fichero en la carpeta T:facil. Dentro de esta carpeta copiáis el fichero instalador instal_facil.exe. Si escogéis la unidad T:, posteriormente podéis ejecutar el instalador a diferentes [PCs] y todos podrán aprovechar los recursos de la carpeta T:facil. 2. Entráis a la carpeta T:FACIL y ejecutáis el programa instalador instal_facil.exe. 3. La instalación está pensada por hacerla desde CD-ROM. Como que no la haremos así, alguna de las opciones de la instalación pueden parecer carentes de sentido. Podéis hacer la instalación de dos maneras: 1. Por defecto (Instalación automática [í] fácil de hacer) todos los ficheros quedarán copiados dentro el ordenador a la carpeta C:prg_educFACIL [En] finalizar, podéis borrar los ficheros comprimidos facil.zip de la carpeta temporal del FACIL, en nuestro caso T:facil (o ...)
- 6. JTE1 curs 2005-06 Àrea TIC 6 2. Personalizada os preguntará y tendréis que tomar decisiones sobre donde y como queréis instalar el programa. Las diferentes opciones son I. Completa , se la misma que “por defecto” y copia el máximo de ficheros. II. Servidor de red copia los ficheros a la T: de la red por desprendido hacer las instalaciones de cliente a cada máquina. III. Cliente de red requiere que exista el T:FACIL con los ficheros. Hace la instalación mínima al equipo, pero necesitará la conexión al servidor para acceder a los dibujos y otros ficheros. En esta práctica escogeremos esta opción, ya que previamente habremos [descomprimit] facil.zip a la unidad T: IV. Mínima utilizando el CD-ROM Hace la instalación mínima al equipo pero necesitará el CD-ROM para acceder a los dibujos y otros ficheros. Previamente se tiene de haber [descomprimit] el fichero facil.zip y haber copiado la carpeta facil y el fichero instalador instal_facil.exe dentro del CD. La aplicación se organiza en dos núcleos diferentes: - El conjunto de ficheros que [composen] las opciones y recursos que ofrece el programa. En esta parte no hay posible modificación o introducción de datos por parte del usuario. - Unos ficheros de base de datos para permitir al usuario introducir datos (palabras e imágenes, sonidos e informaciones sobre las mismas). La instalación ha creado un icono (Inicio | Programas | Aplicaciones PIE | FACIL) Actualización FACIL. Apretar este icono nos conecta [a] [l] [adreça] de internet donde podemos encontrar las futuras actualizaciones del programa. La actualización no afecta a los datos que haya introducido el usuario, sólo modifica o mejora los ficheros de la aplicación original.
- 7. JTE1 curs 2005-06 7 Àrea TIC ESTRUCTURA FACIL está estructurado en tres módulos: - Una base de datos del programa que incorpora recursos e informaciones para desarrollar los ejercicios (palabras, imágenes, sonidos...). - Una base de datos del usuario, donde éste registra palabras nuevas con los recursos e informaciones asociados . - Unos modelos de ejercicio que se personalizan con contenidos diversos. - Un módulo de programación que permite seleccionar los datos y construye los nuevos ejercicios. La base de datos con los recursos FACIL dispone de una biblioteca de recursos, de libre difusión en el sistema educativo de Catalunya, que sirve de materia base para confeccionar los materiales. Esta biblioteca está formada por una selección de palabras o frases representadas en tres modas: - El textual: listas de palabras con descriptoras para ayudar a localizarlas. - El gráfico: imágenes almacenadas como archivos gráficos en formato BMP y GIF o JPG. - El auditivo: en archivos de sonido en formato wav. Las informaciones están sistematizadas en uno base de datos [Access], que se instala al ordenador donde se quiera utilizar. Incluye formularios y [visors] para el mantenimiento y para la incorporación de nuevas palabras. En este momento, la biblioteca incluye más de 1.000 unidades de información y se podrá actualizar automáticamente por Internet. Esta base de datos principal se puede editar y está enlazada con de otras bases de datos que contienen informaciones complementarias: sílabas, número de sílabas, transcripción fonética, ... El módulo de ejercicios FACIL crea nuevos ejercicios basándose en unos modelos que personaliza a partir de unas listas de palabras y de los recursos registrados en su biblioteca. Estos módulos de creación de ejercicios también están desarrollados en [Access] y se pueden editar, ampliar y actualizar automáticamente por Internet. El código también está abierto, pero la creación de nuevos módulos de ejercicios resulta una pizca más complicado ya que es preciso programar con el [VBA] al entorno [de] [l] Office. En esta versión se incorporan modelos de actividades por los siguientes programas: - Microsoft Word (Actividades en papel), Clic, Toca Toca, Exler, Power Point, SEA La posibilidad de ampliar las posibilidades del programa incorporando nuevos tipos de informaciones sobre las palabras ha sido contemplada en las modificaciones de la estructura de la aplicación en esta última versión.
- 8. JTE1 curs 2005-06 Àrea TIC 8 Además queda siempre abierto el camino a nuevos modelos de ejercicios o plantillas de los programas con que el FACIL ya se entiende o futuras relaciones con de otros programas.
- 9. JTE1 curs 2005-06 9 Àrea TIC COMO FUNCIONA EL PROGRAMA Tal y como indica su nombre, la principal virtud de esta aplicación es su facilidad de utilización. FACIL se [engega] con la base de datos facil.mdb o un atajo que [l] [apunti], como la asociada al icono que crea la instalación (Inicio | Programas | Aplicaciones PIE | FACIL | FACIL). Después de la portada inicial donde se encuentran diferentes informaciones sobre el programa, se pasa a una segunda pantalla o menú desde donde se accede a las diferentes opciones del programa. MENÚ El programa, donada su facilidad de utilización, puede generar gran cantidad de ficheros para construir las actividades a partir de los modelos que gestiona. Eso comporta dos características: - Las palabras que seleccionamos forman una lista que se mantiene, y se puede continuar añadiendo o borrando palabras. Estas palabras son un grupo temporal de palabras seleccionadas para la elaboración automática de las actividades, que una vez usadas será sustituida por la siguiente lista que confeccionemos. Cuando escogemos el botón Juego Nuevo, la lista se borra y tendremos que escoger nuevas palabras para poder generar nuevas actividades. - Las actividades al ordenador que genera el programa no se guardan permanentemente. O sea, cada vez que escojo hacer una nueva actividad con un mismo programa, la nueva actividad generada sustituye al anterior. Si queremos generar una actividad nueva y que la actividad ya generada se mantenga marcaremos la opción Crear Juego Nuevo. El trabajo consiste en: I. Preparar un listado de palabras II. Seleccionar una de las actividades disponibles. Para preparar un listado de palabras es preciso seleccionar uno de los botones.
- 10. JTE1 curs 2005-06 Àrea TIC 10 • Juego nuevo: borra las palabras del juego y puerta a la pantalla Llenar palabras donde se pueden escoger los criterios de selección y las palabras. Aquí se pueden eliminar o añadir otras palabras en la lista. Es preciso tener presente que en el desplegable sólo se muestran las palabras de la categoría seleccionada • Palabras del Juego: puerta a la pantalla Llenar palabras sin borrar las palabras seleccionadas. En esta pantalla se preciso 1. Seleccionar información : elegir el tipo de información que utilizaremos en los ejercicios para seleccionar las palabras (número de sílabas, sílabas iniciales...). 2. Elige criterio de palabras de selección de palabras. Si tenéis marcada la casilla Añadir todas las palabras automáticamente se llena la lista de palabras. Alternativamente podéis Buscar palabras una a una. 3. Revisar la Lista de palabras borrando y añadiendo les que [calgui]. 4. Buscar cualquier palabra de la base de datos filtradas según los criterios escogidos en Seleccionar información y Elige criterio o Filtra. 5. Salir de este formulario por la puerta. El botón Aceptar sirve para añadir en la lista de palabras seleccionadas la palabra que tengamos al desplegable Búsqueda palabra. Si para una misma palabra aparece más de un fichero de imagen, la imagen que escogemos acompañará a la palabra para la confección de los juegos y actividades. 1 4 3 2 5
- 11. JTE1 curs 2005-06 11 Àrea TIC Los botones Borrar palabra y Borrar lista actúan exclusivamente sobre la lista de palabras seleccionadas por las actividades, o sea, no modifican la base de datos. Como seleccionar y elegir por criterios las palabras 1. Seleccionar información : Las palabras en las mesas del FACIL están referidas a una serie de categorías (informaciones relativas a la palabra) que a pantalla podemos seleccionar mediante el desplegable Selecciona información (1). Además, cada apartado del desplegable Selecciona información activa otras opciones. 2. Elegir criterio : Según la opción escogida en el desplegable anterior se activará uno desplegable o un cuadro para filtrar, según nos muestra la mesa siguiente: INFORMACIÓN CRITERIOS FILTRAR Número de sílabas 1, 2, 3, 4, 5, 6, 7 Juegos de posición de letras centenares de opciones (1) Sílaba Inicial relación de las sílabas iniciales de las palabras de la base de datos Sílaba Final relación de las sílabas finales de las palabras de la base de datos Sílabas [ra]/* - sílaba inicial (uva...) */[ra]/* - sílaba [intermitja] (araña...) */[ra] – sílaba final (bañera...) Palabras con imagen *a* - búsqueda normal (árbol, uva, día, boca...) Transcripción fonética * + caracteres del teclado fonético que se activa por esta opción (encuentra las palabras que contengan el fonema escogido (1) Aclaraciones de Anna Fontelles sobre los juegos de posición de letras (ejemplo con el sonido /t/): La 1ª posición significa que el sonido t es a inicio de palabra. CV ([ConsonantVocal]). "tela". La 2ª, el sonido está [intervocal].V/CV. "pata".
- 12. JTE1 curs 2005-06 Àrea TIC 12 La 3ª, el sonido está después de consonante. C/CV. "puerta". La 4ª, el sonido tiene última otro consonante . CC. "ojal". La 5[ena], el sonido está en posición inversa dentro de la sílaba y le sigue otro consonante. [VC]/C. "Atlántico". La 6[ena], el sonido está en posición final de palabra con una vocal delante. [VC]. "puede". La 7[ena], el sonido está última un consonante. CC. "puerto". Al desplegable aparecen valores concretos, que son informaciones concretas introducidas en la base de datos. Al campo para Filtrar, en cambio, [introduïm] nosotros los criterios. Normalmente utilizaremos comodines: ? – equivale a una letra o carácter (?a? – palabras de 3 letras con una a al medio: bar, mar...) * - equivale a un número indeterminado de letras (*a* - abeja, bar, casa, puerta...) El botón situado sobre los campos para especificar los criterios tiene diferentes efectos: Incrementar palabras o Filtrar palabras . Así, dependen de la posición del botón, cuando se activa el cuadro Filtrar sobre, escribimos algún criterio y después [premem] el botón con el icono del embudo, la lista de palabras seleccionadas se verá: - incrementada con las palabras encuentros en la base de datos que cumplan los criterios elegidos, o - reducida a aquellas palabras de la lista que cumplan los criterios elegidos. Hecha la lista el paso siguiente es seleccionar los ejercicios. Es preciso tener presente que: ACTIVIDADES EN PAPEL • Los juegos en papel mostrarán un formulario [Access] que se podrá imprimir directamente, • Los que llevan los iconos Word abrirán un archivo en el procesador de texto que se actualizará automáticamente. Cuando lo pida es preciso Habilitar les macros. Si no se actualizase automáticamente tenéis que ir al menú [Herramientas] | Macros | [Seguridad] [Fuentes] de [confianza] y activar Confía en [todas] laso [plantillas] [y] [complementos] [instalados]
- 13. JTE1 curs 2005-06 13 Àrea TIC • Los ficheros Word se pueden imprimir, pero también se pueden rectificar manualmente utilizando las herramientas del programa guardar y utilizar con independencia del programa FACIL. • Cada juego tiene unas características que determinarán que la plantilla se llene o no adecuadamente. Por ejemplo, para hacer n juego de la Oca necesitaremos 63 dibujos. ACTIVIDADES AL ORDENADOR • Los ejercicios del Clic se guardarán en una carpeta del programa Clic, borrando el anterior, y se [engegaran] automáticamente. Si tenéis activada la casilla Crear Juego Nuevo no [l] borrará, pero en este caso es preciso tener cuidado de hacer el mantenimiento de los materiales creados, ya que de lo contrario se puede agotar el espacio del disco duro. • Los ejercicios del TocaToca se guardan en una carpeta del FACIL y se [engeguen] automáticamente si el programa está instalado. Al igual que con el clic, es preciso hacer limpieza y mantenimiento de las actividades, para no agotar el espacio . • Los ejercicios del SEA se guardan en una carpeta dentro del FACIL. Es preciso poner en marcha el programa SEA, cargar el ejercicio y ejecutarlo. • Los ejercicios [de] [l] Exler se guardan en una carpeta del FACIL y son los únicos que incluyen el programa. • Los ejercicios Power Point crean una nueva presentación que podéis guardar con la forma y nombre que deseáis. Base de Datos de FACIL y Base de Datos de Usuario Los botones Vocabulario y Base de datos del formulario menú permiten el acceso a todos los datos del FACIL, en el primer caso, y en la base de datos de usuario en el segundo, aunque en realidad los formularios tienen botones que comunican ambas vías. Con este botón Menú | Vocabulario podemos consultar todas las palabras y todos los recursos sumados de la Base de Datos de FACIL más la base de datos del Usuario. En este formulario podemos añadir informaciones sobre las palabras (imágenes, son ido s, des crip tore s).
- 14. JTE1 curs 2005-06 Àrea TIC 14 Desde este botón accedemos en el formulario para añadir palabras en la base de datos de usuario (más adelante el describiremos con detalle). Los tres botones siguientes sirven a la vez para abrir y para cerrar un mismo [subformulari]. El botón +Descriptores nos permite añadir descriptores a las palabras. También podemos modificar descriptores que [haguem] añadido, pero no podremos modificar los descriptores que acompañan al FACIL. Los botones +Imágenes y +Sonidos nos permiten añadir nuevas imágenes o nuevos sonidos asociados a las palabras. En los dos casos abren formularios específicos para hacer estas tareas, donde podremos escoger entre las imágenes del FACIL e imágenes o sonidos que acompañan al FACIL, pero que no están asociados a palabras. Primero se abre uno [subformulari] en lo que podremos: Añadir o Eliminar imágenes o sonidos del FACIL a la palabra. Acceder a un formulario para añadir dibujos o sonidos en la base de datos del Usuario, con un botón para cada tipo Tanto por los sonidos como por las imágenes, si [premem] el botón para añadir sonidos o imágenes en la base de datos del Usuario accederemos a otro formulario donde podremos añadir o eliminar imágenes o sonidos asociados a la palabra dentro de la base de datos del usuario imágen es sonido s
- 15. JTE1 curs 2005-06 15 Àrea TIC En este dos últimos formularios estamos añadiendo informaciones sobre las palabras en la base de datos de usuario. Ahora describiremos todas las posibilidades de añadir y gestionar informaciones sobre palabras añadidas por el usuario. El botón Menú | Base de datos nos da acceso a un formulario central que nos guía a todas las posibilidades de acceder en añadir, modificar o eliminar informaciones relativas a las palabras que añade el usuario. El formulario Gestión base de datos del usuario nos ofrece diferentes opciones para añadir informaciones a las diferentes palabras. Añadir imágenes o Añadir sonidos nos llevan a los formularios que ya hemos visto antes. Vocabulario también nos llevará a un formulario comentado antes: Vocabulario cumplido (FACIL + usuario). Añadir palabras nos permite, además de imágenes y sonidos, añadir otros tipos de informaciones: Descriptores, Sílabas (división silábica, número de sílabas, sílaba inicial y sílaba final), y Transcripción fonética.
- 16. JTE1 curs 2005-06 Àrea TIC 16 Cada botón da acceso a un tipo de información introducida por el usuario. El paso de un aspecto a otro es inmediato [en] apretar el botón correspondiente. Desde este formulario el usuario puede introducir, modificar y eliminar informaciones y palabras. Estas palabras y sus informaciones asociadas serán accesibles a la hora de seleccionar listas de palabras para hacer juegos y actividades, ya que aparecerán adjuntadas a los datos del FACIL. La imagen nos muestra la codificación que el FACIL admite en en cuanto a la separación silábica. En el caso del descriptores, se incluyen en letras minúsculas y separados por una [coma] y un espacio en blanco (abeja, insecto, miel). Además, éste [subformulari] es un ejemplo del carácter abierto del FACIL para ampliar los tipos de informaciones relativas a las palabras (campos semánticos, categorías gramaticales...), ya que está configurado para admitir futuros [subformularis] que recojan otros datos.
- 17. JTE1 curs 2005-06 17 Àrea TIC PREPARACIÓN DE LAS IMÁGENES Las imágenes que utilizará el programa FACIL para generar actividades de ordenador tienen que tener un formato y unas dimensiones adecuadas por los programas relacionados, o sea, por aquellos programas por quienes FACIL genera actividades. Algunos de este programas son más flexibles y leen diferentes formatos de ficheros gráficos. Además pueden adaptar proporcionalmente las dimensiones de la imagen a las ventanas o áreas concretas del programa. Los casos más claros [son] el Power Point o el Word que pueden trabajar con todos los formatos gráficos más usuales (jpg, gif, bmp, wmf). Otros programas no son tanto flexibles (Clic, Exler). Escoger el formato adecuado que pide un programa concreto nos garantiza que la imagen se verá en las ventanas del programa. Escoger unas dimensiones en píxeles adecuadas a los requerimientos de un programa nos garantiza poder ver la imagen completa y centrada dentro el espacio de ventana que le reserva el programa. Ahora, las dimensiones de la imagen también tendrá que ver con el diseñode la actividadconcretadel programaencuestión.Noeslo mismoque las actividadesse hayandiseñadoparaunas dimensionesdepantallade640x480quesise handiseñadopara1024x768.ElFACILtrabajasobremodelosde actividadesde los programasrelacionados(Exler,Clic,PowerPoint,TocaToca, Word...). Es por ello que, por los modelos de actividades de los programas Exler y Clic con los que trabaja, definiremos unas dimensiones en píxeles concretas. Una manera práctica de organizar los ficheros de imagen para usarlos con el FACIL será definir las siguientes carpetas: - dibujos : en esta carpeta iremos poniendo las imágenes que nos interesen en el formato y dimensiones en que les encontramos; en internet normalmente podemos encontrar imágenes en dos versiones, una miniatura y la imagen de mayores dimensiones, es esta la que escogeremos. Éstas serán las imágenes que relacionaremos con las palabras y les que utilizarán el Word, Power Point, Toca Toca. - bmp : en esta carpeta sólo guardaremos fitxers .bmp [dimensionats] a 111x100. Estas imágenes servirán por [l] Exler. - gif : en esta carpeta sólo guardaremos fitxers .gif [dimensionats] a 150x150 Éstas serán por el Clic Para facilitar el trabajo podemos:
- 18. JTE1 curs 2005-06 Àrea TIC 18 • Crear esta organización de carpetas al mismo escritorio. • Colocar las imágenes originales a la carpeta dibujos y les transformadas a dibujosbmp o gif según el caso. • Traspasarlas al FACIL copiando el contenido de la carpeta dibujos a la carpeta del mismo nombre del FACIL: C:prg_educfacildibujos. Para buscar imágenes podemos utilizar les diriges siguientes: 1. Almacén de iconos catalanas: http://www.xtec.net/dnee/mic/index.htm 2. [Freefoto] - http://www.freefoto.com/index.[jsp] 3. Banco de imágenes: http://recursos.[cnice].mec.es/bancoimagenes/ 4. [GOOGLE] - http://[images].google.es/ <Otra ayuda sobre como capturar imágenes la podéis encontrar a: http://www.xtec.net/dnee/[satieee]/0506/[sessio]2/imatges_platilles.htm> Encontraremos imágenes que muestran como una doble extensión (.jpg.jpeg), para simplificar los nombres de ficheros posteriores podemos eliminar la segunda extensión del nombre (.jpeg), ya que [l] extensió .jpg será reconocida por el FACIL y, en cambio, jpeg no será reconocida. Para hacer transformaciones a las imágenes podemos utilizar diferentes programas. Lo ejemplificaremos con dos de ellos: - ACDsee: programa distribuido desde Informática Educativa a los centros docentes. - Jasc Batch Master : este programa de distribución [shareware] es de la misma casa que el [Paint] Shop Pro y es una de las herramientas recomendada desde hace años para manipular imágenes para la elaboración de actividades Clic. Con el ACDsee ACDsee permite examinar rápidamente grandes cantidades de imágenes, verlas en pequeño y en gran formato, descubrir-[ne] las características, moverlas de un directorio al otro, cambiarlas de formato, de orientación y de dimensión, cambiar-[ne] el nombre, ordenarlas, imprimirlas o enviarlas por correo. 1. Abrid el programa ACDsee desde el icono . Si es preciso vais a la opción 2. Examinar para ver la lista de ficheros
- 19. JTE1 curs 2005-06 19 Àrea TIC 3. Al menú [Ver] | [Modo] [miniaturas] os mostrará las imágenes en pequeño. Haciendo doble clic les podréis abrir. 4. Si [en] seleccionáis unas cuantas desde el menú [Herramientas] podréis cambiar el tamaño y de otros características. • Las fotografías capturadas de internet acostumbran en estar en formato jpg. Cambiaremos el formato de diversos ficheros jpg a bmp y les guardaremos a la carpeta dibujosbmp del escritorio. Por hacerlo escogeremos [Herramientas] | Convertir formateo de [archivo].. • Después seleccionaremos los ficheros bmp de la carpeta dibujosbmp y accederemos a la herramienta Redimensionar desde el menú [Herramientas] | Redimensionar [imágenes] ([Cambiar] [tamaño], en otras versiones). • Reduciremos las imágenes que tenemos a la carpeta dibujosbmp a 111x100. Podemos hacerlo forzando la imagen, o sea Ajustar a [ancho] [y] alto (la imagen puede perder proporción, pero se ajustará perfectamente) o si las fotografías son más anchos que altas: Ajustar a: [Sólo] [ancho] (tendremos que valorar los resultados)
- 20. JTE1 curs 2005-06 Àrea TIC 20 5. También escogeremos la opción [Quitar]/[Reemplazar] [archivos] [originales]. Hay otras opciones interesantes para de otras ocasiones en que interesen dos archivos de la misma imagen con dimensiones diferentes... 6. Una vez aceptada la propuesta, las imágenes se [redimensionaran]. Con el Jasc Batch Master Este pequeño programa tiene un aspecto y funcionamiento diferente a los editores gráficos a los que estamos acostumbrados. Es un programa que trabaja con Scripts, o sea, mandos literales que son aplicados al fichero o ficheros que indica el usuario. Normalmente, estamos acostumbrados en tener, primero, un objeto en pantalla sobre lo que, después, apliquemos unas órdenes del programa para hacer las modificaciones. Con el Jasc Batch, primero escogemos la orden u órdenes que queremos aplicar a una o diversas imágenes y, después, le decimos al programa a cuál/se imagen/s o carpeta/se queremos que aplique las transformaciones. Pondremos un ejemplo. Tenemos una carpeta dibujos donde hemos recogido fotografías de animales (cerdo, caballo, asno, mosca, cabra). Ahora cada fotografía tiene unas dimensiones diferentes y tenemos diferentes formatos para la misma fotografía. Haremos una transformación para tener un grupo de imágenes homogéneas que nos facilite el trabajo posterior. 1. Abramos el programa y escogeremos los Scripts adecuados para modificar las imágenes .bmp a un formato .gif concretos.
- 21. JTE1 curs 2005-06 21 Àrea TIC 2. Podemos escoger diversos Scripts por ejecutarlos después consecutivamente. El primero para cambiar la cantidad de colores de la imagen al número de colores usados por el formato .gif (“[Change] tono 256 colores (8bits)”). El segundo para igualar las dimensiones de todas las imágenes a 150x150 (“[Resize]/[Resample] imagen”). Cuando [premem] el botón “>>[Add] [Command] Tono [Script]>>” se abrirá un cuadro donde escogeremos la anchura y altura que queremos que tengan todas las imágenes 3. Escogemos la opción de no mantener las dimensiones proporcionales, sino aplicar les que [prefixem], [Use] [both] with and [heigth]. 4. Una vez escogidas las dimensiones, devolvemos a la ventana anterior y escogemos el botón “Start...” para que haga las tareas que le hemos contagiado. 5. Entonces es cuando nos pedirá a qué imagen, imágenes o carpeta queremos aplicar las órdenes de transformación que hemos escogido y, después donde queremos guardar las imágenes transformadas y en qué formato (en este ejemplo: GIF). Según el formato escogido puede aparecer un cuadro de diálogo para definir otros aspectos de formato (si no nos resulta significativo escogeremos el valor que ponga por defecto)..
- 22. JTE1 curs 2005-06 Àrea TIC 22 Después de apretar el botón “[Finish]” el programa realizará las peticiones pedidas. Si vamos a la carpeta donde le hemos indicado, podremos observar como todas las imágenes se han guardado con las características que hemos pedido al programa.
- 23. JTE1 curs 2005-06 23 Àrea TIC PREPARACIÓN DE LOS SONIDOS Los ficheros de sonido adecuados para trabajar con el programa FACIL son aquéllos que el PC concreto pueda reproducir automáticamente. El formato WAV es seguro de que será reconocido por cualquier sistema Windows y es lo que escogeremos por estas prácticas. Por organizarnos el trabajo haremos como en el caso de las imágenes, crearemos una carpeta al Escritorio que llamaremos: voz Una vez [enregistrats] y guardados los ficheros de sonido que nos interesan, [traspassarem] los contenido de la carpeta voz a la carpeta del mismo nombre dentro del directorio del FACIL C:prg_educfacilvoz Por [enregistrar] las voces utilizaremos el programa Audacity. Audacity y sonido http://www.xtec.es/~[fbusquet]/programas/audacity.htm Editor de audio digital multipistas, con funciones de gravación, reproducción, importación y exportación a diversos formatos, efectos VST y analizador de frecuencias [En] posarlo en marcha observaremos tres barras de herramientas y una barra de estado: • Barra de herramientas de control: • Barra de herramientas del mezclador: • Barra de herramientas de edición: Si dejáis el cursor encima de cada uno de los botones y controles os aparecerá una etiqueta con una breve descripción de su función . Audacity trabaja con pistas, que se representan en forma de ventanas horizontales que se van colocando una encima de la otra. Para crear una pista debemos hacer uno registro. Barra de herramientas de control Herramienta de selección. Se usa para seleccionar un fragmento y también permite marcar el punto de inicio de Ve a inicio. Sitúa el cursor al inicio del fichero sonoro.
- 24. JTE1 curs 2005-06 Àrea TIC 24 reproducción o registro. Herramienta de [envolupant]. Permite controlar el nivel de volumen de partos del fichero. . Reproduce. Reproduce el fichero de sonido tal y como el tenéis en aquel momento Herramienta de desplazamiento. Sirve para cambiar de posición temporal las pistas de reproducción. registro . [Enregistra] en una nueva pista desde el dispositivo de entrada seleccionado. Herramienta de zoom. Permite acercarse o alejarse de la pista de sonido. Pausa. Para temporalmente la reproducción. Herramienta de dibujo. Permite modificar las muestras individuales. . Para. Para la reproducción/ registro [Mode] [multieina]. Según la posición del cursor, automáticamente se convierte en la herramienta de [envolupant] o de selección. Ve al final. Sitúa el cursor al final del fichero sonoro. Barra de herramientas del mezclador Control de volumen . Controla el volumen de salida del programa. Control de registro . Controla el volumen de entrada del programa. Selector de fuente. Permite seleccionar el origen del sonido que queréis grabar. Barra de herramientas de edición Recorta la selección Deja sólo la selección Copia la selección Silencia la selección Engancha Acerca Deshiciese. Deshace la última acción. Aleja [Refés]. Rehace la última acción que se ha deshecho. [Encabeix] la selección a la ventana [Encabeix] el proyecto a la ventana Realización de uno registro con el micrófono
- 25. JTE1 curs 2005-06 25 Àrea TIC Antes de iniciar a [enregistrar] conviene establecer las características de los datos que queremos obtener: Como que usaremos un micrófono sólo necesitaremos un canal (a no ser que tengáis un sistema estereofónico de dos micrófonos), y para [enregistrar] voz humana [en] tendremos bastante con una resolución de 22 KHZ: • Vais al menú Fichero - Preferencias, situaos a la pestaña E/S de audio y aseguráis-[vos] que a la sección Canales del bloque registro hay la opción 1 ([Mono]). • Aprovechamos para comprobar otra cosa : miráis si a las listas de dispositivos que hay a las secciones reproducción y registro [hi] aparece más de un dispositivo. Si es así, seleccionáis lo que haga referencia a la tarjeta de sonido [en] cuentas de la opción "[Asignador] de [sonido] de Microsoft". Si sólo [n] hay uno, no es preciso cambiar nada. • Una vez hecho eso, confirmáis el diálogo. • Hacéis clic al selector de frecuencias que hay a la parte inferior izquierda de la barra de estado y seleccionáis el valor 22.050. • Seleccionáis el canal Micrófono (puede que reciba un nombre similar, como por ejemplo "[Microphone]" o "Mic [volume]") al selector de dispositivos de la barra del mezclador. • [Cliqueu] al botón de [enregistrar] y leéis la palabra que queréis [enregistrar]. • Cuando acabáis [cliqueu] al botón de parar. • Rebobinad y escucháis el registro. Si no os gusta como ha quedado, cerráis la ventana de la pista y volvéis a gravar. Para cerrar una pista es preciso hacer clic a la cruz de la esquina superior izquierda: • Es preciso que la onda ocupe un buen espacio en el espectro, y que no colisione con los márgenes. Si el sonido es demasiado débil o demasiado fuerte habrá que usar el resbalador del mezclador para ajustar los niveles y repetirlo. También podéis jugar con la distancia a la que habláis del micrófono.
- 26. JTE1 curs 2005-06 Àrea TIC 26 registro hecho a un nivel demasiado débil registro hecho a un nivel demasiado alto registro correcto Audacity y los ficheros [L] Audacity usa un formato propio para [desar] los ficheros, que sólo él entiende. Si queremos escuchar o usar los sonidos creados con [l] Audacity con otros programas habrá que exportarlos. Hay tres opciones, que se encuentran al menú Ficheros: exportar a WAV sin comprimir, exportar a MP3 o exportar a Ogg - [Vorbis]. Los formatos comprimidos (MP3 y Ogg) tienen la posibilidad de incorporar unas etiquetas llamadas [ID]3 [tags], que identifican algunas propiedades del registro: título, autor/a, intérprete, año de registro, que puede ser de utilidad para identificar el alumnado . • opción Fichero - Exportar a WAV. • en la opción Fichero - Exportar a MP3 aparecerá una ventana de diálogo donde nos dan la posibilidad de indicar las etiquetas [ID]3 título, artista , año, comentarios y de otras informaciones . Igualmente [hi] [accedireu] con el menú Proyecto | Edita la etiqueta [ID]3 Recordáis que los formatos comprimidos sacrifican un poco de calidad para obtener unas medidas de fichero aceptables. Por esta razón la exportación a MP3 o a Ogg debe ser siempre el último paso en la edición de un proyecto. Cada vez que importemos y exportemos un fichero de sonido comprimido perdemos un poco de calidad. Recortar, enganchar y copiar fragmentos de sonido Observáis la estructura del fichero. Al comienzo hay un fragmento con línea plana y el final está cortado. Es probable haya quedado un fragmento de silencio delante y última [de] [l] registro. Intentaremos borrarlos, haciendo que los datos queden ajustadas al fragmento de la lectura. Para eliminar el fragmento inicial sin sonido 1. Hacéis clic al botón de zoom [Encabir] el proyecto a la ventana. 2. Seleccionáis la herramienta de Zoom y, clicando con el botón izquierdo, acercad-[vos] hasta en tener el intervalo de la barra de tiempo entre 0,30 y 1s.
- 27. JTE1 curs 2005-06 27 Àrea TIC 3. Cogéis la herramienta de Selección, [cliqueu], con el botón izquierdo, al comienzo del fichero y sin soltarlo seleccionáis todo el fragmento plano. 4. [Comproveu] que no habéis seleccionado sonido clicando al botón Reproduce (sólo reproducirá el fragmento seleccionado). 5. Si no tiene sonido, ya el podéis borrarlo usando la tecla [Supr]. 6. De manera parecido podéis seleccionar un fragmento, recortarlo mediante el icono recorta y engancharlo con Engancha a cualquier lugar sea al final, al comienzo de ésta sonido, en una otro pista o en otro fichero. 7. También podemos seleccionar el trozo de sonido que nos interesa y escoger Fichero | Llama y exporta la selección como WAV... (también permite hacerlo para formatos mp3 y Ogg [Vorvis]). Con estas opciones podemos, una vez controlados la distancia al micrófono y el volumen de nuestra lectura, [enregistrar] diversas palabras en un solo fichero y después seleccionar cada una y guardarla como fichero independiente. Otras opciones Audacity es un programa [multipista] lo que significa que podemos tener dos o más pistas donde se ejecutan son y cortes de voz diferentes. El programa dispone de diferentes opciones para hacer un tratamiento de sonido y mejorarlo. Así se puede: o Eliminar ruido de fondos menú Efectos | Extracción de Ruido o Amplificar el [só] de un fichero Efectos | Amplifica o Igualar el volumen del sonido Efectos | Normalizar o Enfatizar el inicio o final de una frase Efectos | [Fàding] o Mezclar dos o más sonidos que se escucharán simultáneamente [L] Audacity permite crear otras pistas que pueden ser de interés
- 28. JTE1 curs 2005-06 Àrea TIC 28 1. Pista de etiquetas permite escribir observaciones comentando el [só]. a. Es preciso coger la herramienta de Selección, b. Seleccionar un fragmento y hacer clic a Proyecto | Añade una etiqueta a la selección c. Igualmente podéis marcar la cancha de etiquetas y escribir d. El menú Edita permite borra la etiqueta e. Para guardar las etiquetas es preciso ir a Fichero | [Desar] el Proyecto 2. Pista de tiempo permite regular la velocidad de reproducción de diferentes fragmentos a. Es preciso coger la herramienta de , b. Marcar el puntos de cambio de velocidad y arrastrar [amunt] o abajo la línea por variarla c. [En] escucharla podremos apreciar el cambios de velocidad De la misma manera té diferentes formas para presentar el [só] o [Histograma] menú Muestra | Dibuja Espectro o [Sonograma] al menú de la pista Espectro o Tono [EAC] al menú de la pista
- 29. JTE1 curs 2005-06 29 Àrea TIC COMO GUARDAR Y TRASLADAR ACTIVIDADES HECHAS A los apartados anteriores hemos preparado imágenes y sonidos para incorporarlos al FACIL. Antes hemos visto como introducir nuevas palabras y añadir también otras informaciones (descriptores, sílabas, transcripción fonética). Ahora sería bueno hacerse un planteamiento de como guardar y organizar las actividades de ordenador que genera el programa a partir de las palabras que nosotros seleccionamos. El comportamiento inicial de FACIL es sustituir la nueva actividad que genera con el anterior. Así, si no marcamos en el formulario Menú | Crear un juego nuevo dentro del directorio FACIL sólo observaremos una carpeta de actividades para cada programa: - [clex]000 - [exler]000 - [SEA_lex]000 - [toca_esc]000 Si marcamos Crear juego nuevo, el programa irá creando nuevas carpetas aumentando la numeración consecutivamente. El nombre de la carpeta continuará siendo genérico, o sea, no nos da información sobre su contenido. Con uno doble objetivo, no saturar el directorio del FACIL con carpetas que con el tiempo serán difíciles de reconocer y guardar las actividades que nos resulten útiles por volverlas en utilizar, trasladaremos carpetas. 1. El primer paso será cambiar el nombre de la carpeta por un nombre que identifique claramente la actividad. 2. En segundo lugar trasladaremos la carpeta al directorio donde tengamos instalado el programa por el que se ha generado la actividad (por ex.: C:prg_educclic). En el caso de las actividades Clic, FACIL crea una cajetilla [descompactat] (.[pac]). Mediante la utilidad [ClicPack] podremos compactar todos los ficheros de las actividades en una cajetilla .pcc