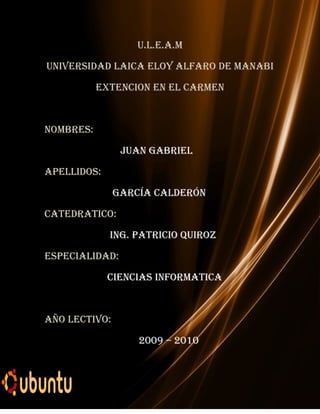
Resumen
- 1. U.L.E.A.M UNIVERSIDAD LAICA ELOY ALFARO DE MANABI EXTENCION EN EL CARMEN NOMBRES: JUAN GABRIEL APELLIDOS: GARCÍA CALDERÓN CATEDRATICO: ING. PATRICIO QUIROz ESPECIALIDAD: CIENCIAS INFORMATICA AÑO LECTIVO: 2009 – 2010
- 2. INSTALACION DEL UBUNTU Para ser instalado Ubuntu necesita estar ejecutándose desde el CD-Rom, de modo que lo primero que haremos será iniciar el sistema con el CD de Ubuntu y esperar a que éste se cargue completamente. Cuando aparezca la primera pantalla de Ubuntu disponemos de 30 segundos para tomar decisiones. No obstante, podemos detener la cuenta atrás pulsando cualquiera de las teclas de cursor. BIENVENIDO En esta primera etapa se le pide que seleccione el idioma a utilizar durante el proceso de instalación. Este idioma será también el predeterminado en el sistema una vez instalado. Podrá observar que la lista de idiomas disponibles es inusualmente amplia. Esto responde al compromiso del proyecto Ubuntu que reconoce el derecho de todo usuario a disponer del sistema en su propia lengua. De ahí el importante esfuerzo que se ha hecho en las traducciones. Seleccione quot;Españolquot; o busque y seleccione cualquier otro idioma de su preferencia. Una vez hecho esto pulse Adelante.
- 3. ¿DÓNDE SE ENCUENTRA? Debe indicar aquí cuál es su ubicación. Este parámetro se utilizará para ajustar la fecha y hora del sistema. Para ello situamos el puntero del ratón en el interior del mapa, adoptará entonces forma de lupa, haga clic con el botón izquierdo a fin de ampliar la zona elegida. Una vez ampliada volvemos a hacer clic en Ecuador con el botón izquierdo del ratón. Aparecerá entonces la hora y fecha actuales. Alternativamente puede seleccionar su ubicación en la lista desplegable quot;ciudad seleccionadaquot;. Si no está de acuerdo con los ajustes automáticos pulse el botón quot;Establecer fecha...quot; y seleccione la fecha y hora deseadas. Una vez hecho esto pulse el botón quot;Adelantequot; DISTRIBUCIÓN DEL TECLADO Se nos pregunta ahora por el tipo de teclado del que disponemos. Seleccionaremos el teclado quot;Españolquot;. Si queremos asegurarnos de que el teclado elegido es el correcto, situamos el puntero del ratón en el campo quot;Puede escribir en este campo para probar...quot;, hacemos clic con el botón izquierdo del ratón y probamos a escribir algunos caracteres propios del teclado español, por ejemplo la quot;ñquot;. Cuando esté seguro de haber seleccionado el teclado adecuado pulse quot;Adelantequot;
- 4. PARTICIONES En la parte inferior de la pantalla verá una lista de las particiones existentes en su disco. Encontrará al menos una partición ntfs o fat (dependiendo de la versión de Windows instalada). Se indica aquí el tamaño total de la partición, el espacio usado y el espacio libre. Lo primero es comprobar si tenemos espacio suficiente para la instalación. ¿QUIéN ES USTED? En esta etapa debemos rellenar una serie de campos de texto. • En el primero escribimos nuestro nombre y apellidos. • A continuación se nos pide con qué nombre queremos iniciar sesión, es decir, el nombre de usuario mediante el que nos identificaremos ante el sistema. • Introduciremos ahora la contraseña para acceder a nuestra cuenta. Hemos de repetirla para evitar posibles errores al teclear. • Finalmente ponga nombre a su ordenador. Una vez completada esta información pulse el botón quot;Adelantequot;.
- 5. A partir de este momento se iniciará el proceso de carga de Ubuntu que tras unos minutos pondrá en nuestras manos un potente sistema operativo y una impresionante cantidad de aplicaciones. Ahora tiene usted delante el escritorio de Ubuntu. Este escritorio es fruto del proyecto GNOME y contiene todos los elementos que esperamos encontrar en cualquier sistema operativo moderno. Aunque todo el sistema es absolutamente personalizable y, en particular, el escritorio podrá configurarlo a su medida.
- 6. Pulse la combinación de teclas [Alt]+[F1]. Observará que obtiene el mismo efecto que pulsando con el botón izquierdo del ratón sobre el menú Aplicaciones. Para desplazarse hacia Lugares y Sistema, utilice la [Flecha drcha.]. Para acceder a cualquier submenú utilice la [Flecha abajo]. Para lanzar la aplicación seleccionada pulse [Intro] Acceda al menú Sistema -> Preferencias -> Combinaciones de teclas
- 7. En este lugar podrá personalizar el comportamiento del sistema y crear sus propios atajos de teclado. Le proponemos, por ejemplo que seleccione Lanzar navegador web y pulse [Alt]+[i], de ésta forma, cada vez que teclee esta combinación se ejecutará el navegador de internet predeterminado. Puede cambiar esta combinación tantas veces como desee. Menú Aplicaciones: es la forma más fácil de acceder a los programas instalados en el ordenador. Está organizado en categorías: accesorios, gráficos, internet, juegos, oficina, sonido y vídeo. Menú Lugares: incluye accesos directos a los principales espacios del sistema. Carpeta personal: contiene nuestros documentos. Escritorio. En Ubuntu el escritorio es una carpeta especial dentro de la carpeta personal. Equipo: Nos da acceso tanto al sistema de archivos como a las distintas unidades de nuestro ordenador: CD/DVD, disquetera, grabadora. Menú Sistema: Contiene la configuración de preferencias, aplicaciones de administración y distintos tipos de ayuda. ● Apagar y reiniciar el ordenador. ● Bloquear la pantalla. Inicia el protector de pantalla. Para volver pulse cualquier tecla, se le pedirá la contraseña de usuario. Se preserva así la confidencialidad de su trabajo. ● Terminar la sesión. Cierra todas las aplicaciones. VENTANAS
- 8. Botón de menú. Situado en el extremo superior izquierdo. Nos permite manipular la ventana de diversos modos. ● Barra de título. Espacio con información sobre el contenido de la ventana. ● Minimizar. Suele estar representado con un guión y nos permite ocultar la ventana. ● Maximizar. Pulsando este botón hacemos que la ventana ocupe todo el escritorio. ● Cerrar. Simbolizado con una cruz, cierra la ventana y cualquier aplicación que se estuviera ejecutando en su interior. ● Barras de desplazamiento. Este elemento aparece cuando el contenido de la ventana no puede ser mostrado en su totalidad y sirve para desplazarlo, tanto vertical como horizontalmente.
- 9. ● Barra de estado. Espacio situado el parte inferior que utiliza la aplicación a la que corresponde la ventana para comunicarse con el usuario. LANzADORES O ACCESOS DIRECTOS En el escritorio puede crear accesos directos a sus archivos y carpetas o a sus aplicaciones favoritas. Una vez creados para abrirlos bastará con hacer doble clic sobre el icono correspondiente. Para crear un acceso directo a una aplicación incluida en el menú: 1. Haga clic con el botón izquierdo en el menú Aplicaciones o Sistema. 2. Mueva el puntero hasta la aplicación deseada, pulse con el botón izquierdo y sin soltar arrastre el puntero hasta el fondo del escritorio. Se creará un icono de acceso directo a la aplicación. 3. O bien pulse el botón derecho y en el menú emergente elija quot;Añadir este lanzador al escritorioquot; El escritorio de Ubuntu aparece inicialmente vacío pero si usted quiere tener los habituales iconos de carpeta personal, equipo y papelera haga lo siguiente: 1. Pulse la combinación de teclas [Alt] + [F2] 2. En la ventana de diálogo escriba gconf-editor
- 10. 3. En el Editor de configuración seleccione apps -> nautilus -> desktop 4. Marque las casillas junto a computer_icon_visible, home_icon_visible, y trash_icon_visible. Cierre la ventana. Los cambios tienen efecto inmediato. PERSONALIzACIÓN DEL ESCRITORIO
- 11. 1. Haga clic con el botón derecho del ratón en cualquier lugar vacío del escritorio. 2. Seleccione Cambiar el fondo del escritorio. 3. Elija la imagen de la lista o bien pulse el botón Añadir tapiz para utilizar la suya propia. Si lo que desea es que el fondo tenga únicamente un color plano seleccione Sin tapiz. APLICAR UN TEMA Cuando instalamos Ubuntu o lo ejecutamos desde el CD éste mostrará un aspecto determinado por la decoración de las ventanas, los botones y los iconos. A este conjunto de elementos gráficos lo llamamos tema. Modificar el tema del escritorio es sencillo: 1. Hacemos clic en el menú Sistema del panel superior. 2. Seleccionamos Preferencias y luego tema
- 12. 3. En la ventana de Preferencias del tema elegimos el que nos parezca. Podemos afinar la configuración pulsando el botón Detalles del tema. VENTANA DE ENTRADA Si tenemos permisos de administración, lo cual es seguro si estamos ejecutando desde el live cd o somos el primer usuario del sistema, podemos cambiar la pantalla de entrada al escritorio. La manera de hacerlo es la siguiente: 1. Vamos al menú Sistema en el panel superior. 2. Seleccionamos Administración y luego Ventana de entrada. 3. Introducimos nuestra contraseña si así se nos solicita. En Preferencias de la ventana de entrada elegimos la pestaña Local 4. En la lista desplegable quot;Temasquot; seleccione quot;Con temas“ 5. En quot;Temaquot; elija quot;Sólo los seleccionadosquot; o bien quot;aleatorios entre los seleccionados“ 6. Seleccione uno o varios temas de la lista. 7. Configure también un mensaje de bienvenida personalizado si le apetece.
- 13. SALVAPANTALLAS El salvapantallas es una aplicación que se activa automáticamente cuando el ordenador está un tiempo inactivo, su función es evitar que el monitor sufra daños cuando la misma imagen se muestra por un período largo de tiempo. Ubuntu lo tiene activo por defecto, mostrando varios de forma aleatoria. Para cambiar el aspecto y comportamiento del salvapantallas siga estos pasos: 1. En el panel superior vaya al menú Sistema -> Preferencias -> Salvapantallas 2. Seleccione uno cualquiera de la lista, en la ventana derecha verá una previsualización. 3. Establezca ahora sus preferencias: • Poner sesión como inactiva después de. Controla el tiempo de inactividad del ordenador tras el cual se ejecutará el salvapantallas. • Activar salvapantallas cuando la sesión esté inactiva. Una marca al lado de esta casilla indica que el salvapantallas está activo. Para detenerlo y volver al escritorio mueva el ratón o pulse cualquier tecla. • Bloquear pantalla cuando el salvapantallas esté activo. Cuando esta opción está marcada se le pedirá su contraseña cuando trate de regresar al escritorio. 4. Pulse el botón Cerrar
- 14. EDITAR ELEMENTOS DEL MENú Ubuntu incorpora el Editor de menús Alacarte, que nos permitirá personalizarlo y añadir entradas para aplicaciones que no aparecen automáticamente después de ser instaladas. Para añadir una nueva entrada de menú: 1. Vaya a Aplicaciones -> Accesorios -> Editor de menús Alacarte. Alternativamente, haga clic con el botón derecho en cualquier menú de nivel superior (Aplicaciones o Sistema) y seleccione Editar los menús. Para añadir elementos al menú Lugares se utiliza un método distinto que veremos más adelante. 2. En el panel izquierdo de Alacarte, escoja el submenú bajo el que quiere que aparezca la nueva entrada. PANELES Los paneles son elementos del escritorio muy personalizables. Podemos crear tantos como queramos y ubicarlos en los bordes de la pantalla tanto horizontal como verticalmente. Para crear un nuevo panel haga lo siguiente: 1. Pulse con el botón derecho del ratón sobre una zona vacía en cualquiera de los paneles existentes.
- 15. 2. En el menú emergente seleccione Panel nuevo. Esto creará un nuevo panel en el extremo derecho de la pantalla. 3. Para moverlo pulse con el botón izquierdo del ratón en cualquier lugar vacío del panel y arrastre el puntero a uno de los bordes de la pantalla. Se pueden cambiar las propiedades de un panel tales como la posición, comportamiento y aspecto. Para modificar las propiedades haga clic con el botón derecho en cualquier lugar vacío del panel y en el menú emergente seleccione Propiedades. En la pestaña General encontramos las siguientes opciones: ● Orientación: Controla la posición del panel en la pantalla. ● Tamaño: la anchura del panel medida en píxeles.
- 16. ● Expandir: Por defecto el panel ocupa todo el extremo de la pantalla donde está incrustado. Si el panel no está expandido ocupará solo el espacio que precise y podremos colocarlo en cualquier lugar del escritorio, no sólo en los bordes. ● Ocultar automáticamente: oculta el panel dejando visible sólo una pequeña franja que servirá para Estirar icono: Cambia el tamaño del icono seleccionado. LANzADOR 1. Pulse con el botón derecho del ratón sobre cualquier lugar vacío del panel y seleccione quot;Añadir al panel...quot; 2. En la ventana de diálogo pulse el botón Lanzador...
- 17. 3. Se le mostrará entonces una lista con todas las entradas incluidas en los menú de Aplicaciones, Preferencias y Administración. Elija cualquiera de ellas y pulse Añadir. FONDOS Y EMBLEMAS Nos permite poner texturas y colores como fondo de la ventana principal del administrador de archivos. Los emblemas son pequeños gráficos que se superponen al icono de archivo o carpeta y nos sirven para tener más información o para decorarlo. Para añadir un fondo o un emblema arrástrelo al objeto al que lo quiere pegar.
- 18. LA RAÍz DEL SISTEMA Esta estructura Esta estructura se encuentra fuertemente jerarquizada para permitir una mayor familiaridad con el sistema para los usuarios, pero sobre todo, para que los programadores puedan ubicar los ficheros de las aplicaciones sin preocuparse de la distribución en la que funcionará finalmente su programa.