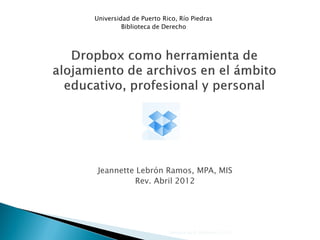
Dropbox como herramienta de alojamiento de archivos en el ámbito educativo, profesional y personal
- 1. Universidad de Puerto Rico, Río Piedras Biblioteca de Derecho Jeannette Lebrón Ramos, MPA, MIS Rev. Abril 2012 Semana de la Biblioteca 2011
- 2. • Conocer la herramienta tecnológica Dropbox y sus beneficios. 1. • Visualizar a Dropbox como una herramienta de apoyo en el ámbito educativo, laboral y personal. 2. • Crear una cuenta en Dropbox y aprender a descargar el programa a su ordenador. 3.
- 3. • Aprender a manejar Dropbox desde el ordenador •Crear cartapacios 4. •Insertar documentos en cartapacios •Compartir enlaces de documentos • Aprender a manejar Dropbox desde la cuenta en Internet. •Crear cartapacios •Subir documentos 5. •Descargar documentos •Compartir cartapacios •etc. • Conocer las formas de adquirir espacio adicional 6. (gratuito) en Dropbox.
- 4. ¿Se te dañó o te robaron tu computadora y perdiste todos tus documentos? ¿Perdiste tu USB con información muy valiosa? ¿Se te olvida actualizar tus backups?
- 5. Es una herramienta almacenaje de archivos en la nube con cualquier tipo de extensión y tamaño.
- 6. Se creó en 2007 y se lanzó públicamente en septiembre de 2008. Actualmente Dropbox tiene más de 25 millones de usuarios. Diariamente se guardan 300 millones de archivos en Dropbox (más de un millón cada 5 minutos). Utiliza los servidores de Amazon web services. (Dropbox, 2011)
- 7. No es necesario el pendrive o disco duro externo. Crea copia de seguridad en línea de tus documentos depositados en el cartapacio. Puede almacenarse cualquier tipo de archivo (videos, fotos, documentos, música) No cambia el formato de tus documentos almacenados. Tiene una aplicación gratuita para teléfonos inteligentes. Permite tener los mismos archivos en más de una computadora a la vez y en tu smart phone.
- 8. Sincroniza los cambios realizados en cualquier equipo o en la cuenta de Internet. Envía alerta de los eventos realizados a todos los ordenadores que tengan el programa instalado bajo la misma cuenta. Permite compartir archivos con otras personas. Se puede utilizar con cualquier sistema operativo. Permite acceso a tu directorio de archivos de forma remota.
- 9. Mantiene un historial de todos los trabajos por un mes. Permite publicar en Internet sin tener acceso a un servidor o ayuda técnica. Provee 2 GB de espacio gratuito y permite alcanzar hasta 16GB si se invitan amigos. Provee 500MB por cada persona que invita y descarga el programa. Provee 500MB por cada 500MB de fotos y videos subidos de forma automática hasta un máximo de 5GB adicionales (esta opción de carga automática de fotos y vídeos está a prueba) Permite recuperar los documentos borrados durante 30 días.
- 10. Cuando dos personas trabajan el mismo documento a la vez en ordenadores diferentes, Dropbox crea una segunda copia “conflicted copy” del mismo documento. No tiene capacidad para crear descriptores, metadatos o encabezamientos de materia. *El espacio gratuito disponible para albergar documentos alcanza de 16GB a 21GB. El límite en tamaño para subir archivos a través de la interface web es de 300MB. Sincroniza los archivos sólo en la carpeta de Dropbox. La asistencia al cliente se ofrece únicamente a través de correo electrónico.
- 11. Todas las transmisiones de datos de archivos se produce a través de un canal cifrado (SSL). • SSL es un protocolo para establecer un canal de comunicaciones seguro para evitar la interceptación de información esencial o confidencial por la red y otras comunicaciones de Internet. Proteger la transmisión de los mensajes. Todos los archivos almacenados en Dropbox son encriptados (AES-256). • AES - Estándar de Encriptación Avanzada (Advanced Encryption Standard) es una técnica de cifrado de clave simétrica que remplazará el Estándar de Encriptación de Datos (DES) utilizado habitualmente. A partir de marzo de 2012 cuentan con el Marco de Seguridad EE.UU. -UE Harbor y el Marco de Estados Unidos y Suiza Safe Harbor. Para información adicional visite este enlace: http://blog.dropbox.com
- 12. University of Melbourn, Australia Reconocen riesgos de Dropbox relacionados a violaciones de derechos de autor y otros asuntos. Establecen Política de uso de Dropbox en la Universidad.
- 13. Escuela de Comunicación e Información de la Universidad de Rutgers – New Jersey Recomiendan Dropbox como archivo de copia de seguridad.
- 14. Pennsylvania State University
- 15. Tres pasos para crear una cuenta en Dropbox: 1. Acceder a https://www.dropbox.com/ 2. Seleccionar create an account en la opción de Log in 3. Completar los espacios con la información requerida 2 3
- 16. El proceso de instalación se puede realizar mientras creamos la cuenta o en cualquier otro momento. Podemos instalar con la misma cuenta en varias computadoras a la vez. Pasos para la instalación de Dropbox 1
- 17. 2 3
- 18. 4 5
- 19. 6 7
- 20. 9 8
- 22. Los cartapacios creados en Dropbox se trabajan igual que cualquier otro cartapacio. ¿Como insertar documentos al cartapacio de Dropbox? 1. Arrastramos el documento hasta el cartapacio de Dropbox. 2. Copiamos (copy) el documento y luego los pasamos (paste) a el cartapacio de Dropbox. 3. Grabamos los documentos nuevos directamente en el cartapacio de Dropbox.
- 23. Cartapacio sincronizado Documentos sincronizando Documentos no sincronizado
- 24. Existen dos formas de copiar enlaces de los documentos: 1. Desde los cartapacios o documentos a. Colocamos el cursor sobre el documento o cartapacio deseado y hacemos un clic en el botón derecho del ratón b. Seleccionamos la opción de Dropbox c. Pulsamos sobre Get Link d. Colocamos (paste) el enlace en el lugar deseado. 1 2 3 Get Link
- 25. 2. Desde el cartapcio público El cartapacio público se utiliza para colocar documentos que queremos hacer públicos o compartirlos a través de enlaces. Los documentos serán públicos sólo donde coloquemos el enlace del mismo.
- 26. a. Colocamos el cursor sobre el documento deseado y hacemos un clic en el botón derecho del ratón b. Seleccionamos la opción de Dropbox c. Copy Public Link d. Colocamos (paste) el enlace en el lugar deseado. 1 2 3
- 29. Presionar aquí para ver menú Invita a un amigo y de aumenta tu espacio opciones Opción para compartir cartapacios Menú de Opción para ver Herramientas eventos recientes Inicio/ Alternativas Espacio para hacer búsqueda de tus documentos Cartapacios
- 30. Información de espacio Instalar Dropbox Configuración Mejoras ($) Salir
- 31. Configuración/ Settings Opción para Aplicaciones a las Computadoras Historial de cambiar que le has dado conectadas a la personas información de la acceso a través misma cuenta invitadas cuenta de tu cuenta Pulse en el logo para volver Información del espacio Idioma
- 32. Mejoras/ Upgrade Ofrece 1 TB (1000 GB) por $795 New Cinco usuarios
- 34. Presenta los eventos más recientes: documentos borrados, compartidos, añadidos, etc. Te permite recuperar documentos borrados ( ) desde esta sección haciendo un clic sobre el nombre del mismo. Localizar evento por fecha Fecha del evento
- 35. Subir Crear nuevo Compartir Ver documentos documentos Cartapacio Cartapacio borrados
- 36. 1 New Existen dos formas de subir documentos “Drag” 1. Arrastrando el documento desde la computadora hacia la cuanta en Internet
- 37. New 2. Desde la opción Upload “Drag” a. Pulsamos sobre la figura del papel (Upload) b. En la próxima pantalla pulsamos sobre la opción Choose a File 1 2
- 38. 3. Seleccionas el documento del archivo y presionas sobre la opción Open. 4. Automáticamente a parecerá un a pantalla que indicará que el documento está subiendo. 4
- 40. Regular Compartido Público Cartapacio de Fotos
- 41. 1. Pulsamos sobre el logo del cartapacio (New Folder) 2. Le asignamos el nombre al cartapacio y presionamos Enter en el teclado. 1 2
- 42. Para ver el menú de cada cartapacio hay que pulsar en el espacio entre el nombre del cartapacio y la descripción del mismo. Invitar a alguien a la carpeta ó compartirlo Descargar Eliminar Cambiar el nombre Mover Copiar Menú del Cartapacio Pulse en este espacio
- 43. Para ver el menú de cada documento hay que pulsar en el espacio entre el nombre del documento y la descripción del mismo. Descargarlo Eliminar Cambiarle el nombre Mover Más opciones: Copiar y Versiones anteriores Pulse en este espacio
- 44. Una vez tenemos acceso a los documentos que se encuentran en el cartapacio público, para ver el menú de cada uno de los documentos que se encuentran allí, hay que pulsar en el espacio entre el nombre del documento y la descripción del mismo. Copiar enlace público Descargar Eliminar Cambiar el nombre Más opciones: Mover, Copiar y Versiones anteriores Pulse en este espacio
- 45. Para ver el menú del cartapacio de fotos hay que pulsar en el espacio entre el nombre del cartapacio y la descripción del mismo. Ver galería Descargar Pulse en este espacio
- 46. Ejemplo de una galería de fotos Opción para compartir la galería Galería divida en cartapacios
- 48. Puntos importantes: Positivo (+) Negativo (-) • Permite hacer trabajos • Permite que otras personas tengan colaborativos. acceso a todo el material contenido en la carpeta compartida. • Permite que otras personas tengan acceso al material contenido en la • La(s) persona(s) con la(s) que carpeta. compartimos cartapacios tiene(n) todos los privilegios que tiene • Permite recuperar versiones usted como propietario de ella. anteriores de los documentos. (compartirlo con otras personas, cambiarle el nombre y borrarlo).
- 49. Recomendaciones: Compartir archivos con personas o grupos de plena confianza. Si los documentos a ser compartidos son sólo para lectura, hacerle conversión a formato PDF previamente. Compartirlos archivos durante un período de tiempo necesario. Establezca un tiempo determinado para que la persona con la que compartió el cartapacio tenga acceso a los documentos. Revisar con frecuencia los eventos realizados en los cartapacios que ha compartido. Colocar en los cartapacio sólo los documentos que desea compartir. Si es necesario, seleccione los documentos que desea compartir y cópielos a una carpeta nueva.
- 50. La opción de compartir cartapacios se identifica con un arcoíris. La persona invitada a compartir un cartapacios debe tener una cuenta en Dropbox o la puede crear al recibir la invitación. Los documentos individuales no se pueden compartir a menos que se coloquen en un cartapacio. Sólo se pueden compartir cartapacios. Existen tres formas de compartir carpetas: 1. Desde la opción Sharing localizada a la izquierda de la pantalla. 2. Desde símbolo del cartapacio con el arcoíris (share a Folder ) en el menú de herramientas. 3. Desde la opción Ivite to folder en el menú de un cartapacio regular o Share Folder Option en el menú de un cartapacio compartido. 1
- 52. 1. Presionamos la opción Sharing
- 53. Esta pantalla muestra las carpetas previamente compartidas. 2. Para compartir una carpeta seleccionamos la opción New share folder.
- 54. En esta pantalla podemos crear un cartapacio nuevo (vacío) para compartirlo. A este cartapacio se le pueden colocar documentos más tarde y los mismos estarán siendo compartidos con las personas a quien le compartimos el cartapacio vacío originalmente. También podemos compartir una carpeta existente. 3. Para compartir una carpeta existente, hacemos la selección y presionamos opción de Next. Opción para crear un cartapacio nuevo Opción para compartir un cartapacio existente
- 55. 4. Seleccionamos el cartapacio que queremos compartir 5. Presionamos opción Next
- 56. 6. Colocamos el correo electrónico de las persona que deseamos invitar y un mensaje que puede ser opcional 7. Presionamos opción de Share folder Espacio para colocar el correo electrónico Espacio para colocar el mensaje
- 58. 1. Pulsamos sobre el símbolo del cartapacio con el arcoíris (Share a folder)
- 59. Como se mencionó anteriormente, en esta pantalla podemos crear un cartapacio nuevo (vacío) para compartirlo. A este cartapacio se le pueden colocar documentos más tarde y los mismos estarán siendo compartidos con las persona a quien compartimos la carpeta vacía originalmente. También podemos compartir una carpeta existente. 3. Para compartir un cartapacio nuevo, marcamos la opción correspondiente y colocamos el nombre que le vamos a dar al cartapacio. 4. Presionamos opción Next Espacio para colocar el nombre del cartapacio
- 60. 5. Colocamos el correo electrónico de las persona que deseamos invitar y un mensaje que puede ser opcional 6. Presionamos opción de Share folder Espacio para colocar el correo electrónico Espacio para colocar el mensaje
- 62. La opción Invite to folder está disponible cuando el cartapacio no está compartido. La opción Share folder option está disponible cuando el cartapacio ya está compartido y lo queremos compartir con otra persona también. 1. Seleccionamos el cartapacio que queremos compartir. 2. Hacemos un clic en la opción del menú Invite to folder o Share folder option dependiendo del cartapacio. Cartapacio sin compartir Cartapacio compartido Pulse en este espacio Pulse en este espacio
- 63. 3. Colocamos el correo electrónico de las persona que deseamos invitar y un mensaje que puede ser opcional. 4. Presionamos opción de Share folder. Espacio para colocar el correo electrónico Espacio para colocar el mensaje
- 65. La invitación se recibe a través del correo electrónico y en la cuenta de Dropbox en Internet. Desde el correo electrónico 1. La persona que recibe la invitación debe pulsar sobre el enlace que tiene el nombre del cartapacio que le quieren compartir.
- 66. Si la persona tiene una cuenta en Dropbox sólo tendrá que acceder a la misma con su correo electrónico y contraseña. Si la persona no tiene una cuenta en Dropbox, podrá crearla en el momento presionando sobre la opción create an account.
- 67. ¿Cómo se recibe la invitación para compartir cartapacios? (continuación) Aceptación o rechazo del cartapacio compartido Una vez se ha accedido a la cuenta se aceptar o se rechaza la invitación. Si acepta la invitación, el cartapacio invitado se alojará en su cuenta de Dropbox y por consiguiente también podrá verlo en su cartapacio de Dropbox de la computadora.
- 68. Desde la cuenta de Dropbox en Internet Podemos visualizar el alerta de cartapacio compartido en la opción de Sharing. El alerta incluye un número que indica la cantidad de cartapacios invitados. 1.Presionamos la opción de Sharing
- 69. Esta próxima pantalla muestra un mensaje que indica que un nuevo cartapacio ha sido compartido. 2. Presionamos sobre el enlace del cartapacio compartido.
- 70. En esta pantalla aceptamos o rechazamos la invitación.
- 72. 1. Seleccionamos el cartapacio que queremos dejar de compartir pulsando en el espacio entre el nombre del cartapacio y la descripción del mismo. 1. Hacemos un clic en la opción del menú Share folder option 2 1. Pulse en este espacio
- 73. 3. En la siguiente pantalla pulsamos sobre la opción Members y podremos ver las personas con la que se está compartiendo el cartapacio.
- 74. Esta pantalla ofrece varias opciones para dejar de compartir el cartapacio: 1. Kick out- Sacar a la persona seleccionada del cartapacio 2. Unshare a folder – dejar de compartir el cartapacio con todo el mundo (en caso que lo está compartiendo con más de una persona) 3. Leave folder – dejar o salir del cartapacio Eliminar a la persona del cartapacio Dejar de compartir el Salir del cartapacio cartapacio completo compartido
- 75. Kick out (Sacar) Estaopción es para dejar de compartir el cartapacio con una persona en específico. Permite dejar una copia de cartapacio a la persona que está eliminando. Opción para dejarle copia del cartapacio a la persona que estás eliminando
- 76. Unshare folder Estaopción se considera cuando se está compartiendo el cartapacio con más de una persona y se desea dejar de hacerlo. Permite dejar una copia de cartapacio a las personas. Opción para dejarle copia del cartapacio a la persona que estás eliminando
- 77. Leave folder Estaopción se considera si desea salirse de un cartapacio compartido. Permite mantener una copia de cartapacio. Opción para mantener una copia del cartapacio
- 78. Búsqueda Básica La alternativa de búsqueda de Dropbox hace recuperación de información considerando las palabras utilizadas en el título del cartapacio o de los documentos. 1. En el espacio de búsqueda (Search) colocamos la palabra que identifica el documento. Nota: Esta nueva versión de Dropbox inicia la búsqueda al momento que se comienza a escribir el término y va desglosando los resultados relacionados hasta q ue se termina de redactar. Cantidad de Espacio para hacer resultados búsqueda Lista de resultados
- 79. Búsqueda Avanzada Una vez hemos realizado una búsqueda básica, la pantalla que muestra los resultados provee la opción para hacer búsquedas avanzadas. 1. Pulsamos la opción Advanced seach
- 80. Búsqueda Avanzada Permite hacer búsqueda utilizando varias técnicas a la vez: • Todas las palabras escritas • Con frase exacta • Alguna de las palabras escritas • Ninguna de las palabras escritas Una vez colocadas los términos deseados seleccionamos la opción Search
- 81. Los documentos se pueden descargar de dos formas: 1. Hacemos clic sobre el documento Haemos un clic aquí
- 82. 2. Desde la opción del menú (Download) Desde el menú del cartapacio o documento que se quiere descargar seleccionamos la opción Download. Pulse en este espacio para ver el menú
- 83. Aparecerá la siguiente pantalla que nos ofrece la opción de abrir el documento o grabarlo en el ordenador. Después de seleccionar la opción deseada marcamos ok.
- 84. Desde el menú del cartapacio o documento que se quiere eliminar seleccionamos la opción Delete. Pulse en este espacio para ver el menú
- 85. Aparecerá la siguiente pantalla que corrobora si realmente deseamos borra el documento o cartapacio. Si deseamos eliminar el documento marcamos Delete
- 86. Desde el menú del cartapacio o documento que se quiere eliminar seleccionamos la opción Rename. Pulse en este espacio para ver el menú
- 87. Una vez seleccionamos la opción Rename, el nombre del documento aparece dentro de una caja a la cual podemos editarle el contenido. Una vez terminamos de editar el cambios se graba automáticamente.
- 88. Existen dos forma de mover documentos a cartapacios: 1. Arrastrando el documento hacia el cartapacio deseado. 2. Desde la opción del menú (Move). Arrastrando el documento 1. Colocamos el curso sobre el documento que deseamos mover y lo arrastramos hacia el cartapacio deseado.
- 89. Aparecerá la siguiente pantalla que indica que se está moviendo un documento a un cartapacio. Presionamos sobre la opción Move para completar el proceso.
- 90. Opción del menú Desde el menú del documento que se quiere mover a una cartapacio seleccionamos la opción Move. Pulse en este espacio para ver el menú
- 91. Aparecerá la siguiente pantalla que muestra la lista de los cartapacio que tenemos. Seleccionamos el cartapacio donde queremos mover el documento y pulsamos sobre la opción Move.
- 92. La opción de copiar te permite colocar el documento a otra carpeta y mantenerlo en su lugar original también. 1. Seleccionamos la opción Copy en el menú del documento que deseamos copiar. Pulse en este espacio para ver el menú
- 93. Aparecerá la siguiente pantalla que muestra la lista de los cartapacios que tenemos. Seleccionamos el cartapacio donde queremos copiar el documento y pulsamos sobre la opción Copy.
- 94. La opción de versiones anteriores (previous versions) se utiliza cuando hemos realizado cambios a un documento y deseamos verlo en sus versiones anteriores. También aplica cuando hemos compartido un cartapacio para trabajos colaborativos y se han editado documentos. Desde el menú del documento seleccionamos la opción previous versions. Pulse en este espacio para ver el menú
- 95. La siguiente pantalla presenta el historial del documento: El tiempo que ha pasado desde que se hizo el cambio Tipo de cambio o actualización realizada Persona que realizó el cambio Vista preliminar del documento Tamaño del documento Para restaurar alguna versión anterior de un documento, lo marcamos y seleccionamos la opción Restore.
- 96. New Existen varias formas de copiar enlaces públicos: 1. Ahora se pueden hacer enlaces a archivos o carpetas en tu Dropbox de forma rápida. a. Colocamos el cursor sobre el documento o cartapacio del cual queremos el enlace y aparecerá el símbolo de un enlace. b. Presionamos sobre el símbolo de enlace abrirá una pantalla que provee el enlace y muestra el contenido del documento o cartapacio.
- 97. New Ejemplo Enlace Contenido
- 98. 2. El cartapacio público se utiliza para colocar documentos que queremos hacer públicos o compartirlos a través de enlaces. a. Abrimos el cartapacio público para encontrar el documento al que le queremos copiar el enlace. Si el documento no se encuentra en este cartapacio, lo colocamos previamente.
- 99. b. Localizamos el documento al que le queremos copiar el enlace público y lo seleccionamos para ver su menú. c. Desde el menú del cartapacio público seleccionamos la opción Copy public link .
- 100. Aparecerá una pantalla en la que podremos ver el enlace público del documento. d. Marcamos la opción Copy to clipboard e. Luego aparece la misma pantalla indicando que la copia ya se ha hecho (copied) f. Colocamos (paste) el enlace copiado en el lugar deseado. Enlcae Público
- 101. Los documentos borrados permanecen guardados durante 30 días. Pare ver los documentos borrados pulsamos sobre la figura del zafacón (Show deleted files).
- 102. Aparecerá la lista de todos los documentos que están guardados. Aquellos que han sido borrados aparecen identificados. Indicativo de que fue borrado
- 103. Para recuperar el documento borrado, lo marcamos y luego pulsamos sobre la opción Restore del menú . Pulse en este espacio para ver el menú
- 104. Opción # 1 (el proceso no es igual para Mac) Colocamos el cursor sobre el icono de Dropbox localizado en la parte inferior derecha de la computadora. Seleccionamos la opción preference.
- 105. En Account presionamos la opción “ Unlink this computer” y luego ok.
- 106. Opción # 2 1. Acceder a la cuenta de Dropbox en Internet y presionar sobre la flecha que da acceso al menú de opciones localizada en la parte superior derecha junto a al nombre que identifica la cuenta. 2. Luego pulsar sobre la opción Setting.
- 107. Opción # 2 3. Pulsar la pestaña de My Computers. Aparecerá la lista de todas las computadoras conectadas a la cuenta 3. Localizar el nombre del usuario o de la computadora que se quiera desconectar a la cuenta configurada y presionar Unlink.
- 109. Invita a un amigo Get free space
- 110. 250MB para la persona que acepta la invitación e instala Dropbox 500MB EXTRA por persona Invita a tus amigos Invita a los contactos de tu de Facebook y correo electrónico Twitter Colocar el correo electrónico de las personas que deseas invitar Comparte este enlace con tus amigos
- 111. Completa los pasos de Get Started 250MB EXTRA
- 112. Conectate a tus redes sociales https://www.dropbox.com/free 640MB EXTRA
- 113. Carga automática de fotos y videos (a prueba) Porcada 500 MB de fotos y vídeos que subas, conseguirás la misma cantidad de almacenamiento gratuito hasta un máximo de 5GB. Paraobtener el espacio sólo tienes que descargar la versión 1.3.13 de Dropbox y subir tus fotografías conectando la cámara, tarjeta de memoria o teléfono celular a la computadora para descargar las fotos. Descarga la versión 1.3.1.1 de Dropbox aquí: http://forums.dropbox.com/topic.php?id=52900 Actualiza seleccionando tu computadora: http://dl-web.dropbox.com/u/17/Dropbox%201.3.13.dmg
- 114. Actualización de la cuenta
- 115. Dropbox. (2011). Dropbox reveals tremendous growth with over 200 millon files saved daily by more than 25 millon people. Recuperado de http://www.dropbox.com/press/release Dropbox. (2011). Security Overview. Recuperado de http://www.dropbox.com/dmca#security. Smith, M. (2010). Using the magic pocket: A Dropbox guide. Recuperado de http://manuals.makeuseof.com.s3.amazonaws.com/MakeUseOf.com-Dropbox.pdf University of Melbourn. (2011). Guidelines: Dropbox and university information. Recuperado de http://www.unimelb.edu.au/infostrategy/policies/docs/dropbox.pdf. University of Melbourn. (2011). Explanation: Guidelines on Dropbox and University Information . Recuperado de http://www.unimelb.edu.au/infostrategy/policies/docs/DropBo xExplanation.pdf
- 116. Información Personal Prof. Jeannette Lebrón Ramos, MPA, MIS Biblioteca de Derecho Correo electrónico: jeannette.lebron.ramos@gmail.com Teléfono: 787-999-9687 Skype: jeannette.lebron2
