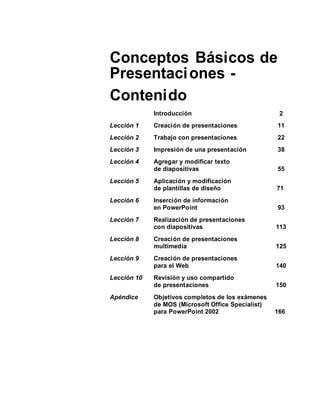
Tutorial de presentaciones
- 1. Conceptos Básicos de Presentaci ones - Contenido Introducción 2 Lección 1 Creación de presentaciones 11 Lección 2 Trabajo con presentaciones 22 Lección 3 Impresión de una presentación 38 Lección 4 Agregar y modificar texto de diapositivas 55 Lección 5 Aplicación y modificación de plantillas de diseño 71 Lección 6 Inserción de información en PowerPoint 93 Lección 7 Realización de presentaciones con diapositivas 113 Lección 8 Creación de presentaciones multimedia 125 Lección 9 Creación de presentaciones para el Web 140 Lección 10 Revisión y uso compartido de presentaciones 150 Apéndice Objetivos completos de los exámenes de MOS (Microsoft Office Specialist) para PowerPoint 2002 166
- 2. Introducci ón Ahora más que nunca, los adultos tienen que reinventarse a sí mismos en muchas ocasiones para estar al día de los grandes cambios que se producen en el mundo del siglo XXI. Microsoft® Unlimited Potential (UP) es un programa global centrado en mejorar el aprendizaje de jóvenes y adultos al proporcionar conocimientos tecnológicos a través de centros comunitarios de aprendizaje tecnológico (CTLC). Microsoft cree que fomentando la enseñanza de conocimientos técnicos podemos ayudar a crear oportunidades sociales y económicas que ayuden a cambiar las vidas de las personas y a transformar las comunidades. Al participar en los cursos UP, los alumnos se centrarán en los conocimientos técnicos que necesitan para utilizar diversas aplicaciones. Todos los cursos UP enseñan conocimientos tecnológicos de manera práctica que resaltan las aplicaciones reales de la tecnología, desde informática básica y alfabetización informática hasta fotografía digital, diseño de páginas Web o software de productividad. Los cursos UP están pensados para su uso dentro de la comunidad y en centros de enseñanza de tecnología, ya sea en el contexto de un aula o para autoaprendizaje. En el caso de los cursos relacionados con información introductoria y tecnologías de comunicaciones (alfabetización informática, Internet, World Wide Web, medios digitales y aplicaciones de productividad), no se supone experiencia previa con la tecnología o el software. A quién va dirigido este programa Todos los cursos del programa Microsoft UP están diseñados para motivar a los jóvenes y adultos que desean aprender nuevas tecnologías o aumentar sus conocimientos tecnológicos actuales, ya sea por razones personales o profesionales. Los cursos tienen en cuenta el hecho de que los adultos suelen llegar a las experiencias de aprendizaje con una amplia variedad de experiencias previas, expectativas y conocimientos: Los alumnos comunitarios desean emplear su tiempo y su dinero sabiamente. Este programa se ha diseñado para prever, comprender y centrarse en la necesidad de estos alumnos de una instrucción eficiente y efectiva. Una instrucción bien diseñada tiene en cuenta los conocimientos previos de los alumnos comunitarios y aporta nuevos conocimientos. Este programa da cabida a una amplia variedad de conocimientos y habilidades ya existentes. Cada curso tiene en cuenta tareas y niveles de conocimientos comunes.
- 3. 3 Los alumnos comunitarios van a aprender y esperan que se les trate como personas independientes, únicas y capaces. Este programa puede utilizarse en un aula o como herramienta para el autoaprendizaje a su propio ritmo. Los alumnos comunitarios, orientados a la acción, esperan que lo aprendido sea aplicable directamente a sus responsabilidades profesionales, así como a sus fines personales. Este programa contiene muchos ejemplos prácticos del mundo real y aplicaciones diseñadas para atraer a una amplia gama de alumnos adultos. Por encima de todo, cada curso UP está diseñado para enseñar conocimientos de tecnología pero siempre teniendo presente el uso de la tecnología para mejorar las oportunidades individuales, la productividad, la preparación para el trabajo y la calidad de vida. Ofertas y objetivos de los cursos El programa UP cumple los estándares educativos de Microsoft e internacionales. Como tal, el programa de estudios ofrece los siguientes cursos introductorios sobre equipos, software y tecnología digital: Conceptos básicos de informática Este curso ofrece a los alumnos una base sólida de los conceptos básicos de la informática y los fundamentos de hardware, software, sistemas operativos, Internet, etc. Conceptos básicos de medios digitales Este curso enseña a los alumnos cómo empezar con los medios digitales, incluyendo fotografía digital, audio y vídeo digital. Conceptos básicos de Internet y del World Wide Web Este curso enseña cómo explorar el Web, utilizar motores de búsqueda, trabajar con correo electrónico y crear páginas Web. Conceptos básicos de diseño Web Este curso explica todo el proceso de diseño de páginas Web, desde los fundamentos de HTML hasta las estrategias para diseñar y crear un sitio Web completo. Conceptos básicos de procesamiento de textos Este curso se centra en cómo utilizar un procesador de textos para escribir y revisar diversos documentos personales y comerciales, desde cartas y memorandos sencillos hasta documentos complejos que contienen gráficos y tablas.
- 4. 4 Conceptos básicos de presentaciones Este curso trata todo lo necesario para crear presentaciones electrónicas convincentes, desde la creación de presentaciones con diapositivas básicas hasta cómo agregar gráficos, vídeo y audio para conseguir presentaciones multimedia completas. Conceptos básicos de bases de datos Este curso presenta los fundamentos del uso de una base de datos relacional para crear tablas, formularios e informes. Conceptos básicos de hojas de cálculo Este curso enseña a los alumnos los conceptos básicos de las hojas de cálculo incluyendo la creación de hojas de cálculo, la modificación de datos, la creación de diagramas y gráficos, y la publicación de una hoja de cálculo en el Web. Cada curso utiliza tareas y proyectos para desarrollar competencias en cuanto a la tecnología de información básica y las aplicaciones de productividad de sobremesa mediante el tratamiento de los temas siguientes: Conceptos básicos de la tecnología de la información Uso del equipo y administración de archivos Procesamiento de textos Hojas de cálculo Bases de datos Presentaciones Alfabetización sobre Internet, World Wide Web y correo electrónico Entre las áreas temáticas principales se incluyen las siguientes: Fundamentos de la informática (hardware, software, sistema operativo) Principales aplicaciones de software (aplicaciones de productividad) Internet, World Wide Web y correo electrónico El programa UP ofrece materiales para los alumnos y para los instructores que son flexibles, confiables, económicos y orientados a los resultados. De acuerdo con el contrato de copyright, los instructores pueden duplicar y personalizar todos los materiales y archivos para mejorar el proceso de aprendizaje.
- 5. 5 Cómo está organizado el curso Cada curso del programa Microsoft UP empieza con los conceptos básicos y pasa rápidamente hacia conocimientos y técnicas intermedios. Los tutoriales prácticos construyen de forma experta sus conocimientos paso a paso. Al estudiar con un enfoque basado en tareas, aprende algo más que simplemente las características del software. Aprende a realizar tareas de la vida real, de forma que pueda aumentar su productividad inmediatamente utilizando la tecnología. Cada lección empieza con unos objetivos de aprendizaje en viñetas. Cada objetivo especifica una tarea determinada que podrá realizar cuando complete la lección. Los tutoriales paso a paso son el eje central de cada lección. Las lecciones se basan en tareas que puede encontrar en el mundo laboral cotidiano. Este enfoque le permite ver rápidamente la importancia del aprendizaje. El enfoque basado en tareas está imbricado en toda la serie, incluyendo la organización de lecciones dentro de cada unidad, los títulos de las lecciones y las situaciones de ejemplo elegidas para los archivos de prácticas. Los conceptos se presentan e ilustran con ejemplos de muchas situaciones de la vida real, la tecnología se explica claramente y los ejercicios prácticos le permiten empezar a aplicar inmediatamente lo que sabe. La mayoría de las lecciones terminan con 4 ó 5 ejercicios prácticos de dificultad creciente, y desafían al alumno a entender y aplicar lo aprendido. Características especiales Objetivos de aprendizaje. Establecen claramente los objetivos de enseñanza para cada lección, de forma que entienda lo que aprenderá. Los objetivos de aprendizaje se tratan de manera coherente y constituyen la estructura de las lecciones, lo que le ayuda a captar la información más importante y a preparar las habilidades de aprendizaje. Tutoriales paso a paso. Los pasos numerados contienen instrucciones detalladas paso a paso que le ayudan a aprender. Cada tutorial incluye numerosas ilustraciones que le guían por el proceso de aprendizaje. Con cada curso se ofrecen archivos de ejemplo. Sugerencias. En toda la lección se incluyen sugerencias útiles y formas alternativas de realizar las tareas que le ofrecen información adicional, métodos abreviados y posibles problemas, así como comentarios acerca de lo que está aprendiendo. Notas. En todo el texto de la lección encontrará información adicional que le permite profundizar más en un tema. Importante. Las notas especiales ofrecen precauciones o instrucciones especiales.
- 6. 6 Barras laterales. Las barras laterales de algunos de los cursos contienen temas parentéticos, información adicional o explicaciones más extensas, como momentos interesantes en la historia de la informática, los entresijos de la ley del copyright o lo que tiene que saber acerca de los colores seguros que hay que utilizar en una página Web. Jerga. Estas notas al margen de algunos de los cursos ofrecen definiciones de términos técnicos. ¡Pruébelo! Estas barras laterales especiales de algunos cursos ofrecen minitutoriales rápidos para comprobar sus conocimientos. Archivos de prácticas. Unos documentos de ejemplo le ayudan a completar los ejercicios presentados al final de las lecciones de varios cursos. Las lecciones basadas en proyectos empiezan con una lista de todos los archivos que necesitará para completar el proyecto. Puntos clave o Resumen de la lección. Los resúmenes de lo que ha aprendido en una lección sirven como recordatorio de los puntos clave y le indican lo que debe hacer a continuación. Ejercicio corto. Los ejercicios cortos incluidos al final de cada lección evalúan lo que ha aprendido y cómo podría aplicarlo. Esta evaluación al final de la lección va más allá de una simple recapitulación de lo aprendido, al pedirle que explique cómo realizar ciertas tareas. Resumen de conceptos. Estos ejercicios incluidos al final de cada lección le permiten practicar la aplicación de lo aprendido a proyectos del mundo real. Muchos de estos ejercicios se basan unos en otros para ofrecer un conjunto creciente de desafíos que ponen a prueba sus conocimientos. Apéndices. Los objetivos para el examen de especialista en Microsoft Office de cada curso se enumeran en un apéndice al final del libro. Archivos de prácticas En varios de estos cursos se incluyen documentos de ejemplo y otros archivos para acelerar el aprendizaje y ofrecer ejemplos terminados que puede comparar con su propio trabajo. En cada lección se explica cuándo y cómo utilizar los archivos de prácticas para esa lección. Muchas de las lecciones se basan en situaciones de la vida real para que pueda aplicar fácilmente los conocimientos aprendidos a su propia situación. Por ejemplo, Conceptos básicos de diseño Web incluye todos los ingredientes para crear varios sitios Web con FrontPage: los archivos de texto, los archivos gráficos y los archivos HTML necesarios para crear un sitio Web atractivo.
- 7. 7 Puede elegir entre trabajar con estos archivos como parte de la instrucción en el aula en los centros comunitarios de tecnología y aprendizaje o bien puede utilizarlos para aprender por su cuenta. El instructor instalará todos los archivos de prácticas en la unidad de disco duro de cada equipo. Dependiendo del curso concreto que vaya a realizar, los archivos se almacenarán en la carpeta Practice de cada curso. Los archivos de cada curso se encuentran en las carpetas del curso correspondiente, bajo la carpeta Unlimited Potential de la unidad C: . Su instructor le explicará cómo ir a los archivos del curso que va a realizar. Requisitos del sistema Todos los equipos del aula o del centro comunitario de aprendizaje deben cumplir las condiciones mínimas siguientes para ejecutar Microsoft Office XP y permitir a los alumnos el trabajo con los archivos de prácticas empleados en muchas de las lecciones. Un equipo personal que ejecute Microsoft Office XP con un procesador Pentium a 133 megahercios (MHz) o superior. Sistema operativo Windows XP. 128 MB de RAM como mínimo, además de 8 MB de RAM adicionales para cada programa de Office que se ejecute simultáneamente. Al menos 58 MB de espacio disponible en disco (después de instalar Microsoft Office XP). Una unidad de CD-ROM. Un monitor con resolución Super VGA (800 x 600) o superior con 256 colores; se recomienda un monitor de 15 pulgadas como mínimo. Un mouse (ratón), IntelliMouse u otro dispositivo señalador compatible. Acerca del equipo de autores Gran parte del material de estos cursos se basa en los puntos fuertes del enfoque ya probado que Microsoft desarrolló y refinó para sus series Step by Step Courseware, y sus series de libros Step by Step y Faster Smarter. Los instructores, especialistas de diseño educativo, autores y expertos en tecnología que aportaron el contenido de estos libros y cursos poseen unos extensos conocimientos en tecnología y gran experiencia didáctica.
- 8. 8 Convenciones utilizadas en este curso Este curso utiliza fuentes, símbolos y convenciones de títulos especiales para resaltar la información importante o para llamar su atención sobre pasos especiales. Para obtener más información acerca de las características disponibles en cada lección, consulte la sección Características especiales de esta Introducción. Convención Significado Texto en cursiva Este formato indica un término clave utilizado por primera vez, como banda ancha o World Wide Web. Texto en negrita Este formato indica el texto que usted debe escribir. O bien Indica un término clave que se emplea por primera vez. Fuente Sans-serif Este formato se utiliza para resaltar texto que forma parte de los pasos de los tutoriales. nota Las notas ofrecen información adicional que le permite profundizar en un tema. sugerencia Ofrecen sugerencias útiles y formas alternativas de realizar tareas. importante Las notas especiales ofrecen precauciones o instrucciones especiales. Puede buscar y descargar Las notas al margen recuadradas software antivirus en Internet. ofrecen información adicional y comentarios sobre el texto.
- 9. 9 Características de las lecciones Los objetivos de la lección establecen claramente los objetivos de enseñanza para cada lección, de forma que entienda lo que aprenderá. Cada tema empieza con información que explica conceptos y técnicas. Las notas Los pasos numerados al margen ofrecen instrucciones incluyen detalladas para realizar sugerencias e una tarea. información adicional. Las notas importantes contienen instrucciones especiales. Las sugerencias ofrecen consejos útiles, métodos abreviados y formas alternativas de realizar una tarea. Los términos importantes se muestran en negrita y se definen la primera vez que se utilizan. Las ilustraciones ofrecen información visual mientras que estudia la lección.
- 10. 10 Resumen de la lección trata problemas restantes de la administración de archivos para terminar la lección. Los ejercicios de Resumen de conceptos le desafían a que aplique lo que ha aprendido y le obligan a aplicar los conocimientos de una forma Las preguntas de nueva. Ejercicio corto, con respuestas breves, le plantean preguntas sobre los conceptos expuestos en la lección.
- 11. LECCIÓN 1 Creación de presentaci ones Una vez completada esta lección, podrá: n Iniciar Microsoft PowerPoint. n Explorar la ventana de PowerPoint. n Elegir un método para iniciar una presentación. n Crear una presentación mediante un asistente. n Guardar una presentación. Con Microsoft® PowerPoint® puede crear presentaciones generales, notas del orador, documentos para distribuir para los asistentes y esquemas, todo ello en un único archivo de presentación. PowerPoint incluye eficaces herramientas que facilitan la creación y organización de presentaciones paso a paso. Por ejemplo, suponga que usted es el vicepresidente de ventas de la empresa de relaciones públicas Contoso, Ltd. y es responsable de elaborar un nuevo programa de aprendizaje para los empleados. El presidente de Contoso le ha pedido que cree una breve presentación para describir el proyecto en la junta anual de accionistas. En esta lección aprenderá a iniciar PowerPoint, explorará la ventana de PowerPoint, elegirá un método para iniciar una presentación, creará una presentación con el Asistente para autocontenido y guardará su trabajo. No necesitará ningún archivo de prácticas para esta lección. En su lugar, creará todos los archivos y las carpetas que necesite en el transcurso de esta lección. Inicio de Microsoft PowerPoint Después de instalar PowerPoint y los archivos de prácticas ya puede iniciar PowerPoint. Como ocurre con otros programas, hay varias formas de iniciar PowerPoint. Una forma consiste en utilizar el botón Inicio de la barra de tareas. En este ejercicio iniciará PowerPoint. 1 En la barra de tareas, haga clic en Inicio. Aparecerá el menú Inicio. 2 En el menú Inicio, seleccione Todos los programas. Aparecerá el menú Programas, que muestra todos los programas que hay en la unidad de disco duro, incluyendo Microsoft PowerPoint. Una parte del menú Programas debe ser similar a la que se muestra en la ilustración siguiente.
- 12. 12 Si ha instalado PowerPoint 2002 como un programa independiente, puede que su menú sea distinto. 3 Haga clic en el icono de Microsoft PowerPoint para iniciar PowerPoint. Sugerencia También puede iniciar PowerPoint si crea un icono de acceso directo al mismo en el escritorio de Windows®. Basta con hacer doble clic en el icono de un acceso directo para iniciar su programa asociado. Para crear un acceso directo, haga clic en el botón Inicio, seleccione Todos los programas, haga clic con el botón secundario del mouse (ratón) en Microsoft PowerPoint, seleccione Enviar a y haga clic en Escritorio (crear acceso directo). Un acceso directo del escritorio se representa mediante un icono con una flecha curva en su esquina izquierda. Exploración de la ventana de PowerPoint Cuando Microsoft PowerPoint se abre, muestra la ventana de programa. Una ventana es un área de la pantalla que se utiliza para mostrar una ventana de programa o de presentación de PowerPoint. La ventana de presentación es el lienzo electrónico en el que se escribe texto, se dibujan formas, se crean gráficos, se agrega color y se insertan objetos. Como ocurre con todos los programas de Microsoft Windows XP, puede ajustar el tamaño de las ventanas de PowerPoint y de presentación con los botones Minimizar y Restaurar/ Maximizar, y puede cerrar la ventana de PowerPoint o de presentación con el botón Cerrar.
- 13. 13 En la parte superior de la ventana de PowerPoint están los menús y los botones que se utilizan para realizar las tareas de presentación más frecuentes. Puede aparecer otra fila de botones a lo largo de la parte izquierda y en la parte inferior de la pantalla. Los menús son listas de comandos u opciones disponibles en PowerPoint. Los botones que usted ve están organizados en barras de herramientas. Los botones de barra de herramientas son accesos directos a comandos de menú y herramientas de formato que se utilizan con frecuencia. Basta con hacer clic en la barra de herramientas apropiada para tener acceso rápido a tareas como dar formato a texto y guardar una presentación. Opciones de barra de herramientas Cuando las barras de Las barras de herramientas Estándar y Formato están situadas justo debajo herramientas Estándar y de la barra de menús. La primera vez que se inicia PowerPoint, las barras de Formato comparten una herramientas Estándar y Formato aparecen en la misma fila para ahorrar espacio misma fila, no puede ver todos los botones, pero en la ventana. En las barras de herramientas sólo aparecen los comandos que se puede tener acceso a otros utilizan con más frecuencia. Las barras de herramientas de su equipo pueden botones si hace clic en la mostrar botones diferentes de los que aparecen en las ilustraciones de esta flecha hacia abajo de lección. Para ver el resto de los comandos de una barra de herramientas, haga clic Opciones de barra de herramientas que hay al final en la flecha hacia abajo de Opciones de barra de herramientas, que se muestra de la barra de herramientas. en el margen. Una vez que utilice un botón de la lista Opciones de barra de herramientas, reemplazará a un botón utilizado con menos frecuencia en la parte visible de la barra de herramientas. En este libro, si se le indica que haga clic en un botón y no lo ve, haga clic en la flecha hacia abajo de Opciones de barra de herramientas para ver todos los botones de la barra. Puede desactivar la PowerPoint utiliza barras de herramientas y menús personalizados. Cuando característica de menús haga clic en un nombre de menú, aparecerá un menú abreviado con los personalizados para que comandos que utiliza con más frecuencia. Para ver el menú completo, puede todos los comandos aparezcan siempre en los dejar el puntero sobre el nombre de menú durante varios segundos, hacer menús. En el menú doble clic en el nombre de menú o bien hacer clic en el nombre de menú y, a Herramientas, haga clic en continuación, hacer clic en la pequeña flecha doble situada en la parte inferior Personalizar, haga clic en la del menú abreviado. Cuando aparezca el menú completo, los comandos que no ficha Opciones, desactive la casilla de verificación se veían en el menú abreviado aparecerán en color gris claro. Mostrar primero los últimos comandos usados y haga Panel Esquema/Diapositivas clic en Cerrar. La vista predeterminada, la Normal, consta de tres paneles: Esquema/Diapositivas, Diapositiva y Notas. El panel Esquema/Diapositivas contiene fichas que le permiten alternar entre ver el esquema del texto de la diapositiva (la ficha Esquema) y ver una lista de las diapositivas de la presentación como miniaturas (la ficha Diapositivas). El panel Diapositiva muestra la diapositiva tal y como aparecerá en la presentación. El panel Notas es donde se introducen las notas para el orador. Puede cambiar el tamaño de cualquiera de los paneles si arrastra la barra de color gris que los separa.
- 14. 14 Panel de tareas En la parte derecha de la ventana de PowerPoint está el panel de tareas, como se muestra en la ilustración siguiente. El panel de tareas muestra comandos y funciones que utiliza con frecuencia cuando trabaja con presentaciones. Los paneles de tareas le permiten trabajar con comandos sin necesidad de mostrar menús o utilizar botones de barra de herramientas. Algunos paneles de tareas aparecen automáticamente. Por ejemplo, el panel de tareas Nueva presentación se abre junto con PowerPoint cada vez que se inicia el programa. Otros paneles de tareas se muestran como respuesta a una solicitud específica. Por ejemplo, cuando indica a PowerPoint que desea insertar una imagen prediseñada se abre el panel de tareas Insertar imagen prediseñada para ayudarle a buscar una imagen. Para abrir el panel de tareas Puede cambiar rápidamente de un panel de tareas a otro si hace clic en la flecha manualmente, haga clic en hacia abajo de Paneles de tareas adicionales en cualquier panel de tareas para Panel de tareas en el menú ver los otros paneles de tareas. Cuando haya terminado de utilizar un panel de Ver. Este comando abrirá el panel de tareas si está oculto tareas, haga clic en su botón Cerrar para ocultarlo. o lo cerrará si está abierto. En la parte inferior del panel Esquema/Diapositivas hay botones de vista que le permiten ver las diapositivas de la presentación de distintas formas. La primera vez que abre PowerPoint, la presentación se muestra en la vista Normal. Aparecen mensajes en la parte inferior de la ventana, en un área llamada la barra de estado. Estos mensajes describen lo que está viendo y haciendo en la ventana de PowerPoint mientras trabaja en ella.
- 15. 15 Puede activar y desactivar la Para obtener más información acerca de los distintos elementos de la pantalla, Información de pantalla para puede hacer que se muestre una Información de pantalla. Haga clic en el barras de herramientas. En el comando ¿Qué es esto? del menú Ayuda y, después, haga clic en el elemento menú Herramientas, haga clic en Personalizar, haga acerca del que desee más información. Aparecerá un cuadro con más clic en la ficha Opciones, información acerca del elemento. Para ver una Información de pantalla para un desactive la casilla de botón de barra de herramientas, sitúe el puntero sobre el botón sin hacer clic verificación Mostrar en él; aparecerá una Información de pantalla que indica el nombre del botón, información de pantalla en las barras de herramientas como se muestra en el margen. y haga clic en Cerrar. Información de pantalla En este ejercicio personalizará el menú Ventana y verá una Información de pantalla para un botón. 1 En la barra de menús, haga clic en Ventana. Aparecerá el menú Ventana. También puede ver el menú 2 Haga clic en las flechas situadas en la parte inferior del menú expandido si hace clic en el Ventana para ver el menú expandido. menú y espera unos Aparecerá el menú expandido. segundos hasta que aparezca el menú. 3 Haga clic en Panel siguiente. 4 En la barra de menús, haga clic de nuevo en Ventana. Observe que Panel siguiente aparece ahora en el menú Ventana. PowerPoint ha personalizado su menú Ventana. Ficha Diapositivas En este ejercicio verá la ficha Diapositivas y utilizará el menú Paneles de tareas adicionales. 1 Sitúe el puntero sobre el icono de la diapositiva en la ficha Diapositivas del panel Esquema/Diapositivas. Cuando sitúe el puntero sobre el icono aparecerá una Información de pantalla. 2 Haga clic en la flecha hacia abajo de Paneles de tareas adicionales. Se abrirá el menú Paneles de tareas adicionales. 3 Haga clic en cualquier lugar vacío de la ventana de PowerPoint. Se cerrará el menú Paneles de tareas adicionales y el panel de tareas Nueva presentación seguirá abierto.
- 16. 16 Elección de un mét odo para iniciar una present ación El panel de tareas Nueva presentación puede ayudarle a trabajar con presentaciones existentes y a crear presentaciones nuevas. Si ya ha creado una presentación, el nombre de la misma aparecerá en la sección Abrir una presentación del panel de tareas. Si desea crear una presentación nueva, puede empezar a agregar texto a la presentación en blanco en el panel Diapositiva o puede utilizar las opciones de la sección Nuevo del panel de tareas. Haga clic en Presentación en blanco para empezar una presentación nueva desde el principio. Haga clic en De plantilla de diseño para aplicar una de las plantillas de diseño de PowerPoint a una nueva presentación en blanco. Haga clic en Del Asistente para autocontenido para que PowerPoint le ayude con el contenido de la presentación y con el diseño. Creación de una presentación mediante un asistent e La creación de una presentación con el Asistente para autocontenido puede ahorrarle tiempo ayudándole a organizar y escribir la presentación. El asistente le guía por un proceso paso a paso y le pregunta información acerca de la presentación, empezando por la diapositiva de título, que es la primera diapositiva de la presentación. En este ejercicio creará una presentación utilizando el Asistente para autocontenido. 1 En el panel de tareas Nueva presentación, haga clic en Del Asistente para autocontenido en la sección Nuevo. Se cerrará el panel de tareas Nuevas presentación y se abrirá el cuadro de diálogo Asistente para autocontenido, que muestra la pantalla Inicio. En la parte izquierda del cuadro de diálogo hay una lista de las pantallas del asistente. Sugerencia Si aparece el Ayudante de Office, haga clic en No, no me proporcione ayuda en este momento en la pantalla de ayuda.
- 17. 17 2 Lea la introducción y haga clic en Siguiente. Aparecerá la segunda pantalla del Asistente para autocontenido y el cuadrado situado junto a Tipo de presentación a la izquierda del cuadro de diálogo cambiará al color verde para indicar que se trata de la pantalla actual. El Asistente para autocontenido le pedirá que seleccione un tipo de presentación. Para ayudarle a identificar rápidamente los tipos de presentación, el asistente organiza las presentaciones por categoría. 3 Haga clic en Proyectos. 4 En la lista de la derecha, haga clic en Información general del proyecto. 5 Haga clic en Siguiente. El Asistente para autocontenido le pedirá ahora que seleccione un tipo de medio para la presentación. 6 Si es necesario, haga clic en la opción Presentación en pantalla para seleccionar ese tipo de presentación. 7 Haga clic en Siguiente. En los pasos de este libro, la El Asistente para autocontenido le pedirá ahora que introduzca negrita indica texto que usted información para la diapositiva de título y la información del pie de debe escribir exactamente como aparece. Si comete página que se incluirá en cada diapositiva. algún error mientras escribe 8 Haga clic en el cuadro Título de la presentación, escriba Nuevo esa información, presione Retroceso para eliminar el programa de aprendizaje de empleados y presione Tab. error y escriba el texto correcto. 9 En el cuadro Pie de página, escriba Contoso, Ltd.
- 18. 18 10 Compruebe que las casillas de verificación Fecha de la última actualización y Número de diapositiva están activadas. Si desea cambiar cualquier 11 Haga clic en Siguiente y, después, haga clic en Finalizar. dato introducido previamente, La ventana de presentación de PowerPoint aparecerá con el haga clic en el botón Atrás. contenido proporcionado por el Asistente para autocontenido en forma de esquema en la ficha Esquema del panel Esquema/ Diapositivas y la diapositiva de título en el panel Diapositiva. El nombre que aparece en la diapositiva de título es el nombre del usuario registrado. Guardar una present ación El trabajo que ha realizado hasta ahora sólo se ha almacenado en la memoria temporal del equipo. Para guardar su trabajo de manera que pueda usarlo más adelante, debe asignar un nombre a la presentación y almacenarla en la unidad de disco duro del equipo. Casi todos los cuadros de La primera vez que guarda una presentación nueva, aparece el cuadro de diálogo incluyen un botón de diálogo Guardar como al elegir el comando Guardar. En el cuadro de diálogo signo de interrogación en la Guardar como puede asignar nombre a la presentación y elegir dónde desea esquina superior derecha de su ventana. Cuando hace clic guardarla. Después de asignar nombre a una presentación, puede guardar los en este botón y después cambios realizados si hace clic en el botón Guardar de la barra de herramientas hace clic en cualquier Estándar o si selecciona Guardar en el menú Archivo. Es decir, la versión más control del cuadro de diálogo, reciente sobrescribe la versión original. Si desea conservar ambas versiones, aparece una ventana de Ayuda que explica qué es el puede elegir el comando Guardar como del menú Archivo para guardar la control y cómo utilizarlo. nueva versión con un nombre distinto.
- 19. 19 En este ejercicio guardará una presentación. 1 En la barra de herramientas Estándar, haga clic en el botón Guardar. PowerPoint mostrará el cuadro de diálogo Guardar como, como se La barra Sitios que aparece muestra en la siguiente ilustración. El texto del cuadro situado junto en el lado izquierdo del cuadro de diálogo Guardar a la etiqueta Nombre de archivo estará seleccionado, de forma que como ofrece un acceso pueda escribir un nombre para la presentación. cómodo a las ubicaciones utilizadas con frecuencia para guardar archivos. Para crear una presentación nueva a partir de diapositivas existentes, haga clic en Archivo en la barra de menús, haga clic en Guardar 2 En el cuadro Nombre de archivo, escriba Informe de aprendizaje como, escriba un nuevo para empleados de Contoso Pres 01. nombre en el cuadro La palabra Pres del nombre de archivo es una abreviatura de Nombre de archivo y haga clic en Guardar. Presentación. 3 Haga clic en la flecha hacia abajo de Guardar en y, después, haga Si su disco duro utiliza una clic en la unidad C. letra distinta de C, sustituya la C por la letra de unidad 4 En la lista de nombres de archivos y carpetas, haga doble clic apropiada. en las carpetas Practice y Lesson01 sucesivamente. 5 Haga clic en Guardar o presione Entrar para guardar la presentación. El nombre de la barra de título cambiará de Presentación1 a Informe de aprendizaje para empleados de Contoso Pres 01. Sugerencia PowerPoint guarda las presentaciones para poder recuperarlas en caso de que el programa deje de responder o haya un corte del suministro eléctrico. PowerPoint guarda los cambios en un archivo de recuperación basándose en las opciones indicadas en las funciones de guardar Autorrecuperación. En el menú Herramientas, haga clic en Opciones, haga clic en la ficha Guardar, active la casilla de verificación Guardar información de Autorrecuperar cada, especifique el período de tiempo en que desee guardar y haga clic en Aceptar.
- 20. 20 Resumen de la lección En esta lección ha aprendido a iniciar PowerPoint, explorar la ventana de PowerPoint, elegir un método para iniciar una presentación, crear una presentación con el Asistente para autocontenido y guardar una presentación. Si va a proseguir con la siguiente lección: En el menú Archivo, haga clic en Cerrar. Si PowerPoint le pregunta si desea guardar los cambios, haga clic en Sí. PowerPoint guardará los cambios y cerrará la presentación. Si no va a proseguir con otras lecciones: Haga clic en el botón Cerrar situado en la esquina superior derecha de la ventana de PowerPoint. Si PowerPoint le pregunta si desea guardar los cambios, haga clic en Sí. PowerPoint guardará los cambios, cerrará la presentación y saldrá. Ejercicio corto 1 ¿Qué formas hay de iniciar una sesión de PowerPoint? 2 ¿Cómo se crea una presentación mediante un asistente? 3 ¿Cómo puede guardar dos versiones del mismo archivo? Resumen de conceptos Ejercicio 1: su jefe le pide que cree un plan comercial. Para ayudarle a empezar, utilice el Asistente para autocontenido con el fin de crear la nueva presentación. Cree una presentación en pantalla de plan comercial con el título Plan comercial y el pie de página Contoso, Ltd. Guarde la presentación como Plan comercial en la carpeta Lesson01 situada en la carpeta Practice. Ejercicio 2: trabaja para una empresa de servicios llamada A. Datum Corporation que personaliza sistemas para pequeñas empresas. Su empresa esperaba ganar un contrato para suministrar 25 equipos nuevos a una escuela local, pero otra empresa de su área ofreció condiciones más ventajosas. Utilice la plantilla Comunicación de malas noticias del Asistente para autocontenido con el fin de comunicar ese hecho a los demás empleados. Modifique el contenido sugerido de las diapositivas de acuerdo con su situación. Guarde la presentación con el nombre Malasnoticias en la carpeta Lesson01 que se encuentra en la carpeta Practice.
- 21. 21 Ejercicio 3: A. Datum Corporation, su empresa, no quiere perder más contratos. Su jefe ha convocado una reunión de ventas y desea que usted elabore una presentación que ayude al personal de ventas a centrarse en los servicios y los puntos fuertes de A. Datum Corporation. Utilice la plantilla Venta de un producto o servicio del Asistente para autocontenido y personalice las diapositivas para explicar las necesidades de los clientes de A. Datum Corporation y cómo A. Datum Corporation puede resolver sus estrategias de precio y servicio al cliente. Guarde la presentación con el nombre Venta en la carpeta Lesson01 que se encuentra en la carpeta Practice y déjela abierta para el próximo ejercicio.
- 22. LECCIÓN 2 Trabajo con presentaci ones Una vez completada esta lección, podrá: n Crear una nueva presentación mediante una plantilla de diseño. n Introducir texto en el panel Diapositiva. n Crear una diapositiva nueva. n Introducir texto en la ficha Esquema. n Insertar diapositivas de otras presentaciones. n Reorganizar diapositivas en la vista Clasificador de diapositivas. n Crear una carpeta para almacenar una presentación. n Mostrar diapositivas en la vista Presentación con diapositivas. n Personalizar PowerPoint. Para trabajar de manera eficiente con Microsoft® PowerPoint® necesita familiarizarse con las características más importantes del producto. En la lección anterior aprendió a crear una presentación con el Asistente para autocontenido, cambiar el texto del título y de los párrafos, cambiar de vista, pasar de una diapositiva a otra, guardar una presentación y utilizar opciones de Ayuda de PowerPoint. Después de crear una presentación de informe del progreso del programa de aprendizaje para los empleados de Contoso, Ltd, decide utilizar PowerPoint para desarrollar el contenido del programa. El próximo paso consiste en iniciar una presentación nueva y desarrollar el contenido para la primera sesión de aprendizaje, Captar nuevos clientes . Su director de ventas le ha dado varias diapositivas para que las incluya en la presentación. En esta lección aprenderá a iniciar una presentación nueva mediante una plantilla de diseño, introducir texto en las diapositivas, crear nuevas diapositivas, introducir texto en la ficha Esquema, insertar diapositivas de otras presentaciones y reorganizar diapositivas. Para completar los procedimientos de esta lección tendrá que crear una presentación nueva a partir de una plantilla de diseño. Utilice el archivo 02 PPT Lesson de la carpeta Lesson02, en la carpeta Practice del disco duro.
- 23. 23 Creación de una presentación nueva a partir de una plantilla de diseño Además de empezar una presentación con el texto de ejemplo proporcionado por el Asistente para autocontenido como hizo en la lección 1, también puede iniciar una presentación nueva sin que PowerPoint inserte ningún texto de ejemplo. Puede elegir una plantilla de diseño o una presentación en blanco. Una plantilla de diseño es una presentación con un formato y una combinación de colores diseñados de forma profesional a la que sólo necesita agregar texto. Puede utilizar una de las plantillas de diseño suministradas con PowerPoint o puede crear su propia plantilla. En este ejercicio iniciará una presentación nueva con una plantilla de diseño. 1 Si salió de PowerPoint al final de la lección anterior, vuelva a iniciar ahora PowerPoint. 2 En el menú Ver, haga clic en Panel de tareas si es necesario para ver el panel de tareas Nueva presentación. 3 En el panel de tareas Nueva presentación, haga clic en De plantilla de diseño. Aparecerá el panel de tareas Estilo de la diapositiva con diversas plantillas de diseño por orden alfabético. Sugerencia Para crear una presentación en blanco o una presentación utilizando el Asistente para autocontenido, abra el panel de tareas Nueva presentación y haga clic en Presentación en blanco o en Asistente para autocontenido. Las plantillas que se muestran en el panel de tareas Estilo de la diapositiva son las mismas que las que usa el Asistente para autocontenido. 4 En el panel de tareas Estilo de la diapositiva, seleccione una plantilla de diseño. El nombre de la plantilla de diseño aparecerá como una Información de pantalla y aparecerá una flecha hacia abajo en la parte derecha del diseño. 5 En el panel de tareas Estilo de la diapositiva, haga clic en la flecha hacia abajo que hay en la parte derecha de la plantilla de diseño. Aparecerá un menú con comandos que le permiten aplicar la plantilla de diseño a toda la presentación o a determinadas diapositivas, o cambiar el tamaño de las plantillas de diseño de vista previa en el panel de tareas Estilo de la diapositiva.
- 24. 24 6 En el panel de tareas Estilo de la diapositiva, arrastre el cuadro de desplazamiento hacia abajo hasta que aparezca el estilo Arce; después, haga clic en el estilo Arce. El estilo Arce se aplicará a la diapositiva en blanco en el panel Diapositiva. 7 Haga clic en el botón Cerrar del panel de tareas Estilo de la diapositiva para cerrarlo. Introducción de text o en el panel Diapositiva Para agregar texto a una presentación, incluyendo títulos y subtítulos, puede introducirlo en el panel Diapositiva o bien en la ficha Esquema en la vista Normal. El panel Diapositiva le permite introducir texto en una diapositiva mediante un método visual, mientras que la ficha Esquema le permite introducir texto mediante un método de contenido. El panel Diapositiva, que muestra el diseño Diapositiva de título, incluye dos cuadros de texto denominados marcadores de posición de texto. El cuadro superior es un marcador de posición para el texto del título de la diapositiva. El cuadro inferior es un marcador de posición para el texto del subtítulo de la diapositiva. Después de introducir texto en un marcador de posición, éste se convierte en un objeto de texto; es decir, en un cuadro que contiene texto de una diapositiva.
- 25. 25 En este ejercicio pondrá título a una diapositiva y agregará un subtítulo. 1 Si es necesario, haga clic en la ficha Esquema en el panel Esquema/Diapositivas. 2 En el panel Diapositiva, haga clic en el marcador de posición de texto Haga clic para agregar título. Aparecerá un cuadro de selección alrededor del marcador de posición para indicar que éste está preparado para que usted introduzca o modifique texto. Desaparecerá el texto del marcador de posición y aparecerá un punto de inserción parpadeante. Si comete algún error 3 Escriba Captar nuevos clientes. mientras escribe, presione Observe que el texto aparecerá en la ficha Esquema al mismo Retroceso para eliminar el tiempo. error y escriba el texto correcto. 4 Haga clic en el marcador de posición del texto Haga clic para agregar subtítulo. Se anulará la selección del objeto de título y se seleccionará el objeto de subtítulo. 5 Escriba Su nombre y presione Entrar. 6 Escriba Contoso, Ltd. La ventana de presentación debe ser similar a la que se muestra en la siguiente ilustración:
- 26. 26 Creación de una nueva diapositiva Hay dos formas de agregar más diapositivas a una presentación rápida y fácilmente: hacer clic en el botón Nueva diapositiva de la barra de herramientas Formato que aparece justo encima del panel de tareas o hacer clic en el comando Nueva diapositiva del menú Insertar. Cuando utiliza cualquiera de estos métodos, PowerPoint inserta la nueva diapositiva en la presentación inmediatamente después de la diapositiva actual y muestra el panel de tareas Diseño de la diapositiva con 27 estilos de diapositiva prediseñados, de los que podrá aplicar uno a la nueva diapositiva. Para seleccionar un diseño, haga clic en él en el panel de tareas Diseño de la diapositiva. Aparecerá el título del diseño de diapositiva seleccionado cuando deje descansar el mouse (ratón) sobre cada opción. Los diseños de diapositiva le permiten crear diapositivas con determinadas apariencias y funciones. Por ejemplo, puede elegir un diseño que muestre únicamente un título en una diapositiva o uno que ofrezca marcadores de posición para un título y un gráfico. En este ejercicio creará una nueva diapositiva e introducirá texto en ella. 1 En la barra de herramientas Formato, haga clic en el botón Nueva diapositiva. Aparecerá el panel de tareas Diseño de la diapositiva. PowerPoint agregará una nueva diapositiva vacía después de la diapositiva actual en el panel Diapositiva y creará un nuevo icono de diapositiva en la ficha Esquema. PowerPoint aplicará el estilo de diapositiva predeterminado Título y texto (un título y una lista con viñetas) a la nueva diapositiva. En la barra de estado se mostrará Si empieza a escribir en una diapositiva vacía sin haber Diapositiva 2 de 2. seleccionado primero un 2 Escriba Elaborar un plan. marcador de posición, PowerPoint introducirá el Observe que la nueva diapositiva y el nuevo título aparecen en el texto en el objeto de título. panel Esquema cuando los crea en el panel Diapositiva. PowerPoint le permite trabajar directamente en el panel Diapositiva y en la ficha Esquema para que introduzca sus ideas. 3 Cierre el panel de tareas Diseño de la diapositiva.
- 27. 27 Introducción de text o en la ficha Esquema La ficha Esquema muestra el texto de la presentación en forma de esquema, como si hubiera escrito el texto utilizando la vista Esquema de Microsoft Word 2002. El panel Esquema le permite introducir y organizar el título y el texto de los párrafos de todas las diapositivas de una presentación. En la ficha Esquema, el texto del título de la diapositiva aparece a la derecha de cada icono de diapositiva y el texto de los párrafos aparece bajo cada título, sangrado un nivel. Para introducir texto en la ficha Esquema, haga clic en el lugar donde desea que comience el texto y empiece a escribir. Mientras trabaja en la ficha Esquema también puede crear una diapositiva nueva, y agregar texto de título y de párrafos, mediante el comando Nueva diapositiva o la tecla Entrar. En este ejercicio introducirá texto de párrafos en una diapositiva existente, y creará una nueva diapositiva y agregará texto a esa diapositiva en la ficha Esquema. 1 Sitúe el puntero, que cambiará a una I, a la derecha del título de la diapositiva 2 en la ficha Esquema y haga clic en el área en blanco. Aparecerá un punto de inserción parpadeante. 2 Presione Entrar. PowerPoint agregará una nueva diapositiva en el panel Diapositiva Para agregar texto de párrafo y un nuevo icono de diapositiva en la ficha Esquema, con el punto a la diapositiva 2 en lugar de comenzar una diapositiva de inserción parpadeante situado junto a él. nueva, tiene que cambiar el 3 Presione Tab. nivel de esquema de título de diapositiva a una viñeta. Al presionar Tab se sangra el texto hacia la derecha un nivel y el texto de la diapositiva 3 vuelve a la diapositiva 2. El icono de diapositiva cambia a una pequeña viñeta de color gris en la diapositiva 2 en la ficha Esquema. 4 Escriba Crear una lista de contactos y presione Entrar. PowerPoint agregará una nueva viñeta con el mismo nivel de sangría. Observe que una vez que presiona Entrar después de escribir texto de viñetas, la viñeta pasa a ser de color negro. Observe también que el texto se ajusta a la línea siguiente en la ficha Esquema sin necesidad de presionar Entrar. 5 Escriba Programar llamadas telefónicas periódicas a posibles clientes y presione Entrar. 6 Escriba Volver a evaluar la estrategia periódicamente y hacer los ajustes necesarios y presione Entrar. 7 En la barra de herramientas Esquema, haga clic en el botón Aumentar nivel. Importante Si la barra de herramientas Esquema no es visible en la pantalla, haga clic en el menú Ver, seleccione Barras de herramientas y haga clic en Esquema. PowerPoint creará una nueva diapositiva con el punto de inserción a la derecha del icono de diapositiva.
- 28. 28 8 Escriba Hacer el cliente número uno y presione Entrar. 9 Presione Tab. PowerPoint creará un nuevo nivel de sangría para la diapositiva 3. 10 Escriba Ser creativo y presione Entrar. Aparecerá una nueva viñeta. 11 Escriba Ser persistente, presione Entrar y escriba Seguir siendo positivo. 12 Mantenga presionada la tecla Ctrl y presione Entrar. Aparecerá una nueva diapositiva. 13 Escriba Resumen, presione Entrar y, después, presione Tab. PowerPoint creará un nuevo nivel de sangría para la diapositiva 4. 14 Escriba Crear un plan adecuado a su temperamento y presione Entrar. 15 Escriba Intentar evitar llamadas frías y presione Entrar. 16 Escriba Estar al día de las tendencias en la industria del cliente. La ventana de presentación debe ser similar a la que se muestra en la siguiente ilustración:
- 29. 29 Inserción de diapositivas de otras presentaciones Puede ahorrar tiempo al crear una presentación si utiliza diapositivas que usted u otra persona ya había creado en otras presentaciones. Al insertar diapositivas de una presentación en otra, las diapositivas insertadas se adaptan al diseño y al color de la presentación actual, por lo que no tiene que hacer ningún cambio. En este ejercicio insertará diapositivas de una presentación en otra. 1 En el menú Insertar, haga clic en Diapositivas de archivos. Aparecerá el cuadro de diálogo Buscador de diapositivas. 2 Haga clic en la ficha Buscar presentación si es necesario y, después, haga clic en Examinar. Aparecerá el cuadro de diálogo Examinar. 3 En el cuadro Buscar en, compruebe que está seleccionado el disco duro. 4 En la lista de nombres de archivos y carpetas, haga doble clic en la carpeta Unlimited Potential. 5 Haga doble clic en la carpeta Practice, y después en la carpeta Lesson02. 6 Haga clic en el archivo 02 PPT Lesson y, después, haga clic en el botón Abrir. Volverá a aparecer el cuadro de diálogo Buscador de diapositivas. 7 Si es necesario, haga clic en Mostrar. Si usa una o más 8 Haga clic en la diapositiva 2, en la diapositiva 3, después en la diapositivas en varias flecha de desplazamiento hacia la derecha y, por último, en la presentaciones, puede hacer diapositiva 4 para seleccionar las diapositivas que desea insertar. clic en Agregar a Favoritos El cuadro de diálogo Buscador de diapositivas debe ser similar al para guardar las diapositivas seleccionadas en la ficha que se muestra en la siguiente ilustración: Lista de favoritos del cuadro de diálogo Buscador de diapositivas.
- 30. 30 9 Haga clic en Insertar. PowerPoint insertará las diapositivas en la nueva presentación después de la diapositiva actual. 10 Haga clic en Cerrar. La última diapositiva insertada aparecerá en el panel Diapositiva. Reorganización de diapositivas en la vista Clasificador de d iapositivas Después de insertar diapositivas de otra presentación en la presentación actual, quizás tenga que reorganizarlas en el orden que comunique su mensaje de manera más efectiva. La mejor forma de hacerlo es utilizar la vista Clasificador de diapositivas, donde puede arrastrar una o más diapositivas de una ubicación a otra. En este ejercicio reorganizará diapositivas en la vista Clasificador de diapositivas. 1 Haga clic en el botón Vista Clasificador de diapositivas. Observe que la barra de herramientas Clasificador de diapositivas aparecerá encima de la ventana de presentación.
- 31. 31 2 Haga clic en la diapositiva 4 ( Resumen ) y arrástrela hasta el espacio vacío que hay detrás de la diapositiva 7 ( Mantener una lista de contactos ). Cuando empiece a arrastrar, observe que el puntero cambiará y adoptará la forma de puntero de arrastre (vea la ilustración siguiente). Cuando suelte el botón del mouse, la diapositiva 4 cambiará a su nueva posición, y PowerPoint cambiará de posición y volverá a numerar las demás diapositivas de la presentación. En la vista Clasificador de diapositivas puede mover también diapositivas entre dos o más presentaciones abiertas. Abra todas las presentaciones, cambie la vista a Clasificador de diapositivas y haga clic en Organizar todas en el menú Ventana. Arrastre las diapositivas de una ventana de presentación a otra. 3 Arrastre el cuadro de desplazamiento hasta la parte superior de la barra de desplazamiento vertical y haga clic en la diapositiva 4 actual ( Objetivos del día ). 4 Arrastre la diapositiva 4 entre las diapositivas 1 y 2. 5 Haga doble clic en la diapositiva 1 para volver a la vista anterior, la vista Normal. Creación de una carpeta para almacenar una presentación Para mantener las presentaciones ordenadas y tener acceso a ellas fácilmente, puede almacenarlas en carpetas diferentes que usted cree y darles nombre. Por ejemplo, puede almacenar todas las presentaciones de aprendizaje de Contoso, Ltd en una carpeta llamada Aprendizaje. Si después de un tiempo hay demasiados archivos en la carpeta Aprendizaje, puede crear subcarpetas dentro de ella con nombres como Captación y Técnicas.
- 32. 32 Utilice el botón Crear nueva carpeta del cuadro de diálogo Guardar como para crear una carpeta nueva. Antes de hacer clic en el botón Crear nueva carpeta, quizás tenga que hacer clic en la flecha hacia abajo de Guardar en para buscar la unidad en la que desea almacenar la nueva carpeta. Puede utilizar la barra Sitios para cambiar a otra ubicación del equipo. La barra Sitios situada en la parte izquierda de los cuadros de diálogo Guardar como y Abrir proporciona acceso rápido a ubicaciones que se utilizan frecuentemente para almacenar y abrir archivos. En este ejercicio creará una carpeta y guardará la presentación actual en la nueva carpeta. 1 En la barra de herramientas Estándar, haga clic en el botón Guardar. PowerPoint mostrará el cuadro de diálogo Guardar como, en el que puede escribir un nuevo nombre para la presentación y crear una nueva carpeta para almacenarla. 2 En el cuadro Guardar en, compruebe que está seleccionado el disco duro. 3 En la lista de nombres de archivos y carpetas, haga doble clic en las carpetas Practice y Lesson02 sucesivamente. 4 Haga clic en el botón Crear nueva carpeta. Aparecerá el cuadro de diálogo Nueva carpeta. Observe que la carpeta que va a crear es una subcarpeta de PowerPoint Practice. 5 Escriba Captación como nuevo nombre de la carpeta y haga clic en Aceptar. Captación se convertirá en la carpeta actual del cuadro de diálogo Guardar como. 6 En el cuadro Nombre de archivo, escriba Captación de Contoso Pres 02. El 02 al final del nombre de archivo de la presentación corresponde al número de lección. 7 Haga clic en Guardar. PowerPoint guardará la presentación con el nuevo nombre Captación de Contoso Pres 02, que ahora aparecerá en la barra de título de la ventana de presentación, en la carpeta Captación.
- 33. 33 Ver diapositivas en la vista Presentación con d iapositivas En cualquier momento durante el desarrollo de una presentación puede revisar de forma rápida y sencilla las diapositivas para controlar su precisión y su secuencia en la vista Presentación con diapositivas. La vista Presentación con diapositivas muestra las diapositivas en orden según el número de diapositiva, utilizando toda la pantalla del equipo. En este ejercicio verá diapositivas en la vista Presentación con diapositivas. 1 En el panel Esquema, haga clic en el icono de la presentación 1 si es necesario. 2 Haga clic en el botón Presentación (a partir de la diapositiva actual). PowerPoint mostrará la primera diapositiva de la presentación. 3 Haga clic en la pantalla para avanzar hasta la diapositiva siguiente. Para terminar una 4 Haga clic en una diapositiva cada vez para avanzar por la presentación con diapositivas presentación. Después de la última diapositiva, haga clic para salir antes de llegar a la última de la vista Presentación con diapositivas. diapositiva, presione Esc. PowerPoint volverá a la vista actual. Personalizaci ón de PowerPoint Puede personalizar PowerPoint para adaptarlo a su forma de trabajar si cambia distintas opciones. Puede ver estas opciones si hace clic en el comando Opciones del menú Herramientas. Por ejemplo, puede abrir los archivos usados recientemente si tiene acceso a ellos desde el menú Archivo. Con el comando Opciones puede cambiar el número de archivos usados recientemente que aparecen en el menú Archivo. En este ejercicio personalizará una opción de PowerPoint. 1 En el menú Herramientas, haga clic en Opciones y, después, haga clic en la ficha General. Aparecerá el cuadro de diálogo Opciones con la ficha General abierta. 2 Haga clic en la flecha hacia arriba o hacia abajo de Archivos usados recientemente para ver seis entradas. 3 Haga clic en Aceptar. 4 Haga clic en el menú Archivo para ver la lista expandida de archivos usados recientemente y presione Esc para cancelar el menú.
- 34. 34 Resumen de la lección En esta lección ha aprendido a crear una presentación nueva mediante una plantilla de diseño, introducir texto en las diapositivas, crear nuevas diapositivas, introducir texto en la ficha Esquema, insertar diapositivas de otras presentaciones y reorganizar diapositivas. Si va a proseguir con la siguiente lección: 1 En la barra de herramientas Estándar, haga clic en el botón Guardar. PowerPoint guardará los cambios en la presentación. 2 En el menú Archivo, haga clic en Cerrar. PowerPoint cerrará la presentación. Si no va a proseguir con otras lecciones: 1 En la barra de herramientas Estándar, haga clic en el botón Guardar. PowerPoint guardará los cambios en la presentación. 2 Haga clic en el botón Cerrar situado en la esquina superior derecha de la ventana de PowerPoint. PowerPoint cerrará la presentación y saldrá. Ejercicio corto 1 ¿Cómo se empieza una presentación nueva mediante una plantilla de diseño con PowerPoint ya en ejecución? 2 ¿Cómo agrega texto de título a una diapositiva? 3 ¿Qué formas hay de crear una diapositiva nueva? 4 ¿Cómo puede cambiar el nivel de sangría del texto de un párrafo? 5 ¿Cómo se mueve una línea de texto entera? 6 ¿Cómo puede ver las diapositivas que desea insertar de otra presentación? 7 ¿Cómo puede mover una diapositiva en la vista Clasificador de diapositivas?
- 35. 35 Resumen de conceptos Ejercicio 1: el equipo de ventas le ha nombrado para que elija la nueva plantilla de diseño para los informes mensuales de ventas. Decide utilizar el texto siguiente para crear una nueva presentación mediante una plantilla de diseño con una diapositiva de título, y una nueva diapositiva con un título y viñetas. Orden del día de repaso de ventas del Suroeste {título} Fecha de hoy {subtítulo} Orden del día {título} Presentación {viñeta} Discusión {viñeta} Resumen {viñeta} Guarde la presentación con el nombre Ventas SO en la carpeta Lesson02 que se encuentra en la carpeta Practice. Ejercicio 2: su supervisor le ha pedido que le ayude con una presentación de motivación. Empiece por crear una nueva presentación utilizando una plantilla de diseño con las diapositivas siguientes: Diseño estratégico personal {título} Equipo de ventas {subtítulo} Temas {título} Planear para cambiar {viñeta} Identificar las barreras para el éxito {viñeta} Conseguir las habilidades y los conocimientos necesarios {viñeta} Inserte la diapositiva 2 ( Objetivos del día ) al final de la presentación desde el archivo 02 PPT lesson de la carpeta Lesson02 contenida en la carpeta Practice. Mueva la diapositiva para que sea la segunda diapositiva. Guarde la presentación con el nombre Motivar en la carpeta Lesson02 que se encuentra en la carpeta Practice.
- 36. 36 Ejercicio 3: el departamento de personal de A. Datum Corporation desea crear varias presentaciones para recordar a los empleados las normas de la compañía. Empiece por crear una nueva presentación utilizando una plantilla de diseño con las diapositivas siguientes: A. Datum Corporation {título} Días no laborables y tiempo personal {subtítulo} Días no laborables {título de la diapositiva Sólo el título} Días no laborables oficiales {título de la diapositiva Título y texto} Año Nuevo {viñeta} Día de Reyes {viñeta} Viernes Santo {viñeta} Día del trabajo {viñeta} Nuestra Señora del Pilar {viñeta} Navidad {viñeta} En la ficha Esquema, cree una nueva diapositiva con el título Días no laborables ampliados. Escriba después los siguientes elementos de viñeta en la ficha Esquema: Sólo para el personal senior Seis días de vacaciones Día después del Pilar Nochebuena Nochevieja Mueva la primera viñeta para que sea la última viñeta de la diapositiva. Guarde la presentación con el nombre Días no laborables en una nueva carpeta llamada Personal que usted cree en la carpeta Lesson02, que se encuentra en la carpeta Practice.
- 37. 37 Ejercicio 4: cree otra presentación nueva para el departamento de personal de A. Datum Corporation. Utilice la misma plantilla de diseño que para el ejercicio anterior y guarde la presentación como Vacaciones en la carpeta Personal. Cree el siguiente contenido: A. Datum Corporation {título} Normas de vacaciones {subtítulo} Personal de administración {título} Menos de 1 año, 0 días {viñeta} De 1 a 5 años, 7 días {viñeta} De 6 a 10 años, 14 días {viñeta} Ejercicio 5: cree una nueva presentación mediante una plantilla de diseño para la cafetería de su empresa. El personal de la cafetería desea informar a los empleados de la compañía de las nuevas entradas ligeras y de un bar de café que ofrece bebidas de café como las que venden en los establecimientos de las cadenas de café. Cree el contenido de las diapositivas y modifique el orden de las mismas como desee. Vea después las diapositivas en la vista Presentación con diapositivas.
- 38. LECCIÓN 3 Impresión de presentaci ones Una vez completada esta lección, podrá: n Abrir una presentación existente. n Agregar un encabezado y un pie de página. n Obtener una vista preliminar de una presentación. n Imprimir una presentación. Microsoft® PowerPoint® le ofrece flexibilidad para imprimir las diapositivas de una presentación y cualquier suplemento. Por ejemplo, puede agregar encabezados y pies, obtener una vista preliminar de su presentación en escala de grises o en blanco y negro para ver cómo quedarán las diapositivas a color una vez impresas e imprimir diapositivas, notas del orador, documentos para distribuir a los asistentes y esquemas de presentaciones. Puede personalizar fácilmente el proceso de impresión si selecciona el tamaño del papel, la orientación de la página, el intervalo de impresión y el tipo de impresora que mejor se ajusten a sus necesidades. Cuando esté preparado para imprimir, puede obtener una vista preliminar de la presentación en la pantalla para asegurarse de que tiene la apariencia que desea. Como vicepresidente de ventas de Contoso, Ltd, tiene que crear presentaciones para un nuevo programa de aprendizaje para los empleados. En la lección anterior creó una presentación para la primera sesión de aprendizaje, Captar nuevos clientes , y ahora desea abrir e imprimir la presentación y las páginas de notas para el orador que la acompañan. En esta lección aprenderá a abrir una presentación existente, agregar un encabezado y un pie de página, obtener una vista preliminar de las diapositivas e imprimir una presentación. Para completar los procedimientos de esta lección necesitará utilizar un archivo llamado 03 PPT Lesson de la carpeta Lesson03 que hay en la carpeta Practice del disco duro. Apertura d e una present ación existente Puede abrir una presentación existente (por ejemplo, una creada por un compañero) y trabajar en ella del mismo modo en que crearía una presentación nueva. Para abrir una presentación existente, primero debe identificar la presentación y su ubicación.
- 39. 39 En este ejercicio abrirá una presentación existente y la guardará con un nuevo nombre. 1 Si salió de PowerPoint al final de la lección anterior, vuelva a iniciar ahora PowerPoint. 2 En el menú Ver, haga clic en Panel de tareas si es necesario para ver el panel de tareas Nueva presentación. 3 En el panel de tareas Nueva presentación, bajo Abrir una presentación, haga clic en Más presentaciones o bien, en la barra de herramientas Estándar, haga clic en el botón Abrir. PowerPoint mostrará el cuadro de diálogo Abrir, que es donde debe especificar el nombre y la ubicación de la presentación que desea abrir. 4 En el cuadro Buscar en, compruebe que está seleccionado el disco duro. 5 En la lista de nombres de archivos y carpetas, haga doble clic en la carpeta Unlimited Potential para abrirla. 6 Haga doble clic en la carpeta Practice para abrirla. 7 En la lista de nombres de archivos y carpetas, haga doble clic en la carpeta Lesson03 y, por último, haga clic en el archivo 03 PPT Lesson, si no está ya seleccionado. La flecha hacia abajo del 8 Haga clic en Abrir. botón Abrir del cuadro de PowerPoint mostrará la presentación 03 PPT Lesson en la vista diálogo Abrir ofrece otras Normal. formas de abrir un archivo. La ventana de presentación debe ser similar a la que se muestra en la siguiente ilustración:
- 40. 40 9 En el menú Archivo, haga clic en Guardar como. Se abrirá el cuadro de diálogo Guardar como. Compruebe que la carpeta Practice aparece en el cuadro Guardar en. 10 En el cuadro Nombre de archivo, escriba Contoso Captar Pres 03 y haga clic en Guardar. PowerPoint guardará la presentación y en la barra de título aparecerá el nuevo nombre. Búsqueda de una presentación Si no recuerda el nombre de un archivo de presentación pero conoce parte del nombre o de su contenido, puede utilizar el panel de tareas Búsqueda básica para buscar la presentación que contiene parte del nombre de archivo o determinadas palabras. Si desea realizar búsquedas más avanzadas puede utilizar propiedades, condiciones y valores en el panel de tareas Búsqueda avanzada para especificar criterios más específicos. El panel de tareas Búsqueda avanzada contiene un conjunto de propiedades (como nombre de archivo, texto, fecha de creación, fecha de la última modificación y número de diapositivas) y condiciones asociadas (como igual a, en o antes de, más que o sí/no) para ayudarle a buscar determinados archivos o conjuntos de archivos. Por ejemplo, puede escribir el criterio de búsqueda nombre de archivo incluye aprendizaje , donde nombre de archivo es la propiedad, incluye es la condición y aprendizaje es el valor, para encontrar todos los archivos que contengan la palabra aprendizaje. Si la opción de búsqueda rápida está instalada en el equipo, PowerPoint podrá buscar en los archivos y organizar la información para poder recuperarla con mayor rapidez. Si esta opción no está instalada, puede hacer clic en Instalar en el panel de tareas Búsqueda básica para instalarla.
- 41. 41 Para buscar una presentación con el panel de tareas Búsqueda básica: 1 En la barra de herramientas Estándar, haga clic en el botón Buscar. Aparecerá el panel de tareas Búsqueda básica. Si aparece el panel de tareas Búsqueda avanzada, haga clic en Búsqueda básica en la parte inferior del panel. 2 En el cuadro de texto Buscar, escriba el texto que desea buscar en los archivos. 3 Haga clic en la flecha hacia abajo de Buscar en y active la casilla de verificación Ubicaciones para buscar archivos de presentación. O bien, active la casilla de verificación En cualquier sitio para buscar en todos los archivos del equipo. 4 Haga clic en la flecha hacia abajo de Resultados posibles y active la casilla de verificación correspondiente a los tipos de elementos que desea buscar o active la casilla de verificación Cualquier cosa para buscar todos los tipos de archivo. 5 Haga clic en Búsqueda avanzada en la parte inferior del panel de tareas Búsqueda básica para que aparezca el panel de tareas Búsqueda avanzada. 6 Haga clic en la flecha hacia abajo de Propiedad. El cuadro Propiedad mostrará las propiedades de la presentación abierta en este momento. 7 Elija una propiedad de la lista o escriba el nombre de propiedad que desee buscar. 8 En el cuadro Condición, elija una condición en la lista o escriba una condición. 9 En el cuadro Valor, escriba el valor que desea asociar a la condición. 10 Si los criterios de búsqueda anteriores existen, haga clic en Y para agregar criterios que deban ser verdaderos además de los anteriores o haga clic en O para agregar un criterio que sea suficiente, independientemente de los criterios anteriores. 11 Haga clic en Agregar para agregar el criterio de búsqueda. 12 Haga clic en Buscar. PowerPoint buscará en los archivos seleccionados de las carpetas indicadas. Cuando haya terminado la búsqueda, PowerPoint mostrará los archivos que cumplan los criterios del panel de tareas Resultados de la búsqueda. Puede hacer doble clic en los archivos en el panel de tareas Resultados de la búsqueda para abrirlos.
- 42. 42 Agregar un encabezado y un pie de página Antes de imprimir su trabajo, puede agregar un encabezado o un pie de página, los cuales se mostrarán en todas las diapositivas, copias impresas o páginas de notas. Los encabezados y pies de página contienen información útil acerca de la presentación, como el nombre del autor o de la empresa, la fecha y la hora, y el número de página o de diapositiva. Como PowerPoint le permite agregar más de un encabezado y pie de página a una presentación, puede tener diferentes encabezados y pies de página para las diapositivas, notas y documentos para distribuir. Puede agregar rápida y fácilmente un encabezado y un pie de página a las diapositivas, documentos para distribuir a los asistentes, esquemas y notas del orador mediante el comando Encabezado y pie de página del menú Ver. La información de encabezado y pie de página aparece en la diapositiva maestra. En este ejercicio agregará un encabezado y un pie de página a una presentación. 1 En el menú Ver, haga clic en Encabezado y pie de página. Aparecerá el cuadro de diálogo Encabezado y pie de página con la ficha Diapositiva abierta. 2 Active la casilla de verificación Pie de página y escriba Aprendizaje para empleados a la derecha de la frase Contoso, Ltd. En el cuadro Vista previa, un rectángulo negro resalta la posición del pie de página en las diapositivas. El cuadro de diálogo debe ser similar al que se muestra en la siguiente ilustración:
- 43. 43 3 Haga clic en la ficha Notas y documentos para distribuir. Aparecerán las opciones de encabezado y pie de página para las páginas de notas y documentos para distribuir. Se activarán las cuatro casillas de verificación. 4 Haga clic en el cuadro Encabezado y escriba Captar nuevos clientes. 5 Haga clic en el cuadro Pie de página y escriba Contoso, Ltd. 6 Desactive la casilla de verificación Fecha y hora. PowerPoint incluirá el encabezado, el pie de página y el número de página en todas las páginas de notas o de documentos para distribuir que imprima. 7 Haga clic en Aplicar a todas. La información de encabezado y pie de página se aplicará a las diapositivas, y a las página de notas y de documentos para distribuir. Observe que la diapositiva actual aparecerá con el pie de página. Vista preliminar de una present ación Vista preliminar le permite ver la apariencia que tendrán las presentaciones antes de imprimirlas. En la vista preliminar tiene la opción de cambiar entre varias vistas, como notas, diapositivas, esquemas y documentos para distribuir, y de cambiar la orientación de impresión. Si va a utilizar una impresora en blanco y negro para imprimir una presentación en color, querrá comprobar que la presentación impresa será legible. Por ejemplo, un texto rojo oscuro sobre un fondo sombreado tal vez quede bien a color; en cambio, cuando se ve en blanco y negro o con sombras de gris, puede que el texto no se distinga bien del fondo. Para evitar este problema, en la vista preliminar puede ver las diapositivas a color en blanco y negro puros o en escala de grises y, de este modo, saber la apariencia que tendrán cuando se impriman. Con la opción Blanco y negro puros, los colores se muestran únicamente en blanco y negro; en cambio, con la opción Escala de grises se muestran en distintos tonos de gris. Si desea hacer cambios a las diapositivas mientras las ve en blanco y negro, puede cambiar la opción de color a blanco y negro en la vista Normal. En este ejercicio obtendrá la vista preliminar de los documentos para distribuir de la presentación, verá las diapositivas en Escala de grises y en Blanco y negro puros, y cambiará la apariencia de las diapositivas en blanco y negro. 1 En la barra de herramientas Estándar, haga clic en el botón Vista preliminar. La pantalla cambiará a la vista preliminar y mostrará la presentación con las opciones seleccionadas actualmente.
- 44. 44 Importante Si va a imprimir en una impresora de escala de grises, las diapositivas se mostrarán con escala de grises en la vista preliminar. 2 En la barra de herramientas Vista preliminar, haga clic en la flecha hacia debajo de Imprimir y, después, haga clic en Documentos (2 diapositivas por página). La pantalla de vista preliminar muestra la presentación como un documento con dos diapositivas por página. 3 En la barra de herramientas Vista preliminar, haga clic en la flecha hacia debajo de Opciones, seleccione Color o escala de grises y haga clic en Escala de grises. La pantalla de vista preliminar mostrará la presentación en una escala de grises con sombras. 4 En la barra de herramientas Vista preliminar, haga clic en el botón Página siguiente. La pantalla de vista preliminar mostrará la siguiente página del documento para distribuir. 5 Sitúe el puntero (que cambiará a una lupa con un signo más) en el área de vista preliminar y haga clic en el centro de la diapositiva superior. La pantalla de vista preliminar se ampliará para ver una vista más detallada de la diapositiva.
- 45. 45 6 Sitúe el puntero (que cambiará a una lupa con un signo menos) en el área de vista preliminar y haga clic en el centro de la diapositiva. La pantalla de vista preliminar se reducirá para ver la vista original de la diapositiva. 7 En la barra de herramientas Vista preliminar, haga clic en el botón Página anterior. La pantalla de vista preliminar mostrará la página anterior del documento para distribuir. 8 En la barra de herramientas Vista preliminar, haga clic en Cerrar vista preliminar. Se cerrará la pantalla de vista preliminar y la diapositiva aparecerá en la vista anterior. 9 Haga clic en el botón Vista normal, si es necesario, y haga clic en la ficha Diapositivas para ver miniaturas de las diapositivas en el panel Esquema/Diapositivas. 10 En la barra de herramientas Estándar, haga clic en el botón Color o escala de grises y, a continuación, haga clic en Escala de grises. La diapositiva cambiará de color a escala de grises y se abrirá la barra de herramientas Vista Escala de grises. Todavía puede ver las miniaturas de las diapositivas en color en la ficha Diapositivas, lo que permite comparar más fácilmente las diapositivas en color con las de blanco y negro. 11 En la barra de herramientas Estándar, haga clic en el botón Color o escala de grises y, a continuación, haga clic en Blanco y negro puros. La diapositiva se mostrará en blanco y negro puros.
