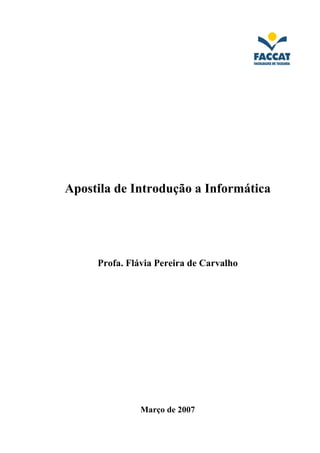
Apostila introducao informatica_mar2007
- 1. Apostila de Introdução a Informática Profa. Flávia Pereira de Carvalho Março de 2007
- 2. Apostila de Introdução a Informática 1 HISTÓRICO ..................................................................................................................................................................4 1.1 ANTECESSORES DOS COMPUTADORES DIGITAIS: AS PRIMEIRAS MÁQUINAS DE COMPUTAR .....................................4 1.2 BABBAGE, ADA LOVELACE E PROGRAMAS DE COMPUTADOR...................................................................................4 1.3 A MÁQUINA DE TABULAR .........................................................................................................................................5 1.4 OS PRIMEIROS COMPUTADORES DE USO GERAL ........................................................................................................6 2 COMO OS COMPUTADORES FUNCIONAM.........................................................................................................7 3 MEMÓRIA.....................................................................................................................................................................8 3.1 MEMÓRIA PRIMÁRIA ................................................................................................................................................8 3.1.1 Tipos de Memória Primária...........................................................................................................................8 3.1.1.1 Memória RAM ......................................................................................................................................................... 9 3.1.1.2 Memória ROM ......................................................................................................................................................... 9 3.2 MEMÓRIA SECUNDÁRIA .........................................................................................................................................10 4 PROCESSAMENTO ...................................................................................................................................................10 5 ENTRADA E SAÍDA...................................................................................................................................................10 5.1 DISPOSITIVOS DE ENTRADA ...................................................................................................................................10 5.1.1 Teclado .........................................................................................................................................................11 5.1.2 Mouse ...........................................................................................................................................................12 5.1.2.1 Surgimento do Mouse ............................................................................................................................................ 12 5.1.1.2 Funcionamento e Tipos de Mouse.......................................................................................................................... 12 5.2 DISPOSITIVOS DE SAÍDA .........................................................................................................................................13 5.2.1 Monitor.........................................................................................................................................................13 5.2.1.1 História do Monitor................................................................................................................................................ 13 5.2.1.2 Tecnologias ............................................................................................................................................................ 13 5.2.2 Impressora....................................................................................................................................................13 5.2.2.1 Características das Impressoras.............................................................................................................................. 13 5.2.2.2 Tipos de Impressoras.............................................................................................................................................. 14 5.3 DISPOSITIVOS DE ENTRADA E SAÍDA ......................................................................................................................14 5.3.1 Discos ...........................................................................................................................................................15 5.3.2 Drives............................................................................................................................................................16 5.3.3 Modem..........................................................................................................................................................17 6 UNIDADES DE MEDIDA ..........................................................................................................................................17 7 CAPACIDADES DE ARMAZENAMENTO ............................................................................................................18 7.1 COMPARANDO UM DISQUETE COM UM HD ............................................................................................................18 8 PROGRAMAS .............................................................................................................................................................19 8.1 SISTEMA OPERACIONAL .........................................................................................................................................20 8.1.1 Sistema Operacional MS-DOS ....................................................................................................................20 8.1.2 Sistema Operacional Windows ....................................................................................................................20 8.1.1.1 Principais versões................................................................................................................................................... 21 8.1.3 Sistema Operacional GNU/Linux ...............................................................................................................24 8.1.3.1 Núcleo do GNU/Linux ........................................................................................................................................... 25 8.1.3.2 História do Linux ................................................................................................................................................... 25 8.1.3.3 Kernel Linux .......................................................................................................................................................... 25 8.1.3.4 Portabilidade .......................................................................................................................................................... 26 8.1.3.5 Termos de Licenciamento ...................................................................................................................................... 26 8.1.3.6 Sistema operacional GNU/Linux ........................................................................................................................... 26 8.1.3.7 Distribuições .......................................................................................................................................................... 26 8.1.3.8 Base de Usuários .................................................................................................................................................... 27 8.1.3.9 Desktops................................................................................................................................................................. 27 9 ARQUIVOS..................................................................................................................................................................28 10 UTILIZANDO O WINDOWS ..................................................................................................................................28 10.1 MENU INICIAR ......................................................................................................................................................29 10.2 MANIPULANDO JANELAS ......................................................................................................................................30 10.3 PAINEL DE CONTROLE ..........................................................................................................................................31 Profa. Flávia Pereira de Carvalho - fpereira@faccat.br - http://fit.faccat.br/~fpereira 2
- 3. Apostila de Introdução a Informática 10.3.1 Como chegar ao Painel de Controle..........................................................................................................31 10.4 ARMAZENANDO ARQUIVOS..................................................................................................................................32 10.4.1 Procedimento para Salvar um Arquivo.....................................................................................................33 10.5 MANIPULANDO ARQUIVOS E PASTAS ...................................................................................................................34 10.5.1 Windows Explorer......................................................................................................................................34 10.5.1.1 Utilizando o Windows Explorer........................................................................................................................... 35 10.5.1.2 Como mudar o drive que estou visualizando? ...................................................................................................... 36 10.5.1.3 Manipulação de Arquivos (copiar, renomear, excluir, abrir etc.) ......................................................................... 37 10.5.1.4 Manipulação de Pastas (criar, copiar, renomear, excluir, abrir etc.).................................................................... 40 10.6 LIXEIRA ................................................................................................................................................................42 10.7 FORMATAÇÃO DE DISCOS ....................................................................................................................................43 10.7.1 Como Formatar um Disquete ....................................................................................................................44 10.8 PROCESSO PARA DESLIGAR O COMPUTADOR .......................................................................................................45 11 UTILIZANDO O MS-DOS .......................................................................................................................................45 11.1 MANIPULAÇÃO DE ARQUIVOS E PASTAS NO DOS ................................................................................................45 12 UTILIZANDO O GNU/LINUX................................................................................................................................47 12.1 MANIPULAÇÃO DE ARQUIVOS NO LINUX .............................................................................................................47 EXERCÍCIOS - PARTE 1 .............................................................................................................................................48 EXERCÍCIOS - PARTE 2 .............................................................................................................................................49 EXERCÍCIOS - PARTE 3 .............................................................................................................................................50 EXERCÍCIOS – PARTE 4.............................................................................................................................................51 Profa. Flávia Pereira de Carvalho - fpereira@faccat.br - http://fit.faccat.br/~fpereira 3
- 4. Apostila de Introdução a Informática 1 Histórico Este capítulo apresenta um breve histórico do desenvolvimento da informática e das tecnologias ligadas a computação em geral salientando alguns marcos históricos da área. 1.1 Antecessores dos Computadores Digitais: as primeiras máquinas de computar John Napier (1550-1617), escocês inventor dos logaritmos, também inventou os ossos de Napier, que eram tabelas de multiplicação gravadas em bastão, o que evitava a memorização da tabuada. A primeira máquina de verdade foi construída por Wilhelm Schickard (1592-1635), sendo capaz de somar, subtrair, multiplicar e dividir. Essa máquina foi perdida durante a guerra dos 30 anos, sendo que recentemente foi encontrada alguma documentação sobre ela. Durante muitos anos nada se soube sobre essa máquina, por isso, atribuía-se a Blaise Pascal (1623-1662) a construção da primeira máquina calculadora, que fazia apenas somas e subtrações. A máquina de Pascal foi criada com objetivo de ajudar o pai de Pascal a computar os impostos em Rouen, França. Figura 1: Pascaline - Máquina Calculadora feita por Blaise Pascal O projeto de Pascal foi bastante aprimorado por um matemático alemão, que também inventou o cálculo, chamado Gottfried Wilhelm Leibniz (1646-1726), o qual sonhou que, um dia no futuro, todo o raciocínio pudesse ser substituído pelo girar de uma simples alavanca. Todas essas máquinas, porém, estavam longe de ser um computador de uso geral, pois não eram programáveis. Isto quer dizer que a entrada era feita apenas de números, mas não de instruções a respeito do que fazer com os números. 1.2 Babbage, Ada Lovelace e programas de computador A origem da idéia de programar uma máquina vem da necessidade de que as máquinas de tecer produzissem padrões de cores diferentes. Assim, no século XVIII foi criada uma forma de representar os padrões em cartões de papel perfurado, que eram tratados manualmente. Em 1801, Joseph Marie Jacquard (1752-1834) inventa um tear mecânico, com uma leitora automática de cartões. A máquina de tecer de Jacquard trabalhava tão bem que milhares de tecelões perderam o emprego com a automação, se rebelando e quase matando o inventor. A idéia de Jacquard atravessou o Canal da Mancha, onde inspirou Charles Babbage (1792-1871), um professor de matemática de Cambridge, a desenvolver uma máquina de “tecer números”, uma máquina de calcular onde a forma de calcular pudesse ser controlada por cartões. Profa. Flávia Pereira de Carvalho - fpereira@faccat.br - http://fit.faccat.br/~fpereira 4
- 5. Apostila de Introdução a Informática Figura 2: Réplica (parte) do Calculador Diferencial criado por Charles Babbage Tudo começou com a tentativa de desenvolver uma máquina capaz de calcular polinômios por meio de diferenças, o calculador diferencial. Enquanto projetava seu calculador diferencial, a idéia de Jacquard fez com que Babbage imaginasse uma nova e mais complexa máquina, o calculador analítico. Esta máquina era extremamente semelhante ao computador atual. Sua parte principal seria um conjunto de rodas dentadas, o moinho, formando uma máquina de somar com precisão de 50 dígitos. As instruções seriam lidas de cartões perfurados. Os cartões seriam lidos em um dispositivo de entrada e armazenados, para futuras referências, em um banco de 1000 registradores. Cada um dos registradores seria capaz de armazenar um número de 50 dígitos, que poderiam ser colocados lá por meio de cartões a partir do resultado de um dos cálculos do moinho. Além disso tudo, Babbage imaginou a primeira máquina de impressão, que imprimiria os resultados dos cálculos, contidos nos registradores. Babbage conseguiu, durante algum tempo, fundos para sua pesquisa, porém não conseguiu completar sua máquina no tempo prometido e não recebeu mais dinheiro. Hoje, partes de sua máquina podem ser vistas no Museu Britânico, que também construiu uma versão completa, utilizando as técnicas disponíveis na época. Junto com Babbage, trabalhou a jovem Ada Augusta, filha do poeta Lord Byron, conhecida como Lady Lovelace, ou Ada Lovelace. Ada foi a primeira programadora da história, projetando e explicando, a pedido de Babbage, programas para a máquina inexistente. Ada inventou os conceitos de subrotina (seqüência de instruções que pode ser usada várias vezes), loop (instrução que permite a repetição de uma seqüência de cartões) e do salto condicional (permite saltar algum cartão caso uma condição seja satisfeita). Ada Lovelace e Charles Babbage estavam avançados demais para o seu tempo, tanto que até a década de 1940, nada se inventou parecido com seu computador analítico. Até essa época foram construídas muitas máquinas mecânicas de somar, destinadas a controlar negócios (principalmente caixas registradoras) e algumas máquinas inspiradas na calculadora diferencial de Babbage, para realizar cálculos de engenharia (que não alcançaram grande sucesso). 1.3 A máquina de tabular O próximo avanço dos computadores foi feito pelo americano Herman Hollerith (1860-1929), que inventou uma máquina capaz de processar dados baseada na separação de cartões perfurados (pelos seus furos). A máquina de Hollerith foi utilizada para auxiliar no censo de 1890, reduzindo o tempo de processamento de dados de 7 anos, do censo anterior, para apenas 2 anos e meio. A máquina de Hollerith foi também pioneira ao utilizar a eletricidade na separação, contagem e tabulação dos cartões. A empresa fundada por Hollerith é hoje conhecida como IBM - International Business Machines. Profa. Flávia Pereira de Carvalho - fpereira@faccat.br - http://fit.faccat.br/~fpereira 5
- 6. Apostila de Introdução a Informática 1.4 Os primeiros computadores de uso geral O primeiro computador eletro-mecânico foi construído por Konrad Zuse (1910–1995). Em 1936, esse engenheiro alemão construiu, a partir de relês que executavam os cálculos e dados lidos em fitas perfuradas, o Z1. Zuse tentou vender o computador Z1 ao governo alemão, que desprezou a oferta, já que não poderia auxiliar no esforço de guerra... Os projetos de Zuse ficariam parados durante a guerra, dando a chance aos americanos de desenvolver seus computadores. Foi na II Guerra Mundial que realmente nasceram os computadores atuais. A Marinha americana, em conjunto com a Universidade de Harvard, desenvolveu o computador Mark I, projetado pelo professor Howard Aiken, com base no calculador analítico de Babbage. O Mark I ocupava 120 m3 aproximadamente, conseguindo multiplicar dois números de 10 dígitos em 3 segundos. Figura 3: Z1 - Computador eletro-mecânico construído por Konrad Zuse Simultaneamente, e em segredo, o Exército Americano desenvolvia um projeto semelhante, chefiado pelos engenheiros J. Presper Eckert e John Mauchy, cujo resultado foi o primeiro computador a válvulas: o ENIAC - Eletronic Numeric Integrator And Calculator. Ele era capaz de fazer 500 multiplicações por segundo! Tendo sido projetado para calcular trajetórias balísticas, o ENIAC foi mantido em segredo pelo governo americano até o final da guerra, e só foi anunciado para o mundo após o fim da guerra. Figura 4: ENIAC - Computador desenvolvido pelo Exército Americano No ENIAC, o programa era feito rearranjando a fiação em um painel. Nesse ponto John von Neumann propôs a idéia que transformou os calculadores eletrônicos em “cérebros eletrônicos”: modelar a arquitetura do computador segundo o sistema nervoso central. Para isso, eles teriam que ter 3 características: 1. Codificar as instruções de uma forma possível de ser armazenada na memória do computador. Von Neumann sugeriu que fossem usados zeros (0) e uns (1) (chamado sistema binário). Profa. Flávia Pereira de Carvalho - fpereira@faccat.br - http://fit.faccat.br/~fpereira 6
- 7. Apostila de Introdução a Informática 2. Armazenar as instruções na memória, bem como toda e qualquer informação necessária a execução da tarefa. 3. Quando processar o programa, buscar as instruções diretamente na memória, ao invés de lerem um novo cartão perfurado a cada passo. Este é o conceito de Programa Armazenado, cujas principais vantagens são: rapidez, versatilidade e automodificação. Assim, o computador programável que conhecemos hoje, onde o programa e os dados estão armazenados na memória ficou conhecido como computador de von Neumann. Para divulgar essa idéia, von Neumann publicou sozinho um artigo. Eckert e Mauchy não ficaram muito contentes com isso, pois teriam discutido muitas vezes a idéia com von Neumann. O projeto ENIAC acabou se dissolvendo em uma chuva de processos, mas já estava criado o computador moderno. Hoje em dia, o computador é praticamente indispensável na vida das pessoas, pois, além de reunir gerações, ele pode aproximar amigos, parentes, além de ser muito útil para a nossa vida. 2 Como os computadores funcionam LEGENDA: 01- Monitor 02- Placa-Mãe 03- Processador 04- Memória RAM 05- Placas de Rede, Som, Vídeo, Fax... 06- Fonte de Energia 07- Leitor de CDs e/ou DVDs 08- Disco Rígido (HD) 09- Mouse 10- Teclado Figura 6: Principais Partes do Computador Profa. Flávia Pereira de Carvalho - fpereira@faccat.br - http://fit.faccat.br/~fpereira 7
- 8. Apostila de Introdução a Informática O computador pode ser dividido basicamente em 3 unidades, como apresentado na figura abaixo: Unidade Central de Processamento Unidade de Entrada Unidade de Saída Memória Figura 7: Unidades básicas do computador 3 Memória A memória do computador é normalmente dividida entre primária e secundária (sendo possível também falar de uma memória "terciária"). 3.1 Memória Primária A memória primária é aquela acessada diretamente pela ULA - Unidade Lógica e Aritmética. Tradicionalmente essa memória pode ser de leitura e escrita (RAM) ou só de leitura (ROM). Atualmente existem memórias que podem ser classificadas como preferencialmente de leitura, isto é, variações da memória ROM que podem ser regravadas, porém com um número limitado de ciclos e um tempo muito mais alto. Normalmente a memória primária se comunica com a ULA por meio de um bus ou canal de dados. A velocidade de acesso a memória é um fator importante de custo de um computador, por isso a memória primária é normalmente construída de forma hierárquica em um projeto de computador. Parte da memória, conhecida como Memória Cache fica muito próxima a ULA, com acesso muito rápido. Normalmente a memória é nitidamente separada da ULA em uma arquitetura de computador. Porém, os microprocessadores atuais possuem memória cache incorporada, o que aumenta em muito sua velocidade. 3.1.1 Tipos de Memória Primária Existem basicamente dois tipos de memórias primárias em um computador: memória RAM e memória ROM. Profa. Flávia Pereira de Carvalho - fpereira@faccat.br - http://fit.faccat.br/~fpereira 8
- 9. Apostila de Introdução a Informática 3.1.1.1 Memória RAM Figura 8: Memória RAM de um PC A memória RAM - Random Access Memory é uma sequência de células numeradas, cada uma contendo uma pequena quantidade de informação. A informação pode ser uma instrução para dizer ao computador o que fazer. As células podem conter também dados que o computador precisa para realizar uma instrução. Qualquer célula pode conter instrução ou dado, assim o que em algum momento armazenava dados pode armazenar instruções em outro momento. Em geral, o conteúdo de uma célula de memória pode ser alterado a qualquer momento - A memória RAM é um rascunho e não um bloco de pedra. As memórias RAM são denominadas genericamente de DRAM (RAM dinâmica), pelo fato de possuírem uma característica chamada refrescamento de memória, que tem a finalidade de manter os dados armazenados enquanto o computador estiver ligado. O tamanho de cada célula e o número de células, variam de computador para computador, e as tecnologias utilizadas para implementar a memória RAM variam bastante. Atualmente o mais comum é a implementação em circuitos integrados. 3.1.1.2 Memória ROM Figura 9: Memória ROM de um PC A memória ROM - Read-Only Memory é uma memória que só pode ser lida e os dados não são perdidos com o desligamento do computador. A diferença entre a memória RAM e a ROM é que a RAM aceita gravação, regravação e perda de dados. Mesmo se for enviada uma informação para ser gravada na memória ROM, o procedimento não é executado (esta característica praticamente elimina a criação de vírus que afetam a ROM). Um software gravado na ROM recebe o nome de firmware, são basicamente três existentes nessa memória para um computador da linha IBM-PC, que são acessados toda vez que ligamos o computador: BIOS, POST e SETUP. Profa. Flávia Pereira de Carvalho - fpereira@faccat.br - http://fit.faccat.br/~fpereira 9
- 10. Apostila de Introdução a Informática Existe uma variação da ROM chamada memória preferencialmente de leitura que permite a regravação de dados. São as chamadas EPROM - Erasable Programmable Read Only Memory ou EEPROM - Electrically Erasable Programmable Read-Only Memory. 3.2 Memória Secundária A Memória secundária ou Memória de Massa é usada para gravar grande quantidade de dados, que não são perdidos com o desligamento do computador, por um período longo de tempo. Exemplos de memória de Massa: CD-ROM, DVD, Disco Rígido, Disquete. Normalmente a memória secundária não é acessada diretamente pela ULA, mas sim por meio dos dispositivos de Entrada e Saída. Isso faz com que o acesso a essa memória seja muito mais lento do que o acesso a memória primária. 4 Processamento O Processador ou CPU - Central Processing Unit (Unidade Central de Processamento) é a parte principal do Hardware do Computador1 e é responsável pelos cálculos, execução de tarefas e processamento de dados. A velocidade com que o computador executa as tarefas ou processa dados está diretamente ligada à velocidade do processador. A CPU é o “coração” do computador, é formada por milhões de circuitos integrados em um pequeno suporte de silício chamado "chip". Uma famosa empresa americana, a INTEL, foi uma das primeiras a produzirem microprocessadores. Seu primeiro microprocessador era chamado de “4004 . Aliás, essa é uma característica muito comum nos chips: são normalmente chamados por números, e não por nomes. 5 Entrada e Saída Os dispositivos de Entrada e Saída - E/S (também chamados de periféricos ou ainda Input/Output – I/O) permitem ao computador obter informações do mundo externo, e enviam os resultados do trabalho para o mundo externo. Existe uma infinidade de tipos de dispositivos de E/S, dos familiares teclados, monitores e drive de disquetes, até outros menos usuais como webcams e placas de captura de vídeo (dispositivos que capturam seqüências de vídeo ou frames de vídeo e os armazenam no computador). 5.1 Dispositivos de Entrada O que todos os dispositivos de entrada têm em comum é que eles precisam codificar (converter) a informação de algum tipo em dados que podem ser processados pelo sistema digital do computador. Entre alguns exemplos de dispositivos de entrada, pode-se citar: teclado, mouse, scanner, microfone, joystick, câmera filmadora, câmera fotográfica digital etc. Nas seções seguintes são abordados mais detalhadamente alguns desses exemplos. 1 Hardware: são todos os equipamentos, ou seja, qualquer equipamento de informática chama-se de hardware. Eles necessitam de softwares (programas) para funcionar, pois sozinhos os hardwares não fazem nada. Exemplos de hardware: teclado, mouse, monitor, CPU, disquete, drive, impressora etc. Profa. Flávia Pereira de Carvalho - fpereira@faccat.br - http://fit.faccat.br/~fpereira 10
- 11. Apostila de Introdução a Informática 5.1.1 Teclado Conhecendo o teclado do computador e suas principais teclas e funções. Figura 10: Teclas básicas do Teclado Tecla Backspace ou Tab Caps Lock Shift ou Ctrl (“control”) Alt (“alternate”) Esc (“escape”) Enter Insert ou Ins Delete ou Del Home End Page Up ou PgUp Função Retorna o cursor para a esquerda apagando os caracteres. Faz com que o cursor avance vários espaços de uma só vez. Quando ligada fixa letras maiúsculas (mas não ativa caracteres superiores das teclas que tiverem dois ou três caracteres). Se pressionada simultaneamente com outras teclas de caracteres, obtémse letras maiúsculas e também os caracteres superiores das teclas com dois ou três caracteres. Tecla de controle, normalmente utilizada combinada com outras teclas para efetivação de comandos. Ex.: Ctrl + Q Tecla de comando com função semelhante a da tecla Ctrl. Ex.: Alt + A Normalmente tem a função de retornar o programa para o estágio anterior ao atual ou ainda fazer "voltar" uma tela (sair de um programa). Tecla mais utilizada no computador. Faz com que o computador leia o comando desejado ou, dependendo do programa, faz o cursor mudar de linha. Quando ligada faz com que os caracteres digitados sejam inseridos entre palavras, caso o cursor esteja entre duas palavras ou caracteres já digitados. Quando desligada o cursor vai "passando por cima" e eliminando os caracteres já digitados que estejam a sua frente. Apaga o caractere que estiver à direita do cursor. Faz o cursor ir direto para o início do texto ou da linha, depende do programa. Faz o cursor ir direto para o final do texto ou da linha, depende do programa. Faz com que o texto avance uma "página" para cima. Profa. Flávia Pereira de Carvalho - fpereira@faccat.br - http://fit.faccat.br/~fpereira 11
- 12. Apostila de Introdução a Informática Tecla Função Page Down ou PgDn Faz com que o texto avance uma "página" para baixo. "Setas de Direção" Movem o cursor na direção desejada. Quando ligada ativa o teclado numérico (à direita). Caso desligada, funcionam os demais comandos que ficam juntos aos números do teclado numérico. Têm funções definidas pelos programas, ou seja, a função de cada uma depende do programa que estamos utilizando. Num Lock Teclas de Função: F1, F2, F3... Tabela 1: Resumo sobre as principais teclas do Teclado 5.1.2 Mouse O mouse é um item praticamente obrigatório nos computadores (exceto àqueles com aplicações especiais, tais como servidores). Graças a esse dispositivo, que orienta uma seta na tela do computador, conseguimos realizar tarefas de tal forma que o mouse parece ser uma extensão de nossas mãos. 5.1.2.1 Surgimento do Mouse O mouse2 surgiu no ano de 1964, tendo sido inventando por Douglas Englebart, em Standford. Feito de madeira, o primeiro modelo, chamado XY Position Indicator For A Display System, demorou, mas chamou a atenção por proporcionar melhor facilidade de uso do que os dispositivos existentes até então. A partir daí, vários mouses foram sendo criados em centros de pesquisas, até que em 1979, Steve Jobs, principal executivo da Apple, visitou a Xerox e viu vários protótipos de equipamentos sendo testados. Um deles era um modelo de mouse. Steve Jobs gostou da idéia e passou a estudá-la melhor. Como conseqüência, em 1984, o computador Apple Macintosh foi lançado tendo o mouse como grande novidade. A grande questão é que a Microsoft já tinha lançado o mouse antes para PC, mas naquela época não havia de maneira fortalecida os conceitos de interfaces gráficas e o mouse não se mostrou muito útil. Somente após o lançamento da Apple, cujo sistema operacional frisava a interface com o usuário, é que o mouse começou a ficar popular. 5.1.1.2 Funcionamento e Tipos de Mouse Atualmente, existem dois tipos básicos de mouse: os tradicionais, que operam com uma "bolinha" em sua base inferior e os mouses ópticos, que usam um sensor óptico no lugar da "bolinha", que é muito mais preciso. Apesar da simplicidade, o mouse com esfera começou a perder espaço para os mouses ópticos. Isso porque o mouse com esfera apresenta alguns problemas, como por exemplo, quando há sujeira nos roletes e estes não se movimentam adequadamente quando a bola gira. Além disso, há certas aplicações onde é preciso ter uma precisão enorme do movimento do mouse (aplicações gráficas principalmente) e o mouse tradicional não consegue ser tão eficiente. Essas e outras razões incentivaram o desenvolvimento de um modelo melhor, que hoje conhecemos como "mouse óptico". A Microsoft foi a criadora deste tipo de mouse. Além da precisão, esse tipo de mouse acumula muito menos sujeira e funciona em qualquer superfície, sendo que em muitos casos o uso de mousepad (tecido de borracha ou de plástico que serve como superfície para o mouse) chega a ser dispensável. 2 O nome mouse se refere à semelhança destes dispositivos aos ratos (mouse significa rato em inglês). Profa. Flávia Pereira de Carvalho - fpereira@faccat.br - http://fit.faccat.br/~fpereira 12
- 13. Apostila de Introdução a Informática 5.2 Dispositivos de Saída Os dispositivos de saída decodificam os dados em informação que é entendida pelo usuário do computador. Neste sentido, um sistema de computadores digital é um exemplo de um sistema de processamento de dados. Entre alguns exemplos de dispositivos de saída, pode-se citar: monitor (vídeo), caixa de som, impressora etc. 5.2.1 Monitor Um monitor de vídeo, ou simplesmente monitor, é um dos dispositivos de saída de um computador que serve de interface ao utilizador, na medida que permite visualização e interação dos dados disponíveis. Existem duas tecnologias disponíveis: CRT e LCD, em relação aos componentes internos para produção das imagens. 5.2.1.1 História do Monitor Um dos principais problemas da computação sempre foi visualizar os dados processados. No início estes dados eram impressos. Depois, percebeu-se a necessidade de disponibilizar as informações de uma forma mais visual e rápida. Surgem assim os monitores. 5.2.1.2 Tecnologias CRT (Cathode Ray Tube ou Tubo de Raios Catódicos) é o monitor "tradicional”. A maior desvantagem é o mal que fazem à visão, devido à taxa de atualização da imagem (refresh) que origina intermitência na imagem (o cansaço deve-se ao fato do cérebro reduzir esta percepção de intermitência). O LCD (Liquid Cristal Display ou Monitor de Cristal Líquido), cujos cristais são polarizados para gerar as cores, tem preço consideravelmente mais alto, mas como vantagens tem uma imagem estável, que cansa menos a visão, e não emite radiação. Existem monitores LCD com boa qualidade de imagem, o seu preço é que muitas vezes é inibidor. Até 1997 este tipo de monitor era utilizado apenas em computadores portáteis, passando desde então a ser uma alternativa ao convencional CRT. Estes monitores se tornam uma tendência, pois usualmente ocupam um espaço menor nas áreas de trabalho. 5.2.2 Impressora Uma impressora é um periférico que, quando conectado a um computador ou a uma rede de computadores, tem a função de imprimir textos, gráficos, figuras, fotos ou qualquer outro resultado de uma aplicação. 5.2.2.1 Características das Impressoras As impressoras são tipicamente classificadas quanto à escala cromática (em cores ou em preto-ebranco), páginas por minuto (medida de velocidade) e tipo. Profa. Flávia Pereira de Carvalho - fpereira@faccat.br - http://fit.faccat.br/~fpereira 13
- 14. Apostila de Introdução a Informática Resolução: é o numero de pixels3 por unidade do tamanho impresso para representar uma imagem. Usualmente, a resolução é medida como pontos por polegada (dpi - dots per inch ou ppi - pixels per inch). Com as mesmas dimensões impressas, uma imagem com uma alta resolução contem mais e menores pixels do que uma imagem com baixa resolução. Velocidade: quando se trata de impressoras, quanto mais rápidas forem, melhor são. No entanto, o número referido como páginas impressas por minuto pode ser algo enganador. O modo texto é normalmente classificado pelos fabricantes como modo "econômico" ou "de alta velocidade", o que representa, em termos práticos, baixa qualidade. PPM é a medida de velocidade das impressoras, ou seja, “páginas por minuto”. 5.2.2.2 Tipos de Impressoras Impressora de Impacto: é uma impressora que recorre principalmente a processos mecânicos para imprimir em papel. Podem ser de dois tipos: matricial (ou de agulhas) e margarida. É uma das tecnologias mais antigas de impressão. Impressora Jato de Tinta: as impressoras a jato de tinta têm processo semelhante ao das matriciais, pois também possuem cabeça de impressão que percorre toda a extensão da página, só que esta cabeça de impressão possui pequenos orifícios, através dos quais a tinta é lançada sobre o papel. Podem imprimir textos e gráficos com qualidade variável, a cor e a preto. O seu único defeito é que podem borrar ao se ter contato com água. Essas impressoras são as mais populares atualmente, pela sua relação custo/qualidade/benefício. Impressora a Laser: as impressoras a laser são o topo de gama na área da impressão e variam de algumas centenas a milhares de Reais. São o método de impressão preferencial em tipografia e funcionam de modo semelhante às fotocopiadoras. Plotter: são especializadas em desenho vetorial e muito comuns em estúdios de arquitetura. 5.3 Dispositivos de Entrada e Saída Podemos ter dispositivos que funcionam tanto para entrada como para saída de dados. Entre alguns exemplos de dispositivos de entrada e saída, pode-se citar: discos (CD-ROM, DVDROM, disquete), drives dos discos, modem etc. 3 Pixel (aglutinação de Picture e Element, ou seja, elemento da imagem): é o menor elemento num dispositivo de exibição (como por exemplo um monitor), ao qual é possivel atribuir-se uma cor. De uma forma mais simples, um pixel é o menor ponto que forma uma imagem digital, sendo que o conjunto de milhares de pixels formam a imagem inteira. Num monitor colorido cada pixel é composto por um conjunto de 3 pontos: verde, vermelho e azul. Resumindo: o pixel é a menor unidade de uma imagem, e quanto maior for o número de pixels, melhor a resolução que a imagem terá. Profa. Flávia Pereira de Carvalho - fpereira@faccat.br - http://fit.faccat.br/~fpereira 14
- 15. Apostila de Introdução a Informática 5.3.1 Discos Disco Rígido: (Winchester ou HD - Hard Disk) a unidade de disco rígido localiza-se dentro do computador (CPU), portanto é um disco fixo e não portátil como os disquetes (discos flexíveis). O winchester tem uma capacidade de armazenamento muito maior que a de um disquete. Ele também é muito mais rápido na leitura e na gravação de informações. Sua durabilidade também é maior que a de um disquete, pois, além de ser de metal, fica guardado dentro da CPU sem pegar sol, umidade, manuseios etc. É a parte do computador onde são armazenadas as informações, ou seja, é a "memória permanente" propriamente dita (não confundir com "memória RAM"). Caracterizado como memória física, nãovolátil, que é aquela na qual as informações não são perdidas quando o computador é desligado. O disco rígido é um sistema lacrado contendo discos de metal recobertos por material magnético onde os dados são gravados através de cabeças, e revestido externamente por uma proteção metálica que é presa ao gabinete do computador por parafusos. É nele que normalmente gravamos dados (informações) e a partir dele lançamos e executamos nossos programas mais usados. Este sistema é necessário porque o conteúdo da memória RAM é apagado quando o computador é desligado. Desta forma, temos um meio de executar novamente programas e carregar arquivos contendo os dados da próxima vez em que o computador for ligado. O disco rígido é também chamado de memória de massa ou ainda de memória secundária. Existem vários tipos de discos rigidos diferentes: IDE/ATA, Serial_ATA, SCSI, Fibre channel. A capacidade de um disco rígido atualmente disponível no mercado para uso doméstico/comercial varia de 40 a 500 GB, mas um HD para empresas pode variar até 1 TB. Normalmente a letra atribuída ao winchester é C, ou seja, um dos “nomes” mais comuns do winchester é Drive C: Disquete: os Discos Flexíveis são os populares Disquetes. É um hardware importantíssimo que tem a função de armazenar programas e principalmente os nossos trabalhos (arquivos). São pequenos, portáteis (não ficam “fixos” ao computador) e, por isso, muito úteis quando necessitamos “carregar” nossos trabalhos de um computador para outro ou ainda quando desejamos ter uma cópia de reserva (backup) dos nossos arquivos. Mas lamentavelmente estragam com certa facilidade e não possuem espaço para muitos trabalhos. Ele é dividido em trilhas e setores. A capacidade dos disquetes atuais que são de tamanho 3,5” é de 1.44 MB. Um recurso importante existente nos disquetes é a possibilidade de protegê-lo contra gravação. Para proteger um disquete, procure uma pequena chave abre/fecha em um de seus cantos. Abra a chave de modo que o furo fique descoberto. O disco está, agora, protegido contra gravação. A seguir, na tabela abaixo, veja o que pode e o que não pode ser feito com um disco que esteja protegido: Profa. Flávia Pereira de Carvalho - fpereira@faccat.br - http://fit.faccat.br/~fpereira 15
- 16. Apostila de Introdução a Informática Não Pode Pode - copiar arquivos para este disco - acessá-lo normalmente - apagar (excluir) arquivos deste disco - ler seus arquivos - alterar os arquivos existentes neste disco - copiar seus arquivos para outro disco - renomear os arquivos deste disco Tabela 2: O que Pode e o que Não Pode fazer em um Disquete Protegido Resumindo, o disco ficará acessível somente para “leitura”. Toda e qualquer alteração não será permitida. Observe na figura abaixo o que o Windows “responde” ao tentarmos alterar o conteúdo de um disquete que esteja protegido: Figura 11: Mensagem de Erro ao tentar Excluir um Arquivo do Disquete Protegido Disco Óptico: também é possível armazenar informações em um CD (Compact Disk - Disco Compacto) ou em DVD (Digital Versatile Disc - antes denominado Digital Video Disc). Devido à avançada tecnologia que incorporam, os CDs têm maior capacidade de armazenamento e são mais resistentes que os discos magnéticos. Os DVDs possuem por padrão a capacidade armazenar 4.7 GB de dados, enquanto que um CD armazena em média 700 MB. Atualmente existem vários tipos de CD’s e DVD’s, como por exemplo: CD-R / DVD-R: são mídias graváveis. Pode-se gravar dados nelas e copiar delas, mas não é possível apagar ou alterar os seus dados. CD-RW / DVD-RW: funciona como um disquete, pois pode-se gravar, apagar, alterar, gravar novamente. 5.3.2 Drives Um drive é um neologismo importado do inglês que pode ser comparado como uma unidade de armazenamento. Um drive pode ser de disquete, disco rígido, CD-ROM etc. A unidade de disco flexível, ou seja, o drive de disquetes do computador é aquela abertura estreita na parte frontal da CPU. É no drive que se coloca o disquete para que o computador possa acessálo. Através dos drives que conseguimos enviar e recuperar informações do computador. Sempre que a “luzinha” do drive estiver ligada, não deve-se tirar nem colocar disquetes, pois pode danificá-los (drives e/ou disquetes). Profa. Flávia Pereira de Carvalho - fpereira@faccat.br - http://fit.faccat.br/~fpereira 16
- 17. Apostila de Introdução a Informática Para se referir aos drives, ou seja, identificá-los, pois o computador pode possuir mais de um, estes recebem nomes de acordo com o alfabeto. Por exemplo, se tiver 1 drive no computador, normalmente será chamado de Drive A:, se tiver 2 drives, um será o A: e o outro o B: e assim por diante. Observação: Sempre que nos referirmos a drives, devemos colocar a letra correspondente a ele e dois-pontos, ou seja, sempre que você ver uma letra seguida de dois-pontos, então não é uma simples letra é o “nome” de um drive!!! Por exemplo - A: 5.3.3 Modem Modem, de modulador demodulador, é um dispositivo eletrônico que modula um sinal digital em uma onda analógica, pronta a ser transmitida pela linha telefônica, e que demodula o sinal analógico e o reconverte para o formato digital original. Utilizado para conexão à Internet ou a outro computador. Basicamente, existem dois tipos de modems: para acesso discado e banda larga. Os modems para acesso discado geralmente são instalados internamente no computador ou ligados em uma porta serial, enquanto os modems para acesso em banda larga podem ser USB, Wi-Fi ou Ethernet. Os modems ADSL (Asymmetric Digital Subscriber Line) diferem dos modems para acesso discado porque não precisam converter o sinal de digital para analógico e de analógico para digital porque o sinal é transmitido sempre em digital. 6 Unidades de Medida Em Informática é muito importante considerar a capacidade de armazenamento, já que quando se faz algo no computador, trabalha-se com arquivos que podem ser guardados para uso posterior. Evidentemente, quando se armazena algo, isto ocupa um certo espaço de armazenamento. Assim como a água é medida em litros ou o açúcar é medido em quilos, os dados de um computador são medidos em código binário. Onde cada valor do código binário é denominado "bit" (binary digit), que é a menor unidade de informação. Bit: é uma informação tão pequena, que junta-se os pequenos bits em grupos de 8, formando 1 byte. Os bits são entendidos pelo computador em código binário, que é formado unicamente por zeros (0) e uns (1). Por exemplo, a letra "A", ocupa 1 byte para o computador e é codificada como um grupo de 8 bits, que são: 11000001. Byte: é um grupo de 8 bits e gera um caractere (letra ou símbolo do teclado). A quantidade de espaço disponível é medida em bytes sendo os seus múltiplos, apresentados na tabela abaixo: Unidade de Medida 1 byte 1 Kilobyte (KB) 1 Megabyte (MB) 1 Gigabyte (GB) 1 Terabyte (TB) Espaço Ocupado Quantidade de caracteres 8 bits 1 1024 bytes (mil bytes) 1.024 1024 Kb (1 milhão de bytes) 1.048.576 1024 Mb (1 bilhão de bytes) 1.073.741.824 1024 Gb (1 trilhão de bytes) 1,099511628 x e12 Tabela 3: Unidades de Medida Profa. Flávia Pereira de Carvalho - fpereira@faccat.br - http://fit.faccat.br/~fpereira 17
- 18. Apostila de Introdução a Informática Quando se diz, por exemplo, que um disco rígido tem capacidade de armazenamento de 60Gb, quer dizer que ele pode armazenar aproximadamente 60 bilhões de caracteres. 7 Capacidades de Armazenamento Na tabela abaixo são apresentadas as capacidades de armazenamento dos principais dispositivos: Dispositivo Capacidade Disquete 3.5" 1.44 MB CD 620, 700, 750, 800 MB DVD 4.7, 9.4, 18.8 (dois lados) GB Disco rígido 40 GB a 100 GB (mais utilizados) Pente de memória RAM 128 MB a 512 MB Tabela 4: Capacidades de Armazenamento 7.1 Comparando um Disquete com um HD DISQUETE 3½ WINCHESTER * capacidade de armazenamento menor. Ex.: 1.44Mb (1 milhão, 440 mil bytes) * capacidade de armazenamento muito maior. Ex.: 40Gb (40 bilhões de bytes) * durabilidade menor (frágil) * grande durabilidade (mas não infalível) * podemos transportá-lo de um computador para outro com facilidade (portátil) * localiza-se dentro do gabinete - CPU (fixo no computador) * normalmente denominado Drive A: * normalmente denominado Drive C: Tabela 5: Comparando um Disquete com um HD Profa. Flávia Pereira de Carvalho - fpereira@faccat.br - http://fit.faccat.br/~fpereira 18
- 19. Apostila de Introdução a Informática 8 Programas Programas, ou Softwares, são simplesmente grandes listas de instruções para o computador executar. Muitos programas de computador contêm milhões de instruções, e muitas destas instruções são executadas repetidamente. Um computador pessoal (PC - Personal Computer) típico (no ano de 2003) podia executar cerca de 2-3 bilhões de instruções por segundo. Os computadores não têm a sua extraordinária capacidade devido a um conjunto de instruções complexo. Apesar de existirem diferenças de projeto com CPU com um maior número de instruções e mais complexas, os computadores executam milhões de instruções simples combinadas, escritas por bons "programadores". Estas instruções combinadas são escritas para realizar tarefas comuns como, por exemplo, desenhar um ponto na tela. Tais instruções podem então ser utilizadas por outros programadores. Hoje em dia, muitos computadores aparentam executar vários programas ao mesmo tempo. Isto é normalmente conhecido como multi-tarefa. Na realidade, a CPU executa as instruções de um programa por um curto período de tempo e, em seguida, troca para um outro programa e executa algumas de suas instruções. Isto cria a ilusão de vários programas sendo executados simultaneamente através do compartilhamento do tempo da CPU entre os programas. Este compartilhamento de tempo é normalmente controlado pelo Sistema Operacional. São os softwares (programas) que fazem os hardwares (equipamentos) funcionarem conforme seus comandos. Os softwares podem ser adquiridos através de Disquetes, CD´s, DVD´s ou também através de downloads4 feitos pela Internet. Exemplos de programas: Linux, Windows, Word, Excel, CorelDraw, PowerPoint, Jogos de Computador, FrontPage, PhotoShop etc. Programas e Aplicativos podem ser considerados sinônimos, embora exista uma tendência no Windows a chamar os seus “programas” de “aplicativos”. Um programa serve para que possamos fazer ou criar algo através do computador. Exemplos de “tipos” de programas: • Processador de Textos (Editor de Textos): Fornece todas as ferramentas necessárias para que possamos digitar um texto no computador, inserir figuras, tabelas, bordas, imprimir esse texto e inúmeras outras facilidades. O Word, Writer, Bloco de Notas, são exemplos de processadores de textos. • Planilha Eletrônica: Permite a criação de planilhas de cálculos. Desde simples fórmulas como um somatório de valores até cálculos envolvendo variáveis poderão ser efetuados a partir deste tipo de programa. Além disso, diversos tipos de gráficos (barras, pizza, colunas, etc.) poderão ser criados a partir dos resultados da planilha. O Excel (do pacote Office da Microsoft) e o Calc (do pacote OpenOffice) são exemplos de planilhas eletrônicas. • Editor Gráfico: Fornece todas as ferramentas necessárias para que possamos criar figuras, desenhar ou manipular figuras já prontas. Este tipo de software é muito usado na criação de logotipos, capas de trabalhos, cartazes etc. CorelDraw, PhotoShop, FireWorks, Flash são exemplos de editores gráficos. • Banco de Dados: São programas para fazer cadastros (fichas) de clientes, fornecedores, produtos, por exemplo, ou qualquer outra informação pode ser armazenada por este tipo de aplicativo. O Access pode ser considerado um exemplo de um banco de dados simples. 4 Download: é o ato de “baixar” algum arquivo (texto, música, figura, programa, etc.) de algum site através da Internet para o seu computador, ou seja, é feita uma cópia do arquivo do local onde ele se encontra para o computador local. Profa. Flávia Pereira de Carvalho - fpereira@faccat.br - http://fit.faccat.br/~fpereira 19
- 20. Apostila de Introdução a Informática 8.1 Sistema Operacional Um computador sempre precisa de no mínimo um programa em execução por todo o tempo para operar. Tipicamente este programa é o Sistema Operacional - SO. O sistema operacional determina quais programas vão executar, quando, e quais recursos (como memória e E/S) ele poderá utilizar. O sistema operacional também fornece uma camada de abstração sobre o hardware, e dá acesso aos outros programas fornecendo serviços, como programas gerenciadores de dispositivos ("drivers") que permitem aos programadores escreverem programas para diferentes máquinas sem a necessidade de conhecer especificidades de todos os dispositivos eletrônicos de cada uma delas. Os computadores não funcionariam sem os sistemas operacionais, sendo que os mais conhecidos são o Windows, MS-DOS, UNIX, GNU/Linux e o Mac-OS. Além da tarefa importantíssima de fazer com que o computador funcione, um Sistema Operacional também auxilia em nossas tarefas diárias de manipulação dos arquivos e discos. Podemos dizer que um computador não possui nenhuma utilidade prática sem pelo menos um sistema operacional instalado. Resumidamente, ele é responsável pelo funcionamento do computador, controle dos periféricos, execução de aplicativos, gerência de memória, rede etc. 8.1.1 Sistema Operacional MS-DOS O nome DOS é a sigla de Disk Operating System - Sistema Operacional de Disco. Foi criado para computadores da família IBM PC, que utilizavam os processadores Intel 8086/8088 de 16 bits, e foi o primeiro sistema operacional popular para esta plataforma. Tem uma interface de linha de comandos através do seu interpretador de comandos, command.com. Existem várias versões de DOS. A mais conhecida é o MS-DOS, da Microsoft (por isso, as iniciais MS). Outros sistemas são os PC-DOS, DR-DOS e, mais recentemente, FreeDOS. FreeDOS é um DOS open-source5 compatível com os demais programas DOS. Com o aparecimento dos sistemas operacionais com interface gráfica, como o Microsoft Windows 95, o DOS ficou em segundo plano. 8.1.2 Sistema Operacional Windows De uma forma ou de outra você provavelmente já ouviu falar do Windows. Microsoft Windows é uma popular família de Sistemas Operacionais, criado pela Microsoft, empresa fundada por Bill Gates e Paul Allen. O Windows é um produto comercial, com preços diferenciados para cada uma de suas versões, embora haja uma enorme quantidade de cópias ilegais instaladas, ele é o sistema operacional mais usado do mundo. A palavra windows em inglês significa janelas. A sua interface é baseada num padrão de janelas que exibem informações e recebem respostas dos utilizadores através de um teclado ou de cliques do mouse. Este padrão de interface não foi, no entanto, criado pela Microsoft. O Windows só começa a ser tecnicamente considerado como um SO a partir da versão Windows 95 lançada em Agosto de 1995. O que havia antes eram sistemas gráficos sendo executados sobre alguma versão dos sistemas DOS. 5 Open Source: O software chamado open source, ou em português, código aberto, é um tipo de software cujo código fonte é visível publicamente. O software de código aberto respeita as quatro liberdades definidas pela Free Software Foundation, porém, não estabelece certas restrições como as contidas na GPL. É advogado pela Iniciativa do Código Aberto (Open Source Initiative). Profa. Flávia Pereira de Carvalho - fpereira@faccat.br - http://fit.faccat.br/~fpereira 20
- 21. Apostila de Introdução a Informática 8.1.1.1 Principais versões Windows 1.0: era uma interface gráfica bidimensional para o MS-DOS e foi lançado em 20 de Novembro de 1985. Era necessário o MS-DOS 2.0, 256 KB RAM e um hard drive. Naquela altura, o MS-DOS só consegue suportar 1 MB de aplicações. Era uma primeira tentativa de criar um sistema multitarefa. Nessa época, instalado em computadores XTs que tinham apenas 512Kb de memória, ocupava praticamente toda a memória disponível. O Windows 1.0 não foi nenhum grande sucesso comparado com seus sucessores da década de 90, devido à limitação do hardware da época. Inicialmente, ele foi lançado em 4 disquetes de 5.25 polegadas de 360 KB cada um. Continha o Reversi (jogo), um calendário, bloco de notas, calculadora, relógio, “command prompt”, Write, Control Panel, Paint e programas de comunicação. Permite a utilização de mouse, janelas e ícones. Nesta versão ainda não havia sobreposição de janelas. Windows 2.0: foi lançado em 1 de Novembro de 1987 e praticamente tem a mesma interface do Windows 1.0, com a diferença de apresentar mais recursos, ferramentas e maior paleta de cores, embora os computadores daquela época eram ainda muito lentos quando estes utilizavam uma interface gráfica de boa qualidade. Permite a sobreposição de janelas e estas podem maximizar e minimizar. Era apresentado em 8 disquetes de alta densidade de 5,25" de 360 KB cada um. Existe uma versão especial, o Windows 2.0/386, que era otimizada para microprocessadores 386 e similares. Windows 2.1: foi lançado em 27 de Maio de 1988 que era apresentado em 7 disquetes de alta densidade de 3,5" de 720 KB cada um, e era nada mais do que o Windows 2.0 reformulado. Windows 3.x: foi o primeiro sucesso amplo da Microsoft e foi lançado em 22 de Maio de 1990. Ao contrário das versões anteriores, ele era um Windows completamente novo. Tecnicamente, esta versão é considerada o primeiro sistema operacional da empresa. Era um S.O. de 16 bits, mas ainda precisava ativar primeiro o MS-DOS para depois ativar o Windows. Substituiu o MS-DOS Executive pelo Gerenciador de Programas e o Gerenciador de Arquivos que simplificavam as aplicações e tornava o sistema mais prático. Desenvolveu as redes locais (LANs). Melhorou bastante a interface, o gerenciamento de memória e o sistema multitarefa. Conseguiu ultrapassar o limite de 1 MB do MS-DOS e permitiu a utilização máxima de 16 MB de aplicações. Naquela época era o único possível de compatibilizar todos os programas das versões anteriores. Utilizava o CPU Intel 80286 e Intel 80386. Existem quatro versões especiais do Windows 3.0: • Windows 3.1: foi lançada em 18 de Março de 1992 e tinha softwares para multimidia e fontes TrueType (aumenta muito o número de tipos de letras disponíveis) e era mais estável do que o Windows 3.0. Ele era apresentado em 8 disquetes de alta densidade de 3,5" de 1,44 MB cada um. Nesta versão permitiu o uso de um maior número de línguas de trabalho, incluindo o Cirílico e o Japonês. • Windows for Workgroups 3.1: foi lançada em Outubro de 1992, e era praticamente o Windows 3.1 com suporte a rede, fax-modem e correio eletrônico. Ele era apresentado em 9 disquetes de alta densidade de 3,5" de 1,44 MB cada um. • Windows for Workgroups 3.11: foi lançada em Dezembro de 1993 e era praticamente a revisão da versão anterior. • Windows 3.2 - nesta versão limitou-se em acrescentar o Chinês como uma língua de trabalho. Profa. Flávia Pereira de Carvalho - fpereira@faccat.br - http://fit.faccat.br/~fpereira 21
- 22. Apostila de Introdução a Informática Windows 95: e o primeiro S.O. de 32 bits e foi lançada em 24 de Agosto de 1995. Ele era um Windows completamente novo, e de nada lembra os Windows da família 3.xx. O salto do Windows 3.0 ao Windows 95 era muito grande e ocorreu uma mudança radical na forma da apresentação da interface. Introduziu o Menu Iniciar e a Barra de Tarefas. Nesta versão, o MS-DOS perdeu parte da sua importância visto que o Windows já consegue ativar-se sem precisar da dependência prévia do MS-DOS. As limitações de memória oferecidas ainda pelo Windows 3.0 foram praticamente eliminadas nesta versão. O sistema multitarefa tornou-se mais eficaz. Utilizava o sistema de arquivos FAT-16 (VFAT). Os arquivos puderam a partir de então ter 255 caracteres de nome (mais uma extensão de três caracteres que indica o programa que abre o arquivo). Existe uma outra versão do Windows 95, lançada no início de 1996, chamada de Windows 95 OEM Service Release 2 (OSR 2), com suporte nativo ao sistema de arquivos FAT32. Já o Windows 95, a partir da revisão OSR 2.1, incluía o suporte nativo ao Barramento Serial Universal (USB). Windows NT: foi lançado pela primeira vez pela Microsoft em 1993 com o objetivo principal de fornecer mais segurança e comodidade aos utilizadores de empresas e lojas (meio corporativo), pois as versões do Windows disponíveis até então não eram suficientemente estáveis e confiáveis. Foi um sistema operacional de 32 bits, multitarefa e multiutilizador. A sigla NT significa New Tecnology (nova tecnologia). Trazia a funcionalidade de trabalhar como um servidor de arquivos. Os NTs têm uma grande estabilidade e têm a vantagem de não ter o MS-DOS. A arquitetura desta versão é fortemente baseada no microkernel. Assim, em teoria, pode-se remover, atualizar ou substituir qualquer módulo sem a necessidade de alterar o resto do sistema. Foi criado com base no sistema operacional OS/2 da IBM - que havia deixado de ser comercializado e não representava mais um competidor no mercado. Windows 98: esta versão foi lançada em 25 de Junho de 1998. Foram corrigidas muitas das falhas do seu antecessor. A maior novidade desta versão era a completa integração do S.O. com a Internet. Utilizava o Internet Explorer 4. Introduziu o sistema de arquivos FAT-32 e começou a introduzir o teletrabalho (só foi possível devido à integração da Web). Melhorou bastante a interface gráfica. Incluiu o suporte a muitos monitores e ao USB (Universal Serial Bus). Mas, por ser maior do que o Windows 95 e possuir mais funções, era também mais lento e mais instável. Existe uma versão especial, conhecida como Windows 98 Segunda Edição (Windows 98 SE). Foi lançada em 1999 e esta versão visava corrigir as falhas (bugs) e resolver os problemas de instabilidade do Windows 98. Incluia drivers e programas novos. Substituiu o Internet Explorer 4 pelo Internet Explorer 5, que era mais rápido, e introduziu a Internet Connection Sharing que permite a partilha de uma “rede de internet” para muitos computadores. Acrescentou também a Netmeeting 3 e suporte a DVD. Muitos utilizadores classificam este sistema como um dos melhores da Microsoft. Windows ME: foi lançado pela Microsoft em 14 de Setembro de 2000, sendo esta a última tentativa de disponibilizar um sistema baseado, ainda, no antigo Windows 95. Essa versão trouxe algumas inovações, como o suporte às máquinas fotográficas digitais, aos jogos “multi-player” na Internet e à criação de redes domésticas (home networking). Introduziu o Movie Maker e o Windows Media Player 7 (para competir com a Real Player) e atualizou alguns programas. Possuía a Restauração de Sistema (um programa que resolvia problemas e corrigia bugs). Introduziu o Internet Explorer 5.5. Algumas pessoas crêem que este foi apenas uma terceira edição do Windows 98 e que foi apenas um produto para dar resposta aos clientes que esperavam por uma nova versão. Muitas pessoas achavam-no defeituoso e instável, o que seria mais tarde comprovado pelo abandono deste segmento em função da linha OS/2-NT4-2000-XP, criada originalmente pela IBM e posteriormente adquirida pela Microsoft. Na mesma época, foi lançada uma nova versão do Mac OS X e a Microsoft, com receio de perder clientes, lançou o Windows ME para que os fãs aguardassem o lançamento do Windows XP. Profa. Flávia Pereira de Carvalho - fpereira@faccat.br - http://fit.faccat.br/~fpereira 22
- 23. Apostila de Introdução a Informática Windows 2000: o lançamento desse Windows, em Fevereiro de 2000, que também era chamado de Windows NT 5.0 marcou o começo da era NT (New Tecnology) ainda com falhas de segurança, como, por exemplo, o armazenamento de senhas em um arquivo próprio e visível, o que facilitava a ação de hackers e invasores. Ainda não apresentava muita semelhança com o XP no visual, que até então ainda era o mesmo do ME. Nesta versão foi iniciada a criação e utilização de um novo sistema de gerenciamento, baseado em LDAP, chamado pela Microsoft de Active Directory, o que trazia diversas funções, como suporte a administração de usuários e grupos (como no NT3.51+) além das novas opções como computadores, periféricos (impressoras, etc.) e OU´s (Organization Unit). Versões: Professional, Server, Advanced Server, Datacenter Server e Small Business Server. Windows XP: a versão mais recente, conhecida como o primeiro sistema operacional da Microsoft, de fato independente do DOS e feito do zero, lançada em 25 de Outubro de 2001 e é também conhecida como Windows NT 5.1. Roda em formatações FAT32 (File Allocation Table, em português: "tabela de alocação de arquivos") ou NTFS (New Tecnology File System, em português: "Sistema de Arquivos de Nova Tecnologia"). A sigla XP deriva da palavra eXPeriência. Uma das principais diferenças em relação às versões anteriores é quanto à interface. Trata-se da primeira mudança radical desde o lançamento do Windows 95. Baseada no antigo OS/2 da IBM, cujos direitos foram comprados pela Microsoft, e, seguindo a linha OS/2-NT-2000-XP, a partir deste Windows, surgiu uma nova interface, abandonando o antigo formato 3D acinzentado. Também é notável a incrivel diferença de velocidade com quailquer versão anterior, o suporte a Hardware também foi melhorado em relação às versões 9x-Millenium, abandonada definitivamente. Esta versão do Windows foi considerada como a melhor versão já lançada pela Microsoft, possui uma interface totalmente simples a arrojada. Um dos problemas é seu consumo, ele só pode ser instalado em estações com mais de 128Mb de memória, e cada vez que a Microsoft lança uma nova versão, é cada vez maior e mais abstraido do hardware. Versões: Home, Professional, Tablet PC, Media Center Edition, Embedded , Starter Edition e Windows XP 64-bit Edition. Windows Server 2003: versão do Windows lançada em 24 de Abril de 2003, e é também conhecida como Windows NT 5.2, e ele era nada mais do que o Windows XP reformulado. Novidades na área administrativa, Active Directory, e automatização de operações. Esta versão do Windows é voltada principalmente para servidores e empresas de grande porte, possui recursos de servidores na ativa e garante a segurança de dados. Versões: Web Edition, Standard Edition, Enterprise Edition, Data Center Edition e Small Business Server (32 e 64 bits). Windows Vista: a Microsoft divulgou recentemente alguns detalhes do Windows Vista, também conhecida como Windows NT 6.0 ou pelo nome de código Longhorn, é o sistema operacional que substituirá o Windows XP e que terá sete versões, uma delas simplificada e destinada aos países em desenvolvimento. O Windows Vista começará a ser vendido em 30 de Janeiro de 2007. As seis edições diferentes do Windows Vista foram projetadas para se ajustar ao modo como você pretende usar seu PC: * A versão básica e popular do Windows Vista (Limitada). - Vista Starter Edition, destinado aos mercados emergentes e paises em desenvolvimento. Profa. Flávia Pereira de Carvalho - fpereira@faccat.br - http://fit.faccat.br/~fpereira 23
- 24. Apostila de Introdução a Informática * São duas versões destinadas ao usuário doméstico: - Vista Home Basic - Vista Home Premium * As duas versões voltadas para o público corporativo são: - Vista Business Edition (projetado para atender às necessidades de empresas de todos os portes) - Vista Enterprise Edition (necessidades de grandes empresas globais) * A versão Ultimate é a edição mais abrangente do Windows Vista. Reúne todos os recursos de infra-estrutura avançados de um sistema operacional empresarial, todos os recursos de gerenciamento e eficiência de um sistema operacional móvel, e todos os recursos de entretenimento digital de um sistema operacional voltado ao consumidor. - Vista Ultimate Edition Preço da versão completa Preço da versão upgrade XP-Vista Ultimate $399.00 $259.00 Business $299.00 $199.95 Home Premium $239.00 $159.00 Home Basic $199.00 $99.95 Tabela 6: Preços do Windows Vista Observação: Preços estimados e baseados em dólares americanos da tabela da Microsoft. Vienna: prometido para 2008. Windows CE: versão minimalista que equipa dispositivos com sistemas embarcados como rádios automotivos, celulares, PDAs, robôs, TVs etc. 8.1.3 Sistema Operacional GNU/Linux GNU/Linux é um popular sistema operacional livre, composto pelo núcleo (kernel) Linux e pelas bibliotecas e ferramentas do projeto GNU, além de diversos programas livres feitos por vários programadores e empresas. É um sistema do tipo Unix que implementa o padrão POSIX. Profa. Flávia Pereira de Carvalho - fpereira@faccat.br - http://fit.faccat.br/~fpereira 24
- 25. Apostila de Introdução a Informática 8.1.3.1 Núcleo do GNU/Linux Richard M. Stallman (foto), fundador do projeto GNU para um sistema operacional livre. Tecnicamente falando, Linux é um Núcleo (ou "cerne", do inglês kernel) — o que propriamente se refere ao sistema de software que oferece uma camada de abstração referente a equipamentos como discos, controle de sistema de arquivos, multi-tarefa, rede e segurança. Um núcleo não é um sistema operacional completo. Sistemas completos construídos em torno do kernel do Linux utilizam o sistema GNU que oferece um interpretador de comandos, utilitários, interfaces gráficas, bibliotecas, compiladores e ferramentas, bem como muitos outros programas como o editor Emacs etc. Por essa razão, Richard M. Stallman, criador e líder do projeto GNU, solicita aos utilizadores que se refiram ao Linux como o sistema completo GNU/Linux. 8.1.3.2 História do Linux O kernel do Linux foi, originalmente, escrito por Linus Torvalds (foto) do Departamento de Ciência da Computação da Universidade de Helsinki, Finlândia, com a ajuda de vários programadores voluntários através da Internet. Linus Torvalds começou o desenvolvimento do kernel como um projeto particular, inspirado pelo seu interesse no Minix, um pequeno sistema UNIX desenvolvido por Andrew Tanenbaum. Ele limitou-se a criar, nas suas próprias palavras, "um Minix melhor que o Minix" ("a better Minix than Minix"). No dia 5 de outubro de 1991 Linus Torvalds anunciou a primeira versão "oficial" do Linux, versão 0.02. Desde então muitos programadores têm respondido ao seu chamado, e têm ajudado a fazer do Linux o sistema operacional que é hoje. 8.1.3.3 Kernel Linux O kernel do Linux foi inicialmente desenvolvido pelo estudante finlandês Linus Torvalds numa tentativa de conseguir o seu próprio sistema operacional semelhante ao Unix (Unix-like) que rodasse em processadores Intel 80386. Linus obteve uma cópia do Minix, de autoria do famoso Andrew Tanenbaum, e estudou-o profundamente, mas não ficou satisfeito com a arquitetura dele. O projeto foi lançado em 1991 numa famosa mensagem para a Usenet. Curiosamente, o nome Linux foi criado por Ari Lemmke, administrador do site ftp.funet.fi que deu esse nome à diretoria de FTP (File Transfer Protocol – Protocolo de Transferência de Arquivo) onde o kernel do Linux estava inicialmente disponível (Linus tinha-o batizado como "Freax", inicialmente). Logo desde o princípio, ele recebeu a ajuda de hackers do Minix, e hoje recebe contribuições de milhares de programadores de todo mundo. Profa. Flávia Pereira de Carvalho - fpereira@faccat.br - http://fit.faccat.br/~fpereira 25
- 26. Apostila de Introdução a Informática 8.1.3.4 Portabilidade Embora Linus Torvalds não tenha tido como objetivo inicial tornar o Linux um sistema portável, ele evoluiu nessa direção. Linux é hoje, na verdade, um dos núcleos (kernels) de sistema operacional com mais portabilidade, correndo em sistemas desde o iPaq (um computador portátil) até o IBM S/390 (um denso e altamente custoso mainframe). De qualquer modo, é importante notar que os esforços de Linus foram também dirigidos a um diferente tipo de portabilidade. Portabilidade, de acordo com Linus, era a habilidade de facilmente compilar aplicações de uma variedade de fontes no seu sistema; portanto o Linux originalmente tornou-se popular em parte devido ao esforço para que as fontes GPL (License Public General – Licença Pública Geral) ou outras favoritas de todos corressem em Linux. 8.1.3.5 Termos de Licenciamento Inicialmente, Torvalds lançou o Linux sob uma licença que proibia qualquer uso comercial. Isso foi mudado de imediato para a Licença Pública Geral GNU (GPL). Essa licença permite a distribuição e mesmo a venda de versões possivelmente modificadas do Linux, mas requer que todas as cópias sejam lançadas dentro da mesma licença e acompanhadas do código fonte. 8.1.3.6 Sistema operacional GNU/Linux Logo que Linus Torvalds passou a disponibilizar o Linux, ele apenas disponibilizava o núcleo (kernel) com alguns comandos básicos. O próprio usuário devia encontrar os outros programas, compilá-los e configurá-los e, talvez por isso, o Linux tenha carregado consigo a etiqueta de sistema operacional apenas para técnicos. Foi neste ambiente que surgiu a MCC (Manchester Computer Centre), a primeira distribuição Linux, feita pela Universidade de Manchester, na tentativa de poupar algum esforço na instalação do Linux. Desde o começo, o núcleo Linux era inútil sem os utilitários GNU. De fato, o núcleo é apenas uma parte de um sistema operacional utilizável: são necessários também vários outros componentes como bibliotecas de funções, interpretadores de comandos, utilitários e mesmo, em última instância, aplicativos como compiladores e editores de texto. Todos esses já vinham sendo reunidos pelo Projeto GNU da Free Software Foundation (Fundação Software Livre), que embarcara num subprojeto que ainda continua para obter um núcleo, o Hurd. Dada a demora no subprojeto do núcleo GNU, o Linux veio a constituir um sistema operacional completo híbrido, o GNU/Linux. 8.1.3.7 Distribuições Atualmente, um Sistema Operacional GNU/Linux completo (uma "distribuição de GNU/Linux") é uma coleção de software livre (e por vezes não-livres) criados por indivíduos, grupos e organizações de todo o mundo, tendo o Linux como seu núcleo. Companhias como a Red Hat, a SuSE, a Mandriva (união da Mandrake com a Conectiva), bem como projetos de comunidades como o Debian ou o Gentoo, compilam o software e fornecem um sistema completo, pronto para instalação e uso. Patrick Volkerding também fornece uma distribuição Linux, o Slackware. As distribuições de GNU/Linux começaram a receber uma popularidade limitada desde a segunda metade dos anos 90, como uma alternativa livre para os sistemas operacionais Microsoft Windows e Mac OS, principalmente por parte de pessoas acostumadas com o Unix na escola e no trabalho. O sistema tornou-se popular no mercado de Desktops e Servidores, principalmente para a Web e servidores de Banco de Dados. Profa. Flávia Pereira de Carvalho - fpereira@faccat.br - http://fit.faccat.br/~fpereira 26
- 27. Apostila de Introdução a Informática No decorrer do tempo, várias distribuições surgiram e desapareceram, cada qual com sua característica. Algumas distribuições são maiores outras menores, dependendo do número de aplicações e sua finalidade. Algumas distribuições de tamanhos menores cabem numa disquete com 1.44 MB, outras precisam de vários CDs, existindo até algumas versões em DVD. Todas elas têm o seu público e sua finalidade. Debian, Fedora, Kurumin, SUSE, Ubuntu Linux e Freedows são algumas das distribuições mais utilizadas atualmente. Um exemplo de distribuição que roda num CD é o Kurumin Linux, criado por Carlos Morimoto, baseada no Knoppix. Entre as distribuições consideradas mais difíceis de gerir (por preferirem assegurar a estabilidade tecnológica em detrimento da interface de utilizador), destacam-se a Debian, Gentoo e Slackware. O que faz a diferença entre as distribuições é como estão organizadas e pré-configuradas as aplicações. A distribuição Conectiva Linux, por exemplo, tinha as suas aplicações traduzidas em português, o que facilitou que usuários que falam a Língua Portuguesa tenham aderido melhor a esta distribuição. Hoje esta distribuição foi incorporada à Mandrake, o que resultou na Mandriva. Existem distribuições com ferramentas para configuração que facilitam a administração do sistema. As principais diferenças entre as distribuições estão nos seus sistemas de pacotes, nas estruturas dos diretórios e na sua biblioteca básica. É usada a Biblioteca libc, contendo funções básicas para o sistema operacional Linux. O problema está quando do lançamento de uma nova versão da Biblioteca libc, algumas das distribuições colocam logo a nova versão, enquanto outras aguardam um pouco. Por isso, alguns programas funcionam numa distribuição e em outras não. Existe um movimento LSB (Linux Standard Base) que proporciona uma maior padronização. Auxilia principalmente vendedores de software que não liberam para distribuição do código fonte, sem tirar características das distribuições. O sistema de pacotes não é padronizado. Distribuições LiveCD: rodam diretamente do CD-ROM, sem necessidade de instalação: Ubuntu, Kurumin entre outras. 8.1.3.8 Base de Usuários Usuários do Linux, que tradicionalmente têm que instalar e configurar seu próprio sistema são tecnologicamente mais orientados que aqueles que usam o Microsoft Windows ou Mac OS, geralmente sendo rotulados como "hacker" ou "geek". Com a adoção do Linux por grandes fabricantes de PCs, computadores com distribuições Linux pré-instaladas se tornaram disponíveis, e o Linux começou a fazer incursões no grande mercado de Desktops. 8.1.3.9 Desktops Ambiente gráfico KDE Ambiente gráfico GNOME Profa. Flávia Pereira de Carvalho - fpereira@faccat.br - http://fit.faccat.br/~fpereira 27
- 28. Apostila de Introdução a Informática Com ambientes gráficos como KDE e GNOME, o Linux oferece uma interface gráfica de usuário mais como MacOS/Windows que a tradicional interface de linha de comando do Unix, e muitos pacotes open source (embora nem sempre software livre) oferecem a funcionalidade de programas disponíveis em desktops de outros sistemas operacionais. 9 Arquivos Um arquivo é uma coleção de informações em um formato que o computador possa manipular (compreender). Os arquivos não podem ser tocados ou manuseados. Sempre que criamos um trabalho no computador através de algum programa, estamos criando um arquivo. Daí a importância da compreensão deste importantíssimo conceito. São os arquivos que armazenam todos os nossos trabalhos e também os programas. O cuidado que devemos ter com eles é correspondente à importância de cada trabalho. Identifica-se um arquivo pelo seu nome. Ao criar um arquivo (trabalho) é necessário colocar (escolher) um nome para que, posteriormente seja possível reencontrá-lo e usá-lo, se for preciso. Os nomes dos arquivos, normalmente, são de acordo com o conteúdo deles, pois, assim, ao olhar o nome de um arquivo lembra-se do que se trata o trabalho correspondente. Os nomes dos arquivos possuem extensões de até 3 caracteres, que normalmente se referem ao programa onde foram criados. Normalmente não é necessário se preocupar com as extensões dos arquivos, pois ao salvar (gravar) um trabalho, o próprio programa se encarrega de colocá-la. Por exemplo, ao salvar um trabalho no Word, ele mesmo coloca a extensão .DOC, logo sempre que vemos um arquivo com esta extensão sabemos que foi criado no Word. 10 Utilizando o Windows Logo que o computador é ligado (processo chamado de boot6), o Windows (ou o Sistema Operacional que estiver instalado no computador) é automaticamente “carregado” e mostrado na tela. Inclusive, pode-se ter mais de um S.O. instalado no computador, é comum ter o Windows e o Linux na mesma máquina, por exemplo. Neste caso diz-se que o computador tem dual boot e ao ligar aparece um menu para que seja escolhido qual S.O. deseja-se usar no momento. A tela que surge logo que o Windows é carregado chama-se Área de Trabalho ou Desktop, onde normalmente pode-se localizar alguns ícones7 e o botão Iniciar. 6 Boot: termo técnico derivado do inglês (inicializar). Processo de ligar o computador, carregar um Sistema Operacional para a memória e a verificação que o próprio computador faz em todos os seus componentes. 7 Ícone: é uma pequena figura. O Windows enche a sua tela com essas figurinhas. Ao dar um duplo clique em um ícone, você estará “chamando” o programa associado a ele. Então, um ícone é a “chamada” de algum programa, arquivo ou pasta (é um “atalho”). Profa. Flávia Pereira de Carvalho - fpereira@faccat.br - http://fit.faccat.br/~fpereira 28
- 29. Apostila de Introdução a Informática Figura 12: Área de Trabalho do Windows (Desktop) 10.1 Menu Iniciar Clicando com o mouse no botão Iniciar, algumas opções surgirão em um pequeno menu. Pode-se percorrer o menu com o mouse (ou através das teclas de direção - setas - do teclado) e em algumas opções outros menus surgirão e também poderão ser percorridos. Finalmente, chegando no item desejado, dê um clique com o mouse enquanto o ponteiro está marcando a opção (selecionando com o mouse). Profa. Flávia Pereira de Carvalho - fpereira@faccat.br - http://fit.faccat.br/~fpereira 29
- 30. Apostila de Introdução a Informática Figura 13: Percorrendo as opções do Botão Iniciar 10.2 Manipulando Janelas Os seguintes botões aparecem na maioria das janelas do Windows. Aprenda a função de cada um deles observando a figura abaixo: Fechar (encerrar) Maximizar Restaurar Minimizar Figura 14: Botões de Manipulação de Janelas Observação: Os botões Maximizar e Restaurar, nunca aparecem juntos, ou seja, ou aparece um, ou outro. O Restaurar só aparece se a janela estiver maximizada e vice-versa!!! Profa. Flávia Pereira de Carvalho - fpereira@faccat.br - http://fit.faccat.br/~fpereira 30
- 31. Apostila de Introdução a Informática 10.3 Painel de Controle Os ícones encontrados no Painel de Controle são relacionados com o que podemos “controlar“ no Windows, ou seja, o que podemos configurar como quisermos. Figura 15: Janela do Painel de Controle 10.3.1 Como chegar ao Painel de Controle Existem várias formas de chegar ao Painel de Controle. Pode ser através do ícone Meu Computador, também pode ser através do botão Iniciar e escolher a opção Configurações. Nesta apostila estudaremos os seguintes ícones do Painel de Controle: MOUSE: - configurar o botão destro/canhoto - controlar a velocidade do clique duplo - exibir rastro do ponteiro ou não (enfeite) - controlar a velocidade do ponteiro Profa. Flávia Pereira de Carvalho - fpereira@faccat.br - http://fit.faccat.br/~fpereira 31
- 32. Apostila de Introdução a Informática VÍDEO: - escolher Papel de Parede - configurar Proteção de Tela - Papel de Parede (plano de fundo) escolher as cores do Windows Observação: Papel de Parede é a “tela de fundo” do Windows. No ícone Vídeo, no Painel de Controle, tem uma lista com vários papéis de parede, mas também pode-se criar o próprio papel de parede, fazendo um desenho no Paint, por exemplo!!!! DATA/HORA: - configurar Data e/ou Hora Observação: Para que a hora fique sempre aparecendo no canto inferior direito da tela (na Barra de Tarefas) deve-se clicar com o botão “direito” do mouse sobre a Barra de Tarefas, depois sobre a opção Propriedades (com o botão esquerdo) e configurar como quiser!!! 10.4 Armazenando Arquivos Como já foi dito, os trabalhos feitos no computador devem ficar gravados (salvos) em forma de arquivos para que possam ser reutilizados e acessados sempre que for necessário. Mas afinal onde o computador armazena estas importantíssimas “caixinhas” com os nossos trabalhos dentro? Profa. Flávia Pereira de Carvalho - fpereira@faccat.br - http://fit.faccat.br/~fpereira 32
- 33. Apostila de Introdução a Informática 10.4.1 Procedimento para Salvar um Arquivo 1) Temos que ir com o mouse no menu Arquivo e escolher a opção Salvar ou clicar direto no botão Salvar, como nas mostra as seguintes figuras: 2) Após fazer o procedimento acima (número 1), aparecerá uma janela onde temos que indicar duas coisas para o computador. São elas: a) O lugar onde queremos salvar o arquivo: winchester, disquete, pasta...(Salvar em) b) O nome que queremos dar ao nosso trabalho (Nome do arquivo) c a b 3) Por último, clicar no botão Salvar Observação1: Sempre é bom conferir se realmente deu tudo certo, isto é, verificar se salvou o arquivo conforme o esperado!!! Observação2: No menu Arquivo também encontramos a opção Salvar como... que é usada quando o arquivo já estiver salvo e desejarmos salvá-lo em outro lugar e/ou com outro nome. É importante lembrar que ao usar essa opção, será criada uma cópia do arquivo existente! Profa. Flávia Pereira de Carvalho - fpereira@faccat.br - http://fit.faccat.br/~fpereira 33
- 34. Apostila de Introdução a Informática 10.5 Manipulando Arquivos e Pastas Os arquivos são entidades que podem ser facilmente manipuladas. Por exemplo: você grava um trabalho no Winchester (drive C:) mas está com medo que as outras pessoas que trabalham no mesmo computador estraguem seu trabalho. Uma solução seria copiar o arquivo que está no Winchester para um disquete (normalmente drive A:). Você ainda pode renomear (trocar o nome) e apagar (excluir) os arquivos. A manipulação de arquivos é um dos recursos que o Windows proporciona através do programa Windows Explorer (encontrado no menu Iniciar) e sem dúvida é importantíssimo para todos os usuários de computador. 10.5.1 Windows Explorer Figura 16: Caminho para chegar no Windows Explorer Como já visto, na grande maioria das vezes que criarmos trabalhos em um computador, estes ficarão armazenados nos discos em forma de arquivos. Daí a importância do Explorer, este importantíssimo aplicativo do Windows. Através dele poderemos visualizar o conteúdo (pastas e arquivos) dos disquetes, do disco rígido do computador (Winchester), dos CD´s, dos DVD's. Profa. Flávia Pereira de Carvalho - fpereira@faccat.br - http://fit.faccat.br/~fpereira 34
- 35. Apostila de Introdução a Informática Além da visualização, importantíssima para que possamos localizar e saber por onde andam nossos trabalhos, pode-se também manipular os arquivos. Abrir, copiar, renomear, excluir, mover e criar são algumas das operações envolvendo pastas e arquivos possíveis de se realizar através do Explorer. Ainda pelo Explorer pode-se formatar os disquetes (prepará-los para o uso) para que possam ser utilizados. 10.5.1.1 Utilizando o Windows Explorer Indica o local onde estamos. Figura 17: Janela Básica do Windows Explorer Basicamente, pode-se definir o Windows Explorer como um programa cuja janela divide-se verticalmente em duas partes. Na parte da esquerda pode-se visualizar o diretório (árvore) principal do computador, “todas as pastas”, sendo que como default8 será primeiramente demonstrada a árvore da raiz do drive C: À medida que formos pesquisando cada uma das pastas notaremos que a parte direita da tela serve para visualizar o conteúdo da pasta ou drive que estiver ativo na esquerda no momento. 8 Default: significa padrão. Cada programa tem uma característica padrão. Por exemplo: uma das características “default” do Word é que sua janela esteja sempre maximizada logo que o inicializamos. Mas não significa que esta característica não possa ser modificada. Profa. Flávia Pereira de Carvalho - fpereira@faccat.br - http://fit.faccat.br/~fpereira 35
- 36. Apostila de Introdução a Informática 10.5.1.2 Como mudar o drive que estou visualizando? 1) Através da caixa combo9 localizada logo abaixo dos menus no Explorer, pode-se estipular outro drive para a visualização (o drive de disquete, por exemplo). Além de outro drive outras pastas também poderão ser selecionadas através da mesma caixa. 2) Outra maneira de alterar o drive selecionado é através da lista normal de pastas e drives localizada na parte esquerda da tela. Rolando a lista (utilize as setas de rolagem) todos os drives e pastas existentes no computador poderão ser localizados. Para selecionar um drive basta clicar com o mouse sobre o ícone correspondente. CaixaCombo Lista normal de pastas e drives. Basta rolar a lista clicando nas setas. É importante lembrar que caso você selecione um drive (o drive A: por exemplo) um disquete já deve estar inserido neste drive, caso contrário a seguinte mensagem de erro será mostrada (ou semelhante!): 9 Combo-Box: são as caixas de opção com uma seta em sua direita: Profa. Flávia Pereira de Carvalho - fpereira@faccat.br - http://fit.faccat.br/~fpereira 36
- 37. Apostila de Introdução a Informática 10.5.1.3 Manipulação de Arquivos (copiar, renomear, excluir, abrir etc.) Um recurso muito necessário nos computadores é o que permite a manipulação dos arquivos, principalmente os criados pelos usuários (nós!!!). Inúmeros acidentes podem acontecer com os nossos arquivos, sejam mecânicos ou até mesmo provocados por nós ou outros usuários do computador. Daí a importância do Backup10. Uma forma de cópia (backup) muito simples e eficiente é a cópia do arquivo para um disquete, para outra pasta, para um CD, etc. Outra vantagem de se copiar um arquivo para um disquete é que assim pode-se transportar este arquivo até mesmo para um outro computador. As demais ações envolvendo arquivos (renomear, excluir, etc.) são também muito importantes e utilizadas. Como COPIAR um arquivo (do winchester para o disquete ou vice versa, ou ainda, para uma pasta ou de uma pasta...) Estando no Windows Explorer devemos clicar no nome do arquivo que queremos copiar com o botão direito do mouse, que aparecerá um menu. Escolhemos a opção Copiar (com o botão esquerdo). Depois clicamos também com o botão direito do mouse em cima do lugar para onde queremos copiá-lo (disquete, winchester, pasta, etc.) e novamente aparecerá um menu, escolhemos a opção Colar. Aparecerá uma janela em sua tela com uma “folhinha voando” enquanto o arquivo estiver sendo copiado. Atenção: Depois da cópia estar concluída é sempre bom conferir se realmente deu tudo certo, ou seja, quando a janela com a “folhinha voando” sumir, vá correndo até o lugar para onde você copiou para verificar se realmente está lá o arquivo copiado. Se estiver é por que a cópia foi bem sucedida, caso contrário terá que efetuar uma nova cópia!!! 10 Backup: termo técnico derivado do inglês que significa a cópia dos dados originais do computador para algum outro dispositivo de armazenamento (disquetes, fitas, etc.). Caso os arquivos originais sejam perdidos, poderão ser recuperados através das cópias, ou seja, o backup é uma cópia de segurança. Daí outro motivo para que estas cópias (backup) estejam sempre atualizadas. Profa. Flávia Pereira de Carvalho - fpereira@faccat.br - http://fit.faccat.br/~fpereira 37
- 38. Apostila de Introdução a Informática Como RENOMEAR um Arquivo Primeiramente temos que clicar (marcar) o nome do arquivo que queremos renomear (trocar o nome). Depois é só ir no menu Arquivo e clicar na opção Renomear. Em seguida, o nome do arquivo é liberado para que possamos apagá-lo, usando a tecla Backspace ou Delete, e digitar o novo nome que queremos dar a este arquivo. Logo após digitar, devemos apertar uma vez a tecla Enter do teclado, apenas para confirmar o nome novo. 2 1 3 Figura 18: Exemplo de como Renomear um Arquivo A Figura 18 acima, mostra como seria o procedimento se desejássemos mudar o nome do arquivo brasil.bmp localizado no winchester! Profa. Flávia Pereira de Carvalho - fpereira@faccat.br - http://fit.faccat.br/~fpereira 38
- 39. Apostila de Introdução a Informática Como EXCLUIR (apagar) um Arquivo (do disquete, do winchester ou de uma pasta) Sempre que não vamos mais precisar de um determinado arquivo devemos apagá-lo (excluí-lo) para que não fique ocupando espaço no winchester, no disquete ou numa pasta. Para excluir um arquivo, primeiro temos que clicar (marcar) o nome do arquivo que desejamos eliminar. Depois vamos, com o mouse, até o menu Arquivo e clicamos na opção Excluir. Aparecerá uma janela de confirmação (Figura 9), ou seja, se temos certeza que queremos excluir o arquivo ou não. É muito importante que apareça esta janela, pois podemos ter clicado no arquivo errado ou, ainda, termos mudado de idéia na metade do caminho. Aí é só clicar na opção Não, se realmente queremos excluir o arquivo clicamos no Sim. 2 1 3 Figura 19: Exemplo de como Excluir um Arquivo A Figura 8 mostra como seria o procedimento se desejássemos excluir o arquivo brasil.bmp localizado no winchester! Figura 20: Janela de Confirmação de Exclusão Profa. Flávia Pereira de Carvalho - fpereira@faccat.br - http://fit.faccat.br/~fpereira 39
- 40. Apostila de Introdução a Informática 10.5.1.4 Manipulação de Pastas 11 (criar, copiar, renomear, excluir, abrir etc.) No lado esquerdo da tela do Windows Explorer basta um clique no mouse para que o conteúdo da pasta seja mostrado no lado direito da tela. Já as pastas mostradas no lado direito precisam ser clicadas duas vezes para que seu conteúdo seja mostrado. As pastas mostradas no lado direito são aquelas localizadas dentro da pasta ou drive selecionado na parte esquerda da tela, ou seja, são os conhecidos subdiretórios 12. Como CRIAR uma Pasta Para a criação de uma pasta basta selecionar os seguintes menus: Arquivo, Novo, Pasta. Imediatamente a nova pasta será mostrada e um nome será solicitado para substituir a indicação de Nova Pasta conforme a Figura 21 a seguir. 1 3 2 Figura 21: Como Criar uma Nova Pasta no Winchester 11 Pastas: são objetos cuja finalidade é o armazenamento e a organização dos arquivos. Facilita o acesso a eles, pois pode-se agrupar arquivos de mesmo assunto em pastas específicas. 12 Uma pasta pode conter outras “n” pastas, que por sua vez também poderão possuir outras “n” pastas e assim sucessivamente, formando as denominadas árvores de diretório (subdiretórios). Profa. Flávia Pereira de Carvalho - fpereira@faccat.br - http://fit.faccat.br/~fpereira 40
- 41. Apostila de Introdução a Informática A Figura 21, acima, mostra como seria o procedimento se quiséssemos criar uma pasta no Winchester. Depois de criada, basta apagar o nome Nova Pasta , usando a tecla Backspace ou Delete do teclado, e digitar o nome que queremos dar para nossa pasta. Caso você não digite um novo nome, o que ficará será Nova pasta. Um cuidado muito importante a respeito da criação de pastas é o local onde esta será criada. Importante: deve-se observar que a pasta sempre será criada no drive ou pasta aberto no momento, ou seja, onde nós estivermos no momento da criação da pasta!!! OBSERVAÇÃO: Para COPIAR, RENOMEAR ou EXCLUIR uma pasta segue-se os mesmos procedimentos que com arquivos!!!! Cuidado: Conforme pode-se perceber pela figura abaixo, todo o conteúdo (outras pastas e/ou arquivos) da pasta a ser excluída também será apagado, ou seja, o que na verdade pode parecer uma simples exclusão poderá ser a eliminação de dezenas ou até centenas de arquivos. Por isso antes de apagarmos uma pasta devemos verificar se todo o conteúdo dela também pode ser eliminado!!! DICA: Se desejarmos Copiar ou Excluir mais de um arquivo de uma vez só, basta marcá-los (clicá-los) com o mouse segurando a tecla Ctrl do teclado ao mesmo tempo e depois seguir o procedimento normalmente!!! Profa. Flávia Pereira de Carvalho - fpereira@faccat.br - http://fit.faccat.br/~fpereira 41
- 42. Apostila de Introdução a Informática 10.6 Lixeira Sempre que excluímos um arquivo ou uma pasta do winchester, estes não são excluídos imediatamente, mas são mandados para a Lixeira de seu computador. Ou seja, se por acaso excluímos o arquivo errado ou mudamos de idéia depois de termos clicado no Sim para confirmar a exclusão, ainda há tempo de recuperarmos este arquivo ou pasta. Enquanto estiverem na Lixeira, basta abrirmos a janela da Lixeira e clicarmos no arquivo ou pasta que desejamos recuperar e depois clicar no menu Arquivo, Restaurar, como mostra a Figura 10 abaixo. Figura 22: Exemplo de como Recuperar (restaurar) o Arquivo brasil.bmp depois de Excluído Se por acaso, nós já tivermos “limpado a lixeira” aí, infelizmente, não temos mais como recuperar os arquivos ou pastas excluídos!!!!! Observação: Quando excluímos um arquivo ou pasta do Disquete, não temos como recuperá-lo, pois não vai para a Lixeira como no caso do Winchester!!! Portanto devemos prestar bastante ATENÇÃO na hora de eliminarmos arquivos e principalmente pastas dos disquetes! Profa. Flávia Pereira de Carvalho - fpereira@faccat.br - http://fit.faccat.br/~fpereira 42
- 43. Apostila de Introdução a Informática 10.7 Formatação de Discos Formatar um disco (winchester, disquete ou CD), é criar as trilhas e os setores indispensáveis para a utilização de qualquer um destes discos. Ou seja, nós só conseguimos utilizá-los se estiverem formatados. Até bem pouco tempo atrás, quem não sabia formatar um disquete não poderia considerar-se uma pessoa (pelo menos no mundo da computação). Nesta época eram raros e bem mais caros os disquetes que já vinham formatados de fábrica, e mesmo assim em pouco tempo éramos obrigados a formatá-los novamente. Já hoje em dia, milhares de pessoas usam discos rígidos (winchester) e discos flexíveis (disquetes), sem ao menos terem escutado falar em Formatação, pois eles já vêm previamente formatados de fábrica (caso dos disquetes), ou as lojas de informática encarregam-se desta tarefa (caso dos winchesters). (Deus existe!!!) Mas mesmo assim procure não ignorar muito a Formatação, ela pode ser útil, veja alguns motivos: - - - algumas vezes o disquete aparenta estar estragado, quando na verdade o que aconteceu foi que por algum motivo as trilhas e/ou setores do disco foram danificadas; mas não a sua superfície física. Basta uma nova formatação e o disco estará novinho em folha; você já escutou falar em Vírus de computador? Pois eles estão por toda parte e ninguém está livre deles. Devo colocar fora um disco infectado por um vírus cujo meu programa anti vírus não conseguiu eliminar?? A resposta é NÃO. Nenhum vírus resiste a uma boa formatação. e se um belo dia seu patrão lhe entregar uma caixa de disquetes dizendo: “Quero estes discos formatados para amanhã bem cedo!!”. Precisa outro motivo mais convincente para aprender a formatar discos?!?!? ATENÇÃO: • A formatação de um disco remove todas as informações nele contidas e não tem como recuperá-las!!!! Portanto desista desta sua idéia de formatar o Winchester do computador “só para ver se funciona”. Os efeitos não seriam muito agradáveis... • Não é possível formatar um disco se houver arquivos abertos daquele disco. • Devemos formatar discos somente quando houver necessidade, pois a formatação é muito desgastante para o disco. Profa. Flávia Pereira de Carvalho - fpereira@faccat.br - http://fit.faccat.br/~fpereira 43
- 44. Apostila de Introdução a Informática 10.7.1 Como Formatar um Disquete Através do Windows Explorer basta clicar na unidade que desejamos formatar, normalmente será Disquete de 3½ do Drive A:, com o botão “direito” do mouse. (Não esqueça de inserir o disquete antes). Aparecerá um menu contendo a opção Formatar. Depois devemos indicar as opções de formatação desejadas, na seguinte janela: Normalmente escolhemos a Completa para garantir, pois a Rápida não formata! Indicamos um Rótulo p/ o disquete, se quisermos Observação: Para obter mais informações sobre os tipos de formatação, basta clicar com o botão direito do mouse sobre o tipo desejado, Completa, por exemplo. Aparecerá a pergunta “O Que É Isto?”, então clicamos sobre ela que surgirá uma janela com explicações mais detalhadas. Profa. Flávia Pereira de Carvalho - fpereira@faccat.br - http://fit.faccat.br/~fpereira 44
