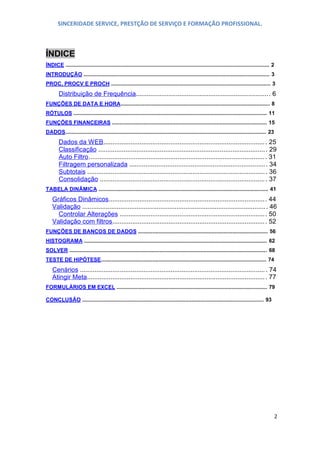
Excel 2010 avancado
- 1. SINCERIDADE SERVICE, PRESTÇÃO DE SERVIÇO E FORMAÇÃO PROFISSIONAL. ÍNDICE ÍNDICE .......................................................................................................................................... 2 INTRODUÇÃO .............................................................................................................................. 3 PROC, PROCV E PROCH ............................................................................................................ 3 Distribuição de Frequência.......................................................................... 6 FUNÇÕES DE DAT A E HORA ..................................................................................................... 8 RÓTULOS ................................................................................................................................... 11 FUNÇÕES FINANCEIRAS ......................................................................................................... 15 DADOS ........................................................................................................................................ 23 Dados da W EB......................................................................................... . 25 Classificação ............................................................................................ . 29 Auto Filtro ................................................................................................. . 31 Filtragem personalizada ............................................................................ 34 Subtotais .................................................................................................. . 36 Consolidação ........................................................................................... . 37 TABELA DINÂMICA ................................................................................................................... 41 Gráficos Dinâmicos ...................................................................................... . 44 Validação ..................................................................................................... . 46 Controlar Alterações ................................................................................. 50 Validação com filtros .................................................................................... . 52 FUNÇÕES DE BANCOS DE DADOS ........................................................................................ 56 HISTOGRAM A ............................................................................................................................ 62 SOLVER ...................................................................................................................................... 68 TESTE DE HIPÓTESE ................................................................................................................ 74 Cenários ...................................................................................................... . 74 Atingir Meta.................................................................................................. . 77 FORMULÁRIOS EM EXCEL ...................................................................................................... 79 CONCLUSÃO ........................................................................................................................... 93 2
- 2. SINCERIDADE SERVICE, PRESTÇÃO DE SERVIÇO E FORMAÇÃO PROFISSIONAL. INTRODUÇÃO O Excel é uma das melhores planilhas existentes no mercado. As planilhas eletrônicas são programas que se assemelham a uma folha de trabalho, na qual podemos colocar dados ou valores em forma de tabela e aproveitar a grande capacidade de cálculo e armazenamento do computador para conseguir efetuar trabalhos que, normalmente, seriam resolvidos com uma calculadora, lápis e papel. Aqui nesta apostila o objetivo é aprimorar mais o seu conhecimento nesta excelente ferramenta. Caso seja seu primeiro contato com o Excel é aconselhável que baixe primeiro a versão básicado Excel. Vamos iniciar nossos estudos com algumas funções mais elaboradas que esta excelente ferramenta nos proporciona. PROC, PROCV E PROCH A função PROC, PROCH e PROCV permitem que se faça uma busca em sua planilha e retorne na célula de acordo com os critérios selecionados. Vamos nos apoiar para o nosso próximo exemplo na função PROCV Sua sintaxe é a seguinte: =PROCV() A função faz uma procura vertical em uma tabela de dados. Busca o que A célula onde será digitado o dado que será procurado na tabela. Tabela de Busca A região de células onde se encontra a tabela com os dados. Coluna O número da coluna que tem o dado a ser recuperado Monte a seguinte planilha 3
- 3. SINCERIDADE SERVICE, PRESTÇÃO DE SERVIÇO E FORMAÇÃO PROFISSIONAL. Temos então uma planilha base com as classes e seus respectivos valores, na planilha ao lado, temos então o hóspede e classe escolhida, vamos então procurar na primeira planilha o tipo de classe para que retorne o valor. =PROCV(E3;A4:B8;2), Observe que é buscado o tipo da classe E3 no intervalo da tabela base A4:B8 e retorna a segunda coluna representado pelo número 2. Para preencher as demais células, o cálculo é o mesmo, e neste caso temos valores absolutos A4:B8 que são os valores que estão na primeira tabela. =PROCV(E3;$A$4:$B$8;2) Vamos agora a um exemplo usando o PROCH Monte a seguinte planilha Vamos usar o assistente de função. Clique sobre o botão na barra e depois procure a função. 4
- 4. SINCERIDADE SERVICE, PRESTÇÃO DE SERVIÇO E FORMAÇÃO PROFISSIONAL. Clique em OK. Vamos agora preencher os campos das seguinte forma. • valor_procurado: é a célula B10; • matriz_tabela é o intervalo de A2:E8; • num_linha: é 7, pois o intervalo começa na linha 2, e os valores a serem retornados estão na linha 8 (Total do semestre); • procurar_intervalo: é 0 "zero", pois queremos o valor exato da pesquisa. 5
- 5. SINCERIDADE SERVICE, PRESTÇÃO DE SERVIÇO E FORMAÇÃO PROFISSIONAL. Distribuição de Frequência A distribuição de frequência é o número de repetições de um determinado valor de uma variável. Sendo uma função formada pelos valores da variável e suas respectivas frequências. Vamos usar a função em uma planilha de boletim. Vamos agora adicionar a função frequência para saber a situação dos alunos. Selecione as três células que devem receber os valores (C11:C13). Pelo Assistente de função chame a função FREQUÊNCIA. Preencha conforme imagem. 6
- 6. SINCERIDADE SERVICE, PRESTÇÃO DE SERVIÇO E FORMAÇÃO PROFISSIONAL. Não clique em OK. Clique na barra de fórmulas e pressione CTRL+SHIFT+ENTER. Ele retorna o resultado e acrescenta chaves na função determinando assim a matriz. FUNÇÕES DE DATA E HORA Podemos trabalhar com diversas funções que se baseiam na data e hora de seu computador. As principais função de data e hora são =HOJE( ) Retorna a data atual. 7
- 7. SINCERIDADE SERVICE, PRESTÇÃO DE SERVIÇO E FORMAÇÃO PROFISSIONAL. =MÊS(HOJE()) Retorna o mês atual =ANO(HOJE()) Retorna o ano atual =HORA(AGORA()) Retorna a hora atual =MINUTO(AGORA()) Retorna o minuto atual =SEGUNDO(AGORA()) Retorna o segundo atual =AGORA( ) Retorna a data e à hora =DIA.DA.SEMANA(HOJE()) Retorna o dia da semana em número =DIAS360( ) Calcula o número de dias que há entre uma data inicial e uma data final Para exemplificar monte a seguinte planilha. Em V.Diário, vamos calcular quantas horas foram trabalhadas durante cada dia. =B3-B2+B5-B4, pegamos a data de saída e subtraímos pela data de entrada de manhã, com isso sabemos quantas horas foram trabalhadas pela manhã na mesma função faço a subtração da saída no período da tarde pela entrada do período da tarde e somo os dois períodos. 8
- 8. SINCERIDADE SERVICE, PRESTÇÃO DE SERVIÇO E FORMAÇÃO PROFISSIONAL. Repita o processo para todos os demais dias da semana, somente no sábado é preciso apenas calcular a parte da manhã, ou seja, não precisa ser feito o cálculo do período da tarde. Para calcular o V. da hora que o funcionário recebe coloque um valor, no caso adicione 15 e coloquei no formato Moeda. Vamos agora então calcular quanto ele ganhou por dia, pois temos quantas horas ele trabalhou durante o dia e sabemos o valor da hora. Como temos dois formatos de números precisamos durante o cálculo fazer a conversão. Para a segunda-feira o cálculo fica da seguinte forma: =HORA(B6)*B7+MINUTO(B6)*B7/60. Inicialmente utilizamos a função HORA e pegamos como referência de hora o valor da célula B6, multiplicamos pelo valor que está em B7, essa parte calcula somente à hora cheia então precisamos somar os minutos que pega a função MINUTO e multiplica a quantidade de horas pelo valor da hora, como o valor é para a hora dividimos ele então por 60 Após isso coloque o valor em formato Moeda. 9
- 9. SINCERIDADE SERVICE, PRESTÇÃO DE SERVIÇO E FORMAÇÃO PROFISSIONAL. Para os demais cálculos o V.Hora será igual há todos os dias então ele precisa ser fixo para que o cálculo possa ser copiado, o número 60 por ser um número não é muda. =HORA(B6)*$B$7+MINUTO(B6)*$B$7/60 Para sabermos quantas horas o funcionário trabalhou na semana, faça a soma de todos os dias trabalhados. Ao observar atentamente o valor calculado ele mostra 20:40, porém nessa semana o funcionário trabalhou mais de 40 horas, isso ocorre pois o cálculo de horas zera ao chegar em 23:59:59, então preciso fazer com que o Excel entenda que ele precisa continuar a contagem. Clique na faixa do grupo número na ABA Inicio, na janela que se abre clique na categoria Hora e escolha o formato 37:30:55 esse formato faz com que a contagem continue. 10
- 10. SINCERIDADE SERVICE, PRESTÇÃO DE SERVIÇO E FORMAÇÃO PROFISSIONAL. Crie um novo campo abaixo da Tabela e coloque V. a receber e faça a soma dos valores totais. RÓTULOS Podemos nomear os dados de uma planilha para que a escrita das fórmulas seja feita de maneira mais simples. Os “NOMES” podem fazer referência a um valor, a uma fórmula ou até mesmo a um conjunto de células. Na planilha abaixo temos que calcular o volume de vários objetos com diferentes alturas. Todos os objetos têm a mesma base, que é o resultado da multiplicação da largura pelo comprimento. Monte a planilha. Para a data para que tenha sempre a data atual clique sobre a célula e coloque a seguinte função. 11
- 11. SINCERIDADE SERVICE, PRESTÇÃO DE SERVIÇO E FORMAÇÃO PROFISSIONAL. Clique agora no valor da célula do dólar compra. Clique na ABA fórmulas e depois em Definir Nome. Defina um nome e se o rótulo será para somente esta pasta de trabalho. Confirme a referência da célula. Clique em OK. Observe que agora ele não mostra mais a referência de sua célula e sim o nome que você deu. Repita o processo para o dólar valor de venda, euro compra e euro venda. 12
- 12. SINCERIDADE SERVICE, PRESTÇÃO DE SERVIÇO E FORMAÇÃO PROFISSIONAL. Para o valor unitário, selecione toda a faixa de valores e nomeie como unitário. Para calcular os valores o processo é simples. Clique na célula onde será feito o calculo de conversão do valor pelo dólar compra e digite: = unitário, observe que o Excel já vai mostrar o rótulo. Para confirmar o rótulo basta dar um duplo clique sobre o mesmo. Repita o processo para todos os demais cálculos. Formate as células de acordo com suas respectivas moedas. 13
- 13. SINCERIDADE SERVICE, PRESTÇÃO DE SERVIÇO E FORMAÇÃO PROFISSIONAL. Ao clicar em gerenciar nomes, você pode modificar, excluir os nomes de seus rótulos. FUNÇÕES FINANCEIRAS Existe um grupo de funções do Excel que permitem cálculos financeiros. As principais são NPER- Retorna o número de períodos para investimento de acordo com pagamentos constantes e periódicos e uma taxa de juros constante. A sintaxe é =NPER(TAXA;PGTO;VP;VF;TIPO) onde: • Taxa Necessário. A taxa de juros por período. 14
- 14. SINCERIDADE SERVICE, PRESTÇÃO DE SERVIÇO E FORMAÇÃO PROFISSIONAL. • Pgto. Necessário. O pagamento feito em cada período; não pode mudar durante a vigência da anuidade. Geralmente, pgto contém o capital e os juros, mas nenhuma outra tarifa ou taxas. • Vp Necessário. O valor presente ou atual de uma série de pagamentos futuros. • Vf Opcional. O valor futuro, ou o saldo, que você deseja obter depois do último pagamento. Se vf for omitido, será considerado 0 (o valor futuro de um empréstimo, por exemplo, é 0). • Tipo Opcional. O número 0 ou 1 e indica as datas de vencimento TAXA - Retorna a taxa de juros por período de uma anuidade. TAXA é calculado por iteração e pode ter zero ou mais soluções. Se os resultados sucessivos de TAXA não convergirem para 0,0000001 depois de 20 iterações, TAXA retornará o valor de erro #NÚM!.A sua sintaxe: TAXA(nper;pgto;vp;vf;tipo;estimativa) onde: • Nper Obrigatório. O número total de períodos de pagamento em uma anuidade. • Pgto Obrigatório. O pagamento feito em cada período e não pode mudar durante a vigência da anuidade. Geralmente, pgto inclui o principal e os juros e nenhuma outra taxa ou tributo. Se pgto for omitido, você deverá incluir o argumento vf. • Vp Obrigatório. O valor presente — o valor total correspondente ao valor atual de uma série de pagamentos futuros. • Vf Opcional. O valor futuro, ou o saldo, que você deseja obter depois do último pagamento. Se vf for omitido, será considerado 0 (o valor futuro de um empréstimo, por exemplo, é 0). • Tipo Opcional. O número 0 ou 1 e indica as datas de vencimento VP-Retorna o valor presente de um investimento. O valor presente é o valor total correspondente ao valor atual de uma série de pagamentos futuros. Por exemplo, quando você toma uma quantia de dinheiro emprestada, a quantia do empréstimo é o valor presente para o concessor do empréstimo. Sua sintaxe é: VP(taxa, nper, pgto, vf, tipo) 15
- 15. SINCERIDADE SERVICE, PRESTÇÃO DE SERVIÇO E FORMAÇÃO PROFISSIONAL. • Taxa Necessário. A taxa de juros por período. Por exemplo, se você tiver um empréstimo para um automóvel com taxa de juros de 10% ano e fizer pagamentos mensais, sua taxa de juros mensal será de 10%/12 ou 0,83%. Você deveria inserir 10%/12 ou 0,83%, ou 0,0083, na fórmula como taxa. • Nper Necessário. O número total de períodos de pagamento em uma anuidade. Por exemplo, se você conseguir um empréstimo de carro de quatro anos e fizer pagamentos mensais, seu empréstimo terá 4*12 (ou 48) períodos. Você deveria inserir 48 na fórmula para nper. • Pgto Necessário. O pagamento feito em cada período e não pode mudar durante a vigência da anuidade. Geralmente, pgto inclui o principal e os juros e nenhuma outra taxa ou tributo. Por exemplo, os pagamentos mensais de R$ 10.000 de um empréstimo de quatro anos para um carro serão de R$ 263,33. Você deveria inserir -263,33 na fórmula como pgto. Se pgto for omitido, você deverá incluir o argumento vf. • Vf Opcional. O valor futuro, ou o saldo, que você deseja obter depois do último pagamento. Se vf for omitido, será considerado 0 (o valor futuro de um empréstimo, por exemplo, é 0). Por exemplo, se você deseja economizar R$ 50.000 para pagar um projeto especial em 18 anos, então o valor futuro será de R$ 50.000. Você poderia então fazer uma estimativa conservadora na taxa de juros e concluir quanto economizaria por mês. Se vf for omitido, você deverá incluir o argumento pgto. • Tipo Opcional. O número 0 ou 1 e indica as datas de vencimento Vamos montar um exemplo da função VP Monte a seguinte planilha Uma aplicação com duração de 12 meses e taxa de 4% ao mês rendeu um resgate de R$ 90.000,00. Desejamos saber qual foi o valor investido. 16
- 16. SINCERIDADE SERVICE, PRESTÇÃO DE SERVIÇO E FORMAÇÃO PROFISSIONAL. Clique onde será colocado o valor de VP e abra o assistente de função. Preencha os dados conforme adicionado na planilha. Clique em OK e assim sabemos qual é o valor presente. Mais um exemplo agora usando a função PGTO - Retorna o pagamento periódico de uma anuidade de acordo com pagamentos constantes e com uma taxa de juros constante. Sua sintaxe é: PGTO(taxa, nper, pv, fv, tipo) Vamos usar uma função financeira para calcular o valor dos pagamentos de um empréstimo. Neste caso, a taxa de juros e o número de pagamentos devem estar expressos da mesma forma, ou seja, se os pagamentos forem mensais, a taxa de juros também deverá ser. 17
- 17. SINCERIDADE SERVICE, PRESTÇÃO DE SERVIÇO E FORMAÇÃO PROFISSIONAL. No primeiro campo inserimos a taxa de juros, que neste exemplo é de 3% ao mês. No segundo inserimos o número de pagamentos. 18
- 18. SINCERIDADE SERVICE, PRESTÇÃO DE SERVIÇO E FORMAÇÃO PROFISSIONAL. O valor atual é o valor que será disponibilizado para o empréstimo. O valor futuro é o saldo que deverá restar após serem efetuados todos os pagamentos, neste caso zero. 19
- 19. SINCERIDADE SERVICE, PRESTÇÃO DE SERVIÇO E FORMAÇÃO PROFISSIONAL. No tipo de empréstimo “1” o primeiro pagamento é efetuado somente no final do período, ou seja, depois de um mês. No tipo “0” o primeiro pagamento é efetuado no mesmo ato do empréstimo. Planilha de empréstimo - informando o tipo de empréstimo "1", primeiro pagamento para o próximo mês. O valor do campo “Pagamento” será calculado através da função financeira “PAGAMENTO”. Vamos inseri-la. 20
- 20. SINCERIDADE SERVICE, PRESTÇÃO DE SERVIÇO E FORMAÇÃO PROFISSIONAL. Como argumentos, vamos indicar as respectivas células que acabamos de preencher. 21
- 21. SINCERIDADE SERVICE, PRESTÇÃO DE SERVIÇO E FORMAÇÃO PROFISSIONAL. Observe o resultado: Função PGTO - retornando o valor mensal a ser amortizado. DADOS O Excel possui uma ABA chamada Dados que permite importar dados de outras fontes , ou trabalhar os dados de uma planilha do Excel. O primeiro grupo dessa ABA permite importar dados de outras fontes. Podemos importar dados de um banco de dados Access. Vamos importar os dados do arquivo de Access básico. 22
- 22. SINCERIDADE SERVICE, PRESTÇÃO DE SERVIÇO E FORMAÇÃO PROFISSIONAL. Clique no botão Do Access. 23
- 23. SINCERIDADE SERVICE, PRESTÇÃO DE SERVIÇO E FORMAÇÃO PROFISSIONAL. Selecione o banco de dados a ser importado. Clique em OK 24
- 24. SINCERIDADE SERVICE, PRESTÇÃO DE SERVIÇO E FORMAÇÃO PROFISSIONAL. Os dados serão importados para sua planilha. Podemos trabalhar com dados disponíveis na Internet em nossas planilhas. Clique na ABA Dados. Para usar este recurso seu computador precisa estar conectado a Internet. Dados da WEB Clique no segundo botão chamado da WEB. Será aberta uma janela como se fosse um navegador. Você pode digitar o endereço de seu site preferido que disponibilize conteudo em tabelas. Observe que ao localizar algo a ser importado ele mostra uma seta amarela. 25
- 25. SINCERIDADE SERVICE, PRESTÇÃO DE SERVIÇO E FORMAÇÃO PROFISSIONAL. Clique sobre a tabela a ser importada e depois clique na parte de baixo em Importar. Confirme a tela acima e clique em OK. Podemos também importar dados RSS. Clique em outra célula depois clique no botão da WEB. Entrei no portal globo.com e ao descer a tela visualizei botão de RSS. 26
- 26. SINCERIDADE SERVICE, PRESTÇÃO DE SERVIÇO E FORMAÇÃO PROFISSIONAL. Clique sobre este botão. Será mostrada a estrutura XML. E clique em Importar. Clique em OK. 27
- 27. SINCERIDADE SERVICE, PRESTÇÃO DE SERVIÇO E FORMAÇÃO PROFISSIONAL. Confirme a tela acima. Apenas cuidado ao importar dados muito grandes, pois o tempo de importação será longo e poderá travar o excel. Classificação Vamos agora trabalhar com o gerenciamento de dados criados no Excel. Vamos utilizar para isso a planilha de Atletas. 28
- 28. SINCERIDADE SERVICE, PRESTÇÃO DE SERVIÇO E FORMAÇÃO PROFISSIONAL. Classificar uma lista de dados é muito fácil, e este recurso pode ser obtido pelo botão Classificar e Filtrar na ABA Inicio, ou pelo grupo Classificar e Filtrar na ABA Dados. Vamos então selecionar os dados de nossa planilha que serão classificados. Clique no botão Classificar. 29
- 29. SINCERIDADE SERVICE, PRESTÇÃO DE SERVIÇO E FORMAÇÃO PROFISSIONAL. Você precisa definir quais serão os critério de sua classificação, onde diz Classificar por clique e escolha nome, depois clique no botão Adicionar Nível e coloque Modalidade. Antes de clicar em OK, verifique se está marcado a opção Meus dados contêm cabeçalhos, pois selecionamos a linha de títulos em nossa planilha e clique em OK. Você pode mudar a ordem de classificação sempre que for necessário, basta clicar no botão de Classificar. 30
- 30. SINCERIDADE SERVICE, PRESTÇÃO DE SERVIÇO E FORMAÇÃO PROFISSIONAL. Auto Filtro Este é um recurso que permite listar somente os dados que você precisa visualizar no momento em sua planilha. Com seus dados selecionado clique no botão Filtro e observe que será adicionado junto a cada célula do cabeçalho da planilha uma seta. Estas setas permite visualizar somente os dados que te interessam na planilha, por exemplo caso eu precise da relação de atletas do sexo feminino, basta eu clicar na seta do cabeçalho sexo e marcar somente Feminino, que os demais dados da planilha ficarão ocultos. 31
- 31. SINCERIDADE SERVICE, PRESTÇÃO DE SERVIÇO E FORMAÇÃO PROFISSIONAL. Posso ainda refinar mais a minha filtragem, caso precise saber dentro do sexo feminino quantos atletas estão na categoria Profissional, eu faço um novo filtro na coluna Categoria. Observe que as colunas que estão com filtro possuem um ícone em forma de funil no lugar da seta. Para remover os filtros, basta clicar nos cabeçalhos com filtro e escolher a opção selecionar tudo. Você também pode personalizar seus filtros através da opção Filtros de Texto e Filtro de número (quando conteúdo da célula for um número). 32
- 32. SINCERIDADE SERVICE, PRESTÇÃO DE SERVIÇO E FORMAÇÃO PROFISSIONAL. Dica rápida para filtrar diretamente na célula usando o Excel 2007/2010: Após aplicar o filtro em sua tabela (em Dados, Filtro), clique com o botão direito sobre o ítem que deseja filtrar e vá na opção Filtro. Veja: Filtragem personalizada Através da utilização dos filtros podemos acrescentar elementos gráficos a nossa planilha. Monte a seguinte planilha. Certifique-se de que cada célula contenha a sua imagem. 33
- 33. SINCERIDADE SERVICE, PRESTÇÃO DE SERVIÇO E FORMAÇÃO PROFISSIONAL. Clique com o botão direito do mouse nas imagens, selecione tamanho e propriedades depois propriedades, e marque a opção Mover e dimensionar junto com as células. Repita o processo para cada uma das imagens. Selecione todas as células e clique na ABA Dados, Filtrar. Agora é só escolher o programa e ter uma filtragem mais rica em informações. 34
- 34. SINCERIDADE SERVICE, PRESTÇÃO DE SERVIÇO E FORMAÇÃO PROFISSIONAL. Subtotais Podemos agrupar nossos dados através de seus valores, vamos inicialmente classificar nossa planilha pelo sexo dos atletas relacionado com a idade. Depois clique no botão Subtotal. Em A cada alteração em: coloque sexo e em Adicionar subtotal a deixe marcado apenas Peso, depois clique em OK. 35
- 35. SINCERIDADE SERVICE, PRESTÇÃO DE SERVIÇO E FORMAÇÃO PROFISSIONAL. Observe na esquerda que é mostrado os níveis de visualização dos subtotais e que ele faz um total a cada sequência do sexo dos atletas. Para remover os subtotais, basta clicar no botão Subtotal e na janela que aparece clique em Remover Todos. Consolidação Você pode resumir dados de um ou mais áreas de origem, consolidando-o e criando uma tabela de consolidação. Essas áreas de origem podem estar na mesma planilha que a tabela de consolidação, em planilhas diferentes na mesma pasta de trabalho ou em diferentes pastas de trabalho. Vamos ao nosso exemplo. Crie uma Guia de Planilha com os dados, cada um em uma guia: 36
- 36. SINCERIDADE SERVICE, PRESTÇÃO DE SERVIÇO E FORMAÇÃO PROFISSIONAL. Crie mais uma sem cálculos Nesta célula, clique a primeira célula vazia. Na ABA Dados clique em Consolidar. Clique no botão referência e selecione os dados da primeira planilha. Clique novamente no botão Referência que será mostrada a janela. Clique em Adicionar, Selecione agora na segunda planilha. 37
- 37. SINCERIDADE SERVICE, PRESTÇÃO DE SERVIÇO E FORMAÇÃO PROFISSIONAL. Clique novamente em Adicionar, repita o processo para a planilha 03. Marque a opção Criar vínculos com dados de origem e clique em OK. 38
- 38. SINCERIDADE SERVICE, PRESTÇÃO DE SERVIÇO E FORMAÇÃO PROFISSIONAL. Observe que na esquerda você tem alguns sinais de mais, ao clicar sobre ele será expandida a planilha e mostra os dados para se chegar ao resultado. TABELA DINÂMICA Tabela Dinâmica é uma tabela interativa que resume uma grande quantidade de dados rapidamente, ou os combina de tabelas diferentes. É possível girar suas linhas e colunas para ver resumos diferentes dos dados de origem, filtrar 39
- 39. SINCERIDADE SERVICE, PRESTÇÃO DE SERVIÇO E FORMAÇÃO PROFISSIONAL. os dados exibindo páginas diferentes ou exibir os detalhes das áreas de interesse. Vamos criar um tabela dinâmica baseada em uma nova planilha Clique na ABA Inserir, depois clique no botão Tabela Dinâmica. Será mostrada a janela de criação da Tabela Dinâmica, vamos adicionar ela em uma nova planilha, clique em OK A janela do Excel será modificada para o ambiente de Tabela Dinâmica. 40
- 40. SINCERIDADE SERVICE, PRESTÇÃO DE SERVIÇO E FORMAÇÃO PROFISSIONAL. Observe na direita que temos quatro campos para colocarmos nossos campos que são mostrados na janela superior. Conforme você vai marcando na direita ele monta na esquerda. Observe também que o que está preenchido é Rótulo de linha e valores. 41
- 41. SINCERIDADE SERVICE, PRESTÇÃO DE SERVIÇO E FORMAÇÃO PROFISSIONAL. Observe que na planilha o Excel já começa a montar a planilha com os dados escolhidos. Adicione agora a Rótulos de Linha o campo Nome. Adicione a Valores os campos Idade, Peso e Altura 42
- 42. SINCERIDADE SERVICE, PRESTÇÃO DE SERVIÇO E FORMAÇÃO PROFISSIONAL. Ao clicar por exemplo em um Nome ele fará o filtro e mostrara somente os dados referentes a este nome Você pode filtrar e apresentar valores dos campos sexo e Categoria, se precisar pode mudar os campos de local na direita da tela, ou seja, você apresenta os dados de acordo com a sua necessidade. Gráficos Dinâmicos Um gráfico dinâmico é um gráfico que pode ser atualizado dinamicamente, de acordo com os parâmetros escolhidos pelo usuário. Vamos utilizar a planilha criada em nosso último exemplo. Selecione a planilha, clique em Inserir, Tabela Dinâmica, Gráfico Dinâmico. 43
- 43. SINCERIDADE SERVICE, PRESTÇÃO DE SERVIÇO E FORMAÇÃO PROFISSIONAL. Clique em OK. Vamos colocar conforme a imagem. Observe que repeti os campos em Eixos e valores. Observe que seu gráfico agora possibilita filtrar os dados pelo nome ou pela propriedade. 44
- 44. SINCERIDADE SERVICE, PRESTÇÃO DE SERVIÇO E FORMAÇÃO PROFISSIONAL. Validação Em uma planilha muitas vezes podemos obrigar ao usuário entrar com informações corretas, este processo chama-se validação. Em nossa planilha Relação de Produtos vamos validar que o campo de entrada de quantidade somente aceite números. Abra a planilha e clique na célula onde é digitado o valor a ser convertido. 45
- 45. SINCERIDADE SERVICE, PRESTÇÃO DE SERVIÇO E FORMAÇÃO PROFISSIONAL. Clique na ABA Dados e depois no botão Validação de Dados Vamos colocar um aviso que o número não pode ser menor que 1. Clique na guia Alerta de erro. Preencha os campos conforme a imagem. 46
- 46. SINCERIDADE SERVICE, PRESTÇÃO DE SERVIÇO E FORMAÇÃO PROFISSIONAL. Clique em Ok Teste sua célula, coloque um valor menor que 1 Vamos agora nesta mesma planilha definir que as células que possuem cálculos não possam ser modificadas. Selecione todas as células que não possuam cálculos e que poderão ter seus valores alterados. Clique na ABA Página Inicial e depois abra o grupo Fonte. Dentro de Fonte clique em Proteção. 47
- 47. SINCERIDADE SERVICE, PRESTÇÃO DE SERVIÇO E FORMAÇÃO PROFISSIONAL. Desmarque a opção Bloqueadas. Agora clique na Aba Revisão no grupo Alterações clique em Proteger Planilha. Você pode colocar uma senha de proteção. Esta opção é recomendável pois para que se desproteja a planilha precise que a senha seja digitada. Mas cuidado de anotá-la. Clique em OK e tente mudar a planilha 48
- 48. SINCERIDADE SERVICE, PRESTÇÃO DE SERVIÇO E FORMAÇÃO PROFISSIONAL. Controlar Alterações Este é um recurso muito interessante quando mais de uma pessoa altera a planilha. Este comando vai permitir que se monitore as alterações feitas na planilha. Na ABA Revisão você terá a opção Controlar Alterações. Você pode definir desde quando as alterações, por quem e se tiver alguma célula ou grupo de células. Clique em OK e salve a planilha. Você pode aprovar e descartar alterações feitas por outros usuários. Com a opção de controlar alterações habilitada, volte para o botão “Controlar Alterações” e perceba que a opção “Aceitar/Rejeitar Alterações” estará habilitado. 49
- 49. SINCERIDADE SERVICE, PRESTÇÃO DE SERVIÇO E FORMAÇÃO PROFISSIONAL. Ao alterar qualquer valor o mesmo será realçado. Podemos definir se aceitamos ou não a alteração. Clique no botão Aceitar/Rejeitar alterações. Marque as opções que pretende analisar e clique em OK. A célula que foi modificado fica selecionada e ele mostra um resumo da mudança. Você pode aceitar ou rejeitar a alteração. Caso tenha mais de uma alteração você pode definir a ação para todas. 50
- 50. SINCERIDADE SERVICE, PRESTÇÃO DE SERVIÇO E FORMAÇÃO PROFISSIONAL. Ao clicar em Aceitar ele altera o valor da célula e retira o aviso de mudança. Se clicar em Rejeitar, ele volta ao valor antigo e retira o aviso. Validação com filtros Vamos criar uma validação com filtro, ou seja, depois que escolhermos o estado na coluna de estados, na coluna de cidades só será possível escolher cidades do estado escolhido. Temos duas planilhas: Completa, onde temos a lista de siglas e cidades completa, e uma lista de siglas, sem repetição de estados. E temos a planilha: Validação_Filtro, onde definiremos os estados e escolheremos as cidades. 51
- 51. SINCERIDADE SERVICE, PRESTÇÃO DE SERVIÇO E FORMAÇÃO PROFISSIONAL. Vamos nomear os intervalos, selecionaremos todas as siglas na coluna A e definiremos o nome SG. Selecionaremos todas as cidades na coluna B e definiremos o nome cidades. 52
- 52. SINCERIDADE SERVICE, PRESTÇÃO DE SERVIÇO E FORMAÇÃO PROFISSIONAL. Selecionaremos todas as siglas na coluna F e definiremos o nome siglas. Na planilha Validação_Filtro, vamos criar as validações. Selecionaremos o intervalo de Estados. E então na guia Dados – Validação de Dados – Validação de Dados definiremos a validação. Permitir lista, e a fonte é siglas. 53
- 53. SINCERIDADE SERVICE, PRESTÇÃO DE SERVIÇO E FORMAÇÃO PROFISSIONAL. Depois com o intervalo de cidades selecionado, criaremos outra validação. na guia Dados – Validação de Dados – Validação de Dados permitiremos lista e a em fonte digite a seguinte fórmula: =DESLOC(cidades;CORRESP(A2;SG;0)-1;0;CONT.SE(SG;A2)-1) Teremos como resultado a lista de siglas em Estados. 54
- 54. SINCERIDADE SERVICE, PRESTÇÃO DE SERVIÇO E FORMAÇÃO PROFISSIONAL. FUNÇÕES DE BANCOS DE DADOS Embora pouco conhecidas as funções de Banco de dados são extremamente úteis pois utilizam menos recursos que as funções matriciais e deixam as planilhas mais leves. As principais são: BDContar: Conta as células contendo números em uma coluna de uma lista ou de um banco de dados que corresponde às condições especificadas por você. Sintaxe: BDCONTAR(banco_dados;campo;critérios) • Banco_dados: é o intervalo de células que constitui a lista ou o banco de dados. Um banco de dados é uma lista de dados relacionados na qual as linhas de informações relacionadas são os registros e as colunas de dados são os campos. A primeira linha da lista contém os rótulos de cada coluna. • Campo: indica a coluna que será usada na função. Digite o rótulo da coluna entre aspas duplas, como "Idade" ou "Rendimento", ou um número (sem aspas) que represente a posição da coluna dentro da lista: 1 para a primeira coluna, 2 para a segunda coluna e assim por diante. • Critérios: é o intervalo de células que contém as condições especificadas. Você pode usar qualquer intervalo para o argumento de critérios, desde que ele inclua pelo menos um rótulo de coluna e ao menos uma célula abaixo do rótulo de coluna em que você especificar uma condição para a coluna. 55
- 55. SINCERIDADE SERVICE, PRESTÇÃO DE SERVIÇO E FORMAÇÃO PROFISSIONAL. BDMÁX: Retorna o maior número de uma coluna em uma lista ou banco de dados que coincide com as condições especificadas por você. Sintaxe: BDMÁX(banco_dados;campo;critérios) • Banco_dados: é o intervalo de células que constitui a lista ou o banco de dados. Um banco de dados é uma lista de dados relacionados na qual as linhas de informações relacionadas são os registros e as colunas de dados são os campos. A primeira linha da lista contém os rótulos de cada coluna. • Campo: indica a coluna que será usada na função. Digite o rótulo da coluna entre aspas duplas, como "Idade" ou "Rendimento", ou um número (sem aspas) que represente a posição da coluna dentro da lista: 1 para a primeira coluna, 2 para a segunda coluna e assim por diante. • Critérios: é o intervalo de células que contém as condições especificadas. Você pode usar qualquer intervalo para o argumento de critérios, desde que ele inclua pelo menos um rótulo de coluna e ao menos uma célula abaixo do rótulo de coluna em que você especificar uma condição para a coluna. BDMédia: Calcula a média dos valores em uma coluna de uma lista ou banco de dados que corresponde às condições especificadas por você. Sintaxe: BDMÉDIA(banco_dados;campo;critérios). • Banco_dados: é o intervalo de células que constitui a lista ou o banco de dados. Um banco de dados é uma lista de dados relacionados na qual as linhas de informações relacionadas são os registros e as colunas de dados são os campos. A primeira linha da lista contém os rótulos de cada coluna. • Campo: indica a coluna que será usada na função. Digite o rótulo da coluna entre aspas duplas, como "Idade" ou "Rendimento", ou um número (sem aspas) que represente a posição da coluna dentro da lista: 1 para a primeira coluna, 2 para a segunda coluna e assim por diante. • Critérios: é o intervalo de células que contém as condições especificadas. Você pode usar qualquer intervalo para o argumento de critérios, desde que ele inclua pelo menos um rótulo de coluna e ao menos uma célula abaixo do rótulo de coluna em que você especificar 56
- 56. SINCERIDADE SERVICE, PRESTÇÃO DE SERVIÇO E FORMAÇÃO PROFISSIONAL. uma condição para a coluna. 57
- 57. SINCERIDADE SERVICE, PRESTÇÃO DE SERVIÇO E FORMAÇÃO PROFISSIONAL. BDSOMA: Soma os números de uma coluna em uma lista ou banco de dados que coincidem com as condições especificadas por você. Sintaxe: BDSOMA(banco_dados;campo;critérios) • Banco_dados: é o intervalo de células que constitui a lista ou o banco de dados. Um banco de dados é uma lista de dados relacionados na qual as linhas de informações relacionadas são os registros e as colunas de dados são os campos. A primeira linha da lista contém os rótulos de cada coluna. • Campo: indica a coluna que será usada na função. Digite o rótulo da coluna entre aspas duplas, como "Idade" ou "Rendimento", ou um número (sem aspas) que represente a posição da coluna dentro da lista: 1 para a primeira coluna, 2 para a segunda coluna e assim por diante. • Critérios: é o intervalo de células que contém as condições especificadas. Você pode usar qualquer intervalo para o argumento de critérios, desde que ele inclua pelo menos um rótulo de coluna e ao menos uma célula abaixo do rótulo de coluna em que você especificar uma condição para a coluna. Vamos a alguns exemplos. Vamos usar a planilha que criamos para a nossa tabela dinâmica. Insira algumas linhas acima dela e monte o seguinte cabeçalho. Vamos criar um sistema de contagem que obedecerá aos critérios estabelecidos na linha 2 58
- 58. SINCERIDADE SERVICE, PRESTÇÃO DE SERVIÇO E FORMAÇÃO PROFISSIONAL. Para isso, selecionamos a célula E2, que fornecerá o resultado da contagem, e a função BDCONTAR, da categoria banco de dados. Esta função utiliza 3 argumentos. O primeiro é o intervalo de células que constitui o banco de dados. Vamos selecionar então o intervalo A6:D13. Como segundo argumento, podemos especificar um campo. No nosso caso, todos os campos serão utilizados. Então vamos deixar este argumento em branco. Como último argumento, devemos indicar o intervalo de células que contém as condições especificadas para a busca. Selecionamos, então, o intervalo A1:D2 Clique em OK. 59
- 59. SINCERIDADE SERVICE, PRESTÇÃO DE SERVIÇO E FORMAÇÃO PROFISSIONAL. Exemplo prático: para sabermos a quantidade de registros de pessoas com 35 ou mais anos que pesam menos de 90 kg, digitamos os critérios na segunda linha, conforme mostrado abaixo. Vamos agora montar um exemplo com a função BDSOMA. Abra a planilha Relação de Produtos. Insira algumas linhas acima dela. Defina alguns critérios como quantidade maior que 6 e valor unitário menor que 5. 60
- 60. SINCERIDADE SERVICE, PRESTÇÃO DE SERVIÇO E FORMAÇÃO PROFISSIONAL. Vamos ao cálculo. Chame o assistente de função. 61
- 61. SINCERIDADE SERVICE, PRESTÇÃO DE SERVIÇO E FORMAÇÃO PROFISSIONAL. Para calcular o BDMEDIA, BDMAX o processo é semelhante. HISTOGRAMA O histograma é uma forma gráfica de apresentar a distribuição de frequências de uma variável. O histograma é um gráfico de barras verticais construído com os resultados da tabela de frequências. Primeiro precisamos deixar visível o suplemento Análise de Dados. Clique na ABA arquivos e depois em opções. Dentre as opções disponíveis clique em Suplementos. 62
- 62. SINCERIDADE SERVICE, PRESTÇÃO DE SERVIÇO E FORMAÇÃO PROFISSIONAL. Em Gerenciar verifique se está marcado a opção Suplementos do Excel e clique em Ir. Marque a opção Ferramentas de Análise, marque também as opções de ferramentas de Análise VBA e Solver que usaremos mais a frente. 63
- 63. SINCERIDADE SERVICE, PRESTÇÃO DE SERVIÇO E FORMAÇÃO PROFISSIONAL. Crie uma planilha com alguns valores, vamos imaginar que sejam algumas notas. Vamos classificar em ordem Crescente Assim sei a maior e menor nota. Com isso posso montar a minha planilha auxiliar, respeitando esta faixa de valores 64
- 64. SINCERIDADE SERVICE, PRESTÇÃO DE SERVIÇO E FORMAÇÃO PROFISSIONAL. Com as faixas de valores criados clique na Ferramenta Análise de Dados. 65
- 65. SINCERIDADE SERVICE, PRESTÇÃO DE SERVIÇO E FORMAÇÃO PROFISSIONAL. Marque a opção Histograma. Na janela que se abre primeiro precisamos selecionar o Intervalo de Entrada. Os valores do intervalo de entrada serão as notas . No intervalo de Bloco os valores serão os da segunda coluna da planilha auxiliar que criamos. 66
- 66. SINCERIDADE SERVICE, PRESTÇÃO DE SERVIÇO E FORMAÇÃO PROFISSIONAL. Verifique se está marcado a opção Nova Planilha e clique em OK. Com estes dados podemos gerar nosso gráfico. Selecione os dados de frequência e monte o gráfico de colunas. 67
- 67. SINCERIDADE SERVICE, PRESTÇÃO DE SERVIÇO E FORMAÇÃO PROFISSIONAL. SOLVER O Solver é um software para programação matemática integrado à planilha eletrônica, resolvendo problemas de programação linear ou programação linear inteira. Traduzindo agora: O Solver é uma ferramenta que permite você resolver problemas de pequeno e médio portes, que visa chegar a uma otimização no resultado. Para habilitar o solver no Excel 2010 clique na ABA Arquivo e depois em Opções. 68
- 68. SINCERIDADE SERVICE, PRESTÇÃO DE SERVIÇO E FORMAÇÃO PROFISSIONAL. Clique em Suplementos. Será mostrada a opção Solver. Clique sobre ela e depois na parte de baixo em IR. Na janela que aparece clique em Solver e clique em OK. A ferramenta ficará disponível na ABA Dados. 69
- 69. SINCERIDADE SERVICE, PRESTÇÃO DE SERVIÇO E FORMAÇÃO PROFISSIONAL. Monte a seguinte planilha. Importante o Solver somente funciona com fórmulas, então os totais de nossa planilha precisam ser feitos com fórmulas. No caso do total por produto com multiplicação e o total geral com a função SOMA. Nosso total deu R$2.210,00, porém a minha verba é de R$2.000,00, e como não posso alterar o valor unitário, vou precisar alterar a quantidade. Vamos usar então o solver para resolver esta situação. Pela ABA Dados clique na ferramenta Solver. Inicialmente definimos qual é o valor a ser ajustado. No caso a célula E9 (total). 70
- 70. SINCERIDADE SERVICE, PRESTÇÃO DE SERVIÇO E FORMAÇÃO PROFISSIONAL. Defina o valor máximo a ser gasto. 71
- 71. SINCERIDADE SERVICE, PRESTÇÃO DE SERVIÇO E FORMAÇÃO PROFISSIONAL. Agora precisamos definir que as células a serem modificadas sejam as da quantidade. 72
- 72. SINCERIDADE SERVICE, PRESTÇÃO DE SERVIÇO E FORMAÇÃO PROFISSIONAL. Clique em resolver. Será perguntado se deseja manter o cenário. 73
- 73. SINCERIDADE SERVICE, PRESTÇÃO DE SERVIÇO E FORMAÇÃO PROFISSIONAL. Clique em OK. Será então modificado os valores na planilha. TESTE DE HIPÓTESE Cenários Cenário é uma das ferramentas que o Excel possui para se trabalhar com hipóteses. Vamos imaginar a seguinte planilha. 74
- 74. SINCERIDADE SERVICE, PRESTÇÃO DE SERVIÇO E FORMAÇÃO PROFISSIONAL. Selecione as células onde calcularemos o cenário. Clique na ABA Dados, Teste de Hipótese, Gerenciador de Cenários. Clique em Adicionar. Dê o nome de Metas. Na proxima tela digite os valores desejados. 75
- 75. SINCERIDADE SERVICE, PRESTÇÃO DE SERVIÇO E FORMAÇÃO PROFISSIONAL. Clique em OK. Agora na lista de cenários surgirá o nome do cenário criado. Para testá-lo clique em mostrar. Você pode criar diversos cenários e aplicá-los em sua planilha. Crie um segundo cenário. Clique em Teste de Hipóteses, Gerenciador de Cenários. Clique em Resumir.Selecione uma célula e clique em OK. 76
- 76. SINCERIDADE SERVICE, PRESTÇÃO DE SERVIÇO E FORMAÇÃO PROFISSIONAL. Será feito um resumo do cenário. 77
- 77. SINCERIDADE SERVICE, PRESTÇÃO DE SERVIÇO E FORMAÇÃO PROFISSIONAL. Atingir Meta O recurso Atingir Meta no Excel, tem por finalidade alterar o valor de uma célula para que uma fórmula atinja determinado valor. você tem uma prestação, sabe o quanto emprestou, em quantas parcelas, e o quanto paga por parcela, porém gostaria de saber a taxa aplicada no seu empréstimo. Vamos montar a seguinte planilha. Vamos calcular agora o valor do pagamento. Chame o assistente de função e preencha com os seguintes dados. 78
- 78. SINCERIDADE SERVICE, PRESTÇÃO DE SERVIÇO E FORMAÇÃO PROFISSIONAL. A função ficará PGTO(B3/12;B4;-B2) Apenas lembrando: • Taxa: taxa de juros para o empréstimo. • nper: número total de pagamentos pelo empréstimo. • VP: valor principal, ou o valor emprestado. • VF: valor futuro, ou o saldo que se deseja ter ao final dos períodos, se for omitido será 0. • Tipo: indica o vencimento das parcelas. 0 no final do período e 1 no início do período Vamos usar agora o comando Atingir Meta. Clique na ABA Dados, Teste de Hipóteses, Atingir Meta. 79
- 79. SINCERIDADE SERVICE, PRESTÇÃO DE SERVIÇO E FORMAÇÃO PROFISSIONAL. Selecione o campo definir célula e coloque o campo do valor. Defina um valor que se pretende atingir e Alternando Célula selecione a célula que se quer para o valor desejado. Clique em OK. FORMULÁRIOS EM EXCEL Nas versões 2007/2010 do Excel não se trabalham mais com barras de ferramentas. Então para se criar formulários, é preciso primeiro dizer ao Excel que se quer trabalhar com eles. Clique no botão Office 2007 ou Opção Arquivo se for o 2010. Clique em Opções. 80
- 80. SINCERIDADE SERVICE, PRESTÇÃO DE SERVIÇO E FORMAÇÃO PROFISSIONAL. No excel 2010 Na janela que aparece, marque a opção "Mostrar guia Desenvolvedor na Faixa de Opções". No 2010 clique em Personalizar Faixa de opções e marque a opção Desenvolvedor. 81
- 81. SINCERIDADE SERVICE, PRESTÇÃO DE SERVIÇO E FORMAÇÃO PROFISSIONAL. Clique em OK. Na dica acima aprendemos como mostrar a barra de formulário no Excel 2007/2010. Para as versões anteriores use a barra de ferramenta Formulários. Vamos criar a seguinte planilha A primeira ABA renomeie para Resumo de venda. E monte da seguinte forma. 82
- 82. SINCERIDADE SERVICE, PRESTÇÃO DE SERVIÇO E FORMAÇÃO PROFISSIONAL. Na planilha ao lado dê o nome de Dados e monte a seguinte estrutura. Esta planilha contém 3 tabelas com áreas nomeadas que visam facilitar o trabalho com os objetos de formulários do Excel. A primeira tabela indica o fator referente às despesas de Frete e Seguro (intervalo de A2 até B5). A 83
- 83. SINCERIDADE SERVICE, PRESTÇÃO DE SERVIÇO E FORMAÇÃO PROFISSIONAL. segunda tabela indica o número de prestações e a taxa de juros para cada parcela (intervalo de D2 até E15). A terceira tabela indica a lista de produtos e o seu respectivo preço (intervalo de G2 até H10). Vamos agora montar então nosso formulário. 84
- 84. SINCERIDADE SERVICE, PRESTÇÃO DE SERVIÇO E FORMAÇÃO PROFISSIONAL. Volte à planilha Resumo e desenhe uma Caixa de combinação na célula B2. 85
- 85. SINCERIDADE SERVICE, PRESTÇÃO DE SERVIÇO E FORMAÇÃO PROFISSIONAL. Clique com o botão direito do mouse nele e escolha Formatar Controle. Adicione conforme imagem. 86
- 86. SINCERIDADE SERVICE, PRESTÇÃO DE SERVIÇO E FORMAÇÃO PROFISSIONAL. Na célula B3, vamos inserir uma função que irá pesquisar o valor do produto na planilha Apoio, em uma área chamada Tabela. Para o nosso exemplo vamos usar a função ÍNDICE da seguinte forma: =ÍNDICE(produto;B2;2). Na célula C4, vamos inserir um controle que irá informar a quantidade de produtos a serem adquiridos. Dessa forma insira um Controle giratório, usando o botão direito sobre ele. Clique com o botão direito sobre ele e depois em Formatar Controle. Preencha da seguinte forma: 87
- 87. SINCERIDADE SERVICE, PRESTÇÃO DE SERVIÇO E FORMAÇÃO PROFISSIONAL. No exemplo fiz algumas modificações de ordem dos dados na planilha para me facilitar os cálculos. Eliminei linhas vazias. Na célula C6 adicione outro controle giratório com os seguintes valores. Na célula B6, devemos inserir uma fórmula que irá exibir o valor da entrada em Percentual. Dessa forma insira a seguinte fórmula: =C6/100 88
- 88. SINCERIDADE SERVICE, PRESTÇÃO DE SERVIÇO E FORMAÇÃO PROFISSIONAL. Em C7, desenhe um Barra de rolagem, usando o botão direito sobre ela. 89
- 89. SINCERIDADE SERVICE, PRESTÇÃO DE SERVIÇO E FORMAÇÃO PROFISSIONAL. Na célula B8 vamos inserir uma fórmula que faz o cálculo da taxa de juros, com base no número de parcelas selecionada. =ÍNDICE(dados!D4:E15;B7;2). Na célula B9 vamos inserir uma fórmula para exibir o valor da entrada, dessa forma digite: =B5*B6. Na célula B10, devemos inserir uma fórmula que, com base no valor da entrada, Taxa de Juros, Número de parcela, Valor total e subtraindo a entrada informada irá exibir o valor da parcela. Dessa forma digite a seguinte fórmula: =SE(B6=1;0;PGTO(B8;B7;B5*(B6-1))). 90
- 90. SINCERIDADE SERVICE, PRESTÇÃO DE SERVIÇO E FORMAÇÃO PROFISSIONAL. Para finalizar devemos indicar o valor total da venda, de forma que na célula B11, insira a seguinte fórmula: =B10*B7+B9 Formate a sua planilha da seguinte forma: Na célula D3 insira uma Caixa de grupo e digite o seguinte título: Local da Entrega. 91
- 91. SINCERIDADE SERVICE, PRESTÇÃO DE SERVIÇO E FORMAÇÃO PROFISSIONAL. Na caixa de grupo, adicione 3 botões e aplique os nomes conforme relação de frete. Selecione um dos botão e clique com o botão direito. Defina como célula Destina a célula E10. 92
- 92. SINCERIDADE SERVICE, PRESTÇÃO DE SERVIÇO E FORMAÇÃO PROFISSIONAL. Na célula B5, vamos inserir uma fórmula que irá exibir o valor total da compra, com base no local de entrega Dessa forma devemos inserir a fórmula: =(B3*B4)*ÍNDICE(dados!A3:B5;E10;2). Para que os números exibidos nas células C6 e E10 sejam ocultos, selecione estas células e aplique o formato personalizado ;;; (três pontos e vírgulas) para ocultar a apresentação das informações das células. 93
- 93. SINCERIDADE SERVICE, PRESTÇÃO DE SERVIÇO E FORMAÇÃO PROFISSIONAL. Salve e teste a sua planilha. CONCLUSÃO E Microsoft Excel é com certeza uma das aplicações mais utilizadas em todo o planeta. É atualmente a planilha eletrônica dominante e especialistas dizem que as pessoas que usam e bem o Excel não exploraram 10% de seu potencia. É isso que o faz tão surpreendente, pois o limite dele é a necessidade do usuário. Com isso nosso curso é concluído, porém a utilização do Excel somente irá se expandir conforme mais você utilizar e aprender com ele. Obrigado! 94
