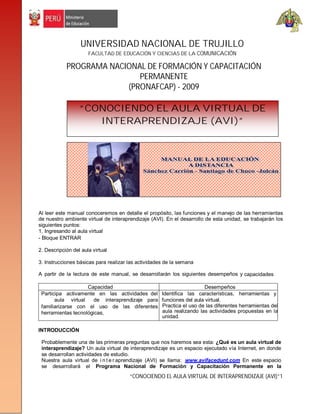
Manual del Aula virtual Pronafcap UNT
- 1. UNIVERSIDAD NACIONAL DE TRUJILLO FACULTAD DE EDUCACIÓN Y CIENCIAS DE LA COMUNICACIÓN PROGRAMA NACIONAL DE FORMACIÓN Y CAPACITACIÓN PERMANENTE (PRONAFCAP) - 2009 “CONOCIENDO EL AULA VIRTUAL DE INTERAPRENDIZAJE (AVI)” Al leer este manual conoceremos en detalle el propósito, las funciones y el manejo de las herramientas de nuestro ambiente virtual de interaprendizaje (AVI). En el desarrollo de esta unidad, se trabajarán los siguientes puntos: 1. Ingresando al aula virtual - Bloque ENTRAR 2. Descripción del aula virtual 3. Instrucciones básicas para realizar las actividades de la semana A partir de la lectura de este manual, se desarrollarán los siguientes desempeños y capacidades Capacidad Desempeños Participa activamente en las actividades del Identifica las características, herramientas y aula virtual de interaprendizaje para funciones del aula virtual. familiarizarse con el uso de las diferentes Practica el uso de las diferentes herramientas del herramientas tecnológicas, aula realizando las actividades propuestas en la unidad. INTRODUCCIÓN Probablemente una de las primeras preguntas que nos haremos sea esta: ¿Qué es un aula virtual de interaprendizaje? Un aula virtual de interaprendizaje es un espacio ejecutado vía Internet, en donde se desarrollan actividades de estudio. Nuestra aula virtual de i n t e r aprendizaje (AVI) se llama: www.avifacedunt.com En este espacio se desarrollará el Programa Nacional de Formación y Capacitación Permanente en la “CONOCIENDO EL AULA VIRTUAL DE INTERAPRENDIZAJE (AVI)”1
- 2. Modalidad a Distancia. Además d e c o n o c e r el A V I y realizar algunas prácticas de uso de sus herramientas, ahora tendremos la oportunidad de conocer a nuestro/a tutor/a y a nuestros compañeros/a de curso, con quienes estaremos intercambiando y aprendiendo colaborativamente durante los próximos meses. Este manual está presentado de manera tal que nos ayudará a familiarizarnos de manera paulatina con las herramientas del aula virtual. Sin embargo, para seguir sin contratiempos las indicaciones de uso de dichas herramientas, necesitamos definir inicialmente unos pocos términos: - Bloque: En este contexto, se denomina bloque a una determinada sección de la página que aparece en nuestro ambiente virtual de i n t e r aprendizaje, y que cumple con una determinada función. En nuestro AVI encontraremos varios bloques: Personas, Mensajes, Administración, etc. En este texto, reconoceremos los nombres de los bloques porque aparecen escritos con negrilla. - Cursor: Marca movible en forma de circulito, flecha o signo semejante, que sirve como indicador en la pantalla de la computadora. - Ratón (mouse): Pequeño aparato manual conectado a la computadora, cuya función es mover el cursor por la pantalla para dar órdenes. - Enlace: Es la conexión que nos permite ir de un sitio a otro dentro de la Internet. Encontraremos que al acercar el cursor que aparece en la pantalla, a determinadas palabras o íconos del AVI, dichos elementos cambian de color y/o el cursor se convierte en una ‘manito’. Estas palabras o íconos son los enlaces o vínculos, que nos permiten ingresar de manera directa a otros espacios virtuales. En este texto, los enlaces están escritos en color azul. - Hacer clic: Es la acción de pulsar los botones derecho o izquierdo del ratón de la computadora, dependiendo de la acción que se quiera realizar. Para navegar en nuestro AVI utilizaremos únicamente el botón del lado izquierdo del ratón, de manera que el término: hacer clic, debe interpretarse como oprimir el botón izquierdo del ratón. 1. Ingresando al Aula Virtual de Interaprendizaje (AVI) Para poder entrar a nuestra aula virtual y acceder al material de estudio y a las actividades propuestas para nuestro aprendizaje, primero es necesario que ingresemos al Aula Virtual de Interaprendizaje (AVI). Pasos para ingresar al Ambiente Virtual de Aprendizaje (AVI) 1º Abrir Internet Explorer 2° En la barra de dirección, escribir el nombre del sitio www.avifacedunt.com y presionar la tecla ENTER. Tengamos el cuidado de escribir el nombre del sitio con letra minúscula, sin espacios, ni tilde. 3° Una vez que dentro del sitio veremos la página principal del AVI. La siguiente tarea es ubicar el bloque ENTRAR e identificarnos como usuarios. “CONOCIENDO EL AULA VIRTUAL DE INTERAPRENDIZAJE (AVI)”2
- 3. BLOQUE ENTRAR: a). Identificación del Bloque: El bloque Entrar se halla en la parte superior derecha de la pantalla. ENTRAR b). Función que cumple: Este bloque permite que ingresemos al AVI. Para poder entrar, requerimos tener el nombre d e usuario y la contraseña con el cual nos registramos durante el proceso del Taller de Alfabetización Digital. c). Pasos para registrarse: 1° Escribir nuestro nombre de usuario y contraseña donde corresponde, y hacer clic en el botón. 2º Inmediatamente se abrirá una nuev a v ent ana. En ell a, debemos ubicar el bloque CATEGORÍAS, que está en el centro de la pantalla. 3º Luego, debemos hacer clic sobre el enlace o nombre en ROJO con el nombre de nuestra aula por Nivel y Área (proporcionado por el equipo académico). Se abrirá una nueva página, en donde podremos ver nuestro curso. NOTA: Si a pesar de seguir los pasos tenemos alguna dificultad al ingresar al AVI y nos sale el mensaje Datos erróneos. Por favor, inténtelo otra vez, escribamos a la dirección de correo: norma@avifa cedunt. com;jonhy@avi facedunt.com, (en l etras minúscul as y sin espacios) para consult ar. “CONOCIENDO EL AULA VIRTUAL DE INTERAPRENDIZAJE (AVI)”3
- 4. 2. Descripción del Aula Virtual El aula virtual es un espacio ejecutado vía Internet en donde se desarrollan actividades de estudio. Nuestra aula virtual contiene diversas herramientas que nos permiten realizar las actividades de aprendizaje: acceder a los textos que debemos leer; comunicarnos con nuestro tutor o tutora; participar en los debates; recibir las instrucciones para realizar los trabajos prácticos, etc. En esta sección veremos con detalle cuáles son esas herramientas e iremos explorándola por bloques, los cuales están numerados de la siguiente manera: 1. Encabezado 5. Actividad reciente 9. Enlace web módulos 2. Personas 6. Administración 10. Calendario 12. 3. Buscar en los foros 7. Categorías 11. Usuarios en línea 4. Eventos próximos 8. Bienvenida 12. Desarrollo de los 1 2 8 3 4 5 9 6 10 7 11 12 “CONOCIENDO EL AULA VIRTUAL DE INTERAPRENDIZAJE (AVI)”4
- 5. 1. ENCABEZADO: a). Identificación del bloque: Ubicamos el bloque ENCABEZADO en la parte superior de la pantalla. 1 b). Función que cumple: o El registro de usuario aparece en el extremo derecho de la ventana y tiene la función de identificar nuestro nombre de usuario y señalar el grupo al que pertenecemos. Al lado del nombre también aparece la palabra SALIR, con la que podemos salir del AVI (funciona igual que el botón salida). o La ruta se ubica debajo del logo del PRONAFCAP UNT -2009, debajo de los botones. Esta ruta nos indicarán dónde nos encontramos (el nombre al extremo derecho de la fila) y las páginas que hemos visto anteriormente (la primera página estará al extremo izquierdo de la fila. Si hacemos clic en algunos de los nombres, regresaremos a las páginas que hemos visto. INICIO DE RUTA FIN DE RUTA c). Pasos para utilizar las opciones de este bloque: Para hacer uso de las opciones que nos da este bloque sólo necesitamos hacer clic en cada uno de los enlaces, es decir, en las palabras resaltadas en blanco. 2. Bloque PERSONAS: a). Identificación del bloque: Se ubica en la parte superior izquierda, debajo del encabezado. b). Función que cumple: Este bloque nos permite visualizar la lista de los participantes registrados en nuestra aula virtual y conocer sus datos. c). Pasos para visualizar los datos de un usuario: Para entrar a la lista, basta con dar un clic en PARTICIPANTES. Podrán visualizar el nombre del grupo al que pertenecen y el nombre de cada integrante Para visualizar los datos de un usuario, solo debemos seguir los siguientes pasos: 1º En la página principal del aula virtual, ubicar el bloque Personas. 2º Lu eg o, hacer clic sobre el enlace Participantes y ubicar el nombre de cualquier usuario. 3º Al hacer clic sobre el enlace del nombre que hemos seleccionado, visualizaremos el perfil de ese usuario. (AQUÍ FIGURAN LOS NOMBRES DE LOS DEMÁS USUARIOS DEL AULA) “CONOCIENDO EL AULA VIRTUAL DE INTERAPRENDIZAJE (AVI)”5
- 6. 3. BUSCAR EN LOS FOROS a). Identificación del bloque: Ubicamos el bloque Buscar en los Foros en la parte izquierda de la pantalla, debajo del bloque Personas. b). Función que cumple: Este bloque nos permite encontrar inmediatamente la información o mensajes de los foros publicados, escribiendo el nombre del foro en la casilla en blanco, luego clic en Ir y accederás al foro buscado. 4. EVENTOS PRÓXIMOS a). Identificación del bloque: Ubicamos el bloque Eventos próximos en la parte izquierda de la pantalla, debajo del bloque Buscar en los Foros. b). Función que cumple: En este espacio encontrarán avisos sobre las actividades de la semana, así como los enlaces a cada actividad que deberá realizar en la semana. Así tendrán una idea muy clara de lo que deben hacer en cada sesión. 1. Ir a Calendario: Desde allí podemos informarnos las fechas de los eventos y organizar nuestro tiempo para realizar las actividades propuestas. 2. Nuevo evento: Podemos encontrar información de las actividades que debemos realizar cada semana. Se puede ingresar desde esta sección a cada evento del usuario, curso o sitio, haciendo clic sobre el nombre del evento. Es importante ingresar al aula, revisen siempre este panel informativo. c). Pasos para visualizar los datos de un usuario: El panel, como ya lo hemos mencionado, tiene enlaces hacia los eventos. Haga clic sobre en enlace (Nuevo evento). 5. ACTIVIDAD RECIENTE a). Identificación del bloque: Ubicamos el bloque en la parte izquierda de la pantalla, debajo del bloque Eventos próximos. b). Función que cumple: En este espacio encontrarán avisos sobre las últimas actividades realizadas por los usuarios, así como los enlaces a cada actividad que deberá realizar en la semana. Así tendrán una idea muy clara de lo que deben hacer en cada sesión. Haciendo clic en Informe completo de la actividad reciente, podrás infórmate que actividades has realizado o falta realizar. 6. ADMINISTRACIÓN a). Identificación del bloque: El bloque Administración se encuentra ubicado debajo de Actividad Reciente, en la sección izquierda de la pantalla. b). Función que cumple: En este bloque tendremos acceso a: 1. Calificaciones: Podremos ver las calificaciones que hasta el momento tenemos. 2. Perfil: Podemos editar nuestra información y modificar nuestra ficha personal. 3. Cambiar contraseña: Si queremos, podemos cambiar nuestra contraseña, pero no es recomendable. c).Pasos para visualizar los datos de un usuario: “CONOCIENDO EL AULA VIRTUAL DE INTERAPRENDIZAJE (AVI)”6
- 7. 1º Hacemos clic sobre EDITAR INFORMACIÓN. 2º Aparecerá una ventana, donde podemos modificar nuestra información personal: • Nombres y apellidos, • Nuestra dirección de correo, • Nuestra descripción personal, indicando nuestros intereses, en qué colegio trabajamos, en qué grado, o lo que queramos compartir 3º También podemos agregar una fotografía o imagen que nos represente, haciendo clic en el botón EXAMINAR al lado del recuadro de IMAGEN NUEVA. Buscamos la imagen o fotografía e n n u e s t r a computadora y la agregamos tal y como haríamos cuando adjuntamos un documento por correo. Aparecerá la ruta de nuestra imagen en el recuadro. Botón EXAMINAR 4º Al finalizar hacemos clic ACTUALIZAR INFORMACIÓN PERSONAL. Se abrirá una ventana con nuestros datos y la información que añadimos. ACTUALIZAR INFORMACIÓN 7. CATEGORIAS a). Identificación del bloque: El bloque Categorías se encuentra ubicado debajo de Administración, en la sección izquierda de la pantalla. b). Función que cumple: En este bloque tendremos acceso a: 1. Inicial – Primaria 2. Secundaria 3. Alfabetización Digital Ítem 19 Desde cada enlace puedes acceder al curso de tu nivel y área. “CONOCIENDO EL AULA VIRTUAL DE INTERAPRENDIZAJE (AVI)”7
- 8. 8. MENSAJE a). Identificación del bloque: El bloque Mensajes se encuentra ubicado en la parte superior derecha debajo de la casilla de Rol de estudiante. b). Función que cumple: En este bloque encontraremos mensajes de bienvenida o relacionados a la temática tratada. 9. ENLACE WEB a). Identificación del bloque: Ubicamos el bloque en la parte derecha de la pantalla, debajo del bloque Bienvenida. b). Función que cumple: En este bloque encontraremos enlaces web relacionados al tema que permitirá profundizar los conocimientos, a través de este recurso el tutor te brindará una información interactiva. 10. CALENDARIO a). Identificación del bloque: Ubicamos el bloque en la parte derecha de la pantalla, debajo del bloque Enlaces web. b). Función que cumple: En este bloque se ubica el Calendario donde se señala el tiempo en que se encuentra la actividad. Nos servirá para indicarnos las fechas en que durarán las sesiones. 11. USUARIO EN LÍNEA a). Identificación del bloque: Ubicamos el bloque Usuarios en línea en la parte derecha de la pantalla, debajo del bloque Calendario. b). Función que cumple: Este bloque se ubica debajo del bloque de Personas. Nos permite visualizar los nombres de las personas que en este momento están en el aula. Nos permite enviarles un mensaje, haciendo clic en el sobrecito blanco al lado derecho del nombre. 12. DESARROLLO DE LOS MÓDULOS a). Identificación del bloque: Se ubica en el centro de la página. b). Función que cumple: En este bloque se ubican los enlaces para visualizar las indicaciones de navegación en el AVI, sílabos, m a t e r i a l d e lectura, cronograma del desarrollo de las sesiones. . c). Pasos para visualizar las semanas en conjunto: 1º Hacer clic sobre los cuadraditos del extremo derecho del bloque de los materiales de lectura, indicaciones, autoevaluación y sílabos, 2º Recordemos que son 10 semanas de trabajo. Los bloques semanales siempre indicarán el número de la semana, el número de módulo y el nombre de la unidad, el período de duración, las indicaciones semanales y los materiales y actividades propias de la semana. “CONOCIENDO EL AULA VIRTUAL DE INTERAPRENDIZAJE (AVI)”8
- 9. 3. Las indicaciones de la Semana a).Función que cumple: Nos servirá para indicarnos la secuencia de acciones que debemos realizar en la semana en curso. b.)Pasos para visualizarla: 1º Se puede hacer clic sobre el enlace en la página principal. 2º Se puede hacer clic en el enlace ubicado en el bloque de la semana. 3.1. LOS MATERIALES DE LECTURA 4. Función que cumple: En ellos encontraremos el contenido del curso. Están organizados por semana, así que deberá descargar las lecturas con suficiente tiempo para revisarlas y poder participar luego en los foros del curso. 5. Pasos para visualizar el contenido de los módulos Podremos revisar el contenido: A través de los enlaces desde el bloque de desarrollo de la semana. Podemos identificar claramente los íconos de los enlaces de los contenidos que asemejan a libritos celestes. Cuando le hacemos clic sobre el enlace, se abrirá una ventana nueva. Aparecerá el mensaje haga clic en este enlace, hacemos clic sobre el nombre del material de lectura y aparecerá el texto, el cual podrás guardar una copia en tu Portafolio de recurso con tu nombre, ubicado en el disco local D de tu PC 3.2. FORO DEL CURSO a) Función que cumple: En el AVI encontraremos dos tipos de foros: foros del curso, que forman parte de las actividades de aprendizaje de cada sesión de los módulos, y foros en línea, que nos permitirá informarnos de las actividades recientes y próximas. Los foros del curso son espacios de interaprendizaje colaborativo moderados por los tutores. A través de ellos, participaremos en diálogos con nuestros colegas sobre los contenidos de la capacitación en línea. b) A partir del módulo 1 habrá un nuevo foro del curso cada semana, en el cual deberemos participar. c) Ya que las discusiones se llevan a cabo en las Aulas Virtuales de Interaprendizaje (AVI), estaremos organizados en grupos. d) Los foros abiertos, como su nombre lo dice, son espacios de intercambio libre entre participantes y tutores. En ellos podremos anunciar algún evento o noticia de índole educativa, felicitarnos en ocasiones especiales y compartir noticias de interés general. Debemos tomar cuidado de la información a compartir, de modo que esté enmarcada en una ética de mutuo respeto y valoración. Pasos para acceder al foro Tenemos dos formas de acceder al foro: 1. A través del enlace desde Actividades en Foros. 2. A través del enlace del bloque de la semana. “CONOCIENDO EL AULA VIRTUAL DE INTERAPRENDIZAJE (AVI)”9
- 10. FORO EN LÍNEA FORO DEL CURSO Podemos identificar el enlace del FORO por su ícono de una NUBE o GLOBO al lado izquierdo del enlace. Pasos para participar en un foro: Tomemos de ejemplo el foro del curso: 1. Ubicamos el enlace del foro, hacemos clic sobre él. 2. Aparecerá una ventana, donde figura en la parte superior derecha el grupo al que pertenecemos según nivel o área, en la parte central aparecen las indicaciones generales del foro y debajo una tabla. 3. Hacemos clic en el nombre de nuestro AVI JULCAN, en la columna de TEMA. 4. Aparecerá el mensaje colocado por el tutor, con la fecha y hora. Debemos leer cuidadosamente las indicaciones del t ut o r y observar la fecha de cierre del foro. 5. Para responder el foro, hacemos clic en el enlace RESPONDER, ubicado al extremo derecho, al finalizar las indicaciones del tutor. “CONOCIENDO EL AULA VIRTUAL DE INTERAPRENDIZAJE (AVI)”10
- 11. 6. Se abrirá una ventana en la que se puede cambiar el asunto o título del mensaje. En el centro encontraremos un espacio para escribir nuestro aporte. Podemos cambiar el color de las letras, el tamaño, etc., tan igual como s i e s t u v i é r a m o s en el entorno de Word. 7. Al finalizar de escribir en el recuadro y cuando queramos enviar nuestro aporte al foro, presionamos el botón ENVIAR AL FORO. Recordemos qué: • Los foros tienen un límite de tiempo disponible para colocar aportes; los foros serán cerrados al final de cada módulo. • Solamente podremos colocar aportes dentro de la discusión de nuestro propio AVI, excepto en el caso del FORO SOCIAL. • Debemos tener en cuenta que nuestro tutor evaluará las intervenciones que hagamos, conforme a los criterios expuestos en la primera parte de este módulo. Recomendaciones para hacer buenos aportes en los foros: • Respondamos siempre en relación al tema planteado y a los contenidos estudiados. • Si al inicio no se nos ocurre cómo hacer aportes originales o interesantes, démonos tiempo para reflexionar, volvamos a leer los contenidos relacionados con el tema de discusión y leamos los aportes de los compañeros. • Si en la introducción al foro se plantean varias preguntas o temas de discusión, evitemos responderlos de uno en uno. Reflexionemos sobre estos como un conjunto y luego realicemos un aporte donde se traten todos los temas o preguntas de manera más global. • Si algo no ha quedado claro, formulemos nuevas preguntas que contribuyan a explorar o profundizar el tema de la discusión, o propongamos nuevos subtemas. • Seamos siempre respetuosos de las opiniones de los demás; recordemos que el foro e s u n e s p a c i o p ú b l i c o d e d i á l o g o e i n t e r c a m b i o . Podemos e x p r e s a r desacuerdo o cuestionar de manera cortés, evitando criticar, menospreciar o burlarse de las opiniones de los demás. 3.3. TRABAJOS PRÁCTICOS a) Función que cumple: Los trabajos prácticos sirven para aplicar los aprendizajes adquiridos y desarrollados en el aula. b) ¿Cómo enviar un trabajo? Tenemos dos formas de participar: 1. A través del enlace del panel de Actividades recientes. 2. A través del enlace del bloque de la semana. Podemos distinguir los trabajos por el ícono de un papel escrito con un lapicito negro encima. “CONOCIENDO EL AULA VIRTUAL DE INTERAPRENDIZAJE (AVI)”11
- 12. SUBIR ARCHIVO DE TAREA Pasos para enviar un trabajo 1 Hacemos clic en el enlace de trabajo (del panel o del bloque). 2 Aparecerá u n a v e n t a n a e n l a q u e podemos leer las instrucciones para realizar el trabajo. Debemos leer cuidadosamente las instrucciones. 3 También podemos ver el período en el que se podrá enviar el trabajo. 4 Leídas las instrucciones podemos realizar nuestro trabajo. Para ello usaremos un procesador de textos (por ejemplo, WORD) cualquier otra herramienta que se nos mencione en las instrucciones. 5 Terminado n u e s t r o trabajo, t e n e m o s q u e adjuntarlo en esta ventana. Para ello, hacemos clic en EXAMINAR. El procedimiento para enviar un trabajo de aplicación es similar a enviar un documento adjunto en un correo electrónico. 6 Al hacer clic sobre EXAMINAR se abrirá una ventana para ubicar el trabajo. Lo señalamos y luego hacemos clic en el botón ABRIR. 7 Una vez hecho esto, hacemos clic sobre el botón SUBIR ESTE ARCHIVO. 8 Si se ubicó el archivo sin problemas, aparecerá el mensaje “Archivo subido con éxito”, entonces debemos hacer clic en el botón CONTINUAR. 9 Finalmente, aparecerá el nombre del documento que enviamos en la pantalla. Recordemos: • Hay un límite de tiempo para entregar los trabajos. • Dependiendo del caso, podremos corregir nuestro trabajo y enviarlo de nuevo. • No podremos visualizar los trabajos de los demás. Solamente nuestro tutor verá el nuestro. • El tutor evaluará el trabajo y lo comentará. • Recordemos que debemos leer las indicaciones de los trabajos con atención. “CONOCIENDO EL AULA VIRTUAL DE INTERAPRENDIZAJE (AVI)”12
- 13. 3.4 LOS CUESTIONARIOS O AUTOEVALUACIÓN a) Función que cumple: Las autoevaluaciones sirven para que evalúen la retención de los contenidos trabajados por semana. b) Pasos para realizar la autoevaluación: Tenemos dos formas de participar: 1 A través del enlace del panel Eventos Próximos. 2 A través del enlace del bloque de la semana. Podemos distinguir la autoevaluación por el ícono en forma de hoja con un check verde encima. Pasos para realizar la autoevaluación: Tomaremos de ejemplo la autoevaluación sobre AVI: 1 Para ingresar al cuestionario, hacemos clic en el enlace de la autoevaluación (desde el panel informativo o desde el bloque semanal). 2 Se abrirá una ventana, en donde figuran las indicaciones que debemos seguir para responder el cuestionario. 3 Luego de las indicaciones encontraremos el número de intentos permitidos para realizar la autoevaluación. 4 También encontraremos información sobre el período en la que estará disponible la autoevaluación. 5 Hacemos clic sobre el botón COMENZAR. 6 Aparecerán las 10 preguntas con sus opciones de respuesta. Para marcar una respuesta, hacemos clic en el círculo al lado izquierdo de la respuesta que creemos correcta. Podemos guardar este intento sin enviarlo haciendo clic en GUARDAR SIN ENVIAR. 7 Si seleccionamos la opción ENVIAR TODO Y TERMINAR, aparecerá u n a v e n t a n a e n l a que se nos que estamos a punto de cerrar este intento y que no podremos cambiar las respuestas. 8 Al aceptar nos aparecerá la información sobre nuestro primer intento. Nos i n d i c a l a fecha en la que lo realizamos y el t i e m p o q u e n o s t o m ó , a s í como el puntaje obtenido. Hacemos clic en CONTINUAR “CONOCIENDO EL AULA VIRTUAL DE INTERAPRENDIZAJE (AVI)”13
- 14. 9 Aparecerá un cuadro indicando el número de intento, la fecha y la calificación. Para volver a intentar realizar el cuestionario (recordemos que tenemos siempre 2 intentos). Hacemos clic en el botón COMENZAR DE NUEVO. Recordemos: • La autoevaluación nos sirve para autoevaluar nuestros conocimientos sobre lo trabajado en la semana. • Hay límite de tiempo para resolver las autoevaluaciones (terminan cuando termina el bloque semanal) • Podemos r e v i s a r nuestra calificación inmediatamente después de haber respondido al cuestionario, pero ningún otro participante la podrá ver. “CONOCIENDO EL AULA VIRTUAL DE INTERAPRENDIZAJE (AVI)”14
