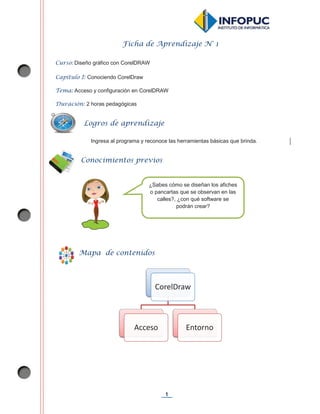
CorelDraw - Fichas de Aprendizaje 2014
- 1. 1 Ficha de Aprendizaje N° 1 Curso: Diseño gráfico con CorelDRAW Capítulo I: Conociendo CorelDraw Tema: Acceso y configuración en CorelDRAW Duración: 2 horas pedagógicas Ingresa al programa y reconoce las herramientas básicas que brinda. CorelDraw Acceso Entorno Logros de aprendizaje Conocimientos previos ¿Sabes cómo se diseñan los afiches o pancartas que se observan en las calles?, ¿con qué software se podrán crear? Mapa de contenidos
- 2. 2 EL ACCESO A CORELDRAW Los pasos para acceder a CorelDRAW X4 desde Windows 7 son los siguientes: ¿Cómo abro un archivo? Para abrir un archivo en CorelDRAW X4, puedes hacerlo de la siguiente manera: Contenidos de aprendizaje ¡Atención! CorelDRAW Graphics Suite es un conjunto de varios programas como CorelDRAW X4, Corel PHOTO-PAINT X4 y Corel PowerTRACE X4. Ellos te permitirán desarrollar diseños con mayor eficacia. a) Haz clic en el botón Iniciar. b) Selecciona Todos los programas. c) Selecciona CorelDRAW Graphics Suite X4. d) Selecciona CorelDRAW X4 y haz clic sobre él para iniciar el programa. a) Haz clic en el menú Archivo de CorelDRAW X4. b) Elige la opción Abrir. c) Selecciona el archivo a trabajar. d) Haz clic sobre el botón abrir.
- 3. 3 ¿Cuál es el procedimiento para guardar un archivo? Para guardar un archivo en CorelDRAW X4, puedes realizarlo de la siguiente manera: DESCRIPCIÓN DEL ENTORNO DE CORELDRAW Al ingresar al programa CorelDRAW X4, podrás ver el siguiente entorno: a) Haz clic en el menú Archivo. b) Elige la opción Guardar como. c) Coloca un nombre a tu archivo. d) Haz clic sobre el botón .
- 4. 4 Barra de título: Barra de menús: Barra Estándar: Barra de propiedades: Barra de estado: Caja de herramientas: Para acceder a la Caja de herramientas, barra de estado y reglas, se debe dar clic derecho sobre el área de trabajo y elegir la opción Ver como se muestra a continuación: Paleta de colores: La personalización de la paleta de colores es acorde a nuestra forma de trabajar en Corel, a continuación se muestra una forma ideal de presentarlo.
- 5. 5 CONFIGURACIÓN DE PÁGINA Y ENTORNO DE TRABAJO Opción tamaño: Se puede configurar una página a través de Opciones. Dale el tamaño adecuado para una futura impresión de trabajo, el formato A4 es el más usado en este caso.
- 6. 6 Opción diseño: Está conformado por diversos formatos para un papel de tamaño seleccionado previamente: GLOSARIO Página de Dibujo: Área rectangular vertical, u horizontal dentro de la ventana de dibujo también denominado Hoja de Trabajo es la zona imprimible del área de trabajo
- 7. 7 Aplicación 1.1: Ingresando a CorelDraw Aplicación 1.2: Entorno de trabajo Aplica lo aprendido Investiga: Los programas de diseño gráfico como CorelDraw trabajan con las imágenes como vectores, ¿qué significado tiene?
- 8. 1 Ficha de Aprendizaje N° 2 Curso: Diseño gráfico con CorelDRAW. Capítulo I: Conociendo CorelDraw. Tema: Personalización del entorno, importar y exportar imágenes en CorelDRAW. Duración: 2 horas pedagógicas. x Personaliza el entorno de CorelDRAW. x Importa y exporta imágenes a través de CorelDRAW CorelDraw Entorno Personalización de elementos Importación de dibujos e imágenes Exportación de dibujos e imágenes Logros de aprendizaje Conocimientos previos ¿Recuerdas cómo se insertan imágenes en otros softwares que has estudiado?, ¿crees que los pasos serán similares en Corel? Mapa de contenidos
- 9. 2 PERSONALIZACIÓN DE ELEMENTOS DEL ENTORNO DE CORELDRAW X4 BARRAS Los pasos para personalizar los elementos del entorno de CorelDRAW X4 vistos anteriormente son los siguientes: a) Haz clic en el menú Ventana de CorelDRAW X4. b) Elige la opción Barra de herramientas. c) Selecciona la barra con la que necesitas trabajar, estas son: la Barra de herramientas, la Barra de estado, la barra Estándar, la Barra de propiedades y la Caja de herramientas. d) Finalmente, se visualizarán en el entorno de CorelDRAW X4. PALETA DE COLORES Para personalizar la paleta de colores, sigue las siguientes indicaciones: a) Haz clic en el menú Ventana. b) Elige la opción Paleta de colores. c) Selecciona las diversas paletas CMYK u otra de las propuestas. d) Finalmente, se visualizará la paleta seleccionada sobre el entorno. Contenidos de aprendizaje ¡Atención! Debes tener en cuenta que la paleta CMYK es más apropiada para las impresiones físicas, mientras que la paleta RGB se aplica con mayor frecuencia para la creación de trabajos que serán visualizados en dos positivos digitales.
- 10. 3 IMPORTACIÓN DE DIBUJOS E IMÁGENES EN CORELDRAW X4 Observa la siguiente imagen: Los pasos para importar imágenes al espacio de trabajo de CorelDRAW X4 son los siguientes: EXPORTACIÓN DE IMÁGENES O DISEÑOS EN CORELDRAW X4 Los pasos para exportar imágenes desde el espacio de trabajo de CorelDRAW X4 son los siguientes: ¿Cómo podrías insertar esta imagen y aplicarle las herramientas de CorelDRAW? a) Haz clic en el menú Archivo. b) Elige la opción Importar. c) Selecciona la imagen o archivo a importar al programa. d) Finalmente, haz clic o arrastra el mouse para visualizar la imagen o archivo en el espacio de trabajo. popodrdríaíass ininsesertrtarar eeststaa imimagagenen y herramientas de CorelDRAW?
- 11. 4 a) Ubica la imagen dentro del área de impresión. b) Haz clic en el menú Archivo de CorelDRAW X4. c) Elige la opción Exportar. d) Ubica la unidad o carpeta a dónde vas a exportar tu gráfico y presiona el botón Exportar. e) Posteriormente, puedes configurar el tamaño, convertir la imagen a mapa de bits y configurar la codificación y resolución. f) En ambos casos, debes presionar el botón Aceptar.
- 12. 5 g) Finalmente, puedes tener tus imágenes o diseños en extensión de Adobe Illustrator de esta manera la compatibilidad te ayudara a mejorar tu diseño. Aplicación 1.3: Importa imágenes Aplicación 1.4: Exporta imágenes Aplica lo aprendido
- 13. 1 Ficha de Aprendizaje N° 3 Curso: Diseño gráfico con CorelDRAW Capítulo I: Conociendo CorelDraw Tema: Herramienta de mano alzada Duración: 2 horas pedagógicas x Utiliza la herramienta de mano alzada para realizar dibujos. Observa la siguiente imagen y comenta con tus compañeros: ¿Qué herramientas u opciones crees que se han utilizado para crear el siguiente dibujo? CorelDraw Herramientas Mano alzada Logros de aprendizaje Conocimientos previos Mapa de contenidos
- 14. 2 OBJETOS EN CORELDRAW X4 Los objetos en Corel sirven para editar partes de una imagen en forma independientemente. Funcionan a manera de láminas que se superponen unas sobre otras. De esta forma se puede mover, desplazar, girar, copiar, etc. En otros programas editores de bitmaps se denominan Capas, pero tienen la misma funcionalidad. Al hacer uso de la herramienta Selección de objetos, verás que se generarán ocho símbolos alrededor del objeto. Si se realiza un doble clic sobre dicho objeto, aparecerán unas flechas alrededor de él con las cuales se puede modificar o rotar su forma. HERRAMIENTAS EN CORELDRAW X4 Las herramientas de CorelDraw nos permitirán crear dibujos y realizar modificaciones a imágenes de manera profesional. x HERRAMIENTA DE MANO ALZADA Esta herramienta permite dibujar líneas libres y trazos en la pantalla como si estuviéramos dibujando con lápiz sobre un papel. Para utilizarla, debes dar clic sobre la herramienta Mano alzada. Contenidos de aprendizaje
- 15. 3 Por ejemplo, para dibujar una línea recta, debes hacer clic sobre el punto inicial de la línea y luego otro clic donde deseas que la línea termine. Ahora hagamos trazos leves, por ejemplo una hoja: x La hoja consta de tres trazos, la parte externa y la parte que divide la hoja en dos: Ahora utiliza los colores para dar un acabado final: Ten en cuenta que el trazo de mano alzado debe cerrar para colorearlo, siempre usa un relleno característico y un borde que note nuestro trazo, en este caso 2.0 mm
- 16. 4 Observación: La conversión a curvas es utilizada para modificar la forma de un objeto. Para ello, debes primero seleccionar la figura y, luego, presionar el botón secundario del mouse. A continuación, se abrirá una ventana de funciones básicas entre las que deberás escoger Convertir a curvas. Inmediatamente, el contorno de la figura estará habilitado para modificar su forma presionando o incluyendo los nodos o puntos por los que está compuesta. Este punto lo revisaremos con mayor profundidad en el siguiente capítulo, específicamente a través de la herramienta Modificar formas. Finalmente, selecciona la figura y aplica el color de tu agrado al diseño, utilizando la paleta de colores vista en el capítulo anterior. Aplicación 1.5: Dibuja con la herramienta Mano alzada. Aplica lo aprendido GLOSARIO Nodos: un nodo es un punto de intersección o unión de varios elementos. .
- 17. 1 Ficha de Aprendizaje N° 4 Curso: Diseño gráfico con CorelDRAW. Capítulo I: Conociendo CorelDraw. Tema: Herramienta Bézier, herramienta Pluma. Duración: 2 horas pedagógicas. x Utiliza las herramientas Bézier y pluma para crear un diseño. CorelDraw Herramientas Mano alzada Bézier Pluma Logros de aprendizaje Conocimientos previos En la ficha anterior aprendiste a dibujar con la herramienta mano alzada, ¿crees que CorelDraw brinde una herramienta que permita que las curvas salgan casi perfectas?, ¿cómo dibujarías, por ejemplo, el numero 8? Inténtalo y comenta con tus compañeros Mapa de contenidos
- 18. 2 HERRAMIENTA BÉZIER Con esta herramienta, puedes hacer líneas por segmentos y curvas más elaboradas. Para realizar una línea recta, debes dar clic en algún punto del gráfico y aparecerá el primer nodo; luego, en otro punto del mismo para generar otro nodo que cree una línea recta y que una a ambos. De esta manera, se dibujan segmentos de rectas. Posteriormente, si deseas trazar líneas curvas, deberás arrastrar el mouse sin soltar el botón principal para luego hacer clic en un nuevo punto. De este modo, al hacer clic en este nuevo punto, se generará líneas curvas que te servirán para optimizar tus diseños. Para terminar, se cierra el dibujo, es decir, se hace coincidir el último nodo con el primero, o se presiona la barra espaciadora. Para entender mejor el uso de esta herramienta, sigue los pasos para dibujar la letra “m” que se presentan a continuación: 1. Selecciona en la Caja de herramientas la opción Bézier. 2. Dibuja un punto en el área de trabajo y aparecerá el primer nodo. Contenidos de aprendizaje
- 19. 3 3. Luego, dibuja una línea curva desde ese último nodo hasta dibujar otro punto, arrastrando el mouse y sin soltar el botón principal. 4. En el caso de realizar una línea recta, se debe tener en cuenta el segundo paso y, luego, sin arrastrar el mouse, hacer clic en otro punto independiente. Esto generará una línea recta que unirá ambos nodos. 5. Finalmente, siguiendo los pasos anteriores y uniendo entre nodos o puntos, obtendrás la letra “m”. HERRAMIENTA PLUMA Esta herramienta es muy parecida a la herramienta Bézier, con la diferencia de que, cuando se utiliza la herramienta Pluma, se visualizan las líneas antes de fijar los nodos. Para utilizarla, deberás seleccionar en la Caja de herramientas la opción Pluma. Luego, dibuja un punto sobre el área de gráfico y, antes de presionar el siguiente nodo, podrás visualizar la línea o curva a trabajar. GLOSARIO Herramienta Bézier: Pierre Etienne Bezier (1910-1999) fue un ingeniero francés. Gracias a sus estudios, la herramienta Bézier puede crear trayectos como rectas o curvas que se pueden manipular con gran facilidad para lograr las formas deseadas.
- 20. 4 Para practicar el uso de esta herramienta dibuja el contorno de la insignia de la Federación Peruana de Vóley de acuerdo a los siguientes pasos: 1. Selecciona en la caja de herramientas, la opción Pluma. 2. Dibuja presionando con un clic, cada vértice o nodo de la estrella hasta completarla. 3. Luego, cierra la figura de la insignia uniendo el primer y último nodo dibujados. 4. Finalmente, aplícale atributos independientes, como color y otros formatos. Aplicación 1.6 Dibuja con la herramienta Bézier y Pluma. Aplicación 1.7 Crea el diseño que se presenta con las herramientas estudiadas. Aplica lo aprendido
- 21. 1 Ficha de Aprendizaje N° 5 Curso: Diseño gráfico con CorelDRAW Capítulo II: Herramientas generales de CorelDRAW Tema: Herramienta Rectángulo, herramienta Elipse, herramienta Polígono, herramienta Espiral, herramienta Estrella. Duración: 2 horas pedagógicas x Utiliza las herramientas Rectángulo, Elipse, Polígono, Espiral y Estrella para crear un dibujo. Ingresa a CorelDraw e intenta hacer un círculo, lo más perfecto posible. Luego anota cómo lo hiciste y compártelo con tus compañeros. Logros de aprendizaje Conocimientos previos CorelDRAW Herramientas para dibujar formas y objetos Herramienta Rectángulo Herramienta Elipse Herramienta Polígono Herramienta Espiral Herramienta Estrella Mapa de contenidos
- 22. 2 HERRAMIENTA RECTÁNGULO Esta herramienta nos permite dibujar rectángulos y cuadrados. En la Barra de estado, se pueden visualizar las dimensiones del rectángulo conforme se va construyendo. El rectángulo por defecto asume los valores actuales de los atributos, tanto en su línea de contorno como en el color. Para dibujar un cuadrado, se debe seleccionar la herramienta Rectángulo; luego, presionando tanto la tecla Ctrl como el botón principal del mouse, se generará un cuadrado perfecto. Así también, se puede dibujar un cuadrado desde su punto central, presionando las teclas Ctrl + Shift. Sigue los pasos que se muestran a continuación para crear una bandera y así poder practicar el uso de esta herramienta: 1. Selecciona en la Caja de herramientas la opción Rectángulo. 2. Luego, dibuja cada uno de los rectángulos necesarios para dar la forma de la bandera. 3. Finalmente, aplica los atributos correspondientes como el color rojo. HERRAMIENTA ELIPSE Esta herramienta nos permite dibujar elipses y círculos. Como en las operaciones anteriores, la Barra de estado nos permite ver las dimensiones tanto del círculo como de la elipse que estamos dibujando. Los atributos son asignados por defecto, tanto el contorno como el relleno. Para dibujar un círculo, se debe mantener presionada la tecla Ctrl. Las dimensiones se pueden verificar en la Barra de estado. Para continuar con el ejemplo de la Ficha 4, dibuja la pelota de vóley que se encuentra dentro de la insignia de la federación, utilizando la herramienta Elipse.
- 23. 3 1. Selecciona en la Caja de herramientas la opción Elipse. 2. Luego, presionando la tecla Ctrl, dibuja un círculo. 3. Posteriormente, y utilizando la herramienta Bézier u otra, se pueden generar los trazos dentro de la pelota. HERRAMIENTA POLÍGONO Esta herramienta nos permite dibujar diversas figuras geométricas. Para ello, debes seleccionar la herramienta Polígono y arrastrar el mouse con el botón principal presionado hasta obtener el tamaño que deseas. Para dibujar polígonos desde el centro, deberás mantener presionada la tecla Shift. Para dibujar polígonos regulares, deberás mantener presionada la tecla Ctrl. En la Barra de propiedades se configura el número de lados del polígono a dibujar. Crea el siguiente diseño para practicar el uso de la herramienta polígono: 1. Selecciona, en la caja de herramientas la opción Polígono. 2. Deberás tener en cuenta en la Barra de propiedades el número de lados del polígono. Por ejemplo, para dibujar el pentágono, deberás aplicar el paso 1 y, luego, en la Barra de propiedades, escribir 5 en el recuadro del número de lados. 3. Luego, en el área de dibujo, dibuja de manera independiente cada uno de los polígonos. Siguiendo el punto anterior, y después de configurar un polígono de 5 lados, dibuja el pentágono correspondiente en el área de dibujo. 4. Completa la figura trazando los demás polígonos hasta terminar la figura en mención. 5. Finalmente, aplica los atributos que consideres necesarios.
- 24. 4 HERRAMIENTA ESPIRAL Esta herramienta nos permite dibujar diversas espirales. En primer lugar, hay que configurar en la Barra de propiedades el número de revoluciones de la espiral, así como el tipo de espiral: simétrica, cuando la distancia entre revoluciones es constante; o logarítmica, cuando la distancia entre revoluciones va aumentando. Selecciona la herramienta Polígono y arrastra el mouse, presionando el botón principal hasta obtener el tamaño deseado. 1. Selecciona en la Caja de herramientas la opción Espiral. 2. Traza la figura de una espiral. 3. Traza una nueva figura y cambia la forma a través de la herramienta Selección. 4. Luego, debes seleccionar la figura y presionar el botón secundario del mouse. A continuación, se abrirá una ventana de funciones básicas entre las que deberás escoger Agrupar. 5. Finalmente, obtendrás la figura solicitada. HERRAMIENTA ESTRELLA Esta herramienta permite dibujar estrellas de variados números de vértices. La manera de utilizarla es igual a la herramienta Polígono. En la Barra de propiedades se puede configurar el número de puntas o vértices que deseamos asignar a una estrella. Dibuja la siguiente imagen:
- 25. 5 1. Selecciona en la Caja de herramientas la opción estrella. 2. Ingresa a la barra de propiedades el número de vértices de la estrella. 3. Traza el dibujo. 4. Finalmente, aplica los atributos que necesites. Aplicación 2.1 Dibuja con la herramienta rectángulo. Aplicación 2.2 Dibuja con las herramientas espiral, polígono y elipse. Aplica lo aprendido
- 26. 1 Ficha de Aprendizaje N° 6 Curso: Diseño gráfico con CorelDRAW. Capítulo II: Herramientas generales de CorelDRAW. Tema: Herramientas de relleno, contorno y texto. Duración: 2 horas pedagógicas. Utiliza las herramientas de relleno, contorno y texto en sus imágenes. Observa la siguiente imagen, ¿conoces alguna herramienta que brinde el relleno degradado a una imagen?, comenta con tus compañeros. CorelDraw Herramientas de relleno Relleno uniforme Relleno degradado Relleno de patrón Relleno de textura de contorno de texto Logros de aprendizaje Conocimientos previos Mapa de contenidos
- 27. 2 Herramientas de relleno, contorno y texto La herramienta Relleno permite aplicar un tratamiento interno al objeto. Al rellenar un objeto, se aplican colores y patrones en el interior de sus bordes. Observa los rellenos disponibles en CorelDRAW X4. Ahora, definiremos cada uno de ellos. RELLENO UNIFORME Esta herramienta permite que el objeto adquiera un color sólido o uniforme. Tomando de base la bandera dibujada en la ficha 5, selecciona el elemento al que deseas aplicar el relleno. 1. Selecciona en la Caja de herramientas la opción Relleno uniforme. 2. Escoge el color de relleno a través de la ventana correspondiente. 3. Finalmente, presiona el botón Aceptar para aplicar el relleno deseado. RELLENO DEGRADADO Esta herramienta permite que el relleno del objeto adquiera una progresión entre dos colores, siguiendo un trayecto lineal, radial, cónico o cuadrado. Para aplicarla debes realizar los siguientes pasos: 1. Selecciona el objeto al que deseas aplicar el relleno. Contenidos de aprendizaje
- 28. 3 2. Selecciona en la Caja de herramientas la opción Relleno degradado. 3. En esta opción podemos cambiar: i.El tipo de degradado que desee utilizar. ii.Se puede modificar la inclinación del degradado. iii.Mezcla de colores pueden ser dos o puedes personalizar cuantos colores usaras en un degradado específico. iv.El “punto medio” hace que los colores en mención se muestren uno más que otro como se ve en la figura el color celeste prima por encima del color amarillo. 4. Finalmente, presiona el botón Aceptar para aplicar el relleno deseado. RELLENO DE PATRÓN Esta herramienta permite que el objeto adquiera un relleno conformado por imágenes simétricas predefinidas que se pueden utilizar fácilmente para crear mosaicos. Se puede importar un mapa de bits o un gráfico de vectores y también se puede crear un sencillo patrón de mapa de bits de dos colores. Existen tres tipos: de dos colores, de color y de mapa de bits. Veamos un ejemplo de cómo aplicar este tipo de relleno. 1. Selecciona el objeto al que deseas aplicar el relleno. 2. Selecciona en la Caja de herramientas la opción Relleno de patrón. 3. Escoge el color de relleno a través de la ventana correspondiente. 4. Finalmente, presiona el botón Aceptar para aplicar el relleno deseado.
- 29. 4 RELLENO DE TEXTURA Esta herramienta permite que el objeto adquiera un mapa de bits o imagen fractal que puede utilizarse para dar una apariencia natural a un objeto. Puedes seleccionar entre un conjunto de texturas creadas previamente o crear tus propias variaciones. Empecemos a describir cómo se comporta un relleno de degradado tanto su vista simple y como acceder a su vista Avanzada. En este deslizable podremos cambiar el tipo de relleno. Vemos una muestra predeterminada del relleno a usar. En esta parte podemos seleccionar la opción Avanzadas El menú avanzado podremos visualizar como se podrá cambiar uno o más colores que componen a la textura seleccionado En esta Lista de texturas elegiremos al fondo que más va acorde a nuestro requerimiento de diseño gráfico. GLOSARIO Patrón: conjunto de elementos que forman una unidad diferenciada y que se repite a lo largo del tiempo, por lo que puede tomarse como modelo o punto de referencia.
- 30. 5 HERRAMIENTA CONTORNO Esta herramienta permite aplicar y configurar el contorno de un objeto, como el color, el ancho, el estilo, etc. Cuando se selecciona la herramienta Contorno, se despliega un menú lateral desde donde se puede modificar el ancho del contorno o eliminarlo. En este menú, la herramienta más completa es la denominada Pluma de contorno, desde donde se configuran todos los parámetros de un contorno. Por ejemplo, aplica la herramienta Contorno sobre la bandera, como se muestra en la imagen. Selecciona el objeto al que deseas aplicar relleno. 1. Selecciona en la Caja de herramientas la opción Pluma de contorno. 2. Escoge el tipo de relleno a través de la ventana correspondiente. 3. Finalmente, presiona el botón Aceptar para aplicar el relleno deseado. HERRAMIENTA DE TEXTO Esta herramienta permite aplicar y configurar el texto y los efectos gráficos especiales, como sofisticadas funciones de procesamiento de palabras. Así también, se puede aplicar texto artístico a pequeños fragmentos de texto a los que se piense aplicar efectos gráficos, y texto de párrafo a fragmentos mayores que precisen un formato más complejo. Texto artístico Tipo de texto utilizado principalmente en títulos y logotipos, donde el aspecto gráfico de los caracteres es muy importante. Para elaborar textos artísticos, debes seleccionar la herramienta texto en la Caja de herramientas. Luego, podrás aplicarlo en el área de dibujo.
- 31. 6 Texto de párrafo Se utiliza el texto de párrafo cuando se desea incorporar bloques de texto de cierto tamaño a folletos, anuncios y otros proyectos que requieran gran cantidad de texto. Las funciones de formato de párrafo te permitirán hacer fluir el texto entre marcos y columnas, crear listas con marcas, establecer tabuladores y sangrías y añadir letras capitulares. Para elaborar textos de párrafo, también debes seleccionar la herramienta texto en la Caja de herramientas. Luego, podrás aplicarlo en el área de dibujo. A manera de práctica, aplica la herramienta de texto artístico sobre la frase que aparece en el escudo de la federación mostrado en fichas anteriores. 1. Escribe la frase indicada con la herramienta Texto y aplícale atributos de formato. 2. Selecciona el texto y, luego, al hacer clic sobre el mismo, debes elegir cambiar la orientación. 3. Luego, deberás primero Convertir a curvas el texto y presionar desde los nodos para aumentar su tamaño. Aplicación 2.3 Dibuja con las herramientas aprendidas. Aplicación 2.4 Crea la imagen mostrada con las herramientas trabajadas. . Aplica lo aprendido
- 32. 1 Ficha de Aprendizaje N° 7 Curso: Diseño gráfico con CorelDRAW Capítulo II: Herramientas generales de CorelDRAW Tema: Herramientas interactivas: mezcla, silueta, distorsión interactiva, sombra y transparencia. Duración: 2 horas pedagógicas x Comprende cada uno de los tipos de herramientas interactivas que ofrece el CorelDRAW x Utliza las herramientas interactivas en los diseños que realiza. Herramientas interactivas Herramienta mezcla interactiva Herramienta silueta interactiva Herramienta distorsión interactiva Herramienta sombra interactiva Herramienta extrusión interactiva Herramienta transparencia interactiva Logros de aprendizaje Mapa de contenidos ¿Sabes cuál es la función de las herramientas interactivas?, ¿qué trabajos podrás hacer con ellas? Conocimientos previos
- 33. 2 HERRAMIENTAS INTERACTIVAS Este tipo de herramienta hace posible otorgar una mayor definición en el tratamiento de los objetos. Del mismo modo, permite alterar la apariencia de los objetos seleccionados. A continuación, estudiaremos cada una de ellas. HERRAMIENTA MEZCLA INTERACTIVA Esta herramienta permite mezclar dos objetos arrastrando el mouse de un objeto a otro. De este modo, se pueden generar una serie de objetos intermedios. Para comprender mejor su uso, realiza los siguientes pasos: 1. Dibuja un corazón y un círculo, aplicando las herramientas correspondientes aprendidas en el capítulo anterior. 2. Selecciona uno de los objetos. 3. Selecciona la herramienta Mezcla interactiva. 4. Arrastra el mouse desde el círculo hasta el centro del corazón. 5. Finalmente, puedes aplicar los atributos y formas deseadas para obtener la figura indicada. HERRAMIENTA SILUETA INTERACTIVA Esta herramienta se emplea para generar objetos de varios tamaños de la forma del objeto al que se aplica la acción. Contenidos de aprendizaje
- 34. 3 Ahora, aplicaremos en CorelDRAW la herramienta Silueta interactiva para elaborar la figura mostrada. 1. Dibuja la figura del rectángulo con la herramienta del mismo nombre. 2. Aplica los diferentes formatos, como relleno y contorno, estudiados en el capítulo anterior. 3. Selecciona la herramienta Silueta interactiva. 4. Arrastra el mouse hacia el centro del mapa del Perú elaborado. Finalmente, puedes aplicar los atributos y formas deseadas para obtener la figura indicada. HERRAMIENTA DISTORSIÓN INTERACTIVA Esta herramienta es utilizada para distorsionar los objetos de tres maneras diferentes: empujar y tirar, cremallera y torbellino. Observa las distintas formas de distorsión interactiva que puedes lograr a base de la siguiente imagen: 1. Dibuja un círculo con la herramienta Elipse estudiada anteriormente. 2. Aplica los diferentes formatos, como relleno y contorno, estudiados en las fichas anteriores. 3. Selecciona la herramienta Distorsión interactiva. Ahí podrás encontrar las distintas opciones: 4. Arrastra el mouse hacia el centro del círculo en el primer caso, gira el mouse en el segundo, y alarga la flecha para ampliar los dientes de sierra en el tercero, hasta lograr las figuras indicadas. Finalmente, puedes aplicar los atributos y formas deseadas.
- 35. 4 HERRAMIENTA SOMBRA INTERACTIVA Esta herramienta permite generar sombras en los objetos, lo que produce un efecto de tridimensionalidad y profundidad. Observa el siguiente texto y créalo con su respectiva sombra. 1. Selecciona el objeto al cual se aplicará la sombra. 2. Aplica los diferentes formatos, como relleno y contorno, estudiados en el capítulo anterior. 3. Selecciona la herramienta Sombra interactiva. 4. Arrastra el mouse hacia el centro de los objetos hasta lograr el efecto deseado. Finalmente, puedes aplicar los atributos y formas deseadas para obtener la figura indicada. GLOSARIO Distorsión: es la deformación de una imagen.
- 36. 5 HERRAMIENTA EXTRUSIÓN INTERACTIVA Esta herramienta permite dar a los objetos un aspecto tridimensional, creando la ilusión de profundidad. La dirección y profundidad de la extrusión, la posición del punto de fuga, el tipo de iluminación y el color de la extrusión son atributos que se pueden variar en la Barra de propiedades. Realiza la siguiente imagen, con el efecto mostrado. 1. Para este punto se empleara los diferentes conceptos de CorelDraw de capítulos anteriores. 2. Dibuja un Círculo, luego forma con la herramienta polígono un Cuadrado de la forma que se muestra. 3. Luego con la herramienta Transformaciones en la opción Girar copiamos el cuadrado a lo largo de los 360 grados del círculo. Luego utilizaremos la herramienta Soldar. 4. Aplica los diferentes formatos, como relleno y contorno, estudiados en el capítulo anterior. 5. Selecciona la herramienta Extrusión interactiva.
- 37. 6 6. Arrastra el mouse hacia abajo del texto hasta lograr la figura indicada. Finalmente, puedes aplicar los atributos y formas deseadas. HERRAMIENTA TRANSPARENCIA INTERACTIVA Esta herramienta permite aplicar transparencias uniformes, degradadas, radiales, de patrón, de textura y de mapa de bits. Aunque parezca que se está aplicando un relleno al objeto, en realidad es una máscara de escala de grises sobre el relleno activo del mismo. La dirección y posición de la transparencia se controlan con el mouse mediante las flechas de transparencia. La opacidad de la transparencia se controla mediante la Barra de propiedades. Realiza la siguiente figura: 1. Selecciona el elemento deseado. 2. Aplica los diferentes formatos, como relleno y contorno, estudiados en el capítulo anterior. Se puede girar el objeto Se puede variar la profundidad en la extrusión
- 38. 7 3. Selecciona la herramienta Transparencia interactiva. 4. Arrastra el mouse hacia abajo de los objetos hasta lograr la figura indicada. Finalmente, puedes aplicar los atributos y formas deseadas. Aplicación 2.5: Diseña un texto con las herramientas interactivas. Aplicación 2.6: Diseña un afiche con las herramientas interactivas. Aplicación 2.7: Diseña un fondo con la herramienta transparencia interactiva. Aplica lo aprendido
- 39. 1 Ficha de Aprendizaje N° 8 Curso: Diseño gráfico con CorelDRAW Capítulo II: Herramientas generales de CorelDRAW Tema: Herramientas de recorte y modificación Duración: 2 horas pedagógicas x Utiliza las herramientas de recorte en los diseños que realiza. x Reconoce la importancia de dar Forma a un objeto que es la herramienta más utilizada en CorelDraw X4. Observa el siguiente afiche publicitario y conversa con tus compañeros sobre tus posibles respuestas: 1. ¿Qué herramientas utilizarías para elaborar y aplicar los formatos observados en el afiche? Conocimientos previos Logros de aprendizaje
- 40. 2 A continuación verás algunas herramientas de recorte y modificación que nos ayudarán a realizar mejores diseños. HERRAMIENTA RECORTAR Con esta herramienta, se pueden recortar objetos. De este modo, se puede eliminar las partes que no necesitas de un dibujo. Para aplicar la herramienta Recortar, deberás realizar los siguientes pasos: 1. Selecciona la herramienta Recortar a partir de la siguiente imagen 2. Selecciona el texto que vas a recortar Herramientas de recorte y modificación Herramientas recortar Herramienta cuchillo Herramienta borrador Herramienta modificación de forma (objetos de forma) Objeto de formas Mapa de contenidos Contenidos de aprendizaje
- 41. 3 3. Haz doble clic o presiona Enter para obtener solo lo seleccionado. HERRAMIENTA CUCHILLO Permite dividir un objeto y crear varios objetos independientes. Por ejemplo, si cortas un círculo en dos puntos, crearás dos objetos. Para utilizarla, deberás seleccionar la herramienta Cuchillo y trazar la trayectoria del corte, manteniendo presionado el botón principal del mouse. Para crear la forma de un pac-man sigue las indicaciones: 1. Selecciona el círculo y luego la herramienta Cuchillo. 2. Dibuja y señala la parte inferior de la imagen mostrada. 3. Selecciona la parte no deseada y presiona el botón suprimir para eliminarla. HERRAMIENTA BORRADOR Esta herramienta permite eliminar porciones de un determinado objeto sin interrumpir ningún trayecto cerrado. Observa las siguientes imágenes, sobre todo la diferencia entre ambas figuras.
- 42. 4 1. Selecciona el techo triangular que vas a borrar. 2. Selecciona la herramienta Borrador. 3. Arrastra el mouse sobre la zona que se borrará hasta generar el trapecio o la forma requerida. 4. Finalmente, obtendrás la imagen solicitada Objetos de curvas Los nodos también pueden manejarse independientemente con la finalidad de modificar la forma de los objetos con mayor libertad. Existen diversos gráficos que no son objetos de curvas. Por lo tanto, siempre que requieras trabajar con nodos, es necesario convertir el determinado objeto a curvas. Para ello: 1. Selecciona el objeto y, en el menú Organizar, escoge la opción Convertir a curvas. 2. Si la opción Convertir a curvas está inhabilitada, es porque el objeto seleccionado ya es un objeto de curvas. Vamos a elaborar el siguiente logo: a) Crea una elipse y ubícala en forma vertical. b) Convierte la gráfica a curvas c) Luego, con la herramienta Forma, inclina ambas puntas de la elipse hasta formar una hoja, como se muestra en la imagen. d) Copia 2 figuras similares a la original, crea la forma del logo y aplica el relleno a cada una de las hojas de color negro.
- 43. 5 e) Luego, agrupa dichas imágenes. f) Grafica tres rectángulos de color blanco y ubícalos en la zona posterior para aplicar el recorte correspondiente. g) Separa la imagen trabajada y añade el texto debajo con el nombre de la empresa Adidas. HERRAMIENTA MODIFICACIÓN DE FORMA Con esta herramienta, podemos modificar la forma de los diversos objetos seleccionados. Observa la siguiente imagen trabajada con la herramienta Recortar. 1. Selecciona la imagen a dar forma. 2. Convierte la imagen a curvas si es necesario. 3. Con ayuda del mouse, modifica la forma desde uno de los nodos que aparecen en el contorno del objeto. Del mismo modo, haciendo doble clic sobre el contorno de la imagen, puedes generar nuevos nodos para dar la forma. 4. Finalmente, obtendrás la imagen solicitada. GLOSARIO Nodos: es un punto de intersección o unión de varios elementos.
- 44. 6 Aplicación 2.8: Elabora un afiche teniendo en cuenta las herramientas aprendidas, especialmente las de recorte y modificación de formas. Aplica lo aprendido
- 45. 1 Ficha de Aprendizaje N° 9 Curso: Diseño gráfico con CorelDRAW Capítulo III: Trabajo con objetos y Efectos Tema: Trabajo con objetos: combinar objetos y separar objetos Duración: 2 horas pedagógicas x Utiliza las acciones de combinar y separar objetos para sus diseños Observa la siguiente imagen, ¿qué herramientas se han utilizado para lograr el efecto que se muestra? Trabajo con objetos y Efectos Objetos Trabajo con objetos Combinar Separar Efectos Conocimientos previos Mapa de contenidos Logros de aprendizaje
- 46. 2 COMBINAR Y SEPARAR Estos comandos sirven para combinar y separar objetos y se encuentran en el menú Organizar. COMBINAR OBJETOS Esta herramienta es muy similar a la opción Agrupar y desagrupar y permite unir varios objetos o elementos, generando uno solo. Ahora bien, mientras la opción Agrupar se utiliza cuando se desea manejar un grupo de objetos como un solo elemento, la combinación es una operación más compleja. Se puede utilizar en las siguientes situaciones: c. Cuando se desea crear efectos especiales como máscaras transparentes debajo de las cuales se pueden colocar otros objetos. De este modo, se obtiene un objeto combinado con los atributos de contorno y de relleno del último objeto seleccionado antes de la ejecución. Si los objetos combinados se encuentran superpuestos, las áreas que se superponen quedan eliminadas para así crear huecos transparentes. Los huecos te permitirán ver los objetos que se encuentran detrás. Observa y realiza la siguiente figura: 1. Dibuja un elipse y una estrella de 11 vértices 2. Selecciona ambos objetos Contenidos de aprendizaje a. Cuando se desea que varios objetos se conviertan en uno solo y así poder cambiar su forma con la herramienta Forma. b. Cuando los objetos contienen muchos nodos y curvas y se desea reducir la cantidad total de memoria que consumen.
- 47. 3 3. Ingresa al menú Organizar y selecciona la opción Combinar. 4. Finalmente, obtendrás la imagen solicitada. SEPARAR OBJETOS Esta es una operación inversa a la anterior. Esta herramienta sirve para separar objetos previamente combinados. Los objetos separados quedan automáticamente convertidos en curvas. Asimismo, el texto que se combina con cualquier objeto queda convertido en una curva. De este modo, se obtiene objetos separados con los atributos de contorno y de relleno de la figura que formaban antes de la aplicación de la herramienta. Esta nos permite realizar esta acción: 1. Selecciona el objeto combinado. 2. Ingresa al menú Organizar y selecciona la opción Separar. 3. Finalmente, obtendrás las imágenes separadas. GLOSARIO Vértice: punto en el que concurren los dos lados de un ángulo o polígono.
- 48. 4 Aplicación 3.1 Elabora un afiche teniendo en cuenta las herramientas estudiadas sobre combinar y separar objetos. ¿Qué aplicaciones puedes realizar al combinar y separar objetos? ¿Te será de utilidad en tus actividades escolares? Aplica lo aprendido Reflexiona Investiga sobre los tipos de transparencia de CorelDRAWX4.
- 49. 1 Ficha de Aprendizaje N° 10 Curso: Diseño gráfico con CorelDRAW Capítulo III: Trabajo con objetos y Efectos Tema: Ventana acoplable: dar forma, soldar, recortar, intersección Duración: 2 horas pedagógicas x Realiza el tratamiento de objetos con las propiedades de soldar, recortar e intersección Todos tenemos la idea de un rompecabezas ahora imaginamos como podremos separar pieza por pieza cada uno de los elementos de esta, obtenemos un conjunto de objetos que encajan perfectamente. Esta idea nos ayudará en el presente capítulo, así que a utilizar nuestra imaginación y conversa con tus compañeros sobre tu respuesta. Trabajo con objetos y Efectos Objetos Trabajo con Objetos Ventana Acoplable Soldar Recortar Intersección Efectos Logros de aprendizaje Conocimientos previos Mapa de contenidos
- 50. 2 VENTANA ACOPLABLE: DAR FORMA En esta ventana, encontramos herramientas que sirven para trabajar con varios objetos. Dentro de las herramientas de esta ventana, destacan las acciones de soldar, recortar e intersecar diversos objetos. Para ello, debes realizar los siguientes pasos: A continuación detallamos las opciones de esta función: A. SOLDAR Esta herramienta permite unir dos o más objetos para crear uno solo. Hoy vamos a seguir viendo aspectos sobre el dibujo vectorial en Corel Draw, y vamos a conocer algunas funciones. Comprobarás lo fácil que resulta soldar objetos para convertirlos en una única forma, recortar un objeto sobre otro y crear intersecciones a partir de los objetos de tu dibujo Observa las siguientes imágenes: Los dos objetos son de distintas formas y colores. Contenidos de aprendizaje 1. Ingresa al menú Organizar y selecciona la opción Dar forma. 2. Selecciona la opción que deseas aplicar. 3. Finalmente, obtendrás la figura u objeto que resulta de la aplicación de la herramienta correspondiente.
- 51. 3 Ahora colócalos en tu entorno de CorelDraw como se observa, luego selecciona la herramienta soldar que se muestra: Obtendrás una sola imagen que podrás utilizarla como parte de un diseño mas complejo. B. RECORTAR Esta herramienta permite cambiar la forma de un objeto, eliminando la zona que se superpone a (o a la que se superponen) otros objetos. Observa la siguiente figura e intenta realizarla. 1. Dibuja un círculo y una estrella de 11 vértices.
- 52. 4 2. Superpón la estrella sobre la imagen del círculo hasta dar la forma establecida en el anuncio. 3. Ingresa al menú Organizar y selecciona la opción Dar forma. 4. Luego, elige la opción Recortar. 5. Finalmente, obtendrás las imágenes separadas. C. INTERSECCIÓN Esta herramienta permite crear un objeto nuevo utilizando el área común de dos o más objetos superpuestos. Este nuevo objeto será del tamaño y forma del área de superposición, y sus atributos de relleno y contorno dependerán del objeto que se defina como “objeto destino”. Observa la hoja sobre el cabello de la niña. Analiza su forma. Para poder crearla, dibuja dos círculos y aplica las configuraciones de formato. 1. Superpón ambos círculos hasta dar la forma de la hoja. 2. Ingresa al menú Organizar y selecciona la opción Dar forma. 3. Luego, elige la opción Intersección. 4. Finalmente, obtendrás las imágenes intersecadas.
- 53. 5 Ahora realiza otro ejemplo, observa las siguientes imágenes: : 1. Selecciona la imagen y crea un círculo de color azul. 2. Coloca ambas figuras, una superpuesta sobre la otra, y selecciona el área a intersecar. 3. Presiona la opción Intersecar e inmediatamente selecciona la imagen del jugador de fútbol. GLOSARIO Intersección: encuentro de dos líneas, dos superficies o dos sólidos que se cortan.
- 54. 6 Aplicación 3.2 Elabora un afiche Aplica lo aprendido
- 55. 1 Ficha de Aprendizaje N° 11 Curso: Diseño gráfico con CorelDRAW. Capítulo III: Trabajo con objetos y Efectos. Tema: Efectos de perspectiva. Duración: 2 horas pedagógicas. x Experimenta y propone diferentes diseños combinando los efectos. Las dos imágenes que se muestran las hemos visto en diferentes ámbitos. Ahora imagina que somos un espectador de futbol o un jugador de ajedrez. Esta “Perspectiva” que tenemos sobre el polígono, en este caso un rectángulo, nos ayudará a entender los conceptos que vamos a desarrollar. Comparte con tus compañeros sobre qué otros objetos tienen una perspectiva similar a la descrita. Logros de aprendizaje Conocimientos previos
- 56. 2 EFECTOS Las herramientas de efectos especiales de CorelDRAW X4 te permitirán alterar la apariencia de los objetos, distorsionándolos, añadiéndoles nuevos elementos o modificando su relación con los otros objetos que tengan alrededor. Los efectos pueden aplicarse a la mayoría de los objetos creados mediante CorelDRAW X4 y, en algunos casos, a los objetos importados desde otros programas. Aunque no seas un diseñador profesional, estos efectos especiales te permitirán añadir un toque característico y profesional a tus ilustraciones. Observa el siguiente anuncio: Trabajo con objetos y Efectos Objetos Efectos Perspectiva Mapa de contenidos Contenidos de aprendizaje
- 57. 3 PERSPECTIVA Efecto creado por el alargamiento o acortamiento de dos lados adyacentes de un objeto para crear la impresión de que el objeto se aleja de la vista en dos direcciones. Observa la siguiente figura y compárala con la mostrada en el anuncio al inicio de la ficha. Ahora, aplicaremos en CorelDRAW la herramienta Perspectiva, la cual permite realizar el efecto de alejamiento. Para aplicar esta herramienta, debes realizar los siguientes pasos: 1. Selecciona el objeto al que aplicarás el efecto. 2. En el menú Organizar, elige la opción Convertir a curvas. 3. Ingresa al menú Efectos y selecciona la opción Añadir perspectiva. 4. Determina la forma indicada en el anuncio. 5. De este modo, obtendrás la imagen como aparece en el anuncio. GLOSARIO Perspectiva: paisaje o conjunto de cosas vistas desde un punto determinado, especialmente desde lejos.
- 58. 4 Ahora crea un tablero de ajedrez en perspectiva tal como se muestra en la siguiente imagen. 1. Crea una tabla de 8 x 8 (8 filas y 8 columnas) con el menú Tabla. 2. Selecciona las celdas correspondientes y asígnales el relleno de color negro. 3. Luego, selecciona la tabla y, en el menú Organizar, elige la opción Convertir a curvas. 4. Finalmente, elige en el menú la opción Efectos y selecciona la función Añadir perspectiva. De este modo, podrás brindarle la perspectiva deseada a dicho tablero.
- 59. 5 Aplicación 3.3 Crea un afiche usando la herramienta perspectiva. Aplicación 3.4 Utiliza la herramienta perspectiva para crear la imagen que se presenta. Aplicación 3.5 Diseña las estrellas que se muestran con la herramienta perspectiva. Aplica lo aprendido
- 60. 1 Ficha de Aprendizaje N° 12 Curso: Diseño gráfico con CorelDRAW. Capítulo III: Trabajo con objetos y Efectos. Tema: Efectos de envoltura. Duración: 2 horas pedagógicas. x Realiza el efecto envolvente para simular efectos de distorsión de objetos para diseños reales. Cuando piensas en una bandera el efecto envolvente que produce el aire es algo inusual. El siguiente ejemplo nos muestra este efecto, ¿Que otros objetos presentan este fenómeno visual? conversa con tus compañeros y descríbelos. Conocimientos previos Logros de aprendizaje
- 61. 2 A. Envoltura Este comando permite distorsionar la forma de los objetos. Esto se produce al arrastrar los nodos de un recuadro no imprimible (envoltura) que se sitúa sobre el objeto. Esta función también la encontramos en el menú Efectos. Observa el estilo de las palabras y frases mostradas en la siguiente figura: Ahora, aplicaremos en CorelDRAW la herramienta Envoltura, la cual permite realizar el efecto de distorsión de objetos. Para aplicar esta herramienta, deberás realizar los siguientes pasos: Trabajo con objetos y Efectos Objetos Efectos Perspectiva Envoltura Mapa de contenidos Contenidos de aprendizaje
- 62. 3 Ahora, crea una bandera peruana, que simule el efecto de envoltura que produce el aire. Ya has visto como se aplica la herramienta Envoltura en un texto, este ejemplo es sobre un objeto. 1. Crea una bandera a través del uso de rectángulos (2 de color rojo y uno de color blanco). 2. Agrupa dichas figuras y las celdas correspondientes, y asígnales el relleno de color negro. 3. Luego, selecciona el diseño agrupado y, en el menú Organizar, selecciona la opción Convertir a curvas. 4. Luego, en el menú, elige la opción Efectos y selecciona la función Envoltura. 1. Selecciona el texto al que se aplicará el efecto. 2. En el menú Organizar, elige la opción Convertir a curvas. 3. Ingresa al menú Efectos y selecciona la opción Envoltura. 4. Determina la forma indicada en el anuncio. 5. Finalmente, aplica la configuración de formato de relleno.
- 63. 4 5. Finalmente, añádele el mástil y demás atributos. Aplicación 3.5: Crea un diseño de estrellas con la efectos de perspectiva. Aplicación 3.6: Crea un afiche de felicitación con la herramienta envoltura de objetos. GLOSARIO Bounding Box: Rectángulo virtual que contiene imágenes vectoriales al cambiar la forma de éste, cambian los objetos contenidos dentro de el, de esta forma se utiliza la herramienta envoltura. Aplica lo aprendido
- 64. 1 Ficha de Aprendizaje N° 13 Curso: Diseño gráfico con CoreDRAW Capítulo IV: Efectos Lente, PowerClip y Texto sobre diferentes trayectos. Tema: Efecto Lente Duración: 2 horas pedagógicas x Utiliza la herramienta Lente en CorelDraw sobre algunos diseños. Observa las siguientes imágenes: ¿Has notado que el efecto del color ha variado? ¿Cómo crees que se dio esto? Coméntalo con tus compañeros. Cuando tratamos a una imagen como un objeto de dibujo podemos imaginar distintos efectos sobre dicho objeto. La tarea previa antes de aprender la herramienta Lente es la siguiente: x Inserta una imagen prediseñada de Windows, esta imagen la encontrarás en la Biblioteca de Imágenes Logros de aprendizaje Conocimientos previos
- 65. 2 x Luego escoge la carpeta con Imágenes de muestra e inserta el que más te guste. Importa la imagen de tu preferencia a Corel y luego crea un rectángulo en su entorno, solo de esta forma podremos utilizar el efecto Lente con sus diferentes configuraciones sobre el polígono que rodea a la imagen. EFECTO LENTE La herramienta Lente permite simular el efecto creado por ciertos tipos de objetivos de cámaras fotográficas. Como en el caso de los lentes reales, los de CorelDRAW cambian la apariencia de los objetos que se miran a través de ellas. El cambio producido depende del tipo de lente que se aplica. Aplicaciones Finales Efectos Lente Mapa de Contenidos Contenidos de aprendizaje
- 66. 3 Los efectos de lente pueden aplicarse a prácticamente cualquier forma cerrada creada con las herramientas de dibujo. La ventana acoplable Lente proporciona todos los controles necesarios para crear interesantes efectos de lente. Al aplicar una lente a un objeto, modificará su apariencia y, lo que es más importante, la forma en que se lo percibe una vez situado tras ella. Observa la siguiente figura: Ahora, aplicaremos en CorelDRAW el efecto Lente, el cual permite realizar un mayor acercamiento a la imagen. Para ello, deberás realizar los siguientes pasos: 1. Selecciona el objeto al que aplicarás el efecto y crea una Elipse que sirva de lente. 2. Posteriormente, superpón el área circular sobre la imagen, elige un ancho de contorno apropiado y color del borde. GLOSARIO Apariencia: Manera de aparecer o presentar a la vista o al entendimiento una cosa, o persona.
- 67. 4 3. Luego en la Herramienta Efectos seleccionamos el efecto Lente y entre sus diferentes opciones utilizaremos Aumento. 4. Luego, varía la Cantidad del aumento que quieres visualizar, esta herramienta es muy útil cuando queremos que algo importante de un afiche resalte sobre lo demás. Finalmente, obtendrás un crecimiento de la parte de la imagen deseada, tal como se muestra en el afiche.
- 68. 5 Ahora realiza otro ejemplo con la herramienta Lente. Cambia parte de la imagen a colores blanco y negro de la siguiente bandera del Perú Ahora, aplicaremos en CorelDRAW el efecto Lente, el cual permite realizar también un cambio de colores a la imagen. Para ello, deberás realizar los siguientes pasos: 1. Selecciona la imagen determinada y crea un área circular que servirá de lente. 2. Debes superponer el área circular sobre la imagen. 3. Luego, selecciona la opción Lente en el menú Efectos.
- 69. 6 5. De este modo, tendrás una mayor visualización de la imagen. Aplicación 4.1 Realiza un afiche con la herramienta efecto lente Aplicación 4.2 Aplica todos los efectos lente en la imagen venado. Aplica lo aprendido 4. Finalmente, podrás aplicar diversas opciones. En este caso, selecciona Mapa de colores personalizados y los colores negro y blanco.
- 70. 1 Ficha de Aprendizaje N° 14 Curso: Diseño gráfico con CorelDRAW. Capítulo IV: Aplicaciones Finales. Tema: Efecto: PowerClip. Duración: 2 horas pedagógicas. x Utiliza la herramienta PowerClip en CorelDraw sobre algunos diseños. Al resaltar diferentes objetos dentro de un afiche con CorelDraw la herramienta Lente que ya aprendimos en temas anteriores es muy útil, ahora tenemos que familiarizarnos con otro concepto clave. ¿Cómo extraemos partes de un afiche o imagen con facilidad?, Conversa algunas alternativas con tus compañeros. Conocimientos previos Logros de aprendizaje
- 71. 2 EFECTO POWERCLIP Esta herramienta permitirá incluir un objeto dentro de otro. En tal sentido, uno de los objetos se convertirá en el contenido del PowerClip, mientras que el otro será el contenedor. El objeto contenedor puede compararse con una ventana y, como el marco de una ventana, representa los límites de lo que se puede ver tras ella. Un objeto contenedor, por lo tanto, te permitirá ver solo la parte de un objeto contenido (o grupo de objetos) que se ajuste dentro de sus límites. Si el tamaño del contenido es mayor que el del contenedor, CorelDRAW X4 lo cortará automáticamente, por lo que solo se verá la parte del contenido que encaje dentro del contenedor. Observa la siguiente figura: 1. Crea un rectángulo con un relleno de textura específico y el texto mostrado al inicio de la actividad, el cual servirá de objeto contenedor. Aplicaciones Finales Efectos Lente PowerClip Mapa de contenidos Contenidos de aprendizaje
- 72. 3 2. Superpón ambas figuras. 4. Finalmente, obtendrás el efecto deseado. Aplicación 4.3 Trabajando con el efecto PowerClip GLOSARIO Superponer: añadir o poner una cosa encima de otra. Aplica lo aprendido 3. Luego, selecciona la opción PowerClip desde el menú Efectos e, inmediatamente, la opción Situar dentro de contenedor.
- 73. 1 Ficha de Aprendizaje N° 15 Curso: Diseño gráfico con CorelDRAW. Capítulo IV: Aplicaciones Finales. Tema: Adaptar texto a trayectoria. Duración: 2 horas pedagógicas. x Combina diferentes efectos para proponer diversos diseños. Observa la siguiente imagen, ¿cómo crees que se elaboró el efecto del texto? Imagen tomada de: http://corelphotopaint.jimdo.com/manual-basico/objetos-y-texto/ Conocimientos previos Logros de aprendizaje
- 74. 2 En CorelDRAW X4, el texto artístico se puede situar directamente siguiendo el trayecto de un objeto gráfico. Una vez que el texto artístico esté ajustado a un trayecto, este dispondrá de diversas opciones para cambiar la disposición del texto mediante la Barra de propiedades o la ventana acoplable Adaptar texto a trayecto. Observa la siguiente imagen: Ahora, aplicaremos en CorelDRAW el efecto Adaptar el texto a la trayectoria. Para aplicar esta herramienta, debes realizar los siguientes pasos: 1. Con la herramienta Texto, elabora la frase mencionada. Aplicaciones Finales Efectos Lente PowerClip Texto en trayectoria Mapa de contenidos Contenidos de aprendizaje
- 75. 3 2. Luego, dibuja una trayectoria similar a la del mensaje con cualquier herramienta de curvas estudiada anteriormente. 3. Posteriormente, del menú Efectos, selecciona la opción Añadir texto a trayectoria. 4. Con el mouse, arrastra el texto sobre la trayectoria. 5. Finalmente, obtendrás el efecto solicitado. Recuerda que puedes dejar sin relleno a la curva generada.
- 76. 4 Ahora, crea el efecto de adaptar a trayectoria 3 valores primordiales en un ser humano. 1. Redacta las tres palabras con la función Texto y aplica los formatos de texto correspondientes, no te olvides convertirlo a texto artístico. 2. Luego, dibuja una trayectoria similar a la del mensaje. 3. En el menú Efectos, selecciona la opción Añadir texto a trayectoria. 4. En la primera palabra no encontraras alguna dificultad de colocar en el trayecto de la circunferencia. 5. En la segunda palabra tendrás que utilizar dos herramientas importantes: reflejar horizontalmente y reflejar verticalmente.
- 77. 5 6. De esta manera ubicamos la segunda palabra y adecuando los formatos de relleno. Aplicación 4.4 Utiliza la herramienta texto en trayectoria en el diseño. Aplica lo aprendido
- 78. 1 Ficha de Aprendizaje N° 16 Curso: Diseño Gráfico con CorelDraw X4. Capítulo IV: Aplicaciones Finales. Tema: Tablas. Duración: 2 horas pedagógicas. x Utiliza la herramienta tabla en CorelDraw X4. La Herramienta Tabla en CorelDraw es muy útil cuando queremos realizar figuras simétricas, es decir al tener los dos lados de la imagen iguales, observa la siguiente imagen: Si no tuvieras las líneas de referencia sería difícil el dibujarlo, sin embargo al estar dentro de una tabla se hace más fácil el diseñar objetos SIMETRICOS. ¿Qué otro objetos con esta característica podrías realizar? Conocimientos previos Logros de aprendizaje
- 79. 2 Una tabla en el programa CorelDraw X4 nos proporciona un diseño estructurado que permite presentar texto e imágenes en un dibujo. Puede dibujar una tabla o puede crear una tabla a partir de texto de párrafo. Puede cambiar fácilmente su aspecto modificando las propiedades de la tabla y su formato. Lo primero que nos llama la atención es su interfaz, es muy innovador. Las tablas contribuyen una herramienta muy eficaz para presentar datos y establecer el diseño de texto y gráficos. Una tabla consta de una o varias filas, cada una de las cuales consta, a su vez, de una o más celdas. Aplicaciones Finales Efectos Tabla Mapa de Contenidos Contenidos de aprendizaje GLOSARIO Interfaz: es la conexión física y funcional entre dos sistemas o dispositivos.
- 80. 3 Por Ejemplo: LA CRONOLOGÍA DE CORELDRAW Observa la siguiente imagen: Vamos a utilizar esta figura con las herramientas de aprendidas hasta el momento. Para crear una tabla, debes seleccionar la herramienta Tabla desde la barra de herramientas, elije el número de filas y columnas.
- 81. 4 1. Vamos a crear una tabla de 10 x 10. 2. Presionamos CTRL mientras seleccionamos la herramienta Tabla de esta forma se tendrá una tabla perfecta. 3. Ya sabemos utilizar la herramienta Bezier, en este caso haremos el siguiente trazo dentro de la tabla y le colocaremos un borde de un color que resalte. 4. Dentro de la figura hecho vamos a poner los ojos de nuestra pantera de la siguiente forma:
- 82. 5 5. Vamos a duplicar la figura del ojo y colocarlo simétricamente : 6. Ahora vamos a utilizar la herramienta Bezier y vamos a formar la boca de nuestra pantera rosa. 7. Luego creamos el entorno del rostro con la misma herramienta Bezier. 8. La parte de derecha es el reflejo de una cara, en esta opción es el reflejo horizontal. 9. El bigote también se realiza con la herramienta Bézier. 10. Vamos a seguir creando los detalles de nuestra pantera rosa, siempre utilizaremos la herramienta Curva.
- 83. 6 11. Ahora tendremos que realizar las orejas crear un pentágono y darle click derecho le damos para que se convierta en Curva. 12. En las opciones de curva, al tener un nodo al dar click derecho escogemos la opción Uniforme. 13. Para crear el efecto de la oreja interior tendremos que duplicar el polígono creado de esta forma.
- 84. 7 14. Luego reflejamos y duplicamos la oreja para tener finalmente las dos orejas completas. 15. Tendremos que soldar las orejas con toda la parte interna del rostro de nuestra pantera rosa. 16. Vamos coloreando con el típico color de la pantera rosa. 17. Finalmente podremos obtener nuestra Pantera rosa con algunos detalles que puedes agregarles con lo aprendido a lo largo del Curso.
- 85. 8 Aplicación 4.5 Realiza un calendario Aplicación 4.6 Proyecto Integrador ¿Conocías esta herramienta? ¿Te pareció de utilidad? Aplica lo aprendido Reflexiona Investiga ¿Cómo puedes combinar el efecto Lente , PowerClip y Texto en Trayectoria en un afiche de Cine ?
- 86. 9