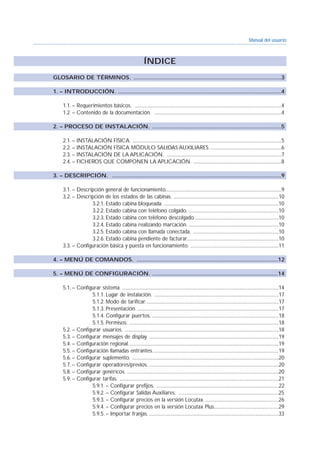
Locutax1 Manual completo para el uso
- 1. Manual del usuario ÍNDICE GLOSARIO DE TÉRMINOS. ..............................................................................................3 1. – INTRODUCCIÓN. ........................................................................................................4 1.1. – Requerimientos básicos. ........................................................................................................................4 1.2. – Contenido de la documentación. ........................................................................................................4 2. – PROCESO DE INSTALACIÓN. ..................................................................................5 2.1. – INSTALACIÓN FÍSICA. ..........................................................................................................................5 2.2. – INSTALACIÓN FÍSICA MÓDULO SALIDAS AUXILIARES. ..........................................................6 2.3. – INSTALACIÓN DE LA APLICACIÓN. ..............................................................................................7 2.4. – FICHEROS QUE COMPONEN LA APLICACIÓN. ........................................................................8 3. – DESCRIPCIÓN. ............................................................................................................9 3.1. – Descripción general de funcionamiento...............................................................................................9 3.2. – Descripción de los estados de las cabinas. ......................................................................................10 ........................3.2.1. Estado cabina bloqueada. ..............................................................................................10 ........................3.2.2. Estado cabina con teléfono colgado. ..........................................................................10 ........................3.2.3. Estado cabina con teléfono descolgado.....................................................................10 ........................3.2.4. Estado cabina realizando marcación. ..........................................................................10 ........................3.2.5. Estado cabina con llamada conectada. ......................................................................10 ........................3.2.6. Estado cabina pendiente de facturar...........................................................................10 3.3. – Configuración básica y puesta en funcionamiento. ........................................................................11 4. – MENÚ DE COMANDOS. ..........................................................................................12 5. – MENÚ DE CONFIGURACIÓN. ................................................................................14 5.1. – Configurar sistema. ................................................................................................................................14 ........................5.1.1. Lugar de instalación. ......................................................................................................17 ........................5.1.2. Modo de tarificar.............................................................................................................17 ........................5.1.3. Presentación. ....................................................................................................................17 ........................5.1.4. Configurar puertos. ........................................................................................................18 ........................5.1.5. Permisos. ..........................................................................................................................18 5.2. – Configurar usuarios. ..............................................................................................................................18 5.3. – Configurar mensajes de display. ..........................................................................................................19 5.4. – Configuración regional...........................................................................................................................19 5.5. – Configuración llamadas entrantes. ......................................................................................................19 5.6. – Configurar suplemento. ........................................................................................................................20 5.7. – Configurar operadores/previos. ..........................................................................................................20 5.8. – Configurar genéricos. ............................................................................................................................20 5.9. – Configurar tarifas. ..................................................................................................................................21 ........................5.9.1. – Configurar prefijos. ....................................................................................................22 ........................5.9.2. – Configurar Salidas Auxiliares. ..................................................................................25 ........................5.9.3. – Configurar precios en la versión Locutax. ............................................................26 ........................5.9.4. – Configurar precios en la versión Locutax Plus.....................................................29 ........................5.9.5. – Importar franjas. ..........................................................................................................33
- 2. 5.10. – Configurar lista de días festivos.........................................................................................................34 5.11. – Configurar previos cabina...................................................................................................................34 5.12. – Generar coste operadores.................................................................................................................34 5.13. – Backup configuración. ..........................................................................................................................34 6. – CONSULTAS. ..............................................................................................................35 6.1.Ver informe llamadas. ................................................................................................................................35 6.2.Ver informe completo. ..............................................................................................................................36 6.3. Consultar tarifas. ........................................................................................................................................37 6.4.Ver informe destinos habituales...............................................................................................................38 7. – TPV (Terminal Punto de Venta). ............................................................................39 7.1.Artículos. ......................................................................................................................................................39 7.2.Venta. ............................................................................................................................................................39 7.3. Editar venta cabina. ....................................................................................................................................40 7.4. Informe. ........................................................................................................................................................40 8. – APLICACIONES. ........................................................................................................41 9. – CAJÓN. ........................................................................................................................41 10. – EL MARCO DE LA APLICACIÓN. ........................................................................42 APÉNDICE A. FICHEROS GENERADOS POR EL SISTEMA. ....................................43 APÉNDICE B. DESCRIPCIÓN DE LAS BASES DE DATOS DEL SISTEMA. ............43 APÉNDICE C. ACCESO REMOTO AL SISTEMA. ........................................................44 ACCESO REMOTO AL PC DE LA APLICACIÓN LOCUTAX. ....................................44 APÉNDICE D. CAUSAS DE ERROR ALARMA “NO RESPONDE DISPLAY”. ........44 APÉNDICE E. CARACTERÍSTICAS ELÉCTRICAS Y MECÁNICAS. ........................45 APÉNDICE F. DECLARACIÓN DE CONFORMIDAD. ................................................46
- 3. 3 Manual del usuario GLOSARIO DE TÉRMINOS. Administrador Usuario habilitado para trabajar, configurar y supervisar el sistema. Alarma Evento excepcional ocurrido en el sistema. Alocución Detección en la línea de voz. CMT Comisión del Mercado de las Telecomunicaciones. Organismo encargado en- tre otras tareas de los aspectos relacionados con la gestión de la numeración telefónica. Estos datos se pueden consultar en la dirección de internet cmt.es. COM Puertos serie de comunicaciones del PC. Crédito Máximo gasto asignado a una cabina para que el usuario de la misma tenga un límite. Display Dispositivo que se incorpora en la cabina para mostrar al cliente del locuto- rio los datos de la llamada como son número marcado, coste, duración, etc. DTMF Doble Tono MultiFrecuencia. Enrutar Desviar una llamada telefónica a través de una Operadora en función de cri- terios como el número marcado, el día de la semana o la franja horaria. Locutax Equipo que puede controlar hasta 8 cabinas. Se comunica con el ordenador de la aplicación a través de un puerto serie. No tiene capacidad de enruta- miento. Locutax-Plus Equipo similar al Locutax pero que incorpora previos para enrutar llamadas. Mseg. Milisegundos. Módulo Salidas Auxiliares Módulo que se conecta al Locutax / Locutax Plus (bajo pedido en fábri- ca) y que le permite conectarse a un máximo de 4 líneas telefónicas del mis- mo o diferente tipo que las líneas conectadas a las cabinas. Operador alternativo Es el operador que se intenta tras el fallo en el establecimiento de la comu- nicación a través del operador principal. Operador telefónico Empresa habilitada para dar servicio de telefonía a clientes finales. Operador del sistema Usuario encargado del manejo de la aplicación, sin posibilidad de modificar la configuración del sistema. Password Palabra o combinación de dígitos secreto para acceso a la utilización de la aplicación. Pincode Secuencia de dígitos a enviar por tonos DTMF en los enrutamientos a tra- vés de nodos. Previo Prefijo que se antepone a la cabecera para enrutar la llamada por un ope- rador telefónico. Puede ser un prefijo de selección del operador o un nú- mero de teléfono de acceso a un nodo. Ring Back Detección en la línea de ring en el otro extremo. RTC Red telefónica conmutada. Seg. Segundos. Supervisor Usuario encargado del manejo de la aplicación, sin posibilidad de modificar la configuración del sistema.A diferencia del operador del sistema puede revisar todas las llamadas efectuadas en el sistema. Si se configura para ello puede dar de alta/baja usuarios con nivel de acceso supervisor y operador del sistema y configurar precios. Tarificar Proceso por el cual se obtiene el coste de una llamada efectuada. Usuario Persona encargada del manejo de la aplicación y habilitada para ello. Este tér- mino engloba al operador del sistema, el supervisor y el adminis- trador.
- 4. 4 Manual del usuario 1. – INTRODUCCIÓN. El sistema de control de locutorios LOCUTAX ha sido diseñado por Tellink sistemas de Comunicación S. L. con la finalidad de gestionar y controlar toda la operativa de funcionamiento de un lo- cutorio telefónico desde un PC con los equipos Locutax. El sistema realiza las siguientes funciones: • Centraliza en un solo puesto la gestión de múltiples cabinas. Desde el software con la aplicación de PC se obtiene el importe de las llamadas, se generan los recibos de facturación, se bloquean/desblo- quean las cabinas del locutorio, se asigna un crédito a una determinada cabina, etc. • Control del estado de todas las cabinas desde el PC. Se visualizan datos como las cabinas en uso, con llamada conectada, con llamadas pendientes de facturar, el importe de las llamadas, el destino de la lla- mada, la duración de la llamada, etc. • Reducción del coste de la llamada. Permite definir hasta 16 operadores telefónicos y seleccionar el operador más barato para cursar la llamada. El enrutamiento y la tarificación se realiza en función del destino de la llamada, el día de la semana y la franja horaria. • Interconexión a diferentes tipos de línea. Por medio del Módulo opcional de Salidas Auxiliares se per- mite al equipo disponer de diferentes tipos de línea conectadas a él, bien sean líneas convencionales de telefonía, líneas GSM (por medio de tracks o pasarelas analógicas de este tipo), líneasVoIP (por me- dio del gateway VoIP adecuado), etc. De modo que se puede configurar cada destino hacia redes al- ternativas de comunicación para obtener el máximo beneficio. • Control de los puestos de la cybersala desde el PC. Mediante la licencia adecuada (4, 16 ó 32 pues- tos) permite controlar los puestos de Cyber que existen en la sala permitiendo Bloquear, Desbloque- ar, Facturar, Iniciar de Sesión con Cuenta, Recargar crédito, etc. Los terminales del Cyber deben tra- bajar bajo Windows XP. • Registra los datos de todas las llamadas efectuadas desde las cabinas, ventas del TPV y terminales de cyber en una Base de Datos Access para su posterior tratamiento. Estos datos pueden servir pa- ra la generación de consultas, obtención de informes, estimación de cálculos totales, impresión de las llamadas que cumplen un determinado criterio, etc. • Mensajes de publicidad. Permite definir mensajes de texto que serán visualizados en los displays de las cabinas cuando están en operación. Existen dos aplicaciones de control de locutorios para gestionar los equipos Locutax o Locutax-Plus. La diferencia entre una y otra aplicación es que la primera no dispone de la posibilidad de enrutamiento (mono-operador) mientras que la segunda si (multi-operador). Nota: Cada versión de software está asociada con una versión y tipo de equipo. El empleo de un software con un modelo o versión de equipo diferente al del software puede provocar un mal funcionamiento del sistema. 1.1. – Requerimientos básicos. • PC-Pentium con sistema operativo Windows 95 o Windows 98. • Disponibilidad de al menos un puerto serie para conexión con un equipo Locutax. • Al menos 64 Mbytes de RAM. 1.2. – Contenido de la documentación. El primer apartado “Descripción” explica el funcionamiento del sistema en su conjunto. Los apartados “Menú comandos”, “Menú configuración”, “Consultas”,“TPV”,“Aplica- ciones” y “Cajón” describen cada una de estas opciones de la aplicación. El apartado “Marco de la aplicación” describe cada uno de los elementos de la ventana principal. En el apéndice A y B se describen los ficheros generados y bases de datos que componen la aplicación. En el apéndice C describe los diversos modos de acceso remoto al sistema. El apéndice D describe algunas de las causas de error más frecuentes. El apéndice E indica las características eléctricas y mecánicas. En el apéndice F se incluye la Declaración de Conformidad del sistema.
- 5. 5 Manual del usuario 2. – PROCESO DE INSTALACIÓN. 2.1. – INSTALACIÓN FÍSICA. El esquema de conexionado de los elementos del sistema se describe en la siguiente figura: El conexionado del equipo Locutax a los diferentes displays se realiza por medio de cable de 6 hi- los con conectores RJ11 en sus extremos conectados pin a pin. El conexionado entre el PTR y el equipo Locutax y el display y el teléfono son dos conectores RJ- 11 de 2 hilos. Es el mismo cable que se utiliza para conectar el PTR con el teléfono. ¡Muy Importante! Para evitar problemas de funcionamiento futuro, tenga en cuenta que la po- laridad en estado de reposo del conector aéreo de LÍNEA debe ser la siguiente: Viendo el conector RJ11 según la figura anterior, al medir la tensión entre los pines centrales de dicho conector (pines 3 y 4 en un conector de 6 pines), el pin 3 debe ser el pin positivo de la tensión, y el pin 4 el ne- gativo.
- 6. 6 Manual del usuario Tenga en cuenta que en la figura se han representado sólo los pines 1 y 6. En caso de emplear un co- nector RJ11 de sólo 4 pines, los pines a considerar serán el 2 y 3 respectivamente. La conexión entre el equipo Locutax y el PC se realiza con un conector DB-9 en el equipo y un co- nector DB-9 o DB-25 en el PC pin a pin. Los pines utilizados en este cable son los de transmisión, recepción de datos y masa (hilos 2,3 y 5). El proceso de instalación puede seguir los siguientes pasos: • Intentar buscar una ubicación al equipo donde el cableado sea lo más corto posible (ej. Encima de al- guna de las cabinas), de esta manera el cable más largo sería solo el cable de datos que conecta el PC con el Locutax. Debe evitarse en todo momento que los cables del sistema pasen a menos de 50 cm de otros cables de potencia o elementos que puedan causar interferencias, como pueden ser Aires Acondicionados, Máquinas de refrigeración, Luminarias, etc. • Instalar los displays en las cabinas y cablear, hay que tener en cuenta que el cable ha de ser de 6 hilos y conectado en los RJ11 pin a pin. El último punto en engastar es el RJ11 que conecta el Locutax con las cabinas, de esta manera evitamos cortocircuitar con la engastadora la tensión de la línea telefónica con las entradas de datos y alimentación del Locutax. • Conectar PC con equipo, conectores SUB DB9, hilos 2,3 y 5 pin a pin. • Instalar impresora de ticket. • Desactivar desde los PTR´s el contestador telefónico en todas las líneas que estén conectadas al Lo- cutax. Código desactivación #10#. • Encender el Locutax y comprobar que en todas las cabinas el display visualiza información. En ca- so de que no aparezca información alguna, desconectar el RJ11 del display y comprobar el cableado. Tenga cuidado si debe volver a engastar el RJ11, de hacerlo con el RJ11 del equipo desconectado. • Instalar los drivers de la impresora y seleccionarla como predeterminada. A pesar de que no se vaya a disponer de impresora en el sistema, deben instalarse los drivers de algu- na (genérica, por ejemplo), no siendo necesario instalarla físicamente, pues el software Locutax precisa de ellos aunque no se vaya a imprimir información alguna. • Instalar el software Locutax/Locutax Plus. 2.2. – INSTALACIÓN FÍSICA MÓDULO SALIDAS AUXILIARES. El sistema Locutax puede incorporar un módulo llamado Módulo de Salidas Auxiliares que le permite disponer de hasta 4 líneas telefónicas analógicas de un tipo diferente al de las líneas conectadas a cada una de las cabinas. Por medio de la configuración del software se puede hacer que determinados destinos em- pleen este tipo de líneas para ahorrar en las llamadas a esos destinos. Por ejemplo,podemos disponer de líneas procedentes de un gatewayVoIP y/o líneas de un gateway GSM, de modo que podamos configurar que las llamadas a destinos internacionales se realicen a través de VoIP y lla- madas a teléfonos móviles (celulares) se realicen a través de los gateways (tracks) GSM. De este modo, el bene- ficio conseguido en cada llamada será máximo. En caso de que las salidas auxiliares estén ocupadas,y ese destino esté programado por ellas,puede con- figurarse que el equipo realice la llamada por la línea conectada físicamente a la cabina correspondiente, asegu- rando al menos una parte del beneficio, pero dando servicio al cliente o bien puede forzarse para que no se re-
- 7. 7 Manual del usuario alice llamada por otro tipo de línea diferente a la auxiliar (véase el apartado Registros Genéricos) a pesar de que el cliente se pueda ver defraudado al no poder establecer la llamada y deba espera a tener líneas libres. 2.3. – INSTALACIÓN DE LA APLICACIÓN. Para instalar la aplicación Locutax ejecute el programa setup incluido en los discos de instalación.A continuación aparecerá la siguiente ventana para seleccionar el directorio destino de la aplicación (en caso de no desear su instalación en el directorio por defecto). Para iniciar la instalación pulsar el icono que representa el ordenador. Aceptar las opciones por defecto o modificarlas según su criterio.Al final del proceso aparece una indi- cación de que debe reiniciar su ordenador.Tras el reinicio el sistema estará preparado para trabajar. Ante cualquier consulta contacte con Tellink Sistemas de Comunicación al teléfono: Servicio técnico (+34) 902 170 626 o (+34) 91 358 91 20 o bien por fax al número: (+34) 91 358 89 94. Para información adicional de productos consulte en Internet http://www.tellinksistemas.com.
- 8. 8 Manual del usuario 2.4. – FICHEROS QUE COMPONEN LA APLICACIÓN. Durante la instalación, configuración y funcionamiento se copian y crean una serie de ficheros en el di- rectorio destino de instalación de la aplicación. El nombre de estos ficheros y su significado se detalla a conti- nuación. La configuración de las tarifas de un locutorio se puede llevar a otro con sólo copiar los ficheros lo- cutorio.pre,locutorio.tae, locutorio.ta4 y locutorio.taa en el directorio donde se instala la aplicación. Copiar estos ficheros evita escribir de nuevo los valores introducidos en la opción “Configurar tarifas“. LOCUTAX.S5_0.EXE LOCUTORIO.CFG RECIBO.CFG LOCUTORIO.MDB SUPERVISOR.MDB CMT.MDB Ficheros con extensión “.pre” Ficheros con extensión “.tae” Ficheros con extensión “.taa” Ficheros con extensión “.ta4” Fichero ejecutable de la aplicación. Fichero con la configuración por defecto, en el se guarda la configura- ción del sistema, genéricos, operadores, usuarios y días festivos. Contiene los datos de cabecera y final de recibo que se presentaran en todos los recibos de facturación. Este fichero se puede personali- zar con un editor de textos. Para indicar si es cabecera o final de re- cibo se utilizan los prefijos C o P respectivamente. Fichero con formato Access que contiene la información de todas las llamadas realizadas en las cabinas del locutorio. Accesible por el usuario administrador. Fichero con formato Access que contiene la información de todas las llamadas realizadas en las cabinas del locutorio. Accesible para el usuario supervisor. Fichero con formato Access que contiene información con los datos de la CMT relativa a los prefijos de las llamadas locales y provincia- les.También contiene diversas tablas específicas de la aplicación. Estos ficheros tienen el nombre dado a los operadores o el nombre “Locutorio” más extensión “.pre”. Cada fichero contiene la infor- mación configurada en opción “Prefijos” del menú “Configurar tarifas” para un operador determinado. Estos ficheros tienen el nombre dado a los operadores o el nombre “Locutorio” más extensión “.Tae”. Cada fichero contiene la infor- mación configurada en opción “Franjas” del menú “Configurar tarifas” para un operador determinado. Estos ficheros tienen el nombre dado a los operadores o el nombre “Locutorio” más extensión “.taa”. Cada fichero contiene la infor- mación configurada en opción “Franjas” del menú “Configurar tarifas” para un operador determinado. Estos ficheros tienen el nombre “Locutorio” con extensión “.ta4”. Cada fichero contiene la información configurada en opción “Fran- jas” del menú “Configurar tarifas” de las 4 tablas de precios de venta al público.
- 9. 9 Manual del usuario 3. – DESCRIPCIÓN. 3.1. – Descripción general de funcionamiento. Mediante el sistema Locutax se pueden controlar un máximo de 8 cabinas desde un puesto con un ordenador. El modo de funcionamiento es el siguiente: el cliente solicita una cabina para efectuar o recibir una llamada (para recibir llamadas debe disponerse de displays y unidad de control con opción de llamada entrante). El usuario desbloquea y le asigna una cabina, denominada por un número. En el desbloqueo el usuario puede solicitar un pago por adelantado por parte del cliente (modo de funcionamiento por crédito) o el cliente puede efectuar el pago al final de la llamada. Otro modo de operar es configurar el sistema para que una vez finalizada la llamada no se bloquee. En este caso una vez que se desbloquea la cabina se mantiene siempre habilitada para su utilización. A continuación el cliente puede comenzar la marcación.Al final de la misma el sistema puede detectar el establecimiento de la comunicación e iniciar la tarificación de varias formas: • Mediante la detección de descuelgue remoto por medio del cambio de polaridad en la línea o la detección del tono DTMF indicado para ese operador telefónico. • Mediante la pulsación de un botón por parte del cliente. Para comenzar a hablar el cliente debe pul- sar el botón si la cabina está configurada de este modo. • Bien por cualquiera de las dos condiciones anteriores. • Mediante la detección de alocución en la línea (funcionalidad Call Progress bajo pedido). • Pulsación por parte del usuario de la tecla # en el teléfono. El cliente puede visualizar en el display durante la llamada diferentes datos relacionados con ésta, co- mo son el número marcado, el tiempo de duración de la llamada, su coste, el crédito que resta, la fecha o la ho- ra actuales.También puede visualizar mensajes de publicidad (si se configura esta opción). Estos datos a mostrar son configurables por el administrador del sistema en el software del PC. Asimismo durante el funcionamiento del locutorio el encargado visualiza desde el PC el estado de todas las cabinas. Los datos mostrados son el número marcado, destino de la llamada, hora de inicio, duración de la lla- mada, coste, crédito que resta si trabaja de este modo, previo marcado y estado en el que se encuentra la cabina. Cuando el cliente finaliza la llamada establecida, los datos de la llamada se registran en el ordenador. Se genera un recibo de la factura con datos generales como son número de cabina, fecha y hora en la que se origi- na la factura, número de factura y datos de la propia llamada como son el número marcado, el nombre del país destino de la llamada, el tipo de llamada, la hora de inicio y duración de la llamada, el importe total en euros o en la moneda configurada y el desglose en base imponible e IVA (impuestos). Si funciona a crédito se indica en la factura la cantidad entregada antes de la llamada y la cantidad a devolver. Estos campos que se muestran en la factura son también configurables salvo aquellos que son estrictamente imprescindibles que siempre aparecen. Todas las llamadas efectuadas en el locutorio se registran en una Base de Datos con formato Access, en ésta constan los datos como número de factura, número marcado, destino de la llamada, previo utilizado en cursar la llamada, hora de inicio y duración, importe total de la llamada, encargado que realizó el cobro de la llamada, etc. El administrador o el supervisor utilizando esta Base de Datos sería capaz de gene- rar todo tipo de listados para gestión y control del locutorio. Este sistema en su modalidad Locutax-Plus permite trabajar con 16 operadores telefónicos distin- tos con la finalidad de obtener el mayor ahorro posible al utilizar el operador más barato.
- 10. 10 Manual del usuario 3.2. – Descripción de los estados de las cabinas. Cada cabina del sistema durante su funcionamiento puede pasar por los siguientes estados: 3.2.1. Estado cabina bloqueada. En este estado no se puede realizar ninguna llamada desde la cabina. El descuelgue o cuelgue del teléfono no se visualiza en el PC ya que la cabina se encuentra totalmente desha- bilitada para su funcionamiento. Este estado se indica de dos formas: sin texto ni icono o con el texto “BLOQUEADA” y el icono que representa un candado. 3.2.2. Estado cabina con teléfono colgado. A este estado se pasa después de desbloquear la cabina y no se ha descolgado el te- léfono de la cabina. En este estado se puede desbloquear de nuevo o bloquear la cabina. Se re- presenta con el texto “TELÉFONO COLGADO” y el siguiente icono. 3.2.3. Estado cabina con teléfono descolgado. A este estado se pasa después de desbloquear la cabina y descolgar el teléfono de la cabina. En este estado se puede Bloquear la cabina pero no Desbloquear. Se representa con el texto “TELÉFONO DESCOLGADO” y el siguiente icono. 3.2.4. Estado cabina realizando marcación. Este estado es similar al anterior con la diferencia de que el cliente ha comenzado la marcación del nú- mero de teléfono. Si el sistema detecta durante la marcación alguna de las cabeceras configuradas para enrutar por el previo definido, el sistema procede a anteponer el previo al número. El prefijo añadido se indica en el cam- po “Previo” de la pantalla de estado de la cabina. El estado se representa con el texto “MARCANDO” y el mis- mo icono anterior. En este estado si el cliente cuelga el teléfono puede volver a iniciar la marcación sin necesidad de des- bloquear de nuevo la cabina. 3.2.5. Estado cabina con llamada conectada. Cuando después de marcar el número se detecta la conexión con el otro extremo, ya sea mediante la pulsación del botón o mediante la detección de cambio de polaridad en la línea o detección de tono DTMF, el sistema comienza la tarificación de la llamada. El coste, crédito que resta y la duración de la llamada se actualiza regular- mente cada segundo. En este estado se puede bloquear la cabina lo que provocaría el cuelgue de la llamada. Se representa con el texto “CONECTADA” y el mismo icono que el estado cabina teléfono descolgado. 3.2.6. Estado cabina pendiente de facturar. • Después de finalizar la llamada el sistema puede comportarse de diferentes modos según el valor del parámetro “Modo de Facturar” del menú Configurar Sistema, los valores de este parámetro pueden ser: • “Mostrar detalle factura” o “Sin visualizar detalle factura”.Al finalizar la llamada la cabi- na pasa a estado pendiente de facturar y la cabina se bloquea de forma que no se puede realizar nin- guna nueva llamada. • “Generar recibo al colgar teléfono”. La cabina pasa directamente a estado Bloqueado al colgar el teléfono.
- 11. 11 Manual del usuario • “Generar factura y no bloquear”. La cabina no se bloquea después de facturar. • “Acumular factura” o “Acumular factura con detalle”.Al finalizar la llamada la cabina no se bloquea ni se genera factura hasta que se da la orden de facturar. Permite hacer todas las llamadas ne- cesarias sin que la cabina se bloquee. • “Acumular y bloquear al facturar”. La cabina se bloquea tras dar la orden de facturar. Permite acumular el importe de todas las llamadas realizadas por el cliente. En este estado la única operación permitida es Facturar o Anular llamada. Se repre- senta con el texto “PENDIENTE FACTURAR” y el siguiente icono. 3.3. – Configuración básica y puesta en funcionamiento. Instale la aplicación Locutax siguiendo los pasos indicados en el Apéndice A. Es imprescindible tener instalados en Windows los drivers de una impresora para no obtener error al ejecutar la aplicación. No importa qué impresora puede ser una genérica y no es necesario tenerla conectada fí- sicamente. La impresora es opcional, pero no los drivers. Antes de proceder a trabajar con el sistema Locutax se debe asegurar que las conexiones físicas es- tén correctas según apéndice A donde se muestra la instalación física. Al inicio de la aplicación se solicita un Password que por defecto está vacío. El sistema tiene dos fases de trabajo: una primera fase de configuración y otra de funcionamiento pro- piamente dicho. Durante la fase de funcionamiento del sistema no se puede modificar la configuración pero si se puede visualizar. Para modificar la configuración es necesario que todas las cabinas del sistema estén bloqueadas. Una configuración rápida para comprobar que el sistema se encuentra instalado correctamente consis- tiría en ejecutar el fichero “Locutax” ya sea con un icono de acceso directo desde el escritorio de Windows o desde el explorador. Una vez dentro de la aplicación en la pantalla principal se indica si existe comunicación con el equipo con un piloto o indicador cuyo color puede ser rojo si no existe comunicación o verde si existe ésta. Si el indicador está en rojo, lo más probable es que exista un error de conexionado entre PC y el equi- po o un error en el puerto serie seleccionado para tal comunicación, esto se configura en el menú “Configu- rar sistema” botón de comandos “Configurar puertos”. En la pantalla principal existe otro indicador con color rojo o verde en el apartado designado como alar- mas. En este apartado se registran los eventos especiales que ocurren en el sistema. Cada vez que ocurre uno de estos eventos se ilumina el indicador con el color rojo. Para borrar este indicador y pase al estado normal, que es el color verde, se debe seleccionar este apartado. Para comprobar que existe comunicación correcta con alguna de las cabinas se puede optar por des- bloquear una cabina y seleccionar su número. Si en la pantalla en esa cabina aparece el estado de teléfono col- gado o descolgado entonces esa operación resultó correcta. Una vez comprobado que existe comunicación con todos los elementos del sistema, se puede proce- der a la configuración del sistema, para ello deben encontrarse todas las cabinas bloqueadas. Una secuencia de pasos a seguir puede ser:
- 12. 12 Manual del usuario 1. Configurar el modo de funcionamiento de todo el sistema en el menú “Configurar sistema”. 2. Configurar los usuarios con permiso de utilizar el sistema en el menú “Configurar usuarios”. 3. Si es versión Locutax-Plus configurar los operadores a gestionar por la aplicación,menú“Configu- rar operadores/previos”. Esta opción no está disponible en el Locutax por ser mono-operador. 4. Configurar registros generales del equipo, menú “Configurar genéricos”. 5. Si se va a considerar una tarificación y enrutamiento a aplicar en los días festivos, configurar estos días en menú “Configurar lista de días festivos”. 6. Configurar las tarifas en el menú “Configurar tarifas”. Este apartado configura el enrutamiento, los precios y las franjas horarias para los prefijos telefónicos a considerar en el sistema.Antes de en- trar en esta opción es necesario conocer todos los operadores por lo que se deben realizar los pa- sos 1, 3 y 4 antes que éste. 7. Configurar los mensajes de publicidad que aparecerán en el display (en caso de seleccionar esta op- ción) en el menú Configurar mensajes del display. La descripción detallada de todas estas opciones y el resto que componen el sistema se realiza en el si- guiente capítulo. 4. – MENÚ DE COMANDOS. Estas opciones nos permiten realizar operaciones que provocan el envío de algún comando al equipo. Las opciones de comandos se encuentran agrupadas en el menú de comandos y su función se detalla a continuación: 1. Desbloquear cabina. Esta opción se puede seleccionar entrando en el menú Comandos, con el botón “Desbloquear” de la barra de herramientas, de forma rápida haciendo doble clic con el ratón sobre la línea de estado de la cabina concreta, o bien pulsando sobre el icono que se muestra a continuación: Este botón habilita una cabina para su utilización por parte de un cliente. En la selección del número de cabina a desbloquear se puede introducir además del número de cabina, el crédito asignado a la cabina (esta opción no es posible en el desbloqueo rápido). Sólo se permite desbloquear cabinas que se encuentren bloqueadas o cabinas desbloqueadas pero con teléfono colgado. Una vez desbloqueada la cabina aparece en la línea de estado de la cabina el icono de teléfono colgado o teléfono descolgado y su texto asociado “Teléfono colgado” o “Teléfono descolgado” según el caso. Desapareciendo el icono del candado que indica cabina bloqueada. 2. Facturar cabina. Esta opción se puede seleccionar entrando en el menú Comandos, con el botón “Facturar” de la ba- rra de herramientas, de forma rápida haciendo doble clic con el ratón sobre la línea de estado de la ca- bina concreta, o bien pulsando sobre el icono que representa una impresora. Esta opción realiza el proceso de facturación de las llamadas efectuadas en una cabina. Este proceso consis- te en imprimir el recibo de la factura y almacenar esos datos en la Base de Datos “Locutorio.mdb” en
- 13. 13 Manual del usuario la tabla “cobros realizados”. Sólo necesita como parámetro de entrada el número de cabina a facturar. El proceso de facturación puede realizarse de diferentes maneras en función del parámetro “Modo de tarificar” del menú “Configurar sistema”. Si el parámetro “Modo de tarificar” del menú configurar sistema vale “Generar factura al colgar teléfono” o “Generar factura y no bloquear” no es necesario realizar está operación ya que en estos casos este proceso se realiza automáticamente. Si el parámetro “Modo de tarificar” del menú configurar sistema vale “Acumular factura” o “Acumular factura con detalle” genera una factura con todas las llamadas realizadas en una ca- bina hasta ese momento. Sólo se permite facturar cabinas cuyo estado sea “Pendiente de facturar”, una vez facturada la cabina queda bloqueada, apareciendo en la línea de estado de la cabina el icono con el candado y sin texto alguno. 3. Bloquear cabina. Esta opción se puede seleccionar entrando en el menú Comandos, con el botón “Bloquear” de la barra de herramientas o bien por medio de la pulsación del ico- no que se muestra a continuación: Esta opción deshabilita la cabina para funcionar. Sólo necesita como parámetro de entrada el número de cabina a bloquear. No se permite realizar esta operación sobre cabinas que están pendientes de facturar. Si se intenta blo- quear una cabina con una llamada conectada o con el teléfono descolgado el sistema avisa de esta si- tuación, siendo el encargado quien puede cancelar la operación o proceder a la operación de bloqueo. Una vez bloqueada la cabina aparece en la línea de estado de la cabina el icono con el candado y sin tex- to alguno. 4. Desbloquear todas las cabinas. Efectúa el desbloqueo de todas las cabinas controladas por la aplicación. 5. Bloquear todas las cabinas. Efectúa el bloqueo de todas las cabinas controladas por la aplicación. 6. Finalizar sesión. El sistema sólo permite el acceso a usuarios habilitados para ello.Todos los cobros de llamada registran el nombre de usuario que realizó la facturación. Cuando un usuario ceda el control a otro puede se- leccionar esta opción que muestra la facturación obtenida durante toda la sesión por parte del usuario activo en ese momento. 7. Enviar configuración. El botón para realizar un volcado de perfil se muestra a continuación: Esta opción envía la configuración al equipo, correspondiente al día de la semana de la fecha actual. Los datos enviados serán los configurados en menú configurar ge- néricos, previos y tarifas del “Locutorio”.
- 14. 14 Manual del usuario 8. Recibir configuración. El botón para recibir el perfil de configuración de un equipo se muestra a continuación: Esta opción recibe la configuración actual del equipo.Al finalizar este proceso mues- tra una ventana para indicar en que fichero se salva la configuración obtenida y si se desea editar ésta. La configuración del equipo se salva en ficheros con extensión “.par”. 9. Visualizar crédito locutorio. Disponible sólo para versión de control remoto. Esta opción permite visualizar el crédito asignado a cada una de las cabinas. Una vez agotado este cré- dito no será posible realizar llamadas. 10. Generar fichero configuración equipo. Esta opción genera un fichero con la configuración a enviar al equipo. Esta opción solicita el nombre del fichero donde almacenar el fichero a crear.A este nombre se le añade la extensión “.par” 11. Ver fichero configuración equipo. Esta opción permite editar un fichero con extensión “.par” para su visualización. 12. Configurar fuentes de impresora. Esta opción permite seleccionar el tipo de letra con el que imprimir el recibo de facturación. Para que esta opción tenga validez es necesario seleccionar opción “Fuentes de impresora selecciona- dos” del menú “Configurar sistema”. Si está opción no está seleccionada se utilizan los fuentes de impresora predeterminados. 13. Salir. Esta opción finaliza la aplicación y bloquea todas las cabinas. Si existe alguna cabina en uso o desbloquea- da el sistema avisa con un mensaje y la persona que opera con el sistema puede cancelar este proceso. 5. – MENÚ DE CONFIGURACIÓN. Estas opciones permiten configurar el modo de funcionamiento del sistema Locutax tanto en el soft- ware de PC como en su interrelación con el equipo y los demás elementos del sistema. Se divide en las siguientes opciones: 5.1. – Configurar sistema. Presenta las siguientes opciones de configuración: 1. Número cabina inicial. Esta opción sólo está disponible para la versión Locutax Plus. Esta opción se emplea cuando en el locutorio se instala más de un sistema Locutax para controlar más de 8 cabinas. De este modo, en el software aparece en la línea de estado de cada una de las cabinas el número real de las mismas. Si se emplea sólo un sistema, esta opción debe configurarse en Cabina 1 (Locutax 1). El número de orden de las cabinas comenzará por el 1.
- 15. 15 Manual del usuario 2. Número de cabinas. Indica el número de cabinas gestionadas por la aplicación en el equipo. El número seleccionado debe ser el presente en la instalación de lo contrario puede provocar un error de comunicación. 3. Modo de funcionamiento. Esta opción puede tener 2 valores: • Seleccionable: En el momento del desbloqueo de las cabinas el encargado del locutorio selecciona si ésta funciona con crédito o se paga al final de la llamada. En caso de desbloqueo rápido no es posi- ble seleccionar crédito a esa cabina. • Crédito: Siempre que se desbloquea una cabina debe introducirse el crédito que se le asignará. El crédito es el pago por adelantado realizado por el cliente para la utilización del servicio. 4. IVA a aplicar. Porcentaje a aplicar de IVA (impuestos). Sólo se utiliza a la hora de obtener la parte de IVA del precio total. 5. Caracteres líneas en recibo. Indica el número de caracteres que se pueden imprimir en cada línea del recibo de facturación. 6. Fuentes de impresora seleccionados. Si esta opción está seleccionada indica que en la impresión del recibo de facturación se utilizarán el ti- po de caracteres seleccionados en la opción “Configurar fuentes impresora” del menú co- mandos. Si esta opción no está activa, los fuentes de impresora son los predeterminados. 7. Número de copias recibo. Número de copias de la factura a imprimir. Si no emplea impresora, seleccione 0. 8. Modo de facturar. Indica la forma como se realiza el proceso de facturación. Puede tener los siguientes valores: • Mostrar detalle factura: cuando se selecciona la orden de Facturar se selecciona el número de cabina y se muestra una pantalla intermedia con los datos de la factura. El encargado puede optar en esta pantalla por Anular la llamada o Facturar. Después de cada llamada, la cabina se bloquea. • Sin visualizar detalle factura: cuando se da la orden de Facturar se selecciona el número de cabina sobre el que efectuar esta operación y se realiza ésta sin ver los detalles de la llamada. Después de cada llamada, la cabina se bloquea. • Generar factura al colgar el teléfono: Este modo de facturar genera un recibo al finalizar la lla- mada y bloquea la cabina. En este modo no se necesita seleccionar el número de cabina para facturar. • Generar factura y no bloquear: Este modo de facturar genera un recibo al finalizar la llamada y no bloquea la cabina. • “Acumular factura” o “Acumular factura con detalle”: en estos 2 modos, al finalizar la lla- mada no se bloquea la cabina, ni se genera factura, pero sí se añade el coste de todas las llamadas que se realicen al importe total de la cabina, permitiendo la acumulación de varias llamadas en una sola fac- tura que se imprime por medio del comando “Facturar”. • “Acumular y bloquear al facturar” Este modo acumula la factura igual que los dos modos
- 16. 16 Manual del usuario anteriores, pero con la diferencia de que cuando se da la orden de facturar cabina, ésta queda blo- queada. 9.- Indicativo internacional. Prefijo que se antepone a cada uno de los prefijos internacionales de cada país. Por defecto este campo tiene el valor “00”. En caso de que el prefijo 00 aparezca en todos los prefijos internacionales configu- rados, este campo debe aparecer en blanco. 10.- Anular llamadas inferiores a. Esta opción permite anular automáticamente las llamadas cuya duración sea inferior al número de se- gundos que se especifique. Si es 0 seg., entonces no anula ninguna llamada automáticamente. Debe te- nerse en cuenta que el operador telefónico sí facturará esa llamada al locutorio. 11.-Permitir al supervisor configurar tarifas y usuarios. Si está opción está seleccionada indica que el usuario supervisor puede acceder a la opción “Confi- gurar tarifas” “franjas” y configurar los campos relacionados con el precio de compra y venta.Tam- bién posibilita al supervisor a acceder a la opción “Configurar usuarios” y dar de alta y baja a usua- rios con nivel de acceso operador del sistema o supervisor. 12.-Duración de las llamadas almacenadas. Indica el tiempo máximo de permanencia de los datos de las llamadas realizadas en las Bases de Datos locutorio.mdb y supervisor.mdb, transcurrido el cual, se borran de dichas Bases de Datos. 13.-Incrementar 1 segundo en factura. Si se selecciona está opción las llamadas con duración 1 minuto 0 seg, 2 minutos 0 seg, etc se presen- tan en la factura con duración 1 min. 1 seg., 2 min 1 seg respectivamente, es decir incrementa en 1 se- gundo la duración en la factura si la duración de la llamada no tiene segundos, pues al haber llegado al minuto exacto, ya se ha comenzado el siguiente minuto. 14.-No enviar configuración a las 0:0. El software envía automáticamente la configuración al equipo siempre que detecta que éste ha arranca- do y, en caso de estar arrancado, todos los días a media noche (24:00 horas). Seleccione esta op- ción para que no se realice esta operación, que podría provocar el colgado de las llamadas existentes en las cabinas durante el proceso de envío de la configuración. 15.-Guardar trazas de comunicaciones. La selección de esta opción registra las comunicaciones entre el equipo y el PC en un fichero con ex- tensión “.trc”. El usuario no debe activar nunca esta opción ya que la información generada sólo es in- terpretable por el fabricante del sistema. 16.-Texto cadena personalizada. Mensaje de texto que se añade al título de la pantalla principal. 17.-Altura línea de estado. Aumenta o disminuye la altura de la línea que representa cada una de las cabinas en la pantalla principal.
- 17. 17 Manual del usuario 18.-Tarificar por pasos. Seleccionar esta opción sólo en caso de que la tarificación de las llamadas se realice por impulsos de 12Kz. Para que esta opción esté disponible es necesario que los displays dispongan de la funcionalidad adecuada para ello (debe solicitarse en el momento de realizar el pedido). Además, en este apartado se pueden seleccionar las siguientes opciones: 5.1.1. Lugar de instalación. En este apartado se indica en qué distrito tarifario se encuentra ubicado el locutorio. Este dato se em- plea a la hora de obtener los prefijos de las llamadas locales y provinciales en la opción “Calcu- lar” del menú “Configurar tarifas” opción “Prefijos”. El distrito tarifario se puede determinar seleccionándolo directamente o introduciendo uno de los nú- meros del locutorio y seleccionando el botón “Buscar”. Esta opción está sólo disponible para España. 5.1.2. Modo de tarificar. Indica a cada una de las cabinas del equipo el evento que debe producirse para dar por establecida la llamada y comenzar la tarificación.Tales eventos pueden ser por “Cambio de polaridad o tono DTMF” o “Botón Pulsado (en el display)”,o“cualquiera de ambas”,por“Pulsación de # en teléfono” o“Ta- rificar por voz” (para disponer de esta opción, los displays deben tener la funcionalidad Call Progress y debe solicitarse bajo pedido). La detección de eventos en línea mediante el parámetro “Tarificar por voz” se efectúa después del proceso de marcación y es independiente del “modo de tarificar” seleccionado, por ejemplo si se detecta cambio de polaridad y está seleccionada esta opción, el sistema comienza la tarificación. Los posibles eventos en línea que se pueden detectar y su tratamiento son los siguientes: • Evento: comunicando. Acción: realiza reintento si está configurado para ello. • Evento: Ring Back sin alocución. Acción: No hace reintentos y se mantiene a la espera de des- cuelgue. • Evento: Ring Back seguido de alocución. Acción: se inicia el proceso de tarificación. • Evento: alocución sin detección de Ring Back: Acción: Este suceso se trata de dos formas dife- rentes en función del parámetro “Tarificar alocución”. Si este parámetro está seleccionado inicia la tarificación, en otro caso se generaría reintentos si existe esta configuración. Este modo de trabajo de “Tarificar por voz” se utiliza especialmente en casos en los que no existe cambio de polaridad en línea o no se recibe tono DTMF de descuelgue del nodo y no se desea tarificar por “bo- tón pulsado”. En caso de que el equipo Locutax lleve incorporado un Módulo de Salidas Auxiliares también se puede seleccionar el modo de tarificar para cada una de las líneas de dicho módulo, de forma independiente. Para acceder a la configuración, debe seleccionarse el botón de opción Aux que existe en la ventana de Con- figurar modo de tarificar. Las opciones posibles de configuración son las mismas que para las líneas co- nectadas en las cabinas. 5.1.3. Presentación. Permite seleccionar los campos a mostrar en el display y en el recibo de la factura de la llamada. Si son varios los campos a mostrar en una línea del display, éstos se muestran de forma alternada.
- 18. 18 Manual del usuario Si se selecciona mostrar en el display “Coste/Crédito llamada” se muestra el crédito o el coste en función de que la llamada sea a crédito o por pago final. Si selecciona “Mostrar destino en la marcación”, el nombre del destino aparece en la línea su- perior del display durante el proceso de marcación. Si selecciona “Mostrar coste acumulado en display”, se va sumando el coste parcial de la lla- mada en curso con el coste de las llamadas anteriores, obteniendo el coste acumulado de todas ellas. La opción Mensajes de texto permite acceder al menú de configuración de mensajes de publicidad. Por favor, refiérase al epígrafe correspondiente donde se explica este menú. 5.1.4. Configurar puertos. Esta opción indica el puerto COM de comunicaciones serie empleado en el diálogo entre el equipo y la aplicación de PC. 5.1.5. Permisos. Define una serie de opciones disponibles para los diferentes tipos de usuarios. En esta pantalla se mues- tran las siguientes opciones: 1.- No mostrar costes ni beneficios a operadores. La activación de esta opción no permite a los usuarios con nivel de acceso “Operador del sistema” visualizar los campos de coste y beneficio en el menú “Ver Informes”. 2.- Ocultar últimos dígitos del número llamado. Al seleccionar esta opción, los 3 últimos dígitos del número marcado por el cliente no serán visualiza- dos ni registrados en las bases de datos. Estos dígitos aparecerán sustituidos por el símbolo “*”. 5.2. – Configurar usuarios. Esta opción permite añadir, editar y borrar los usuarios encargados de controlar y gestionar el softwa- re de PC del sistema Locutax. La información de alta de un usuario se compone de un nombre, un password o clave de acceso que hay que introducir por duplicado y un nivel de acceso. Existen tres niveles de acceso: Administrador, supervisor y operador del sistema: • El administrador da acceso a todas las funcionalidades del software. La Base de Datos con la información de tarificación para el administrador se denomina locutorio.mdb. • El supervisor no tiene permiso para modificar la configuración pero si dispone de una Base de Datos denominada supervisor.mdb para consultar la información de facturación del locutorio. Si está seleccionado opción “permitir a supervisor configurar tarifas y usuarios”, el supervi- sor dispone de la posibilidad de: • Acceder a menú “Configurar usuarios” y dar de alta y baja a usuarios con nivel de acceso ope- rador de sistema y supervisor. • Acceder a menú “Configurar tarifas” “franjas” y configurar los campos relacionados con las ta- rifas a aplicar. • El operador del sistema no permite el acceso a la configuración del sistema para su modificación ni a la información de facturación del locutorio. El sistema de inicio dispone de 2 usuarios denominados administrador y supervisor, estos usua-
- 19. 19 Manual del usuario rios no se pueden eliminar pero si se pueden modificar su nombre y su password. La password que se in- troduzca en estos 2 usuarios es la que se debe utilizar en el acceso a las dos Bases de Datos mencionadas anteriormente. 5.3. – Configurar mensajes de display. El sistema Locutax permite mostrar mensajes de texto en ambas líneas de todos los displays de las cabinas cuando éstas están en uso. La longitud máxima de estos mensajes es de 58 caracteres. En caso de que el mensaje contenga 16 caracteres o menos, permanecerá fijo en el display. En caso de ser superior a 16 caracteres se presentará con una rotación hacia la izquierda para permitir su lectura por par- te del cliente. Existe la posibilidad de resaltar la información realizando un apagado y encendido de la luz de fondo del display, lo cual atrae la atención del cliente. Las opciones que existen en esta configuración son: Texto Mensaje:Texto de hasta 58 caracteres (ASCII 32 a 127) que se desea visualizar en la línea del display indicada. Si este texto es inferior o igual a 16 caracteres, permanecerá fijo en el display, en caso de ser mayor, se visualizará con rotación. Enviar mensaje: Esta casilla debe estar seleccionada para que el mensaje introducido en el recuadro Texto Mensaje sea visualizado en el display. Duración de los datos de la llamada:Tiempo que permanecerán visibles en el display los datos correspondientes a la llamada. Pasado ese tiempo, se volverá a visualizar la información de publicidad configurada en Texto Mensaje. En caso de que el mensaje tenga rotación, una vez que llega al final, de nuevo se visualizan los datos de la llamada durante el tiempo especificado en este campo. Duración del mensaje en caso de no rotar:Tiempo que permanecerá visible en el display el mensaje de texto configurado en Texto Mensaje cuando su longitud es igual o inferior a 16 carac- teres (en este caso no rota el mensaje, sino que permanece fijo y debe fijarse el tiempo de visualización para que pase a mostrar los datos de la llamada). Resaltar texto de los mensajes:Seleccionar esta casilla para que se produzca un encendido y apa- gado del backlight del display. 5.4. Configuración regional. Dado que el término legal para expresar las facturas y los impuestos puede variar de unos países a otros, se da la posibilidad de modificarlos para que en la impresión de ticket aparezcan correctamente definidos. Puede modificar el texto para estos términos: • Factura: Documento que presenta los datos correspondientes a una venta. • IVA: Impuestos aplicables en dicha factura o ticket. • Datos del impuesto 2 adicional: nombre y porcentaje de un segundo impuesto si procede. Si se deja el nombre vacío o el porcentaje es 0 entonces no se aplica impuesto 2. 5.5. Configuración llamadas entrantes. Esta opción permite configurar el número de las cabinas que admiten la recepción de llamadas. Si al entrar en esta opción existe alguna cabina desbloqueada aparecen 2 opciones para “Activar/de- sactivar cabina llamada entrante”. Para que esta opción tenga efecto la cabina seleccionada tiene que es- tar previamente bloqueada. Existe un botón denominado “Precios” que permite la configuración del precio a aplicar a las llamadas
- 20. 20 Manual del usuario recibidas. La configuración del precio a aplicar es similar a la configuración del precio para el resto de llamadas salientes.Véanse los ejemplos indicados en el apartado Configurar Tarifas. Cuando se recibe una llamada en el sistema, se muestra en la línea de estado de la cabina el mensaje “RING” parpadeando. Para poder recibir llamadas en las cabinas, es necesario disponer de una base Locu- Tax/Locutax Plus versión X4 y displays que soporten esta opción. 5.6. Configurar suplemento. Suplemento es el precio a añadir a todas las llamadas que se efectúen en una determinada cabina. Por ejemplo una cabina equipada con un servicio especial o línea con fax. En este apartado se puede configurar los siguientes parámetros: • Número de cabina a aplicar suplemento: Selecciona la cabina en la que todas las llamadas re- alizadas o recibidas se va a incrementar su precio de venta al público. Por ejemplo cabina que dispo- ne de Fax. Si no se aplica suplemento, seleccionar “No”. • Suplemento a aplicar por minuto: Indica el precio (en la moneda seleccionada) de cada unidad de tarificación, es decir el incremento sobre el precio normal de una llamada a añadir en la cabina in- dicada, cada vez que transcurra el tiempo indicado en el parámetro Unidad de tarificación en segundos. • Unidad de tarificación en segundos: Periodo de tarificación del intervalo. Indica cada cuan- to tiempo se va a sumar al coste normal de la llamada el suplemento especificado en el parámetro anterior. Nota: El suplemento es un incremento que se aplica a la finalización de la llamada y cuyo valor no se muestra en el display. 5.7. Configurar operadores/previos. Esta opción sólo está disponible para versión Locutax Plus. Esta opción permite introducir los 16 posibles operadores telefónicos a utilizar en el sistema y sus tonos DTMF asociados para detectar el descuelgue remoto. La definición de cada operador se compone de un nombre descriptivo, un previo y el tono DTMF recibido al descuelgue remoto. El previo es el prefijo que se antepone a la cabecera y puede ser un prefijo de selección del operador o un número de teléfono de ac- ceso a un nodo. En los previos de acceso a nodo puede ser necesario indicar una pausa una vez marcado el número del nodo. Esto se puede especificar con “#” seguido del número de segundos (entre 1 y 9) de pausa. Ej. 900800700#5. Los previos se numeran de 1 a 16. Este número de previo o el nombre del operador es el que se se- lecciona en cada uno de los tipos de llamada en el momento de configurar el enrutamiento. Por defecto esta pan- talla contiene nombre de operador Bypass y previo vacío, esto significa que no antepone ningún previo el nú- mero marcado por el usuario de la cabina. El tono DTMF se configura si se va a utilizar la detección de descuelgue remoto por detección de tono DTMF, en este campo se indicaría el tono enviado por el operador cuando se produce este suceso. 5.8. Configurar genéricos. Los registros denominados genéricos son:
- 21. 21 Manual del usuario • Tiempo de validación de cuelgue: Indica el tiempo mínimo que el equipo debe detectar un es- tado de cuelgue continuado para dar el colgado como correcto. Valor por defecto 100 mSeg. • Tiempo de tono y tiempo pausa: Indica la duración de los tonos y las pausas en las marcacio- nes producidas por el equipo. Valor por defecto 120 mSeg en ambos. • Tono DTMF descuelgue: (Sólo disponible en la versión Locutax Mono-operador) Indica el to- no enviado por el operador telefónico cuando se produce el descuelgue remoto. Esta indicación per- mite el sistema Locutax arrancar la tarificación (si se ha configurado esta opción en Modo de Ta- rificar). Valor por defecto Indefinido • Tiempo de espera de tono DTMF de descuelgue: Indica el tiempo que espera el equipo la recepción del tono DTMF por parte del nodo para dar por establecida la llamada. Se utiliza además como temporizador, transcurrido este tiempo se considera la llamada fallida y se reintenta por los operadores alternativos configurados. Valor por defecto Indefinido (no hay reintentos por operadores alternativos) • Periodo interdígito: Indica el tiempo de pausa en la marcación realizada por el equipo. Es el tiempo que espera el equipo después de marcar el último dígito,antes de comenzar a detectar el establecimiento de la llamada por alguno de los modos de tarificar configurados. TiempoValor por defecto 6 Seg. • Moneda: Selecciona la moneda en la que se realizaran los pagos y cálculos y se introducirán las tari- fas. Si se selecciona otra, se podrá definir en el campo texto. Valor por defecto Euros (€). • Unidades de moneda: Indica si la moneda dispone o no de decimales. Valor por defecto Con decimales. • Símbolo moneda: Caracteres empleados para abreviar la moneda. Pueden configurarse hasta 3 ca- racteres. Valor por defecto E. • Texto:Texto empleado para la moneda en caso de haber configurado Otra en el campo Moneda. Valor por defecto Euro. • Si configuradas salidas auxiliares, sólo utilizar éstas: Si dispone de módulo de salidas auxiliares y algún destino programado para efectuarse a través de él, puede obligar a que la llama- da se realice sólo por este módulo (seleccionando esta opción), y que no se emplee la línea co- nectada físicamente a la cabina. De este modo la llamada tendrá el mayor beneficio, pero en caso de estar ocupadas todas las líneas del módulo auxiliar, la llamada no podrá efectuarse hasta no que- dar alguna libre, lo cual puede traducirse en no obtener ningún beneficio (mayor o menor) por no haberse hecho la llamada. Valor por defecto No seleccionado. • Reloj: No tiene funcionalidad y se encuentra deshabilitado. El equipo recibe la fecha y la hora desde el PC al inicio. 5.9. Configurar tarifas. Para la versión Locutax, esta opción permite definir las tarifas y prefijos telefónicos de los destinos. Para la versión Locutax Plus esta opción permite definir las tarifas, prefijos telefónicos de los desti- nos y el enrutamiento a aplicar en el locutorio, así como las tarifas o precios de los diferentes operadores. Téngase en cuenta que se realizará la explicación de las dos versiones de equi- po, por tanto, siempre que se hable de operadores telefónicos, sólo afectará a Locutax Plus. Para los equipos de versión Locutax-Plus muestra una pantalla intermedia como la de la siguiente figura.
- 22. 22 Manual del usuario En la lista desplegable denominada Seleccionar tipo tarifa se puede optar entre LOCUTORIO y los diferentes nombres de operadores definidos en el sistema en el menú Configurar Operadores/Pre- vios. Siempre que esté seleccionado LOCUTORIO, las tarifas que se configuren son las de venta al público así como el enrutamiento para las llamadas. Las tarifas introducidas en cada uno de los operadores son precios de coste y se utilizan en el cálculo del coste de la llamada que se realiza a través de ese operador: Este coste de la llamada se muestra en opción “Ver informe”. En la versión Locutax las opciones disponibles en la lista desplegable son LOCUTORIO PRECIOS DE VENTA y LOCUTORIO COSTES = COSTES. Si se opta por el primero se configuran los precios de venta al público, y si se selecciona “Locutorio costes” se configuran los precios de coste de las llamadas al lo- cutorio, empleados en el cálculo del beneficio. Todas las tarifas configuradas deben llevar el IVA (impuestos) incluido. Una vez seleccionado si se realizará la configuración de Venta al Público o de Coste, el administra- dor puede optar por configurar tres apartados: • Prefijos: esta opción define cada uno de los prefijos que pertenecen a un mismo tipo y grupo de lla- mada. Los prefijos con mismo tipo y grupo de llamada tienen la misma tarificación y enrutamiento a aplicar. • Franjas: esta opción configura el enrutamiento y tarificación a aplicar a cada uno de los tipos y gru- pos de llamada. • Importar Franjas: Permite importar las tarifas y operador telefónico empleado para los destinos Internacionales, dado que su número puede ser elevado y la introducción manual conllevaría excesivo tiempo. 5.9.1. – Configurar prefijos. Lo primero a realizar es la configuración de prefijos telefónicos de Venta al público, es decir seleccio- nando en la lista desplegable denominada Seleccionar tipo tarifa la opción LOCUTORIO (para Locu- tax Plus) o LOCUTORIO PRECIOS DE VENTA (para Locutax). El equipo sólo detectará como válidos aquellos prefijos que se definan en este apartado. En caso de que el cliente marque un número y se obtenga un mensaje de Alarma en el sistema tal que “Cabece- ra no detectada” es porque dicho prefijo no está definido en ninguno de los tipos de llamada de que dispone. Existen 7 tipos de llamadas predefinidos en función de su ámbito o cobertura, éstos son: locales, pro- vinciales, interprovinciales, móviles, internacionales, resto y prohibidas (sólo en Locutax Plus). El tipo de lla- madas “Resto” engloba a los prefijos que no pertenecen a ninguno de los otros tipos de llamada. El tipo de lla- Manual del usuario 22
- 23. 23 Manual del usuario madas “prohibidas” engloba aquellos prefijos cuya marcación no deseamos que se pueda hacer desde el locu- torio. En este caso, si el cliente realiza la marcación de algún número cuyo prefijo está prohibido, observará que la cabina se bloquea e impidiendo establecer la llamada. El administrador incluye los prefijos que pertenecen a los diferentes tipos de llamadas. Esto se rea- liza seleccionando el tipo de llamada de la lista desplegable y pulsando el botón derecho del ratón, en este mo- mento aparece un menú emergente que permite editar, añadir y borrar un prefijo a ese tipo de llamada. En el ca- so de borrar o editar un prefijo es preciso previamente situar el cursor sobre la entrada a modificar y a conti- nuación pulsar el botón derecho del ratón. Cuando se añade una nueva entrada de prefijos aparece una pantalla como la de la siguiente figura. En esta pantalla se introducen los siguientes datos: • Prefijo: primeros dígitos del número. • Destino: nombre que sirve para determinar de forma única ese prefijo. No emplear nombres con más de 30 caracteres de longitud. • Grupo: nombre que agrupa aquellos prefijos con el mismo enrutamiento y tarificación dentro de un mismo tipo de llamada. Se puede seleccionar uno ya existente de la lista desplegable o crear un gru- po, introduciendo un nombre nuevo. En el caso de que prefijos que pertenecen a un mismo tipo de llamada tengan diferente enrutamiento o tarificación se pueden definir diferentes grupos dentro de ese tipo de llamada. Se recomienda emplear el mismo nombre en los campos Grupo y Destino, a menos que se agrupen diferentes prefijos con un mismo nombre de tarificación. . No emplear nombres con más de 30 caracteres de longitud. Algunos ejemplos de entradas de prefijos pueden ser: • Tipo llamada = Internacional , Prefijo = 51 , Destino= Perú , Grupo= AmericaLatina. Si el campo “Indicativo internacional” del apartado “Configurar sistema” es “00” esta en- trada significa que cuando se detecte el prefijo “0051” se va a aplicar el enrutamiento y tarificación indicado en el tipo de llamada “Internacionales: AmericaLatina” y se va a indicar como nom- bre destino en la factura “Perú”. • Tipo llamada = Interprovincial , Prefijo = 9 , Destino= , Grupo= Al no existir configurado destino ni grupo de llamada. Esta entrada significa que al prefijo se va a apli- car el enrutamiento y tarificación indicado en el tipo de llamada “Interprovinciales:” y se va a uti- lizar como nombre destino en la factura el tipo de la llamada “Interprovinciales” al no existir cam- po destino. • Tipo llamada = Móviles , Prefijo = 606 , Destino= Movistar GSM, Grupo= Movistar GSM En este caso, existen varios prefijos para el operador Movistar y deben definirse todos ellos en caso de tener diferentes precios según el operador de telefonía móvil (celular). Esta entrada significa que al prefijo se va a aplicar el enrutamiento y tarificación indicado en el tipo de llamada “Móviles:” y se va a utilizar como nombre destino en la factura el tipo de la llamada “Movistar GSM”.
- 24. 24 Manual del usuario Existen cinco opciones en la base de la pantalla de “Configurar prefijos”, cada una de ellas se efec- túa sobre el tipo de llamada seleccionado en ese momento. El significado de una de estas opciones es: • Aceptar: Salir de la pantalla salvando todos los cambios efectuados. • Cancelar: Salir sin salvar los cambios. • Borrar todos: Borra todos los prefijos del tipo de llamada seleccionado. Debe emplearse esta op- ción antes de importar prefijos, a menos que se desee sean añadidos a los ya existentes. • Calcular: Sólo está activa en tipos de llamada “Locales” y “Provinciales” en las instalaciones de España. Esta opción obtiene los prefijos que pertenecen a estos dos tipos de acuerdo con los datos presentes en la Base de Datos cmt.mdb (organismo español), ésta contiene los datos de la CMT con los prefijos y los distritos tarifarios. En el cálculo de los prefijos se utiliza el distrito configurado en el menú“Configurar sistema”“Lugar de instalación”.Una vez calculados los prefijos“Lo- cales” y “Provinciales”, éstos se pueden modificar como se describió con anterioridad. • Importar: Introduce los prefijos en el tipo de llamada seleccionado, tomando los datos de un fiche- ro de texto. Esta opción se emplea normalmente para los destinos internacionales, dado el elevado nú- mero de ellos que existen. Este fichero debe tener el siguiente formato: Nombre país;prefijo;grupo de tarificación O bien, puede generarse el fichero en formato .csv de MSExcel tal y como se muestra en la figura siguiente: En cada línea de este fichero se introduce un prefijo. Ejemplo de un fichero de este tipo es el fichero paises.txt o countries.txt que acompaña al software de instalación. 5.9.1.1 Configurar prefijos para Costes. Una vez configurados los prefijos que el sistema tendrá para venta al público, debemos configurar los prefijos para la compra con el operador/operadores telefónicos que tengamos contratado el servicio.
- 25. 25 Manual del usuario Seleccionar en la lista desplegable denominada Seleccionar tipo tarifa de la ventana Configurar Tarifas la opción LOCUTORIO COSTES (para Locutax) o bien el nombre de cada uno de los operado- res definidos (para Locutax Plus). Por medio del botón Prefijos acceder a la ventana de Configuración de Prefijos. Seleccione el botón Copiar prefijos locutorio para que el software configure los mismos prefijos que existen para la venta al público. Podrá comprobar que los prefijos para los diferentes tipos de llamada sin los mismos que configuró anteriormente para la venta al público. Acepte la nueva configuración para guardar los cambios realizados y volver a la ventana Configurar tarifas. Recuerde realizar la misma operación con cada uno de los nombres de operadores definidos en el sis- tema en caso de trabajar con la versión Locutax Plus. 5.9.2. – Configurar Salidas Auxiliares. Nota: Es necesario disponer de un Módulo de Salidas Auxiliares en el sistema. En caso contrario, esta configuración no tendrá funcionalidad. Elegir la opción Franjas en la ventana Configurar Tarifas para acceder a la configuración. Se mues- tra a continuación la ventana correspondiente a la versión Locutax Plus (en la versión Locutax la ventana es similar pero sin la posibilidad de configurar enrutamiento):
- 26. 26 Manual del usuario Elegir el tipo de llamada que se desea configurar a través de las Salidas Auxiliares y configurar en la opción Salidas auxiliares a utilizar el número de la salida preferida (AUX1 hasta AUX4) como 1ª sali- da a emplear. En caso de que se puedan dedicar varias salidas para el mismo destino configurarlas en 2ª, 3ª ó 4ª. En el ejemplo anterior, para las llamadas a móviles se configuran las salidas AUX1 y AUX2. Cuando desde una cabina un cliente realice una llamada a este tipo de destino, el sistema verificará si la salida AUX1 no está ocu- pada y efectuará la llamada a través de ella. En el caso de que un segundo cliente realice una llamada desde otra cabina al mismo destino que el an- terior, el sistema detecta la salida AUX1 ocupada y efectúa la llamada a través de la salida AUX2. En el caso de que las dos salidas auxiliares estén ocupadas, la llamada se realiza directamente sobre la línea telefónica conectada a la cabina. Para guardar la configuración realizada debe seleccionarse la opción Aceptar. En caso de elegir la op- ción Cancelar, se perderán todas las configuraciones realizadas en todos los tipos de llamada. 5.9.3. – Configurar precios en la versión Locutax. Dado que las pantallas de presentación de ambas versiones son ligeramente diferentes, vamos a re- alizar la explicación de este proceso de forma separada, aunque como podrá observar es similar de una a otra versión. Como ya hemos explicado anteriormente, cuando se selecciona en la ventana Configurar Tarifas la opción LOCUTORIO PRECIOS DE VENTA se configuran los precios de venta al público que el locutorio tiene para cada destino. Sin embargo, si la opción que se selecciona es LOCUTORIO COSTES, los precios que se configuran son los de coste de las llamadas al locutorio (lo que se paga al operador por las llamadas). 5.9.3.1 Configuración Precios de Venta en la versión Locutax. Seleccionar en el menú Configuración -> Configurar Tarifas la opción LOCUTORIO PRE- CIOS DE VENTA y acceda por medio del botón Franjas a la ventana de Configurar Franjas Horarias LOCUTORIO.Aparecerá una ventana como la siguiente:
- 27. 27 Manual del usuario Elija en Tipo de Llamada el destino que desea configurar. Por ejemplo, las llamadas locales. Existe la posibilidad de configurar diferentes precios de venta al público en función de la franja horaria. Existen 4 “tablas de precios”. Por cada franja se puede seleccionar un precio de venta al público diferente, con la columna “Tabla precios”. En el ejemplo de la figura anterior de 0 a 8 horas se aplican los precios de la tabla 0, de 8 a 20 horas los precios de la tabla 1, de 20 a 24 horas los precios de la tabla 0. Para configurar el precio que esas llamadas tendrán para el público acceda con el botón Precios a la ventana Precios por intervalo de duración. El campo “Tabla precios” permite definir los 4 precios diferentes para ese tipo de llamada según la franja horaria. Como puede comprobar dispone de 3 tramos para configuración de la tarificación en cada tabla de pre- cios. Eso quiere decir que puede realizar la facturación en cada destino como desee. Por ejemplo, puede tarifi-
- 28. 28 Manual del usuario car llamadas por segundos, por minutos, con un coste para los primeros segundos de comunicación y después por segundos o minutos, por bloques de 5 segundos, etc. Los precios indicados deben llevar incluido el IVA (impuestos). Vea en las siguientes tablas (que representan a continuación diferentes ejemplos de configuración: La tarificación se realiza por segundos durante todo el tiempo que la llamada esté establecida. La tarificación se realiza cada 60 seg durante todo el tiempo que la llamada esté establecida. En este caso, los primeros 10 segundos se tarifican al precio indicado, los restantes 50 segundos hasta el primer minuto al coste indicado en su casilla y después se factura cada 60 segundos. Como puede ver, cuando la duración de un intervalo es Infinito (-1) ese periodo de tarificación se mantiene durante el tiempo que la llamada esté establecida. Los intervalos configurados después no tienen efecto. 5.9.3.2 Configuración Precios de Compra en la versión Locutax. Seleccionar en el menú Configuración -> Configurar Tarifas la opción LOCUTORIO COS- TES y acceda por medio del botón Franjas a la ventana de Configurar precios COSTES.Aparecerá la si- guiente ventana: Tarificación por segundos Periodo de Tarificación Duración del Precio del periodo del intervalo (seg) intervalo (seg) del intervalo Intervalo 1 1 Seg Infinito (-1) Precio deseado Intervalo 2 No tiene efecto No tiene efecto No tiene efecto Intervalo 3 No tiene efecto No tiene efecto No tiene efecto Tarificación establecimiento llamada (10 seg) y después por minutos Periodo de Tarificación Duración del Precio del periodo del intervalo (seg) intervalo (seg) del intervalo Intervalo Intervalo 1 10 Seg 10 Precio deseado 1 Intervalo 2 50 Seg 50 Precio deseado 2 Intervalo 3 60 Seg Infinito (-1) Precio deseado 3 Tarificación por minutos Periodo de Tarificación Duración del Precio del periodo del intervalo (seg) intervalo (seg) del intervalo Intervalo 1 60 Seg Infinito (-1) Precio deseado Intervalo 2 No tiene efecto No tiene efecto No tiene efecto Intervalo 3 No tiene efecto No tiene efecto No tiene efecto
- 29. 29 Manual del usuario En el menú desplegable Tipo de llamada se selecciona el destino a configurar. El modo de configu- ración es igual al explicado en él apartado de configuración de precios de venta. 5.9.4. – Configurar precios en la versión Locutax Plus. Cuando se selecciona en la ventana Configurar Tarifas la opción LOCUTORIO se configuran los precios de venta al público que el locutorio tiene para cada destino. Sin embargo, si la opción que se selecciona es el nombre del operador, los precios que se configuran son los de coste de las llamadas al locutorio para ese operador. Recuerde que debe configurar el coste para todos los operadores, de esa forma los cálculos de be- neficio que aparecen en el sistema serán correctos. También se puede configurar en el equipo el enrutamiento para cada uno de los destinos y las franjas horarias, en caso de emplear este modo de configuración. Por tanto, en este apartado veremos cómo realizar es- ta configuración. 5.9.4.1 Configuración Precios de Venta en la versión Locutax Plus. Seleccionar en el menú Configuración -> Configurar Tarifas la opción LOCUTORIO y acce- da por medio del botón Franjas a la ventana de Configurar Franjas Horarias LOCUTORIO.Aparece- rá una ventana como la siguiente:
- 30. 30 Manual del usuario Elija en Tipo de Llamada el destino que desea configurar. Por ejemplo, las llamadas a ANDORRA. Los diferentes días posibles (los 7 días de la semana más festivos) se agrupan en 5 posibles grupos. Los días con el mismo enrutamiento y precios se asocian al mismo grupo. Antes de proceder a configurar las tarifas y rutas se debe seleccionar el tipo y grupo de llamada y el grupo de días a configurar. En la parte superior izquierda de esta pantalla existe una lista desplegable con todos los tipos y grupos de llamadas definidos en el apartado de “Prefijos”. Cada modificación de la pantalla afecta al tipo y grupo de llamada seleccionado en ese momento en la lista “Tipo de llamada” y el grupo de días se- leccionado en la lista “Grupo de días”. El número de franjas en las que dividir el día completo son 4. Se puede configurar 3 mediante el movi- miento de derecha a izquierda de las barras de desplazamiento existentes en la columna “Franja horaria” o introduciendo un valor en el cuadro de “Hora Fin”. El valor determinado por las barras de desplazamiento se muestra en las columnas de “Hora inicio” y “Hora fin”. La primera franja va desde las 0 horas hasta el valor configurado en la primera barra de desplazamien- to. La segunda va desde donde finalizó la primera franja hasta el valor indicado por la segunda barra de despla- zamiento y así sucesivamente hasta la cuarta franja que comienza donde terminó la tercera franja y finaliza siem- pre a las 24 horas. El intervalo definido por una franja horaria no puede exceder de 15 horas a excepción de que se indi- que el resto del día que se representa llevando la barra de desplazamiento a la posición tope de la derecha. En caso de necesitar configurar una franja con un valor superior a 15 horas, se debe utilizar 2 franjas con el mismo previo. Supongamos el caso de que se desea definir que el previo 1 se aplique de 1 horas a 20 horas, se utiliza- rían dos franjas con el previo 1, por ejemplo una franja de 1 a 15 horas y otra de 15 a 20 horas. Por cada franja se puede seleccionar un previo diferente ya sea por el número asociado en la pantalla operadores (columna“Nº previo” numerada de 1 a 16) o por el nombre asignado a ese previo (columna“Pre- vios”). Estos previos definen el operador principal a utilizar. Existe la posibilidad de configurar diferentes precios de venta al público en función de la franja horaria. Existen 4 “tablas de precios”. Por cada franja se puede seleccionar un precio de venta al público diferente, con la columna “Tabla precios”. En el ejemplo de la figura anterior de 0 a 8 horas se aplican los precios de la tabla 0, de 8 a 20 horas los precios de la tabla 1, de 20 a 24 horas los precios de la tabla 0. Se pueden definir hasta 4 operadores alternativos para cada tipo o grupo de llamada. Este opera- dor alternativo se utiliza en el caso de que no se establezca conexión a través del operador principal. El tiempo tras el cual se da la llamada como fallida por el operador principal se configura en “Registros genéricos” campo “Tiempo de espera del tono DTMF de descuelgue”. El operador alternativo es común para to- dos los grupos de días en ese tipo de llamada. Cada uno de los operadores alternativos se utilizará en el caso de que no se establezca conexión con el operador alternativo precedente, comenzando, si están configurados, con el operador alternativo 1 y así sucesivamente hasta el 4. El operador número 1 no se puede configurar como operador alternativo a par- tir de la versión 3.0. Una secuencia de pasos a seguir en la configuración de esta pantalla puede ser: 1 Seleccionar el tipo y grupo de llamada. 2 Asociar los 5 grupos de días con los 7 días de la semana y días festivos 3 Seleccionar un grupo de días. 4 Configurar las franjas horarias, rutas y tabla precios para ese tipo de llamada y ese grupo de días de la semana.
- 31. 31 Manual del usuario 5 Una vez configurado ese grupo de días, seleccionar otro grupo de días utilizado por ese tipo de lla- madas y volver al paso 4. 6 Una vez configurado los grupos de días utilizados para ese tipo de llamadas, regresar al paso 1 y se- leccionar otro tipo de llamadas hasta finalizar con la lista. Cada vez que se cambia de Tipo/grupo de llamada o grupo de días esa configuración se alma- cena sin perder los datos introducidos. Existen una serie de opciones en la base de la pantalla de configurar franjas, estas son: • Precios: Permite configurar el precio para ese destino. Debajo se describe el proceso a seguir. • Aceptar: Salir de la pantalla salvando todos los cambios efectuados en todos los tipos de llamadas y grupos de días. • Cancelar: Salir sin salvar los cambios. No salva absolutamente ninguno de los cambios realizados al entrar en la pantalla. • Copiar: Salvar en el portapapeles la agrupación de días de la semana y las franjas horarias mostradas cuando se pulsa este botón. • Pegar: copia los datos almacenados en el portapapeles con los grupos de días y franjas horarias. Es- ta opción sirve para que si hay varios tipos de llamadas que tienen las mismas franjas horarias y gru- pos de llamadas, evitar configurar continuamente lo mismo. Para configurar el precio que las llamadas tendrán para el público acceda con el botón Precios a la ventana Precios por intervalo de duración. El campo “Tabla precios” permite definir los 4 precios diferentes para ese tipo de llamada según la franja horaria. Como puede comprobar dispone de 3 tramos para configuración de la tarificación de cada tabla de pre- cios. Eso quiere decir que puede realizar la facturación en cada destino como desee. Por ejemplo, puede tarifi- car llamadas por segundos, por minutos, con un coste para los primeros segundos de comunicación y después por segundos o minutos, por bloques de 5 segundos, etc.
- 32. 32 Manual del usuario Vea en las siguientes tablas (que representan a continuación diferentes ejemplos de configuración: La tarificación se realiza por segundos durante todo el tiempo que la llamada esté establecida. La tarificación se realiza cada 60 seg durante todo el tiempo que la llamada esté establecida. En este caso, los primeros 10 segundos se tarifican al precio indicado, los restantes 50 segundos hasta el primer minuto al coste indicado en su casilla y después se factura cada 60 segundos. Como puede ver, cuando la duración de un intervalo es Infinito (-1) ese periodo de tarificación se man- tiene durante el tiempo que la llamada esté establecida. Los intervalos configurados después no tienen efecto. 5.9.4.2 Configuración Precios de Compra en la versión Locutax Plus. Seleccionar en la opción Seleccionar Tipo Tarifa del menú Configuración -> Configurar Ta- rifas el nombre de cada uno de los operadores (realizar la configuración uno por uno) y acceder por medio del botón Franjas a la ventana de Configurar precios xxxx (donde xxxx es el nombre del operador seleccionado).Aparecerá la siguiente ventana: En el menú desplegable Tipo de llamada se selecciona el destino a configurar. El modo de configu- ración es igual al explicado en él apartado de configuración de precios de venta. Tarificación por minutos Periodo de Tarificación Duración del Precio del periodo del intervalo (seg) intervalo (seg) del intervalo Intervalo 1 60 Seg Infinito (-1) Precio deseado Intervalo 2 No tiene efecto No tiene efecto No tiene efecto Intervalo 3 No tiene efecto No tiene efecto No tiene efecto Tarificación por segundos Periodo de Tarificación Duración del Precio del periodo del intervalo (seg) intervalo (seg) del intervalo Intervalo 1 1 Seg Infinito (-1) Precio deseado Intervalo 2 No tiene efecto No tiene efecto No tiene efecto Intervalo 3 No tiene efecto No tiene efecto No tiene efecto Tarificación por minutos Periodo de Tarificación Duración del Precio del periodo del intervalo (seg) intervalo (seg) del intervalo Intervalo 1 60 Seg Infinito (-1) Precio deseado Intervalo 2 No tiene efecto No tiene efecto No tiene efecto Intervalo 3 No tiene efecto No tiene efecto No tiene efecto
- 33. 33 Manual del usuario 5.9.5. – Importar franjas. Este apartado permite la introducción de precios de venta y de compra a través de un fichero de texto de las tarifas y los operadores/previos para los grupos de tarificación internacionales y exclusivamente para la tabla pre- cios 0. Los precios introducidos sólo utilizan una franja de 0 a 24 horas para todos los días de la semana. Esta opción se encuentra en el menú Configuración -> Configurar Tarifas y seleccionando la opción Importar franjas. Se importarán precios de venta si la opción Seleccionar tipo tarifa es LOCUTORIO PRECIOS DE VENTA = LOCUTORIO o LOCUTORIO (según que la versión del equipo sea Locutax o Locutax Plus respectivamente) y se importarán precios de compra si la opción seleccionada es LOCUTORIO COSTES o el nombre del operador (según que la versión del equipo sea Locutax o Locutax Plus respectivamente). Este fichero debe tener el siguiente formato: En cada línea de este fichero se introduce un grupo de tarificación y sus precios. Ejemplo de un fichero de este tipo es el fichero RatesS.txt que acompaña al software de instalación. O bien, puede generarse el fichero en formato .csv de MSExcel tal y como se muestra en la figura si- guiente:
- 34. 34 Manual del usuario Los valores que admite esta opción en cada uno de los campos del fichero son: • Destino: Nombre del grupo de tarificación definido en prefijos. • Número previo: Número comprendido entre 1 y 16. Se debe indicar el número de orden que ocu- pa el operador a través del cual se desea realizar las llamadas a ese destino dentro del menú Confi- gurar operadores/previos. • Pas/Seg1, Pas/Seg2, Pas/Seg3: Periodo de facturación dentro de cada tramo. • Precio1, Precio2, Precio3: Precio asignado al tramo correspondiente. • Duración1, Duración2, Duración3:Tiempo de duración de cada tramo de facturación. Una vez importados los datos, debe confirmarse la correcta configuración de sus valores respectivos se- leccionando Aceptar. 5.10. Configurar lista de días festivos. Este apartado permite introducir, modificar y borrar los días del año que se van a considerar por el sis- tema como festivos.A todos los días de esta lista se les aplicará el enrutamiento y tarificación definida para los días festivos. La selección de un día consiste en configurar el mes y día a considerar como festivo. 5.11. Configurar previos cabina. Este apartado sólo está disponible si la aplicación es Locutax Plus. Esta opción define los previos a utilizar en cada cabina en el encaminamiento de las llamadas. Define has- ta 4 previos por cabina, utilizando primero el indicado en el intento 1 y si no se conecta, reintenta sucesivamen- te por los previos definidos en intentos 2, 3, 4. Si se selecciona un previo para una cabina, todas las llamadas de esa cabina utilizaran ese previo co- mo ruta.Si selecciona el valor“Según franjas” en el primer intento,el encaminamiento de las llamadas se efec- túa como indica el apartado “Franjas” del menú “Configurar tarifas”. Si selecciona el valor “Según fran- jas” en los intentos 2, 3, 4, indica que no existen más reintentos seleccionados para esa cabina. Esta opción sólo afecta a la selección de previo o ruta, manteniendo como precios de venta los indica- dos en el apartado “Franjas” del menú “Configurar tarifas”. 5.12. Generar coste operadores. Esta opción prepara el sistema para obtener los precios de coste de las llamadas que se efectúen. Para obtener los costes es necesario configurar las tarifas de cada uno de los operadores telefónicos del siste- ma. Esta opción se debe ejecutar al finalizar la introducción o modificación de las tarifas de los operadores. El coste se almacena en dos Bases de Datos denominadas locutorio.mdb y supervisor.mdb. 5.13. Backup configuración. Esta opción permite guardar o recuperar los datos del sistema en una fecha determinada. Se emplea pa- ra realizar copias de seguridad del sistema y, en caso de ser necesario, recuperar esos datos y volver a la confi- guración e información en las bases de datos correspondientes a la fecha del backup. Es recomendable efectuar una copia de seguridad cada cierto tiempo, y por supuesto, antes de realizar cualquier modificación en la configuración del sistema, para poder restaurarlo en caso de necesidad, al realizar una configuración errónea. Los ficheros que se guardan al hacer esta copia son todos aquellos con extensión: *.mdb, *.pre, *.tae, *.taa, *.ta4, *.log, *.cfg y *.txt.
- 35. 35 Manual del usuario Se recomienda hacer este backup al entrar en al aplicación. Las opciones disponibles son: • Realizar backup: Crea dentro del directorio de instalación del software un subdirectorio denomi- nado backupaaaa-mm-dd. Donde aaaa es el año, mm es el mes y dd es el día en el que se reali- za el backup. • Restaurar backup: Recupera los ficheros salvaguardados con anterioridad en el directorio de bac- kup seleccionado y los copia sobre los que existen en el directorio de la instalación, perdiéndose, por tanto, la información y configuración actual en el sistema. En caso necesario, se recomienda realizar backup antes de recuperar la configuración de fechas pasadas. Esta operación de backup puede realizarse de forma manual copiando los ficheros especificados anteriormente en un directorio de salvaguarda. 6. – CONSULTAS. 6.1. Ver informe llamadas. La opción “Ver informe llamadas” permite visualizar, filtrar, obtener sumas totales, imprimir esos totales, facturar, anular e imprimir recibo de llamadas ya realizadas. Esta pantalla se divide en 3 partes: • La parte superior contiene la lista de llamadas realizadas. Cada línea representa la información de una llamada. El usuario puede situar el cursor en una línea y con el botón derecho del ratón aparece un menú emergente que permite anular, facturar e imprimir recibo de la llamada selec- cionada. • La parte central informa de los totales de las llamadas seleccionadas. Estos totales informan del nú- mero de llamadas, la duración en horas, minutos y segundos, o duración en segundos, la suma de los precios de venta, de coste y beneficios. • El apartado de selección contiene los criterios a aplicar en el caso de establecer un filtro. Se pueden filtrar las llamadas efectuadas entre dos fechas, por número de cabina, destino, previo, el usuario que efectuó la facturación y el tipo de factura. • En la base existen 3 botones de comando: • Filtrar: muestra las llamadas realizadas de acuerdo a los criterios seleccionados. • Imprimir totales: imprime un informe con los criterios de selección aplicados y los totales ob- tenidos con esos criterios. • Imprimir llamadas: imprime un informe con los criterios de selección aplicados y las llama- das obtenidas con esos criterios. • Imprimir facturación: imprime un informe con los criterios de selección aplicados y las fac- turas obtenidas con esos criterios. • Salir. Finaliza la opción de informes. La siguiente figura muestra todos los componentes de esta opción.
- 36. 36 Manual del usuario 6.2. Ver informe completo. La opción “Ver informe completo” permite visualizar, filtrar, obtener sumas totales, imprimir esos totales, facturar, anular e imprimir recibo de llamadas ya realizadas. Esta pantalla se divide en 4 partes: • La parte superior contiene la lista de llamadas realizadas. Cada línea representa la información de una llamada. Existe una línea con información del total de las llamadas realizadas y el beneficio obtenido. • La parte central informa de los totales de ventas de productos realizadas en el locutorio. Existe una línea con información del total de ventas realizadas y el beneficio obtenido. • La tercera parte informa de las conexiones realizadas por los clientes en el cyber.Toda la información queda resumida en una línea con el número de sesiones y la venta realizada.También puede verse el total de las ventas realizadas en todo el locutorio en el cuadro denominado Venta Total. • El siguiente apartado presenta los criterios de selección a aplicar en caso de establecer un filtro. Se pueden filtrar las ventas realizadas entre dos fechas, el usuario de sistema que ha hecho la facturación y por el tipo de factura. Para facilitar la operación diaria existe un botón que selecciona la fecha ac- tual (Hoy). • En la base existen 3 botones de comando: • Filtrar: muestra las ventas realizadas de acuerdo a los criterios seleccionados. • Imprimir totales: imprime un informe con los criterios de selección aplicados y los totales ob- tenidos con esos criterios. • Salir. Finaliza la opción de informes. La siguiente figura muestra todos los componentes de esta opción.
- 37. 37 Manual del usuario 6.3. Consultar tarifas. La opción “Consultar tarifas” permite: • Obtener la tarifa de venta a aplicar a un número determinado. • Visualizar los prefijos de un determinado destino o país. • Obtener la tarifa de venta a aplicar a un determinado destino o país. Esta opción presenta la siguiente pantalla.
- 38. 38 Manual del usuario La obtención del precio de venta a aplicar a un número de teléfono se realiza introduciendo el número a determinar en el campo “Número de teléfono a buscar tarifa” y pulsando <Intro> o pulsando el bo- tón de comando “Buscar por número”. Si ese número determina de forma única la tarifa de venta, muestra los precios a aplicar, en caso contrario, muestra el mensaje “No se puede determinar o no existe ca- becera con el prefijo”. Este mensaje informa de que se necesitan más dígitos para determinar la tarifa a apli- car o que ese número no tiene definida tarifa. La obtención del precio de venta a aplicar a un destino o país se realiza seleccionando de la lista exis- tente en la parte superior el destino en cuestión y pulsando doble click con el ratón. Esta opción muestra la ta- rifa a aplicar a ese destino seleccionado independientemente de que existan más prefijos similares. Esta lista es- tá ordenada por destinos y en la primera posición se sitúan los prefijos que no tienen definido destino. 6.4. Ver informe destinos habituales. Esta opción permite visualizar y filtrar información de llamadas y destinos más frecuentes en el locuto- rio, obteniendo los totales. Esta pantalla se divide en 2 partes: • La parte superior contiene la lista de llamadas efectuadas. Cada línea representa la información de un destino indicando el número de llamadas realizadas, el porcentaje con respecto al total, la duración de todas las llamadas efectuadas, las ventas y el porcentaje sobre el total. Existe una línea con los totales de todas las llamadas realizadas.Tenga en cuenta que esta información se obtiene de las bases de da- tos del sistema, por lo que dará información según el número de días de almacenamiento de la misma configurado en Configuración de Sistema. • El apartado Selección contiene los criterios a aplicar en el caso de establecer un filtro. Se puede filtrar las llamadas realizadas entre dos fechas.Para facilitar la operación se ordenar la lista según el criterio:des- tino, número llamadas, % número llamadas, duración, % duración, venta y % venta. • En la base existen 2 botones de comando: • Filtrar:Aplica a la lista el filtro seleccionado en los criterios. • Salir: Sale de la opción de informes de destinos habituales. La figura siguiente muestra todos los componentes de esta opción: Manual del usuario 38
