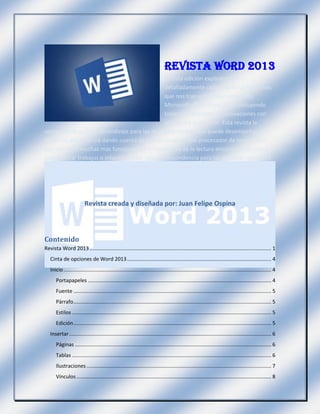
Revista word 2013
- 1. Revista Word 2013 En esta edición explicaremos detalladamente cada una de las funciones que nos trae esta nueva versión de Microsoft office Word 2013, incluyendo todas las novedades e innovaciones con respecto a la anterior. Esta revista le servirá como guía de aprendizaje para las múltiples labores que puede desempeñar a través de Word, se irá dando cuenta de que no es un simple procesador de textos, sino que contiene muchas más funciones; en el transcurso de la lectura encontrara los pasos para realizar trabajos o informes, crear una correspondencia para las personas que usted desee, realizar gráficos, cuadros, insertar imágenes y personalizarlas a su gusto y muchas cosas más que tal vez no conocía de este gran aplicación. Revista creada y diseñada por: Juan Felipe Ospina Contenido Revista Word 2013 .............................................................................................................................. 1 Cinta de opciones de Word 2013 .................................................................................................... 4 Inicio ................................................................................................................................................ 4 Portapapeles ............................................................................................................................... 4 Fuente ......................................................................................................................................... 5 Párrafo ......................................................................................................................................... 5 Estilos .......................................................................................................................................... 5 Edición ......................................................................................................................................... 5 Insertar ............................................................................................................................................ 6 Páginas ........................................................................................................................................ 6 Tablas .......................................................................................................................................... 6 Ilustraciones ................................................................................................................................ 7 Vínculos ....................................................................................................................................... 8
- 2. Encabezado y pie de página ...................................................................................................... 10 Texto.......................................................................................................................................... 11 Símbolos .................................................................................................................................... 11 Diseño............................................................................................................................................ 11 Temas ........................................................................................................................................ 12 Formato del documento ........................................................................................................... 12 Diseño de página ........................................................................................................................... 12 Temas ........................................................................................................................................ 12 Configurar página ...................................................................................................................... 13 Fondo de página ........................................................................................................................ 14 Párrafo ....................................................................................................................................... 15 Organizar ................................................................................................................................... 15 Referencias .................................................................................................................................... 16 Tabla de contenido .................................................................................................................... 16 Notas al pie................................................................................................................................ 16 Citas y bibliografía ..................................................................................................................... 17 Títulos ........................................................................................................................................ 17 Índice ......................................................................................................................................... 17 Correspondencia ........................................................................................................................... 18 Crear .......................................................................................................................................... 18 Iniciar combinación de correspondencia .................................................................................. 18 Escribir e insertar campos ......................................................................................................... 22 Vista previa de resultados ......................................................................................................... 23 Finalizar ..................................................................................................................................... 23 Revisar ........................................................................................................................................... 23 Revisión ..................................................................................................................................... 23 Idioma........................................................................................................................................ 24 Comentarios .............................................................................................................................. 24 Seguimiento .............................................................................................................................. 24 Cambios ..................................................................................................................................... 24 Comparar................................................................................................................................... 24 Proteger..................................................................................................................................... 24
- 3. Vista ............................................................................................................................................... 25 Vista de documento .................................................................................................................. 25 Mostrar...................................................................................................................................... 25 Zoom ......................................................................................................................................... 25 Ventana ..................................................................................................................................... 26 Macros ....................................................................................................................................... 26 Formato ......................................................................................................................................... 26 Ajustar ....................................................................................................................................... 26 Estilos de imagen....................................................................................................................... 27 Organizar ................................................................................................................................... 27 Tamaño...................................................................................................................................... 27 Novedades de Word 2013................................................................................................................. 28 Elegir una plantilla ......................................................................................................................... 28 Abrir un documento ...................................................................................................................... 28 Guardar un documento ................................................................................................................. 29 Leer documentos........................................................................................................................... 30 Control de cambios ....................................................................................................................... 30 Imprimir un documento ................................................................................................................ 31 Crear una tabla de contenido........................................................................................................ 32 Personalizar o dar formato a una tabla de contenido .............................................................. 33 Dar formato al texto de la tabla de contenido .......................................................................... 34 Vídeo en línea................................................................................................................................ 36 Expandir o contraer ....................................................................................................................... 36 Contraer o expandir partes de un documento ............................................................................. 36 Perfeccionar y dar estilo................................................................................................................ 38 Empezar con una plantilla ............................................................................................................. 38
- 4. Tareas básicas en Word 2013 Microsoft Word 2013 es un programa de procesamiento de textos diseñado para ayudarle a crear documentos de calidad profesional. Word le ayuda a organizar y escribir sus documentos de forma más eficaz. El primer paso a la hora de crear un documento en Word 2013 es elegir si desea partir de un documento en blanco o aprovechar el trabajo ya realizado en una plantilla. A partir de aquí, los pasos básicos para crear y compartir documentos son los mismos. Las eficaces herramientas de revisión y modificación le ayudarán a trabajar con otros usuarios para que el documento resulte perfecto. Cinta de opciones de Word 2013 Inicio Opciones de pegado Word 2013: El menú de inicio de Microsoft se encuentra en la primera viñeta y está compuesto por distintos elementos, estos son: Cuando pegue contenido, el botón Opciones de pegado proporciona tres opciones: Portapapeles: este cuenta con las opciones de cortar, copiar, copiar formato y pegar. Mantener formato de origen Esta opción preserva el aspecto del texto original. Combinar formato Esta opción cambia el formato para que coincida con el del texto que lo rodea. Conservar sólo texto Esta opción quita todo el formato original del texto. 4
- 5. disminuir y aumentar sangría, ordenar, interlineado, sombreado, bordes, etc. Estilos: en esta opción podemos guardar Fuente: en el elemento de fuente podemos cambiar el estilo de la letra que usamos en nuestros textos, le podemos cambiar el tipo de letra, el color, el tamaño, podemos añadir efectos al texto, cambiar el texto de minúsculas a mayúsculas, borrar el formato de un texto, aplicar formato de negrilla, cursiva y subrayado, tachar el texto, utilizar subíndices o superíndices, etc. los estilos de las fuentes que nos agraden o que necesitemos para usarlos de nuevo o también usar estilos prediseñados. Podemos utilizar las opciones de título 1, titulo 2, titulo 3, titulo 4 para realizar de manera muy practica una tabla de contenido que analizaremos más adelante. Edición: en esta sección encontraremos las opciones de buscar, reemplazar y seleccionar. Párrafo: Aquí podemos organizar la forma en que esta ordenado nuestro párrafo, si queremos enumerar u organizar por incisos nuestras ideas; esta la opción de viñetas, enumeración, alineación, justificado, 5
- 6. Insertar El menú insertar de Word se encuentra en la segunda viñeta y está compuesto por los siguientes elementos: Páginas: Nos permite insertar una portada con formato completo, insertar una nueva página en blanco en la posición del cursor y realizar un salto de página. Tablas: Desde esta sección podemos insertar o dibujar una tabla. Paso 1: clic en insertar tabla. Paso 2: elige las dimensiones que desee para su tabla, el número de filas y de columnas, el ancho etc. 6
- 7. Ilustraciones: Nos permite insertar una imagen de un archivo, insertar imágenes prediseñadas, insertar formas, insertar gráficos tales como mapas conceptuales, organigramas, diagramas de flujo, etc. mediante SmartArt, insertar graficas de barras y por último la opción de captura que inserta una imagen de los programas que no están minimizados en la barra de tareas. En diseño y formato puede personalizar el SmartArt a su gusto, poniéndole efectos, formas, colores, tipos de letras, etc. 7
- 8. Vínculos: Desde esta pestaña podemos crear un vínculo a una página web, una imagen, una dirección de correo electrónico o un programa; se puede crear un marcador para asignar un nombre a un punto específico en un documento; puede crear hipervínculos para pasar directamente a la ubicación del marcador e insertar referencias cruzadas. 8
- 9. Para crear un vínculo siga los siguientes pasos: Paso 1: Clic en marcador. Paso 2: Digite el nombre del marcador y clic en agregar. Paso 3: clic en hipervínculo. 9
- 10. Paso 4: Clic en marcador y aparecerá una lista en la cual debería estar el nombre del marcador que agrego; clic en él y ya tendrá el hipervínculo. Ejemplo: Encabezado y pie de página: Permite editar el encabezado del documento que aparece en la parte superior de cada página, el pie de página que aparece en la parte inferior de cada página e insertar números de página en el documento. 10
- 11. Texto: Desde aquí se puede insertar un cuadro de texto con formato previo, texto decorativo mediante WordArt, se puede crear una letra capital al principio de un párrafo y se puede insertar una línea de firma, la fecha, la hora y un objeto. Símbolos: Esta últimasección nos permite insertar ecuaciones matemáticas comunes o permite crear ecuaciones propias con la biblioteca de símbolosmatemáticos e insertar símbolos que no existen en el teclado. Diseño Esta nueva opción de Microsoft office Word 2013 nos permite dar nuestro propio diseño al texto del documento. 11
- 12. Temas: permite seleccionar un nuevo tema para proporcionar al documento un estilo inmediato y con el diseño que desee. Formato del documento: permite cambiar el conjunto de estilos del documento. Cambia rápidamente todos los colores que se usan en el documento, cambia rápidamente el aspecto de todo el documento seleccionando un nuevo juego de fuentes, modifica el interlineado y el espaciado entre párrafos del documento, cambia el aspecto general de los objetos del documento y permite usar el aspecto del documento en otros nuevos documentos. Diseño de página Es una herramienta muy útil que utilizamos en Word en donde podemos modificar la página, cambiar tamaño, orientación de la página (tamaño de la carta, orientación vertical – horizontal, puedes cambiar el tema, la combinación de colores, etc. El número de columnas del documento, la sangría utilizada, el espaciado entre cada línea y las márgenes. Temas: Cambia el diseño general de todo el documento incluidos los colores, las fuentes y los efectos; para aplicar los temas los podemos utilizar en formas o hipervínculo, y esto le daría una mejor imagen a nuestro trabajo. Este menú se encuentra en la tercera viñeta y contiene los siguientes elementos: 12
- 13. Configurar página: desde esta sección podemos crear márgenes para una sección o para todo el documento, cambiar la orientación de la página, elegir un tamaño de papel para una sección del documento, dividir el texto en 2 o más columnas, agregar saltos de página, sección o columna al documento, agregar números de línea al documento, activar guiones, etc. 13
- 14. Fondo de página: La sección fondo de página contiene las opciones de: marca de agua que nos permite insertar un texto fantasma detrás del contenido de la página, otra opción como seleccionar un color para el fondo de la página y agregar o cambiar el borde alrededor de la página. Paso 3: Busca la imagen que desee y clic en insertar. Desde aquí puedes personalizar cada página del documento: Pasos para insertar una marca de agua en el documento: Paso 1: Diseño de página – Marca de agua – Marcas de agua personalizadas. Paso 4: Clic en aplicar y ya tendrá su marca de agua en el documento. Paso 2: Marca de agua de imagen – Seleccionar imagen. Desde aquí podrá modificar los bordes de la página. 14
- 15. Párrafo: en párrafo puede aplicar sangría que consta en desplazar hacia adentro el lado izquierdo del párrafo y aplicar espaciado que consta en cambiar el espacio entre párrafos agregando espacio por encima de los párrafos seleccionados. Ejemplo de página personalizada: Organizar: estaúltimasección nos sirve para manipular objetos de varias formas tales como colocar un objeto seleccionado en la página, modificar el modo en que se ajusta un texto al objeto seleccionado, traerlo hacia adelante o enviarlo atrás, alinear los bordes de varios objetos seleccionados, etc. 15
- 16. Referencias En este menú encontramos las referencias a tabla de contenido, agregar texto, actualizar la tabla, insertar nota al final del texto, poner notas al pie de página, administrar fuentes de tipos, insertar citas, bibliografía, insertar tabla de ilustraciones, referencia cruzada, insertar título, etc. Tabla de contenido: Los Notas al pie: estasección nos índices y tablas de contenidos sirven para ayudar al lector a encontrar al lector lo que está buscando, son muy útiles cuando estamos trabajando con documentos extensos. De un documento bien planificado y estructurado podemos extraer una tabla de contenido que facilite enormemente la localizaciónrápida de algún punto importante del documento. permite agregar notas al pie las cuales se cambian automáticamente al mismo tiempo que mueve el texto en el documento; podemos agregar una nota al final del documento, desplazarnos a la siguiente notal al final de documento y mostrar las notas. 16
- 17. Índice: Aquí podemos incluir un Títulos: estasección nos sirve para Citas y bibliografía: podemos citar un libro, un artículo de periódico y otra publicaciónperiódica como fuente de una parte de información del documento. Elige una fuente de la lista creada o solicita información para una nueva fuente. Word da formato a la cita en función al estilo seleccionado. Podemos usar la opción administrar fuentes que muestra la lista de todas las fuentes citadas en el documento; la opción estilo de bibliografía permite elegir el estilo de cita que se utilizará en el documento y por ultimo podemos agregar un bibliografía en la que se enumeren todas las fuentes citadas en el documento. texto seleccionado en el índice del documento y esta la opción de insertar un índice en el documento. Un índice es una lista de palabras clave del documento junto con los números de página donde aparecen las palabras. agregar un título o imagen a una imagen en una línea de texto que aparece debajo del objeto para describirlo. También podemos insertar una tabla de ilustraciones en el documento la cual incluye una lista de todas las ilustraciones, tablas o ecuaciones del documento y la opción referencia cruzada que hace referencia a elementos como encabezados, ilustraciones y tablas insertando una referencia cruzada como, “ver tabla 6 a continuación” o “volver a la página 8”. 17
- 18. Correspondencia Este menú sirve para crear bases de datos con la cual no se necesita llenar hoja por hoja a la hora de crear cartas en un documento. Es muy útil para las empresas o para llevar una agenda y le ayudara para múltiples aplicaciones. Se encuentra en la quinta viñeta y sus componentes son: Crear: en esta opción podemos crear e imprimir sobres o etiquetas. Iniciar combinación de correspondencia: inicia una combinación de correspondencia para crear una carta modelo que vaya a imprimir o enviar por correo electrónico varias veces, enviando cada copia a un destinatario diferente. Puede insertar campos, como nombre o dirección, que Word reemplazara automáticamente por información procedente de una base de datos o una lista de contactos para cada copia de la carta modelo. 18
- 19. Se puede seleccionar la lista de personas a las que se les enviara la carta. Puede escribir su propia lista, utilizar los contactos de Outlook o conectar con una base de datos. También se puede editar la lista de destinatarios y decidir cuál de ellos recibirá la carta. Además puede ordenar, filtrar, buscar y quitar duplicados o validar direcciones de la lista. Pasos para crear cartas personalizadas y crear correspondencias: Paso 1: Iniciar combinación de correspondencia – Cartas. Paso 2: Paso a paso por el asistente para combinar correspondencia. Paso 3: Cartas – Siguiente inicie documento. 19
- 20. Paso 4: Seleccione el documento actual – Siguiente seleccione los destinatarios. Paso 5: Seleccione los destinatarios – Escribir una lista nueva – Crear. Paso 6: Crea la lista, le da aceptar, la guarda en alguna carpeta y de nuevo aceptar. 20
- 21. Paso 7: Insertar campo de combinación. Paso 8: Vista previa de la carta. 21
- 22. Paso 9: Complete la combinación – Imprimir. Escribir e insertar campos: en esta sección se pueden resaltar los campos insertados en el documento. De esta manera puede ver las partes de la carta modelo que se reemplazaran con información de la lista de destinatarios seleccionada. Se puede agregar una dirección a la carta, una línea de saludo y cualquier campo de la lista al documento, como por ejemplo apellido, teléfono, etc. Cuando termine la combinación de correspondencia, Word reemplazara estos campos con la información real de la lista de destinatarios. También nos permite usar reglas para agregarla posibilidad de toma de decisiones en la combinación de correspondencia. Además encontramos la opción asignar campos que nos permite indicar a Word el significado de diferentes campos en la lista de destinatarios y podemos actualizar las etiquetas en el documento para utilizar la información de la lista de destinatarios. 22
- 23. Vista previa de resultados: reemplaza los campos de combinación del documento con datos reales de la lista de destinatarios para ver la apariencia final. Otras opciones de esta sección son: Registro, que obtiene una vista previa de un registro de la lista de destinatarios; buscar destinatario, que obtiene la vista previa de un registro especifico en la lista de destinatarios buscando texto; y comprobaciónautomática de errores, que especifica cómo controlar los errores generados al completar la combinación de correspondencia. Finalizar: Completa la combinación de correspondencia. Puede crear documentos separados para cada copia de la carta y enviarlos directamente a la impresora o por correo electrónico. Revisar Desde el menú revisar, podemos comprobar la ortografía y gramática del documento, así como crear referencias a datos, sinónimos, traducir frases, etc. También podemos introducir comentarios en nuestro documento y llevar un control sobre ellos. Se encuentra en la sexta viñeta y sus componentes son: materiales de referencia como diccionarios, enciclopedias y servicios de traducción; nos permite utilizar sinónimos para reemplazar alguna palabra y buscar el número de palabras, caracteres, párrafos y líneas del documento. Revisión: Comprueba la gramática y ortografía del texto en el documento, abre el panes de tareas de referencia y busca en los 23
- 24. Idioma: En idioma se pueden traducir Cambios: acepta o rechace el cambio palabras a otro idioma mediante diccionarios bilingües o traducciónautomática y seleccionar las opciones del idioma. actual y vaya al siguiente cambio propuesto. Se puede ir al anterior o siguiente cambio para aceptarla o rechazarla. Comparar: compara o combina varias Comentarios: agregaun comentario versiones de un documento. sobre la selección, elimina el comentario seleccionado y se desplaza al anterior o siguiente comentario del documento. Proteger: Se pueden bloquear autores Seguimiento: controla todos los cambios realizados en el documento, incluidas las inserciones, eliminaciones y los cambios de formato. Selecciona como desea ver los cambios propuestos en el documento. Elige que tipo de marcado desea mostrar en el documento y muestra las revisiones en otra ventana. y restringir edición que consta en restringir la forma en que los usuarios editan o dan formato a partes específicas del documento. Puede evitar cambios de formato, forzar el seguimiento de todos los cambios o permitir únicamente la inserción de comentarios. 24
- 25. Vista El menú vista nos da opciones para ver el documento de diferentes formas y diseños. Además nos da opciones para ver diferentes accesorios como son la regla, líneas, mapa del documento y vistas en miniatura. También tendremos opciones de organización de la página y de la ventana. Se encuentra en la séptima viñeta y sus componentes son: Vista de documento: encontramos la opción de diseño de impresión en la que se muestra el documento tal y como aparecerá en la página impresa, se muestra el documento en vista de lectura a pantalla completa para maximizar el espacio disponible para lectura o comentarios del documento, muestra el documento como sería como página web, muestra el documento como un esquema y las herramientas de esquema y por ultimo muestra el documento como un borrador para editar el texto rápidamente. Algunos elementos como encabezado y pie de página no estarán visibles en esta vista. Mostrar: muestra las reglas utilizadas para medir y alinear objetos en el documento, activa las líneas de cuadricula para alinear los objetos del documento y abre el panel de navegación, que permite navegar por el documento por encabezado, pagina o mediante la búsqueda de texto u objetos. Zoom: muestra el cuadro de dialogo zoom para especificar el nivel de zoom del documento. En la mayoría de los casos, también puede usar los controles de zoom de la barra de estado en la parte inferior de la ventana para acercar o alejar el documento. Se puede aplicar un zoom del 100% del tamaño normal al documento. También podemos acercar el documento para que se ajuste una o dos páginas en la ventana y se puede ajustar para que el ancho de la página coincida con el ancho de la ventana. 25
- 26. Ventana: puede abrir una ventana que contenga una vista del documento actual, colocar en mosaico todas las ventanas de los programas abiertos en paralelo en la pantalla, dividir la ventana actual en dos partes para que pueda ver las diferentes secciones del documento al mismo tiempo. Muestra los dos documentos en paralelo para poder comparar el contenido, sincroniza los dos documentos para que se desplacen juntos y restablece la posición de la ventana del documento que se está comparando en paralelo para que compartan la pantalla. Macros: muestra la lista de macros desde la que se puede ejecutar, crear o eliminar una macro. Formato El menú formato nos permite editar y modificar las imágenes utilizadas en el documento para dar una mejor presentación, este menú solo aparece cuando damos clic sobre una imagen ya que no sirve para personalizar textos. En el menú formato encontramos las siguientes secciones: Ajustar: aparece la opción quitar fondo en la cual podemos quitar automáticamente las partes no deseadas de la imagen. También podemos mejorar el brillo, el contraste, la nitidez de la imagen, cambiar el color de la imagen para que coincida con el documento, agregar efectos artísticos para que la imagen parezca un boceto o pintura; comprime las imágenes en el documento para reducir el tamaño, cambia a una imagen diferente, manteniendo el formato y el tamaño de la imagen actual, etc. 26
- 27. Estilos de imagen: especifica el color, ancho y estilo de línea del contorno de la forma seleccionada, aplica un efecto a la imagen, como una sombra, iluminado, reflejo o iluminación 3D y convierte las imágenes seleccionadas en un elemento grafico SmartArt para organizar, poner título y cambiar el tamaño de las imágenes con facilidad. Organizar: coloca el objeto seleccionado en la página; el texto se establece automáticamente para ajustarse al objeto. Modifica el modo en que se ajusta el texto al objeto seleccionado. Podemos llevar hacia atrás o traer hacia adelante un objeto para que quede oculto detrás o delante de otros objetos. Encontraremos el panel de selección que nos ayudara a seleccionar objetos individuales, cambiar el orden y la visibilidad. También podemos alinear los bordes de varios objetos seleccionados, agrupar los objetos juntos para que se puedan considerar como uno solo y girar o voltear el objeto seleccionado. Tamaño: en tamaño podemos recortar la imagen para eliminar las partes no deseadas aplicando distintos comportamientos de recorte y cambiar el alto y/o ancho de la forma o imagen. 27
- 28. Novedades de Word 2013 Saque más partido a sus documentos: desplegar vídeos en línea, abrir un archivo PDF y modificar su contenido, incluir imágenes y diagramas sin ningún tipo de complicación. El nuevo modo de lectura es claro y sencillo, y funciona perfectamente en tabletas. También mejora la formación de equipos con conexiones directas a los espacios en línea e incluye características simplificadas de revisión, como las revisiones simples y los comentarios. Elegir una plantilla En muchas ocasiones, resulta más sencillo crear un nuevo documento a partir de una plantilla que empezar con una página en blanco. Las plantillas de Word están listas para su uso, con temas y estilos. Lo único que debe hacer es agregar contenido. Cuando inicie Word 2013, podrá elegir una plantilla de la galería, hacer clic en una categoría para ver las plantillas que contiene o buscar plantillas adicionales en línea. Si prefiere no usar ninguna plantilla, simplemente haga clic en Documento en blanco. Abrir un documento Siempre que inicie Word, verá una lista de los documentos usados más recientemente en la columna de la izquierda. Si no aparece el documento que busca, haga clic en Abrir otros documentos. 28
- 29. Si ya está en Word, haga clic en Archivo > Abrir y busque la ubicación del archivo. Al abrir un documento creado en versiones anteriores de Word, verá Modo de compatibilidad en la barra de título de la ventana del documento. Puede trabajar en el modo de compatibilidad o actualizar el documento para usar las funciones nuevas o mejoradas de Word 2013. Guardar un documento Para guardar un documento por primera vez, haga lo siguiente: 1. Haga clic en la pestaña Archivo. 2. Haga clic en Guardar como. 3. Busque la ubicación donde desea guardar el documento. 4. Haga clic en guardar. 29
- 30. Leer documentos Abra el documento en Modo Lectura para ocultar la mayor parte de los botones y las herramientas. De este modo podrá sumergirse en la lectura sin distracciones. 1. Abra el documento que desea leer. 2. Haga clic en vista > Modo lectura. 3. Para moverse de una página a otra en un documento, haga lo siguiente: Haga clic en las flechas situadas en los laterales izquierdo y derecho de las páginas. Presione las teclas para avanzar o retroceder página, o la barra espaciadora, del teclado. También puede usar las teclas de dirección o la rueda del mouse. Si está usando un dispositivo táctil, haga pasar el contenido a izquierda o derecha con el dedo. Control de cambios Al trabajar en un documento con otras personas o al editar un documento usted mismo, active Control de cambios para ver todos los cambios. Word marca todas las adiciones, las eliminaciones, los movimientos y los cambios de formato. 1. Abra el documento que desea revisar. 2. Haga clic en revisar y, en el botón control de cambios, seleccione control de cambios. 30
- 31. Imprimir un documento Desde un mismo lugar, puede ver el aspecto que tendrá un documento impreso, configurar las opciones de impresión e imprimir un archivo. 1. Haga clic en la pestaña archivo y en imprimir. 2. Haga lo siguiente: En Imprimir, escriba el número de copias que desea imprimir en el cuadro Copias. En Impresora, asegúrese de que está seleccionada la impresora que desea. En Configuración, se encuentran seleccionados los valores de configuración de impresión predeterminados para la impresora. Si desea cambiar algún parámetro, haga clic en el mismo y seleccione otro nuevo. 3. Cuando esté satisfecho con la configuración, haga clic en imprimir. 31
- 32. Crear una tabla de contenido Para crear una tabla de contenido que podrá mantener actualizada con gran facilidad, en primer lugar deberá aplicar los estilos de título (por ejemplo, Título 1 y Título 2) al texto que desea incluir en dicha tabla. Para más información sobre los estilos de título, vea este artículo sobre cómo agregar un encabezado. Word buscará estos títulos y los usará para crear la tabla de contenido. Word actualizará la tabla de contenido siempre que usted cambie el nivel, la secuencia o el texto de título. 1. Haga clic en el lugar donde desea insertar la tabla de contenido, normalmente al principio del documento. 2. Haga clic en Referencias > Tabla de contenido y, a continuación, elija una Tabla automática de la galería de estilos. 32
- 33. Si selecciona Tabla manual, Word insertará el texto de marcador de posición y creará una imagen de la tabla de contenido. Las Tabla manual no se actualizan automáticamente. También puede personalizar el aspecto de la tabla de contenido. Por ejemplo, puede cambiar la fuente, especificar el número de niveles de título que desea mostrar y si debe incluir líneas de puntos entre las entradas y los números de página. Personalizar o dar formato a una tabla de contenido Cuando crea una tabla de contenido en Word, puede modificar su aspecto. Por ejemplo, puede seleccionar el número de niveles de títulos que desea incluir y si desea insertar líneas de puntos entre las entradas y los números de página. También puede cambiar el formato del texto, que Word conservará independientemente de cuántas veces se actualice la tabla de contenido. Si el documento ya incluye una tabla de contenido, haga lo siguiente para reemplazarla: 1. Haga clic en Referencias > Tabla de contenido > Personalizar tabla de contenido. Realice los cambios que desea en el cuadro de dialogo Tabla de contenido. Puede ver el aspecto de la tabla en las áreas Vista previa de impresión y vista previa de web. 33
- 34. Para agregar un punto de inicio o una línea de puntos entre las entradas y los números de página correspondientes, haga clic en la lista Carácter de relleno y en la línea de puntos. También puede seleccionar un guión de inicio. Para cambiar el aspecto general de la tabla de contenido, haga clic en la lista Formatos y, a continuación, haga clic en el formato que desee. Para cambiar el número de niveles de la tabla de contenido, haga clic en Mostrar niveles y en el número de niveles que desea mostrar. Haga clic en aceptar. Dar formato al texto de la tabla de contenido Para cambiar el formato del texto de la tabla de contenido, cambie el estilo para cada uno de los niveles que contiene. Para reemplazar la tabla de contenidos por otra personalizada: 34
- 35. 1. Haga clic en Referencias > Tabla de contenido > Personalizar tabla de contenido. 2. En el cuadro de diálogo Tabla de contenido, haga clic en Modificar. Si el botón Modificar aparece atenuado, establezca Formatos en Estilo personal. 1. En la lista Estilos, haga clic en el nivel que desea cambiar y en Modificar. 2. En el cuadro de diálogo Modificar estilo, realice los cambios de formato que desee y haga clic en Aceptar. 3. Repita los pasos 3 y 4 para todos los niveles que desee mostrar en la tabla de contenido. Word recordará estas personalizaciones siempre que actualice la tabla de contenido (Referencias > Actualizar tabla). 35
- 36. Vídeo en línea Inserte vídeos en línea para verlos directamente en Word sin salir del documento, así seguirá concentrado en el contenido. Expandir o contraer Expando o contraiga las secciones de un documento con un simple punteo o clic. Inserte resúmenes en los encabezados y guárdelos para que los lectores que abran las distintas secciones vean esta información si lo consideran conveniente. Contraer o expandir partes de un documento Si está trabajando en un documento largo y complicado, puede contraerlo todo excepto la parte en la cual se quiere concentrar. O bien, si cree que está ofreciendo demasiada información a sus lectores, puede mostrarles resúmenes y permitir que sean los lectores quienes abran dichos resúmenes y lean los detalles si así lo desean. La capacidad de contraer y expandir contenido en el documento se base en su nivel de esquema. Puede agregar rápidamente un nivel de esquema y hacer que una parte del documento se pueda contraer si agrega un encabezado con los estilos integrados de Word. 36
- 37. Una vez que haya aplicado un estilo de encabezado, verá un pequeño triángulo cuando mueva el cursor por encima del encabezado. Haga clic en el triángulo para contraer el cuerpo de texto y los subtítulos debajo del mismo. Para colapsar o expandir todos los encabezados del documento, haga clic con el botón secundario en el encabezado y haga clic en Expandir/Contraer > Expandir todos los encabezados o Colapsar todos los encabezados. Si cierra y vuelve a abrir un documento, los encabezaos aparecen expandidos de forma predeterminada. Si desea que el documento se abra con los encabezados contraídos, haga lo siguiente. 1. Coloque el cursor en el encabezado. 2. En la pestaña Inicio, en el grupo Párrafo, haga clic en el selector de cuadro de diálogo. 3. En el cuadro de diálogo Párrafo, haga clic en la casilla situada junto a Contraído de forma predeterminada. 37
- 38. 4. Haga clic en aceptar. Perfeccionar y dar estilo Con Word 2013, puede crear documentos más bonitos y atrayentes, y puede trabajar con más tipos de elementos multimedia, como vídeos en línea e imágenes. Incluso puede abrir archivos PDF. Empezar con una plantilla Al abrir Word 2013, se le ofrece una selección de nuevas plantillas para ayudarle a comenzar a trabajar junto con una lista de los últimos documentos visualizados, de modo que puede retomar rápidamente la actividad donde la dejó. Si prefiere no utilizar una plantilla, haga clic en Documento en blanco. 38
