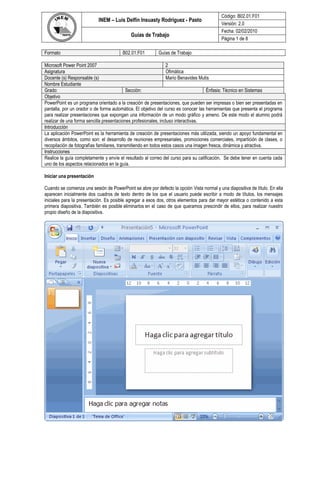
Power point 2007 guia 2
- 1. Código: B02.01.F01 INEM – Luís Delfín Insuasty Rodríguez - Pasto Versión: 2.0 Fecha: 02/02/2010 Guías de Trabajo Página 1 de 8 Formato B02.01.F01 Guías de Trabajo Microsoft Power Point 2007 2 Asignatura Ofimática Docente (s) Responsable (s) Mario Benavides Mutis Nombre Estudiante Grado: Sección: Énfasis: Técnico en Sistemas Objetivo PowerPoint es un programa orientado a la creación de presentaciones, que pueden ser impresas o bien ser presentadas en pantalla, por un orador o de forma automática. El objetivo del curso es conocer las herramientas que presenta el programa para realizar presentaciones que expongan una información de un modo gráfico y ameno. De este modo el alumno podrá realizar de una forma sencilla presentaciones profesionales, incluso interactivas. Introducción La aplicación PowerPoint es la herramienta de creación de presentaciones más utilizada, siendo un apoyo fundamental en diversos ámbitos, como son: el desarrollo de reuniones empresariales, promociones comerciales, impartición de clases, o recopilación de fotografías familiares, transmitiendo en todos estos casos una imagen fresca, dinámica y atractiva. Instrucciones Realice la guía completamente y envíe el resultado al correo del curso para su calificación. Se debe tener en cuenta cada uno de los aspectos relacionados en la guía. Iniciar una presentación Cuando se comienza una sesión de PowerPoint se abre por defecto la opción Vista normal y una diapositiva de título. En ella aparecen inicialmente dos cuadros de texto dentro de los que el usuario puede escribir a modo de títulos, los mensajes iniciales para la presentación. Es posible agregar a esos dos, otros elementos para dar mayor estética o contenido a esta primera diapositiva. También es posible eliminarlos en el caso de que queramos prescindir de ellos, para realizar nuestro propio diseño de la diapositiva.
- 2. Código: B02.01.F01 INEM – Luís Delfín Insuasty Rodríguez - Pasto Versión: 2.0 Fecha: 02/02/2010 Guías de Trabajo Página 2 de 8 Para completar esta diapositiva modelo seguimos los siguientes pasos: Hacer clic sobre el cuadro de texto superior y escribir en él el texto que se quiere introducir. Hacer clic sobre el cuadro de texto inferior y escribir en él otro texto. Hacer clic fuera de la diapositiva para salir del cuadro de texto. Consiguiendo de este modo, que el aspecto que muestre esta primera diapositiva sea el siguiente: Añadir una nueva diapositiva Una vez creada la diapositiva anterior, la primera, será preciso añadir una nueva diapositiva, la segunda. El proceso para ello es: Seleccionar la opción Nueva diapositiva de la ficha Inicio Se abre un panel en el que aparecen algunos de los tipos de diapositivas más usuales:
- 3. Código: B02.01.F01 INEM – Luís Delfín Insuasty Rodríguez - Pasto Versión: 2.0 Fecha: 02/02/2010 Guías de Trabajo Página 3 de 8 Seleccionamos el tipo de diapositiva más adecuado, en función del diseño que se quiera dar a la nueva diapositiva. Para insertar cualquiera de estos tipos de diapositivas, sólo tenemos que hacer clic sobre la elegida, de esta manera hemos insertado una nueva diapositiva con el diseño deseado. Existen otros métodos para insertar una diapositiva nueva, situándonos sobre cualquiera de las diapositivas que aparecen en la pestaña Diapositiva, del panel de la izquierda: Desde el menú contextual que aparece al pulsar el botón derecho, seleccionamos la opción Nueva diapositiva, Pulsamos el botón Intro de nuestro teclado. En estos dos casos se insertará directamente una nueva diapositiva tras la diapositiva seleccionada inicialmente. En este caso no se abre el cuadro de diálogo para seleccionar el tipo de diapositiva a insertar, por lo que se insertará del tipo básico, Título y Objeto. Desplazarse entre las diapositivas de la presentación: Para visualizar y trabajar sobre una de las diapositivas de la presentación habrá que acceder a ella. Hay distintos modos de avanzar entre las diapositivas: Las teclas AvPág y RePág activan la diapositiva siguiente y anterior respectivamente. Hacer clic sobre los botones Siguiente diapositiva y Diapositiva anterior, situados debajo de la barra de desplazamiento vertical. Pulsando las teclas Ctrl + Inicio se activa la primera de las diapositivas de la presentación. Pulsando las teclas Ctrl + Fin se activa la última de las diapositivas de la presentación. En la ficha Diapositivas situada en el área de la izquierda hacemos clic en la diapositiva que queremos visualizar. En la barra de estado se indica el número de la diapositiva actual y el número de diapositivas que tiene la presentación . Eliminar una diapositiva Si se quiere eliminar una de las diapositivas de la presentación bastará acceder a la misma y cuando esté visible en pantalla acceder a la opción Eliminar , que aparece en el grupo de opciones diapositivas de la ficha Inicio. En la ficha Diapositivas nos situamos sobre la diapositiva que queremos eliminar abrimos el menú contextual, haciendo clic con el botón derecho del ratón, y seleccionamos Eliminar diapositiva.
- 4. Código: B02.01.F01 INEM – Luís Delfín Insuasty Rodríguez - Pasto Versión: 2.0 Fecha: 02/02/2010 Guías de Trabajo Página 4 de 8 También podemos conseguir la eliminación de una diapositiva, pulsando la tecla Supr, tras tenerla seleccionada. Duplicar una diapositiva Es posible crear una copia de una diapositiva, esto puede ser útil en el caso de que ambas diapositivas sean muy parecidas y cueste menos modificarla que crearla de nuevo. Es una opción interesante. Para duplicar diapositivas, bastará con seleccionar la diapositiva o diapositivas de las que se desea realizar una copia, y a continuación elegir la opción Duplicar diapositivas seleccionadas, que aparece en el panel desplegable de la opción Nueva diapositiva de la ficha Inicio. La copia que se crea se sitúa a continuación de la diapositiva actual.
- 5. Código: B02.01.F01 INEM – Luís Delfín Insuasty Rodríguez - Pasto Versión: 2.0 Fecha: 02/02/2010 Guías de Trabajo Página 5 de 8 Modificar el orden de las diapositivas Si en algún momento se precisa alterar el orden de las diapositivas en la presentación los pasos a seguir son, marcando esta opción desde la ficha Vista o desde la Barra de estado.: 1. Establecer la vista Clasificador de diapositiva, marcando esta opción desde la ficha Vista o desde la Barra de estado. 2. Hacer clic sobre la diapositiva que se quiere desplazar y, sin soltar el botón del ratón, desplazarla hasta colocarla en la nueva posición. El puntero junto con una línea vertical establecerán la posición de la diapositiva, tal y como se observa en la imagen. 3. Soltar el botón del ratón cuando el cursor esté situado en la posición adecuada. Otra manera de cambiar el orden de las diapositivas es accediendo a la ficha Diapositivas en la Vista Normal y procedemos de manera similar a como hemos hecho en el caso anterior, es decir, arrastrando la diapositiva hasta su nueva ubicación. También es posible desplazar varias diapositivas a la vez. Para seleccionar más de una diapositiva mantener pulsada la tecla Control mientras se seleccionan todas ellas, en el caso de las diapositivas a seleccionar estén situadas una junto a otra, se seleccionará la primera de ellas, y manteniendo pulsada la tecla de Mayúsculas, la última. Otra manera de seleccionar diapositivas, es haciendo clic sobre un área vacía y arrastrando el puntero, de manera que se abra una ventana que abarque las diapositivas que se quieren desplazar. Estas maniobras de selección son las mismas que para seleccionar archivos desde el Explorador de Windows.
- 6. Código: B02.01.F01 INEM – Luís Delfín Insuasty Rodríguez - Pasto Versión: 2.0 Fecha: 02/02/2010 Guías de Trabajo Página 6 de 8 Visualización de las diapositivas Como ya se indicó en la lección anterior hay varias formas de visualizar las diapositivas de una presentación. Se accede a cada una de ellas: Seleccionando la opción correspondiente que aparece disponible en la ficha Vista. Haciendo clic sobre uno de los botones de visualización presentes en la parte inferior de la ventana del documento, en la zona correspondiente con la Barra de estado . Taller. Ejercicio 1 Entrar a PowerPoint y realizar las siguientes operaciones: 1. En la primera diapositiva, hacer clic sobre el cuadro de texto superior e introducir el texto "Curso de PowerPoint". 2. Hacer clic sobre el cuadro de texto inferior e introducir el texto "Presentación inicial". 3. Insertar una nueva diapositiva en esta nueva presentación, y en este caso seleccionar el segundo de los diseños que se presentan, Título y objetos. 4. Hacer clic sobre el cuadro de texto superior e introducir el texto "Objetivos del curso". 5. Hacer clic sobre el cuadro inferior e introducir el texto que muestra la siguiente imagen: Ayuda: para pasar de una línea a otra pulsar la tecla Enter. Para establecer el texto metido más hacia la derecha hacer clic sobre el botón de la ficha Inicio y para volver a situarlo en su posición anterior sobre el botón , estos son las opciones que establecen las sangrías. 6. Insertar una nueva diapositiva, la tercera, y seleccionar el diseño Dos objetos. 7. Introducir en esta diapositiva el texto que muestra la siguiente imagen.
- 7. Código: B02.01.F01 INEM – Luís Delfín Insuasty Rodríguez - Pasto Versión: 2.0 Fecha: 02/02/2010 Guías de Trabajo Página 7 de 8 8. Duplicar esta última diapositiva. Ayuda: seleccionar la opción Duplicar diapositivas seleccionadas. Observar en la barra de estado que la presentación ahora contiene cuatro diapositivas. 9. Visualizar la primera de las diapositivas. Ayuda: pulsar las teclas Ctrl + Inicio. 10. Ir visualizando, una a una todas las diapositivas de la presentación. 11. Eliminar la última diapositiva. Ayuda: situarse en ella y seleccionar la opción Eliminar de la ficha Inicio. Ejercicio 2. Sobre la presentación creada en el ejercicio 1 realizar las siguientes operaciones: 1. Visualizar la ficha Esquema de la presentación y observar el aspecto que presenta. 2. 1. Visualizar la vista Página de notas y observar el aspecto que presenta. Ayuda: seleccionar la opción Página de notas de la ficha Vista. 2. Desplazarse entre las distintas diapositivas de la presentación.
- 8. Código: B02.01.F01 INEM – Luís Delfín Insuasty Rodríguez - Pasto Versión: 2.0 Fecha: 02/02/2010 Guías de Trabajo Página 8 de 8 3. Establecer la vista Clasificador de diapositivas. Ayuda: seleccionar la opción Clasificador de diapositivas de la ficha Vista, o hacer clic sobre el botón correspondiente de la Barra de estado. 4. Desplazar la tercera diapositiva colocándola en primer lugar. Ayuda: hacer clic sobre ella y arrastrarla. 5. Desplazar las dos primeras diapositivas colocándolas al final. Ayuda: para seleccionar ambas mantener pulsada la tecla Mayúsculas. 6. Volver a situar las diapositivas como se encontraban inicialmente. 7. Establecer la vista Diapositivas y visualizar la primera diapositiva de la presentación. 8. Visualizar la vista Presentación con diapositivas. Ayuda: seleccionar la opción Presentación con diapositivas de la ficha Vista, o hacer clic sobre el botón correspondiente de la Barra de estado. 9. Hacer clic sobre la pantalla para pasar de una diapositiva a otra. Al hacer clic sobre la última diapositiva la presentación finalizará. 10. Cerrar la presentación que se ha creado sin guardar los cambios realizados. Ayuda: seleccionar la opción Cerrar del Botón de Office o hacer clic sobre el botón de la ventana. En el cuadro de diálogo que se presenta hacer clic sobre el botón No. 11. Ejercicio 3 De acuerdo al diseño correspondiente haga una presentación en la cual incluya los elementos necesarios y los pasos para instalar un sistema operativo ya sea Linux o Windows. Ejercicio 4 Suba las presentaciones anteriores a Slideshare y muestre el link para visitarlas. Ing. Mario Benavides Mutis Docente dpto. Industrial