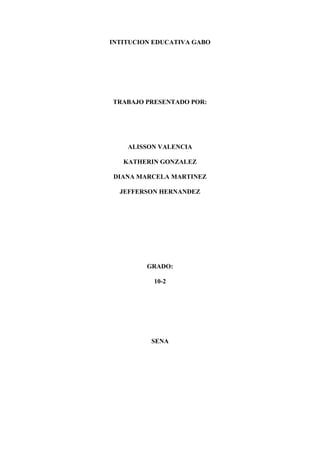
Power point en word
- 1. INTITUCION EDUCATIVA GABO<br />TRABAJO PRESENTADO POR:<br />ALISSON VALENCIA<br />KATHERIN GONZALEZ<br />DIANA MARCELA MARTINEZ<br />JEFFERSON HERNANDEZ<br />GRADO:<br />10-2<br />SENA<br />POWER POINT<br />Una de las mejores herramientas que nos ofrece office es sin duda power point, ya que al contener una gran gama de funciones nos permite realizar desde un documento, diapositivas hasta realizar animaciones de objetos y texto, controlando su duracion.<br />Existen otros programas que están diseñados para ejercer funciones mas avanzadas, pero no por esto power point deja de ser un magnifico auxiliar para realizar nuestros trabajos. <br />Para qué sirve un programa como PowerPoint? Se puede decir que PowerPoint es una aplicación que está dirigida fundamentalmente a servir de apoyo en presentaciones o exposiciones de los más diversos temas, proyectando una serie de diapositivas a través del ordenador. Una vez diseñada una pantalla se puede convertir ésta en una diapositiva o transparencia física para reproducirla en un proyector tradicional, o visionarla en el ordenador.<br />¿CÓMO CREAR UNA DIAPOSITIVA NUEVA?<br />Para crear una diapositiva nueva hay que ir al menú Insertar y seleccionar la opción Diapositiva Nueva, o hacerlo a través del botón que a tal efecto aparece en la barra de estado. Al hacerlo se muestra una ventana en la que se debe elegir, como ya se ha hecho al principio, el diseño que más se ajuste al tipo de diapositiva con la que se va a trabajar. <br />¿Cómo duplicar una diapositiva?<br />Para duplicar una diapositiva hay que situarse en el Clasificador de diapositivas (Ver|Clasificador de diapositivas), que es una de las formas en que se pueden ver las diapositivas. Una vez allí, se selecciona haciendo un clic, la diapositiva que se quiera duplicar y se va al menú edición|Duplicar. Un duplicado de la diapositiva aparecerá a continuación de la original. Esa misma función se obtiene seleccionando directamente el objeto y luego ejecutando los comandos de edición|copiar y edición|pegar. Para colocarla donde se quiera insertar, se selecciona con el ratón y se arrastra hasta el lugar ideado.<br />¿Cómo borrar una diapositiva?<br />Para borrar una diapositiva se utilizará la opción Eliminar Diapositiva que está en el menú Edición, o directamente se elimina el cuadro correspondiente en el editor de diapositivas. Otra opción es seleccionarla y darle a la tecla de Supr. <br />. Formato de la diapositiva<br />Antes de comenzar a trabajar, hay que tener en cuenta cuál va a ser el destino que se va a dar a las diapositivas que se creen: si se van a filmar convirtiéndolas en diapositivas físicas, se les ha de dar unas dimensiones, mientras que si el objetivo es una presentación en pantalla, éstas serán otras. Para definir las dimensiones de las diapositivas se irá al menú Archivo|configurar página.<br />Tamaño de diapositivas para: determina el tamaño. Si se van a filmar las diapositivas seleccionará un tamaño de 35 mm. Si van a crear transparencias elegirá un tamaño A4 o carta. Por último, si se va a hacer una presentación en pantalla habrá que elegir la opción Presentación en pantalla. - Numerar las<br />diapositivas desde: Indica desde qué número se quiere numerar las presentaciones.<br />Orientación: Indica la orientación, horizontal o vertical, de las diapositivas.<br />El esquema de colores<br />El esquema de colores, como la palabra indica, es un esquema en el cual se puede predeterminar el color de cada uno de los elementos de la presentación (fondo, líneas y texto, sombra, título, rellenos y accesorios), de manera que al crearlos, automáticamente adquieran ese color predeterminado. <br />Para acceder a él hay que dirigirse al menú Formato|Combinación de colores de la diapositiva, donde aparecerá el siguiente cuadro de diálogo.<br />En la parte superior, se da a elegir entre una combinación estándar, la que tiene el programa por defecto y una combinación personalizada. Haciendo un clic sobre Personalizada se podrá cambiar los colores: con un clic sobre cada uno de ellos se seleccionan y con otro clic sobre Cambiar color aparece una roseta de colores. Se elige el que se prefiera y se acepta.<br />El programa presenta una serie de colores estándar. Si se desea otro color distinto, se deberá hacer un clic sobre Personalizada para elegir dentro de toda la gama de colores de que disponga el ordenador.<br />Especificados los colores que interesan, se pueden aplicar las modificaciones a una sola diapositiva - a la diapositiva en la que se estuviera al acceder a este menú - o a todas las diapositivas del documento. Para ello se debe elegir el botón adecuado en la ventana Combinación de colores: Aplicar a todo o Aplicar.<br />Por otro lado, una vez especificados los colores que se quieren utilizar para cada uno de los elementos, se puede hacer que esa combinación de colores sea la estándar. Para ello, en Personalizada de la ventana de Combinación de colores, hay un botón que dice Agregar como combinación estándar.<br />La utilización del esquema de colores no es imprescindible, pero su correcto uso facilita mucho el trabajo y ahorra mucho tiempo a la hora de realizar presentaciones, puesto que si de antemano se establece el esquema de colores no habrá que preocuparse de dar color, individualmente, a los distintos objetos.<br />¿Cómo imprimir las diapositivas?<br />El modo de imprimir las diapositivas es muy parecido al de cualquier otro programa. Se acude, en el menú Archivo, a la opción Imprimir. <br />Diapositivas patrón<br />¿Qué es una diapositiva patrón?<br />La diapositiva patrón es un modelo con un formato para cada uno de los elementos de la diapositiva, así como un esquema de colores, que el programa aplicará a la hora de crear las diapositivas.<br />Cada vez que se cree un documento nuevo, el programa aplicará una diapositiva patrón por defecto.<br />Para acceder a la diapositiva patrón ha de dirigirse en el menú Ver a la opción Patrón|Patrón de Diapositivas.<br />La diapositiva patrón se compone de 5 áreas:<br />Título: controla el tipo de letra, color, tamaño y alineamiento del título, los atributos del objeto (relleno, bordes y sombra) y su localización en la diapositiva. <br />Cuerpo: controla los mismos parámetros pero en lo que al cuerpo de la diapositiva se refiere. En él se puede dar el formato a cada uno de los subepígrafes.<br />Área de fecha: para insertar la fecha en todas las diapositivas.<br />Área de pie de página: para añadir un pie de página a las diapositivas.<br />Área de número: para numerar las diapositivas.<br />Además, se pueden añadir todos los elementos de fondo que se precisen. Se consideran elementos de fondo de la diapositiva patrón, todos los que se añadan a ésta y que no sea ninguno de los 5 elementos que acabamos de ver. Todos estos elementos añadidos aparecerán en todas las diapositivas que se vayan creando. Son por ejemplo la imagen de un logotipo o un título genérico que se quiera que aparezcan en todas las diapositivas.<br />También se define el esquema de color patrón. <br />¿Cómo modificar la diapositiva patrón?<br />Se puede modificar el formato de cada elemento de la diapositiva patrón tal y como se ha explicado en los distintos apartados anteriores. Es importante recalcar que no se trata de una diapositiva de contenido, sino de formato. No se introduce información sino que se le da a cada elemento un formato. Por ejemplo, en el título, no se pone el título de la presentación sino que se especifica el tamaño, el tipo de letra, el color, etc, de manera que al hacer las distintas diapositivas, sólo sea necesario introducir la información, encargándose el programa de aplicar el estilo automáticamente.<br />De la misma manera se pueden incluir elementos de fondo, es decir elementos distintos del cuerpo y del título. Estos elementos pueden ser de cualquier tipo, imágenes, texto, etc.., con la peculiaridad de que aparecerán en todas las diapositivas. A la hora de hacer las diapositivas, estos elementos no se podrán modificar en la propia diapositiva, sino que cualquier cambio tendrá que hacerse en la diapositiva patrón, y esas modificaciones afectarán a todas las diapositivas.<br />Una vez establecida la diapositiva patrón, habrá que ir al menú Ver a la opción Diapositivas. La barra de estado le indicará que se encuentra en la diapositiva nº quot; xquot; , y se podrá comprobar que los elementos de la diapositiva siguen el patrón que se acaba de crear.<br />De todas formas, si en algún momento se necesita que una determinada diapositiva no siga a la diapositiva patrón bastará con modificarla.<br />AGREGAR UN SONIDO A UNA ANIMACIÓN<br />Para realizar este proceso, primero debe haber aplicado una animación al texto u objeto.<br />En la diapositiva, seleccione el texto u objeto al que desea agregar un efecto adicional.<br />En el menú Presentación, haga clic en Personalizar animación.<br />En el panel de tareas Personalizar animación, haga clic en la flecha del elemento seleccionado en la lista Personalizar animación y, a continuación, haga clic en Opciones de efectos.<br />En la ficha Efecto, en Mejoras, haga clic en la flecha de la lista Sonido y lleve a cabo una de las acciones siguientes:<br />Si desea agregar un sonido de la lista, haga clic en la opción deseada.<br />Si desea agregar un sonido desde un archivo, haga clic en Otro sonido y, a continuación, explore el archivo.<br />Cambiar la animación de un objeto o texto<br />Para ver el texto seleccione la opción ´´Bajar trabajo´´ del menú superior.<br />Nota Si desea quitar un efecto, seleccione el elemento de animación en la lista Personalizar animación y, a continuación, haga clic en<br />CAMBIAR LOS INTERVALOS DE ANIMACIONES<br />Si no se muestra el panel de tareas Personalizar animación, en el menú Presentación, haga clic en Personalizar animación.<br />En el panel de tareas Personalizar animación, haga clic en el elemento de la lista Personalizar animación cuyos intervalos desea cambiar<br />Cambiar el comienzo con respecto a otras animaciones de la diapositiva<br />Para crear un retardo entre el final de una animación y el inicio del siguiente elemento en la lista, haga clic en una opción de la lista Retardo. <br />Para iniciar la animación haciendo clic en la diapositiva, haga clic en Al hacer clic.<br />Para iniciar la animación al mismo tiempo que la animación anterior en la lista, haga clic en Con la anterior.<br />Para iniciar la animación justo después de que finalice la animación anterior, haga clic en Después de la anterior.<br />En la lista Iniciar, siga uno de estos procedimientos:<br />Si esta es la primera animación de la diapositiva, se marcará como quot; 0quot; y comenzará en cuanto aparezca la diapositiva en la presentación.<br />Nota Puede cambiar el orden de las animaciones de una diapositiva seleccionando el objeto o elemento de texto en la lista Personalizar animación y, a continuación, arrastrándolo a una nueva ubicación en la lista.<br />Establecer la reproducción de una animación al hacer clic en el texto u objeto<br />Haga clic en el botón Desencadenadores.<br />Seleccione la opción Iniciar efecto al hacer clic con.<br />Seleccione un elemento de la lista.<br />Cambiar la velocidad o la duración de la animación<br />Haga clic en una opción de la lista Velocidad o Duración.<br />Nota Esta opción está en función de la animación elegida.<br />Rebobinar automáticamente una animación después de reproducirla<br />Active la casilla de verificación Rebobinar cuando finalice la reproducción.<br />Nota Si esta opción está activada, el elemento animado volverá a su estado original. Por ejemplo, si aplica el efecto Volar hacia fuera, el elemento saldrá volando, pero a continuación aparecerá de nuevo en su ubicación original en la diapositiva. <br />AGREGAR UNA IMAGEN<br />Haga clic dónde desee insertar la imagen.<br />Inserte una de las siguientes imágenes:<br />En la barra de herramientas Dibujo, haga clic en Insertar imagen desde archivo.<br />Busque la carpeta que contenga la imagen que desee insertar y, a continuación, haga clic en el archivo de la imagen. <br />Para incrustar la imagen, haga clic en Insertar.<br />Para vincular la imagen al archivo de imágenes del disco duro, haga clic en la flecha situada junto a Insertar y, a continuación, haga clic en Vincular a archivo.<br />Siga uno de estos procedimientos:<br />Para este procedimiento, asegúrese de que el dispositivo es compatible con TWAIN- o WIA y está conectado al equipo. También deberá asegurarse de que tiene instalado el software del dispositivo compatible con TWAIN o WIA.<br />Configure la imagen en el dispositivo de digitalización.<br />En el menú Insertar, seleccione Imagen y, a continuación, haga clic en Desde escáner o cámara.<br />Si hay varios dispositivos conectados al equipo, seleccione en Dispositivo el que desee utilizar.<br />Siga uno de estos procedimientos:<br />Una imagen de un escáner o una cámara digital directamente<br />Si el dispositivo seleccionado es un escáner y desea utilizar la configuración predeterminada para digitalizar la imagen, haga clic en Calidad Web (si va a mostrar la imagen en la pantalla) o Calidad de impresión (si va a imprimirla) y, a continuación, haga clic en Insertar para digitalizar la imagen.<br />Si el dispositivo seleccionado no es un escáner (por ejemplo, si se tratara de una cámara digital) o desea personalizar algún valor antes de digitalizar la imagen, haga clic en Personalizar inserción. Siga las instrucciones que acompañan al dispositivo que está utilizando.<br />Nota Es posible que el botón Insertar no esté disponible con algunos escáneres, porque el software del escáner no es compatible con los automáticos. Utilice el botón Personalizar inserción en su lugar.<br />PRESENTACIONES EN PANTALLA<br />Otra de las aplicaciones de PowerPoint es la de una presentación en pantalla, es decir, la de crear un carrete de diapositivas no para filmarlas, sino para utilizarlas como apoyo en una exposición, por medio de la pantalla del ordenador. Se puede, efectivamente, encadenar las distintas dispositivas, uniéndolas por medio de transiciones, para crear una presentación.<br />A partir de este momento va a ser muy útil una forma de trabajo que hasta ahora no se había visto: el Clasificador de diapositivas (en el menú Ver). Se trata de una manera distinta de ver las diapositivas, no de una en una, sino en conjunto. <br />En primer lugar, desde aquí se puede cambiar el orden de las diapositivas, moviéndolas de un lugar a otro simplemente haciendo un clic sobre el icono de la diapositiva y arrastrándola, sin soltar el ratón, hasta el lugar que deba ocupar. Una vez establecido el orden adecuado de las diapositivas, será necesario establecer las transiciones entre las diapositivas, de forma que el cambio entre una y otra no sea brusco. <br />Transiciones<br />Para aplicar una transición hay que situarse en la diapositiva destino, pues la transición afectará al paso desde la diapositiva anterior a la seleccionada. A continuación hay que ir al menú Presentación, a la opción Transición de diapositiva. Inmediatamente aparecerá un cuadro de diálogo en el que se deberá elegir el efecto que quiere aplicar entre una variada lista de ellos. Además de esto se puede indicar la forma de pasar de una diapositiva a otra: por medio de un clic del ratón, o automáticamente tras el paso de cierto tiempo. Se repite esta operación con todas las diapositivas para lograr una presentación de mejor calidad.<br />Hay otra herramienta que puede ser de utilidad y que permite establecer quot; animacionesquot; dentro de una diapositiva, en su presentación. Se trata de una utilidad a través del cual se puede hacer que las líneas de esquema de una diapositiva (las líneas de texto introducidas en el Cuerpo y precedidas por un punto) aparezcan una a una según se haga un clic con el ratón.<br />También puede verse al pinchar en (Barra que aparece cuando se ven las transparencias desde el Clasificador de diapositivas):<br />Cuando el objeto está seleccionado, al acceder al menú Presentación|Preestablecer animación se despliega un listado de efectos que pueden aplicarse. La última de las opciones del listado es la de Presentación|Personalizar animación. Si se elige esta opción se abrirá un cuadro de diálogo donde se podrá trabajar con varias opciones. Permite seleccionar uno a uno los elementos de la diapositiva y ponerles diferentes efectos. Por tanto, permite especificar el efecto a aplicar: posiblemente los más útiles sean los vuelos. <br />Si se quiere ver previamente el efecto de la diapositiva que se tiene en pantalla, se va a Presentación|Vista previa de la animación, de ésta forma, saldrá una pantalla de tamaño reducido en la que se ve los efectos que se acaban de aplicar a esa diapositiva.<br />Pueden determinarse los tiempos de presentación entre las imágenes de tres modos. Una de ellas, es asignar tiempos iguales en segundos (´´) para todas las diapositivas, desde ésta pantalla. La segunda, de forma manual en la presentación del carrusel, en la que se pasa de una a otra al hacer clic con el ratón. Y la tercera, que permitirá hacer un ensayo de la presentación, grabando los tiempos de presentación de cada imagen; esto último puede hacerse presionando éste icono<br />(Para ver el gráfico seleccione la opción quot; Descargarquot; del menú superior <br />), yendo a Presentación|Ensayar intervalos. Saldrá éste cronometro para medir el tiempo que se le da a cada diapositiva:<br />Establecidas las transiciones, para iniciar la presentación hay que ir al menú Ver|Presentación con diapositivas. También pueden dársele órdenes al programa desde (Presentación|configurar presentación). Desde ahí se indica si el avance de las diapositivas es manual o automático (con los tiempos que previamente se han definido).<br />En primer lugar, en la presentación se pueden mostrar todas las diapositivas o sólo una parte, especificando cuáles.<br />Para ocultar una diapositiva, se selecciona y luego se presiona el icono de, o Presentación|Ocultar diapositiva. Se deselecciona del mismo modo.<br />En segundo lugar, se puede señalar cuál va a ser la forma de pasar de una diapositiva a otra: manualmente, por medio de un clic del ratón, o automáticamente, por tiempo. Por último, la opción Repetir el ciclo continuamente hasta presionar Esc, sirve para hacer que la presentación vuelva a comenzar una vez haya llegado al final y no pare hasta que así se le indique. Hechas las elecciones finales, hay que dar a Mostrar, para ver el resultado. La presentación puede ser detenida en cualquier momento apretando la tecla de Esc.<br />¿Cómo insertar películas?<br />A diferencia de una presentación con un proyector de diapositivas, en la que sólo se pueden mostrar imágenes estáticas (fotografías), en una presentación de PowerPoint se puede insertar un moovie, una pequeña película. Para ello basta con ir a Insertar|película y seleccionar el archivo.<br />Se inserta la imagen de modo normal, y una vez insertada, se hace clic con el botón derecho encima del recuadro de la imagen del vídeo. Aparecerá un menú desplegable en el que busca la opción de personalizar la animación, se hace un clic en ella. Saldrá la pantalla que se ve a continuación. Si se quiere que la animación arranque de forma que se visione como vídeo, se marca el checkbox de Reproducir según el orden de animación.<br />Pero si se quiere además que la animación arranque automáticamente al visionar la presentación de la diapositiva, se entra por la pestaña de Intervalo, seleccionando ahí las opciones de Animar|Automáticamente, en ella se marca 0 segundos para que comience automáticamente. Es entonces cuando se puede Aceptar, y así el vídeo se reproducirá de manera automática. <br />Cuando la presentación llegue, la diapositiva que contiene la película no pasará a la siguiente hasta que la quot; películaquot; haya concluido.<br />