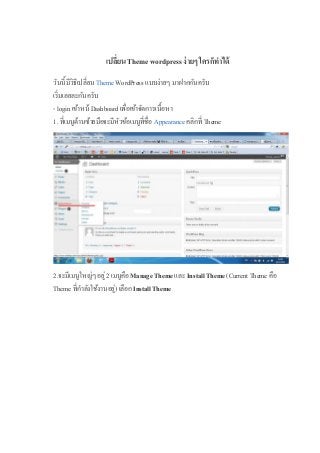Contenu connexe
Plus de เขมิกา กุลาศรี (20)
กลุ่มที่ 3เปลี่ยน Theme wordpress ง่ายๆ ใครก็ทำได้
- 1. เปลียน Theme wordpress ง่ ายๆ ใครก็ทาได้
่
วันนี้มีวธีเปลี่ยน Theme WordPress แบบง่ายๆ มาฝากกันครับ
ิ
เริ่ มเลยละกันครับ
- login เข้าหน้ Dashboard เพื่อเข้าจัดการเนื้อหา
1. ที่เมนูดานซ้ายมือจะมีหวข้อเมนูที่ชื่อ Appearance คลิกที่ Theme
้ ั
2.จะมีเมนูใหญ่ๆ อยู่ 2 เมนูคือ Manage Theme และ Install Theme (Current Theme คือ
่
Theme ที่กาลังใช้งานอยู) เลือก Install Theme
- 2. 3.เมื่อคลิก Install Theme แล้วจะมีตวเลือกให้ 6 ตัวเลือกตามภาพด้านล่าง
ั
ในที่น้ ีผมเลือกตัวเลือก Newest คือให้คนหา Theme ที่มาใหม่ที่สุดครับ
้
- 3. ่ ้
4.จะเห็น Theme ที่มาใหม่ตามวันที่ครับ ใหม่สุดจะอยูดานบนซ้ายมือเรา เลือกตาม
ความชอบครับ เราสามารถคลิก Install ได้เลย หรื อจะคลิก Preview เพื่อดูตวอย่าง Theme
ั
ก่อนได้ครับ
5.เมื่อคลิก Install จะเข้าสู่การกรอกข้อมูลของเว็บโฮสติ้งครับ (ข้อมูลนี้จะได้จากผู ้
่
ให้บริ การโฮสติ้งที่เราเช่าอยูครับ) เมื่อกรอกครบ ก็คลิก Proceed เพื่อติดตั้ง WordPress
theme ต่อไป
- 4. 6.หน้าแสดงว่าได้ติดตั้ง Theme เรี ยบร้อยแล้ว
7. จะมี Theme ที่เราเพิงติดตั้งเพิมเข้ามาในตัวเลือกของ Theme ที่เรามีอีก 1 Theme และมี
่ ่
ตัวเลือกใต้ชื่อของแต่ละ Theme คือ Activate | Preview | Delete
- 6. การติดตั้ง WordPress ด้วยวิธีเลือกใช้ของฟรี ๆ ที่มีไว้ให้เลือก ก็มีแค่น้ ีครับ
ส่ วนการติดตั้ง WordPress Theme ด้วยวิธี Upload ก็คล้ายๆ กันครับ กรอกข้อมูล
เหมือนกัน แต่วธีทีน้ ีเราต้องหาดาวน์โหลด WordPress Theme มาเก็บไว้ที่เครื่ องเราก่อน
ิ
แค่น้ นเองครับ
ั