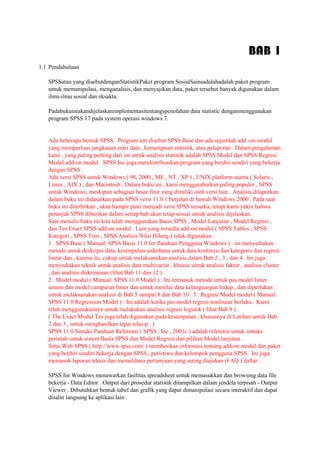
SPSS BAB 1
- 1. BAB 1 1.1 Pendahuluan SPSSatau yang disebutdenganStatistikPaket program SosialSainsadalahadalah paket program untuk memanipulasi, menganalisis, dan menyajikan data, paket tersebut banyak digunakan dalam ilmu-ilmu sosial dan eksakta. Padabukuiniakandijelaskanimplementasitentangspenolahan data statistic denganmenggunakan program SPSS 17 pada system operasi windows 7. Ada beberapa bentuk SPSS . Program inti disebut SPSS Base dan ada sejumlah add -on modul yang memperluas jangkauan entri data , kemampuan statistik, atau pelaporan . Dalam pengalaman kami , yang paling penting dari ini untuk analisis statistik adalah SPSS Model dan SPSS Regresi Model add-on modul . SPSS Inc juga mendistribusikan program yang berdiri sendiri yang bekerja dengan SPSS . Ada versi SPSS untuk Windows ( 98, 2000 , ME , NT , XP ) , UNIX platform utama ( Solaris , Linux , AIX ) , dan Macintosh . Dalam buku ini , kami menggambarkan paling populer , SPSS untuk Windows, meskipun sebagian besar fitur yang dimiliki oleh versi lain . Analisis dilaporkan dalam buku ini didasarkan pada SPSS versi 11.0.1 berjalan di bawah Windows 2000 . Pada saat buku ini diterbitkan , akan hampir pasti menjadi versi SPSS tersedia, tetapi kami yakin bahwa petunjuk SPSS diberikan dalam setiap bab akan tetap sesuai untuk analisis dijelaskan. Saat menulis buku ini kita telah menggunakan Basis SPSS , Model Lanjutan , Model Regresi , dan Tes Exact SPSS add-on modul . Lain yang tersedia add-on modul ( SPSS Tables , SPSS Kategori , SPSS Tren , SPSS Analisis Nilai Hilang ) tidak digunakan . 1 . SPSS Base ( Manual: SPSS Basis 11.0 for Panduan Pengguna Windows ) : ini menyediakan metode untuk deskripsi data, kesimpulan sederhana untuk data kontinyu dan kategoris dan regresi linear dan , karena itu, cukup untuk melaksanakan analisis dalam Bab 2 , 3 , dan 4 . Ini juga menyediakan teknik untuk analisis data multivariat , khusus untuk analisis faktor , analisis cluster , dan analisis diskriminan (lihat Bab 11 dan 12 ) . 2 . Model modul ( Manual: SPSS 11.0 Model ) : Ini termasuk metode untuk pas model linier umum dan model campuran linier dan untuk menilai data kelangsungan hidup , dan diperlukan untuk melaksanakan analisis di Bab 5 sampai 8 dan Bab 10 . 3 . Regresi Model modul ( Manual: SPSS 11.0 Regression Model ) : Ini adalah ketika pas model regresi nonlinear berlaku . Kami telah menggunakannya untuk melakukan analisis regresi logistik ( lihat Bab 9 ) . ( The Exact Modul Tes juga telah digunakan pada kesempatan , khususnya di Latihan untuk Bab 2 dan 3 , untuk menghasilkan tepat nilai-p . ) SPSS 11.0 Sintaks Panduan Referensi ( SPSS , Inc , 2001c ) adalah referensi untuk sintaks perintah untuk sistem Basis SPSS dan Model Regresi dan pilihan Model lanjutan . Situs Web SPSS ( http://www.spss.com/ ) memberikan informasi tentang add-on modul dan paket yang berdiri sendiri bekerja dengan SPSS , peristiwa dan kelompok pengguna SPSS . Ini juga memasok laporan teknis dan memelihara pertanyaan yang sering diajukan (FAQ ) daftar . SPSS for Windows menawarkan fasilitas spreadsheet untuk memasukkan dan browsing data file bekerja - Data Editor . Output dari prosedur statistik ditampilkan dalam jendela terpisah - Output Viewer . Dibutuhkan bentuk tabel dan grafik yang dapat dimanipulasi secara interaktif dan dapat disalin langsung ke aplikasi lain .
- 2. GUI atauGrafigh User Interface adalah antarmuka pengguna grafis yang membuat SPSS begitu mudah dengan hanya memilih prosedur dari banyak menu yang tersedia . Ini adalah GUI yang digunakan dalam buku ini untuk melaksanakan semua analisis statistik yang disajikan . Kami juga menunjukkan bagaimana untuk menghasilkan sintaks perintah untuk pencatatan. Kami berasumsi bahwa pembaca sudah akrab dengan Windows GUI dan kita tidak menghabiskan banyak waktu membahas manipulasi data dan fasilitas presentasi hasil SPSS for Windows. Fiturfitur ini dijelaskan secara rinci dalam Panduan Basis Pengguna ( SPSS , Inc , 2001d ). Sebaliknya kita fokus pada fitur statistik SPSS - menunjukkan bagaimana hal itu dapat digunakan untuk melakukan analisis statistik dari berbagai set data dan bagaimana menginterpretasikan output yang dihasilkan . Untuk membantu dalam membaca teks ini , kami telah mengadopsi Persempit huruf Helvetica untuk menunjukkan nama spreadsheet kolom , perintah menu , dan teks dalam kotak dialog seperti terlihat pada SPSS GUI . 1.2 Mendapatkan Bantuan Bantuan online disediakan dari menu Help atau melalui menu konteks atau tombol Bantuan pada kotak dialog . Kami akan menyebutkan fitur yang terakhir ketika membahas kotak dialog dan tabel output. Di sini , kita berkonsentrasi pada fasilitas bantuan umum . Yang diperlukan menu tersedia dari jendela apapun dan menyediakan tiga fasilitas bantuan utama: Bantuan - Statistik Pelatih membantu pengguna terbiasa dengan SPSS atau prosedur statistik yang tersedia di SPSS untuk memulai . Fasilitas ini meminta pengguna dengan pertanyaan sederhana dalam bahasa non-teknis tentang tujuan dari analisis statistik dan memberikan contoh visual fitur statistik dan charting dasar dalam SPSS . Fasilitas ini hanya mencakup subset yang dipilih dari prosedur . Bantuan - Tutorial menyediakan akses ke SPSS tutorial pengantar , termasuk gambaran yang komprehensif tentang dasar-dasar SPSS . Hal ini dirancang untuk memberikan panduan langkah demi-langkah untuk melakukan analisis statistik dalam SPSS . Semua file yang ditampilkan pada contoh dipasang dengan tutorial sehingga pengguna dapat mengulangi langkah-langkah analisis . Bantuan - Topik membuka Topik Bantuan : SPSS untuk kotak Windows , yang menyediakan akses ke Isi , Indeks , dan Cari tab . Pada tab Isi , item mengklik dua kali dengan simbol buku memperluas atau runtuh isinya ( tombol Buka dan Tutup melakukan hal yang sama ) . Tab Index memberikan daftar abjad dari topik . Setelah topik dipilih ( dengan mengklik ganda ) , atau beberapa huruf pertama kata yang diketik dalam , tombol Tampilan memberikan gambaran . The Cari tab memungkinkan untuk mencari file bantuan untuk kata-kata tertentu dan frase . 1.2 Data Entry Ketika SPSS 17 pertama kali dibuka , akanmunculkotak dialog standar yang memberikan pengguna sejumlah pilihan. Apabila pengguna akan memasukkan data atau membuka file data yang ada, halinidapatditunjukkansepertiGambar 1.1. Kotak dialog ini dapat dihilangkandenganmemilihopsi di bagian bawah kotak. Ketika Ketik data yang dipilih, SPSS data Editor muncul sebagai spreadsheet kosong. Di bagian atas layar adalah menu bar dan di bagian bawah status bar . Status bar menginformasikan pengguna tentang fasilitas yang sedang aktif , pada awal sesi itu hanya berbunyi, " SPSS Processor sudah siap. " Fasilitas yang disediakan oleh menu akan dijelaskan nanti dalam bab ini . SPSS juga menyediakan toolbar untuk akses cepat dan mudah untuk tugas umum . Sebuah deskripsi singkat
- 3. dari masing-masing alat dapat diperoleh dengan menempatkan kursor di atas simbol alat dan tampilan toolbar dapat dikontrol menggunakan perintah Toolbar ... dari Lihat menu drop-down ( untuk lebih jelasnya , lihat Panduan Basis Pengguna , SPSS Inc , 2001d ) . 1.3.1 Data View Spreadsheet Data Editor terdiri dari dua jendela . Secara default View Data , yang memungkinkan data yang akan dimasukkan dan dilihat , ditampilkan (Display 1.2 ) . Jendela lain adalah Variable View , yang memungkinkan jenis variabel yang akan ditentukan dan dilihat . Pengguna dapat beralih antara jendela dengan mengklik tab yang sesuai di bagian kiri bawah layar . Nilai data dapat dimasukkan di Data View spreadsheet . Bagi kebanyakan analisis SPSS mengasumsikan bahwa baris mewakili kasus dan variabel kolom . Misalnya, dalam Tampilan 1.2 beberapa lima nilai variabel yang tersedia telah dimasukkan selama dua puluh subyek . Secara default SPSS sejalan entri data numerik ke sisi kanan dari sel-sel dan teks ( string) entri ke sisi kiri . Di sini variabel jenis kelamin, usia , extrover , dan mobil mengambil numerik nilai sementara make variabel mengambil nilai string . Secara default SPSS menggunakan periode / penuh berhenti untuk menunjukkan hilang nilai numerik . Sel variabel String hanya dibiarkan kosong . Di sini, misalnya , data untuk variabel extrover , mobil , dan membuat belum diketik untuk 20 mata pelajaran sehingga nilai yang seharusnya muncul sebagai hilang . Munculnya Data View spreadsheet dikendalikan oleh View menu drop-down . Hal ini dapat digunakan untuk mengubah font dalam sel , menghapus baris , dan membuat label nilai terlihat. Ketika label telah ditugaskan untuk kode kategori variabel kategoris , ini dapat ditampilkan dengan memeriksa Nilai Label ( atau dengan memilih pada toolbar ) . Setelah label kategori yang terlihat , menyoroti sel menghasilkan sebuah tombol dengan tanda panah ke bawah pada sisi kanan sel . Mengklik panah ini menghasilkan daftar drop-down dengan semua label kategori yang tersedia untuk variabel . Mengklik pada salah satu hasil label dalam kategori masing-masing dan label yang dimasukkan dalam sel . Fitur ini berguna untuk mengedit data . 1.3.2 Variabel View Spreadsheet Variable View spreadsheet berfungsi untuk mendefinisikan variabel (Display 1.3 ) . Setiap definisi variabel menempati deretan spreadsheet ini . Segera setelah data dimasukkan di bawah kolom di Data View , nama default kolom menempati baris dalam Variable View . Ada 10 karakteristik yang akan ditentukan di bawah kolom Variable View ( Tampilan 1.3 ) : 1 . Nama - nama variabel yang dipilih . Ini bisa sampai delapan karakter alfanumerik tetapi harus dimulai dengan huruf . Sementara garis bawah ( _ ) diperbolehkan , tanda hubung ( - ) , ampersands ( & ) , dan spasi tidak dapat digunakan . Nama variabel yang tidak sensitif huruf . 2 . Jenis - jenis data . SPSS menyediakan jenis variabel standar sekali nilai variabel telah dimasukkan dalam kolom Data View . Jenis ini dapat diubah dengan menyorot entri yang sesuai pada kolom kedua dari Variable View dan mengklik tiga periode simbol ( ... ) muncul di sisi kanan sel . Ini hasil dalam kotak Jenis Variabel dibuka , yang menawarkan sejumlah jenis data termasuk berbagai format untuk data numerik , tanggal , atau mata uang . ( Perhatikan bahwa kesalahan umum yang dibuat oleh pengguna pertama kali adalah memasukkan variabel kategori sebagai jenis " string" dengan mengetikkan teks ke dalam Data Lihat . Untuk mengaktifkan analisis kemudian, kategori harus diberi kode nomor buatan dan didefinisikan sebagai tipe " numerik . " ) 3 . Lebar - lebar entri data aktual . Lebar default entri variabel numerik adalah delapan . Lebar dapat ditambah atau dikurangi dengan menyorot sel masing-masing pada kolom ketiga dan
- 4. mempekerjakan panah ke atas atau ke bawah muncul pada sisi kanan dari sel atau dengan hanya mengetik nomor baru dalam sel . 4 . Desimal - jumlah digit ke kanan dari tempat desimal yang akan ditampilkan untuk entri data. Hal ini tidak relevan untuk data string dan variabel seperti entri di bawah kolom keempat diberikan sebagai diklik -out nol . Nilai dapat diubah dengan cara yang sama seperti nilai Lebar . 5 . Label - label yang melekat pada nama variabel . Berbeda dengan nama variabel , ini tidak terbatas pada delapan karakter dan ruang dapat digunakan . Ini umumnya merupakan ide yang baik untuk menetapkan label variabel . Mereka membantu untuk mengingatkan pengguna tentang makna variabel ( menempatkan kursor di atas nama variabel di Data View akan membuat label variabel muncul) dan dapat ditampilkan dalam output dari analisis statistik . 6 . Nilai - label yang melekat pada kode kategori . Untuk variabel kategori , kode integer harus diserahkan kepada masing-masing kategori dan variabel didefinisikan sebagai tipe " numerik . " Saat ini telah dilakukan , klik pada sel masing-masing di bawah kolom keenam dari Variable View membuat simbol tiga periode muncul, dan mengklik ini membuka kotak dialog Nilai label , yang pada gilirannya memungkinkan penugasan label untuk kode kategori . Sebagai contoh , data kami set termasuk seks variabel kategoris menunjukkan jenis kelamin subjek . Mengklik simbol tiga periode membuka kotak dialog ditunjukkan dalam Tampilan 1.4 di mana kode numerik " 0 " dinyatakan untuk mewakili perempuan dan kode " 1 " laki-laki . 7 . Hilang - hilang kode nilai . SPSS mengakui simbol sebagai periode menunjukkan nilai yang hilang . Jika kode lainnya telah digunakan ( misalnya , 99 , 999 ) ini harus dinyatakan mewakili nilai-nilai yang hilang dengan menyorot sel masing-masing di kolom ketujuh , mengklik simbol tiga periode dan mengisi dihasilkan Hilang Nilai kotak dialog sesuai. 8 . Kolom - lebar kolom variabel dalam Data View . Lebar sel default untuk variabel numerik adalah delapan . Perhatikan bahwa ketika nilai Lebar lebih besar dari nilai Kolom , hanya bagian dari entri data dapat dilihat di Data View . Lebar sel dapat diubah dengan cara yang sama dengan lebar dari entri data atau cukup dengan menyeret batas kolom yang relevan . ( Tempatkan kursor pada batas kanan judul kolom yang akan diubah ukurannya . Ketika kursor berubah menjadi garis vertikal dengan panah kanan dan kiri , tarik kursor ke kanan atau ke kiri untuk menambah atau mengurangi lebar kolom . ) 9 . Sejajarkan - alignment entri variabel . SPSS default adalah untuk menyelaraskan variabel numerik ke sisi kanan dari sel dan variabel string untuk kiri . Hal ini umumnya membantu untuk mematuhi standar ini , tetapi jika perlu , keselarasan dapat diubah dengan menyorot sel yang relevan dalam kolom kesembilan dan memilih opsi dari daftar drop-down . 10 . Ukur - skala pengukuran dari variabel. Default dipilih oleh SPSS tergantung pada jenis data. Misalnya, untuk variabel jenis " numerik , " skala pengukuran default adalah skala kontinyu atau interval ( disebut dengan SPSS sebagai " skala " ) . Untuk variabel jenis "string , " default adalah skala nominal . Opsi ketiga , " ordinal , " adalah untuk variabel kategori dengan kategori memerintahkan tetapi tidak digunakan secara default . Ini adalah praktik yang baik untuk menetapkan masing-masing variabel skala pengukuran tertinggi sesuai ( " skala " > " ordinal " > " nominal" ) karena hal ini memiliki implikasi untuk metode statistik yang berlaku . Pengaturan standar dapat diubah dengan menyorot sel masing-masing di kolom kesepuluh dan memilih opsi yang sesuai dari daftar drop-down . Ringkasan karakteristik variabel dapat diperoleh dari menu drop-down Utilities . Variabel ... Perintah membuka kotak dialog di mana informasi dapat diminta untuk variabel yang dipilih , saat memilih File Info dari menu drop-down menghasilkan informasi ini untuk setiap variabel di Data View . 1.4 Menyimpan dan Mengambil Data File Menyimpan dan mengambil file data dilakukan melalui menu drop-down yang tersedia setelah memilih File pada menu bar (Display 1.5 ) .
- 5. Sebuah file data yang ditampilkan di Editor Data dapat disimpan dengan menggunakan perintah Save atau Save As .... Pada Windows biasa busana Save ( atau dari toolbar ) akan menyimpan data file dengan nama saat ini , Timpa file yang sudah ada atau disuruh untuk nama sebaliknya. Sebaliknya , Save As selalu membuka Data Save As dialog mana direktori , nama file , dan jenis harus ditentukan . SPSS mendukung sejumlah format data. File data SPSS diberi ekstensi * . Sav . Format lain , seperti teks ASCII ( * . Dat ) , Excel ( * . Xls ) , atau dBASE ( * . DBF ) , juga tersedia . Untuk membuka file data yang ada SPSS kita menggunakan perintah File - Open - data ... dari menu bar ( atau dari toolbar ) . Ini akan membuka kotak dialog Open File dari mana file yang sesuai dapat dipilih dengan cara biasa (Display 1.6 ) . File yang terakhir digunakan juga dapat diakses dengan menempatkan kursor di atas data yang baru saja digunakan pada menu drop-down file dan klik dua kali pada file yang dibutuhkan . Selain itu, file dapat dibuka ketika pertama kali memulai SPSS dengan memeriksa Buka sumber data yang ada pada kotak dialog awal (lihat Tampilan 1.1 ) . SPSS dapat mengimpor file data dalam format yang selain SPSS . Daftar format data yang disediakan dengan memilih panah bawah di samping File dari tipe field (Display 1.6 ) . Ada sejumlah format termasuk spreadsheet ( misalnya , Excel , * . Xls ) , database ( misalnya dBase , * . DBF ) , dan teks ACSII ( misalnya , * . Txt , * . dat ) . Memilih ekstensi file tertentu akan menyebabkan sebuah kotak dialog muncul yang meminta informasi yang relevan dengan format . Di sini kita membahas secara singkat mengimpor file Excel dan file teks ASCII . Memilih untuk mengimpor spreadsheet Excel di kotak Buka file akan memunculkan kotak Pembukaan file Options . Jika spreadsheet berisi baris dengan nama variabel , Baca Nama Variabel harus diperiksa dalam kotak ini agar baris pertama dari spreadsheet dibaca ke dalam nama variabel . Selain itu, jika ada baris kosong awal atau kolom dalam spreadsheet , SPSS perlu diberitahu tentang hal itu dengan mendefinisikan sel untuk dibaca di bidang Rentang kotak Pilihan File Pembukaan ( menggunakan format spreadsheet standar , misalnya , B4 : H10 untuk sel dalam persegi panjang dengan sudut B4 dan H10 inklusif) . Memilih untuk membuka file teks ASCII di kotak dialog Open File ( atau memilih Baca Teks Data dari File drop-down langsung , lihat Tampilan 1.5 ) menyebabkan Teks Impor Wizard untuk memulai. Kotak dialog awal ditunjukkan dalam Tampilan 1.7 . Wizard berlangsung dalam enam langkah mengajukan pertanyaan yang berkaitan dengan format impor ( misalnya , bagaimana variabel tersebut diatur , apakah nama variabel yang termasuk dalam file teks ) , sementara pada saat yang sama membuat saran dan menampilkan bagaimana file teks akan berubah menjadi spreadsheet SPSS . Teks Impor Wizard adalah ASCII alat impor teks yang mudah dan cukup jelas . ( Memilih New dari menu drop-down file akan menghapus Editor spreadsheet Data untuk entri data baru . ) 1.5 Statistik Menus Menu drop-down yang tersedia setelah memilih Data, Transform , Analyze , atau Grafik dari menu bar menyediakan prosedur berkaitan dengan aspek yang berbeda dari analisis statistik . Mereka memungkinkan manipulasi format spreadsheet data yang akan digunakan untuk analisis (Data ) , generasi variabel baru ( Transform ) , menjalankan prosedur statistik ( Analisa ) , dan konstruksi tampilan grafis ( Grafik ) . Kebanyakan statistik pilihan menu membuka kotak dialog; contoh tipikal ditunjukkan pada Tampilan 1.8 . Kotak dialog yang digunakan untuk memilih variabel dan pilihan untuk analisis . Sebuah dialog utama untuk prosedur statistik memiliki beberapa komponen : Daftar variabel sumber adalah daftar variabel dari Data View spreadsheet yang dapat digunakan dalam analisis diminta . Hanya jenis variabel yang diizinkan oleh prosedur akan ditampilkan
- 6. dalam daftar sumber . Variabel jenis " string" sering tidak diperbolehkan . A menandatangani ikon di sebelah nama variabel menunjukkan jenis variabel . Sebuah tanda pagar (# ) yang digunakan untuk variabel numerik dan " A " menunjukkan bahwa variabel adalah variabel string . Target variabel ( s ) daftar adalah daftar yang menunjukkan variabel yang akan dimasukkan dalam analisis ( misalnya , daftar variabel dependen dan independen ) . Tombol perintah adalah tombol yang dapat ditekan untuk menginstruksikan program untuk melakukan suatu tindakan . Sebagai contoh, jalankan prosedur ( klik OK ) , mengatur ulang semua spesifikasi untuk pengaturan default ( klik Reset ) , tampilan menu bantuan sensitif konteks ( klik Bantuan ) , atau membuka kotak dialog sub - opsi untuk menentukan prosedur tambahan . Informasi tentang variabel ditampilkan dalam kotak dialog dapat diperoleh dengan hanya menyoroti variabel dengan mengklik kiri dan kemudian mengklik kanan dan memilih Informasi Variabel dalam menu konteks pop - up . Hal ini menghasilkan tampilan label variabel , nama , skala pengukuran , dan label nilai jika berlaku ( Layar 1,8 ) . Hal ini juga memungkinkan untuk klik kanan pada salah satu kontrol atau variabel dalam kotak dialog untuk memperoleh gambaran singkat . Untuk kontrol , deskripsi disediakan secara otomatis setelah mengklik kanan . Untuk variabel , Apa ini? harus dipilih dari menu konteks pop - up . SPSS menyediakan pilihan antara menampilkan nama variabel atau label variabel dalam kotak dialog . Sementara label variabel dapat memberikan gambaran yang lebih akurat dari variabel , mereka sering tidak sepenuhnya ditampilkan dalam kotak karena panjang mereka ( posisi kursor di atas label variabel akan menampilkan seluruh teks) . Karena itu, kami lebih memilih untuk menampilkan nama variabel dan telah ditaati pengaturan ini di semua kotak dialog yang ditunjukkan dalam buku ini . Menampilkan dikendalikan melalui kotak dialog Options dibuka dengan menggunakan perintah , Edit - Option ... dari menu bar . Untuk menampilkan nama variabel , periksa Tampilan nama di bawah Daftar Variabel pada tab General . 1.5.1 data Penanganan Berkas File data seperti yang ditampilkan dalam Data View spreadsheet tidak selalu diselenggarakan dalam format yang sesuai untuk penggunaan tertentu . Data menu dropdown menyediakan prosedur untuk reorganisasi struktur file data (Display 1.9 ) . Empat pilihan pertama perintah dari menu drop-down data prihatin dengan mengedit atau bergerak dalam Data View spreadsheet . Format tanggal dapat didefinisikan atau variabel atau kasus dimasukkan . Berikut set prosedur memungkinkan format file data yang akan diubah : Urutkan Kasus ... membuka kotak dialog yang memungkinkan pemilahan kasus ( baris ) dalam spreadsheet sesuai dengan nilai-nilai dari satu atau lebih variabel . Kasus dapat diatur dalam urutan menaik atau menurun . Ketika beberapa variabel menyortir bekerja , kasus akan diurutkan oleh masing-masing variabel dalam kategori variabel sebelumnya pada Urut berdasarkan daftar . Sortasi dapat berguna untuk menghasilkan grafis (lihat contoh ini dalam Bab 10 ) . Transpos ... membuka dialog untuk menukar baris dan kolom spreadsheet data. Variable ( s ) daftar berisi kolom yang akan dialihkan ke baris dan variabel ID dapat diberikan sebagai Nama Variabel untuk nama kolom spreadsheet dialihkan baru. Perintah dapat berguna bila prosedur biasanya digunakan pada kolom spreadsheet harus diterapkan pada baris , misalnya , untuk menghasilkan langkah-langkah ringkasan tindakan berulang casewise . Restrukturisasi ... panggilan Restrukturisasi data Wizard, serangkaian kotak dialog untuk mengkonversi data spreadsheet antara apa yang dikenal sebagai " panjang" dan "lebar " format . Format ini relevan dalam analisis tindakan berulang dan kita akan membahas format dan penggunaan Wizard dalam Bab 8 . Menggabungkan file memungkinkan baik Tambah Kasus ... atau Tambah Variabel ... ke file data
- 7. yang ada . Sebuah kotak dialog muncul, yang memungkinkan membuka file data kedua. File ini dapat berisi variabel yang sama tetapi kasus yang berbeda ( untuk menambahkan kasus ) atau variabel yang berbeda tetapi kasus yang sama ( untuk menambahkan variabel ) . Persyaratan tertentu dari prosedur ini dijelaskan secara rinci di Panduan Basis Pengguna ( SPSS Inc , 2001d ) . Perintah berguna pada tahap pembangunan database proyek dan menawarkan pilihan luas untuk menggabungkan file data . Agregat ... menggabungkan kelompok baris ( kasus ) ke dalam baris tunggal dan ringkasan menciptakan sebuah file data baru dikumpulkan . Variabel pengelompokan yang disediakan di bawah Variabel daftar Break ( s) dari Agregat data kotak dialog dan variabel yang akan dikumpulkan di bawah Variabel Agregat ( s ) daftar . Fungsi ... sub-kotak dialog memungkinkan untuk fungsi agregasi masing-masing variabel yang akan dipilih dari sejumlah kemungkinan (mean , median , nilai kasus pertama , jumlah kasus , dll ) . Perintah ini berguna ketika data dari struktur hirarkis , misalnya , pasien dalam bangsal di rumah sakit . File data dapat dikumpulkan pada saat analisis karakteristik unit tingkat yang lebih tinggi (misalnya , bangsal , rumah sakit ) yang menarik . Akhirnya, File Split ... , Pilih Kasus ... , dan Berat Kasus ... prosedur memungkinkan menggunakan data file dalam format tertentu tanpa mengubah penampilannya di Data View spreadsheet . Perintah-perintah ini sering digunakan dalam analisis data praktis dan kami menyediakan beberapa contoh di bab berikutnya . Di sini kita akan menjelaskan Pilih Kasus ... dan Split file ... perintah . The Berat Kasus ... perintah ( atau dari toolbar ) biasanya digunakan dalam kaitannya dengan data kategorikal - secara internal ulangan baris sesuai dengan nilai-nilai dari Variabel Frekuensi . Hal ini berguna jika data yang diberikan dalam bentuk tabulasi silang , lihat Bab 3 untuk rincian . The Split file ... perintah membagi baris menjadi beberapa kelompok dengan efek bahwa analisis selanjutnya akan dilakukan untuk setiap kelompok secara terpisah . Menggunakan perintah ini dari menu drop-down ( atau memilih dari toolbar ) hasil di kotak dialog yang ditunjukkan pada Tampilan 1.10 . Secara default Menganalisis semua kasus , jangan membuat grup diperiksa . Pengelompokan baris dapat diperkenalkan dengan memeriksa baik Bandingkan kelompok atau output Mengatur oleh kelompok (Display 1.10 ) . Variabel ( atau variabel ) yang mendefinisikan kelompok ditentukan di bawah Grup Berdasarkan daftar . Sebagai contoh, di sini kami meminta semua analisis data yang ditunjukkan pada Tampilan 1.2 akan dilakukan dalam kelompok gender mata pelajaran . Baris-baris Data View spreadsheet harus diurutkan oleh nilai-nilai dari variabel pengelompokan ( s ) untuk Berpisah rutin File untuk bekerja. Oleh karena itu , yang terbaik untuk selalu memeriksa Urutkan file dengan mengelompokkan variabel dari Berpisah dialog file . Setelah Berpisah file diaktifkan , status bar menampilkan " File Split " pada sisi kanan untuk menginformasikan kepada user tentang hal ini . Select Kasus ... perintah ( atau memilih dari toolbar ) membuka dialog yang ditunjukkan pada Tampilan 1.11 . Secara default Semua Kasus yang dipilih , yang berarti bahwa semua kasus dalam file data yang disertakan dalam analisis selanjutnya . Memeriksa Jika kondisi puas memungkinkan untuk subset dari kasus ( baris ) untuk dipilih . Kondisi untuk seleksi ditentukan menggunakan Jika ... tombol . Hal ini akan membuka Pilih Kasus : Jika kotak sub - dialog di mana ekspresi logis untuk evaluasi dapat diberikan . Sebagai contoh , kami memilih untuk memilih subyek yang lebih tua dari 40 dari kelompok jender kode " 1 " ( laki-laki ) dari data yang ditunjukkan pada Tampilan 1.2 yang diterjemahkan ke dalam menggunakan ekspresi logika usia > 40 & sex = 1 (Display 1.11 ) . Setelah Lanjutkan dan OK ditekan , seleksi diaktifkan , SPSS kemudian " mencoret " baris yang tidak dipilih di Data View spreadsheet dan mengabaikan baris ini dalam analisis selanjutnya . Ini juga secara otomatis mencakup variabel filter, label FILTER_ $ dalam spreadsheet yang mengambil nilai " 1 " untuk baris yang dipilih dan " 0 " untuk baris yang tidak dipilih . Variabel Filter disimpan untuk
- 8. memungkinkan replikasi dari pemilihan kasus pada tahap berikutnya dengan hanya memilih kasus yang FILTER_ $ mengambil nilai " 1 . " Setelah seleksi aktif , status bar menampilkan " Filter On" untuk informasi . ( Hal ini juga mungkin untuk menghapus kasus yang tidak dipilih secara permanen dengan memeriksa dipilih Kasus Apakah Dihapus di Pilih Kasus kotak dialog , Layar 1.11 . ) 1.5.2 Membangkitkan Variabel Baru The Transform menu drop-down menyediakan prosedur untuk menghasilkan variabel baru atau mengubah nilai-nilai yang sudah ada (Display 1.12 ) . The Hitung ... perintah sering digunakan untuk menghasilkan variabel yang cocok untuk analisis statistik atau penciptaan grafis . Yang dihasilkan Hitung dialog dapat digunakan untuk membuat variabel baru atau mengganti nilai-nilai yang sudah ada (Display 1.13 ) . Nama variabel yang akan dibuat atau yang nilai harus diubah diketik dalam daftar Variabel Target. Untuk variabel baru , kotak sub - dialog Type & Label memungkinkan spesifikasi variabel jenis dan label . Ungkapan yang digunakan untuk menghasilkan nilai-nilai baru dapat diketik langsung di bidang Expression atau dibangun secara otomatis dengan menyisipkan dalam fungsi dari daftar Fungsi atau memilih operator aritmatika dan nomor dari " daftar kalkulator " terlihat di Tampilan 1.13 . Ketika menyisipkan dalam fungsi , argumen yang ditunjukkan oleh tanda tanya harus diselesaikan . Di sini, misalnya , kami meminta variabel baru , usia seseorang dalam beberapa bulan ( bulan variabel ) , yang akan dihasilkan dengan mengalikan variabel umur yang ada dalam beberapa tahun (umur ) dengan faktor 12 (Display 1.13 ) . Berikut ini berlaku untuk ekspresi : Yang dimaksud dengan sebagian besar operator aritmatika jelas ( + , - , * , / ) . Mungkin kurang intuitif adalah bintang ganda ( ** ) untuk " dengan kekuatan . " Sebagian besar operator logika menggunakan simbol terkenal ( > , = , dll ) . Selain : Ampersand ( & ) digunakan untuk menunjukkan "dan " Bar vertikal ( | ) untuk menunjukkan " atau " ~ = Singkatan dari " tidak sama " ~ Berarti " tidak " dan digunakan dalam hubungannya dengan ekspresi logika Sejumlah besar fungsi yang didukung , termasuk Fungsi aritmatika , seperti LN ( numexpr ) , ABS ( numexpr ) Fungsi statistik , seperti MEAN ( numexpr , numexp , ... ) , termasuk fungsi distribusi, seperti CDF.NORMAL ( q , berarti , stddev ) , IDF.NORMAL ( p , berarti , stddev ) , PDF.NORMAL ( q , berarti , stddev ) , dan angka acak , misalnya, RV.NORMAL (mean , stddev ) Fungsi tanggal dan waktu , misalnya , XDATE.JDAY ( datevalue ) Sebuah daftar lengkap fungsi dan penjelasan dapat diperoleh dengan mencari " fungsi " di online Bantuan indeks sistem . Penjelasan fungsi individu juga diberikan setelah posisi kursor di atas fungsi tersebut pada kotak dialog Compute dan mengklik kanan . The Hitung Variabel : Jika Kasus sub-kotak dialog diakses dengan menekan tombol ... Jika dan bekerja dengan cara yang sama seperti Pilih Kasus : Jika sub - dialog (lihat Tampilan 1,11 ) . Hal ini memungkinkan transformasi data yang akan diterapkan pada subset yang dipilih dari baris . Sebuah ekspresi logis dapat diberikan dalam bidang ini sub-kotak dialog sehingga transformasi ditentukan dalam dialog Variabel utama Compute hanya akan diterapkan pada baris yang memenuhi kondisi ini . Baris dimana ekspresi logika tidak benar tidak diperbarui . Selain Hitung ... , Recode dan ... perintah dapat digunakan untuk menghasilkan variabel untuk analisis . Seperti dengan Compute ... perintah, nilai-nilai variabel yang ada dapat diubah ( memilih untuk recode Ke Sama Variabel ) atau variabel baru yang dihasilkan (pilih Ke Variabel yang berbeda ... ) . Dalam prakteknya, Recode ... perintah sering digunakan untuk mengkategorikan variabel hasil terus menerus dan kami akan menunda deskripsi kita dari perintah
- 9. ini sampai Bab 3 pada analisis data kategorikal . Perintah yang tersisa dari menu drop-down Transform jarang digunakan . Kami hanya memberikan ringkasan singkat ini dan belum termasuk perintah time series : Random Bibit ... memungkinkan pengaturan benih yang digunakan dengan jumlah pseudorandom generator untuk nilai tertentu sehingga urutan angka acak - misalnya , dari distribusi normal menggunakan fungsi RV.NORMAL (mean , stddev ) - dapat direplikasi . Menghitung ... menghitung kejadian dari nilai yang sama ( s ) dalam daftar variabel untuk setiap baris dan menyimpannya dalam variabel baru . Hal ini dapat berguna untuk menghasilkan ringkasan , misalnya, tindakan berulang . Kategorisasi Variabel ... otomatis mengkonversi variabel kontinu menjadi beberapa kategori tertentu . Nilai data dikelompokkan menurut kelompok persentil dengan masing-masing kelompok berisi sekitar jumlah yang sama kasus . Kasus peringkat ... ditunjuk peringkat ke nilai variabel . Peringkat dapat diberikan dalam urutan menaik atau menurun dan peringkat dapat dilakukan dalam kelompok didefinisikan Oleh variabel kategori . Recode Otomatis ... bulu tali dan variabel numerik menjadi bilangan bulat berturut-turut . 1.5.3 Menjalankan Prosedur statistik Melakukan berbagai analisis statistik menggunakan SPSS merupakan fokus dari buku ini dan kami akan membuat ekstensif menggunakan prosedur statistik yang ditawarkan di bawah menu Menganalisis drop-down di bab berikutnya . Tampilan 1.14 memberikan gambaran . ( Ada banyak prosedur statistik lain yang tersedia di SPSS bahwa kita tidak menutupi dalam buku ini - pembaca yang tertarik disebut manual yang relevan . ) 1.5.4 Membangun Menampilkan Grafis Banyak ( mungkin sebagian besar) analisis statistik akan dimulai dengan pembangunan satu atau lebih tampilan grafis ( s) dan begitu banyak perintah yang tersedia di bawah menu drop-down Grafik juga akan digunakan di bab berikutnya . Tampilan 1.15 memberikan gambaran . Perintah Gallery menyediakan daftar lagu yang tersedia dengan contoh display . Perintah Interaktif menyediakan fasilitas grafik interaktif baru yang kita tidak digunakan dalam buku ini terutama karena keterbatasan ruang . Tertarik pembaca harus merujuk pada manual SPSS yang sesuai . 1.6 Output Viewer Setelah prosedur statistik dijalankan , jendela Viewer Output dibuat yang memegang hasil . Misalnya, meminta ringkasan deskriptif sederhana untuk usia dan hasil variabel gender dalam jendela output ditunjukkan pada Tampilan 1.16 . Seperti Data Editor , jendela ini juga memiliki menu bar dan toolbar dan menampilkan status bar . File , Edit, View dan Utilitas menu drop-down memenuhi fungsi yang sama seperti di bawah jendela Data Editor , meskipun dengan beberapa fitur diperpanjang untuk tabel dan output grafik . Menganalisis , Grafik , Window dan Bantuan menu drop-down yang hampir identik . ( The Window menu drop-down memungkinkan bergerak antara jendela yang berbeda, misalnya antara Viewer output dan jendela Data Editor dengan cara yang biasa . ) Insert dan Format menu memberikan perintah baru untuk mengedit output. Toolbar ini disediakan untuk akses cepat . Output Viewer dibagi menjadi dua panel . The Pane kanan berisi tabel statistik, grafik , dan output teks. Tangan kiri pane berisi struktur pohon mirip dengan yang digunakan pada Windows Explorer , yang memberikan tampilan outline dari isi . Di sini, misalnya , kami telah melakukan dua perintah SPSS , perintah Descriptives , dan perintah Frekuensi , dan ini menentukan tingkat - 1 node dari struktur pohon yang kemudian " cabang keluar " menjadi beberapa tabel keluaran / judul / catatan masing-masing pada level 2 . Level- 2 display dapat disembunyikan di pohon dengan mengklik pada simbol minus ( - ) yang relevan level- 1 simpul . Setelah tersembunyi , mereka dapat diperluas lagi dengan mengklik sekarang ditambah simbol ( + ) . Mengklik pada item di pohon di sebelah kiri
- 10. otomatis menyoroti bagian yang relevan dalam pane kanan dan menyediakan sarana menavigasi melalui output. Isi pane kanan atau bagian dari itu juga dapat disalin / disisipkan ke aplikasi Windows lainnya melalui Edit menu drop-down atau seluruh output yang disimpan sebagai file dengan menggunakan tombol Save atau Save As perintah dari File drop- down menu . Perpanjangan digunakan oleh SPSS untuk menunjukkan keluaran penampil * . SPO . ( Sebuah file output kemudian dapat dibuka kembali dengan menggunakan File - Open - Output ... dari menu bar . ) Lebih dari satu output Viewer dapat terbuka pada satu waktu . Dalam hal SPSS mengarahkan output ke ditunjuk jendela Viewer Output. Secara default ini adalah jendela dibuka terakhir, daripada aktif ( yang dipilih) window . Jendela ditunjuk ditunjukkan oleh tanda seru ( ! ) Yang ditampilkan pada status bar di bagian bawah jendela . Sebuah jendela dapat dibuat jendela yang ditunjuk dengan mengklik di mana saja di jendela dan memilih Utilitas - Tentukan jendela dari menu bar atau dengan memilih titik simbol tanda seru pada toolbar . Output Viewer menyediakan fasilitas yang luas untuk mengedit isi. Tabel dapat dipindahkan sekitar , konten baru ditambahkan , font atau ukuran berubah, dll Rincian fasilitas disediakan di Panduan Basis Pengguna ( SPSS Inc , 2001) . Tampilan tabel default dikendalikan oleh dialog Options tersedia dari menu drop-down Edit, khususnya oleh Viewer , Output Label , dan Pivot Tables tab . Tabel Output ditunjukkan dalam buku ini telah dibangun dengan menjaga pengaturan default awal, misalnya , label variabel dan label kategori variabel selalu ditampilkan dalam tabel output ketika tersedia. Informasi tentang tabel output dapat diperoleh dengan menempatkan kursor di atas meja , klik kanan untuk mengakses menu konteks pop -up dan memilih Hasil Coach . Hal ini akan membuka SPSS Hasil Coach, yang menjelaskan tujuan dari tabel dan isi dari sel-sel , dan menawarkan informasi mengenai isu-isu terkait . Setiap kali perintah analisis dijalankan , SPSS menghasilkan " Catatan " tabel dalam Output Viewer . Secara default tabel ini tersembunyi di layar pane kanan , tetapi setiap bagian dari output dapat beralih antara latar belakang ( tersembunyi) dan latar depan ( terlihat) dengan mengklik dua kali pada ikon buku dalam struktur pohon di kiri pane . "Catatan " tabel memberikan informasi mengenai analisis yang dilakukan - data file yang digunakan , sintaks perintah analisis , waktu pelaksanaan , dan lain sebagainya yang direkam . Kebanyakan output yang ditampilkan dalam tabel ( dalam apa yang disebut tabel pivot ) dapat dimodifikasi dengan mengklik dua kali di atas meja . Hal ini akan membuka Pivot Table Editor , yang menyediakan fasilitas canggih untuk mengedit tabel ( untuk lebih jelasnya lihat Panduan Pengguna Basis , SPSS Inc , 2001d ) . Sebagai contoh , entri sel tabel dapat diedit dengan mengklik dua kali ke sel masing-masing atau kolom runtuh dengan menyeret perbatasan mereka . Opsi tampilan dapat diakses dari editor sendiri menu bar atau dari menu konteks diaktifkan oleh rightclicking mana saja dalam Pivot Table Editor . Salah satu pilihan dalam menu konteks secara otomatis membuat grafik . Sementara ini mungkin tampak nyaman pada awalnya , jarang menghasilkan grafik yang sesuai . Sebuah pilihan yang lebih berguna adalah untuk memilih Apa ini dari menu konteks pop - up untuk sel dengan meja judul yang akan memberikan penjelasan dari entri tabel yang relevan . Teks output tidak ditampilkan dalam tabel pivot juga dapat diedit sampai batas tertentu . Double-klik pada output membuka Text Editor output , yang memungkinkan untuk mengedit teks dan mengubah karakteristik font. 1.7 Bagan Editor Penggunaan prosedur dari menu drop-down Grafik dan beberapa prosedur dari menu Menganalisis menghasilkan output yang grafik di Output Viewer . Setelah membuat tabel , itu sering perlu untuk memodifikasi , misalnya, untuk meningkatkan itu untuk presentasi atau untuk mendapatkan informasi tambahan . Dalam SPSS ini dapat dilakukan dengan mengaktifkan Editor Grafik dengan mengklik dua kali pada grafik awal dalam Output Viewer . Sebagai contoh , sebuah grafik batang usia rata-rata dalam jenis kelamin telah dibuat untuk data di Layar 1.2 dan ditampilkan di Editor Bagan (Display 1.17 ) . Chart Editor memiliki menu bar sendiri dan toolbar . ( Namun , Menganalisis , Grafik , dan Bantuan menu drop-down tetap tidak berubah . ) Setelah grafik dibuka di Editor Bagan , dapat diedit hanya dengan mengklik dua kali pada bagian yang harus diubah , misalnya, label sumbu . Double-klik membuka kotak dialog yang alternatif dapat diakses melalui menu . Secara khusus , menu drop-down
- 11. Gallery menyediakan fasilitas untuk mengkonversi antara berbagai jenis grafik , Chart menu dropdown terutama berkaitan dengan kapak , grafik dan menampilkan teks, dan Format drop-down dengan warna , simbol , gaya garis , pola , font teks , dan ukuran . Fasilitas Bagan Editor dijelaskan secara rinci di Panduan Basis Pengguna ( SPSS Inc , 2001) . Berikut kami berikan hanya editing contoh pengantar . Dalam bab-bab selanjutnya kita akan menjelaskan fasilitas lainnya sesuai kebutuhan . Sebagai contoh, kita mencoba untuk meningkatkan bar chart dalam Tampilan 1.17 . Secara khusus , tampilan grafis ini : 1 . Tidak boleh dalam kotak 2 . Harus memiliki judul 3 . Harus memiliki sumbu yang berbeda judul 4 . Harus diubah menjadi hitam dan putih 5 . Harus memiliki sumbu y yang dimulai pada asal Membuat perubahan ini membutuhkan langkahlangkah berikut : 1 . Hapus tanda centang batin Bingkai pada menu drop-down Chart. 2 . Gunakan Judul perintah ... dari menu drop-down Chart. Ini akan membuka kotak dialog Judul di mana kita mengetikkan judul kita " Bar chart " dipilih dan ditetapkan Judul Pembenaran ke pusat . 3 . Klik dua kali pada judul sumbu y , mengubah Judul Axis di Skala kotak dialog Axis yang dihasilkan , dan juga menetapkan Judul Pembenaran untuk Pusat dalam kotak itu . Kami kemudian klik dua kali pada label sumbu x dan lagi mengubah Judul Axis di kotak dialog Kategori Axis yang dihasilkan dan juga menetapkan Judul Pembenaran untuk Pusat dalam kotak itu . 4 . Pilih bar (dengan satu klik kiri ) , pilih warna ... dari menu drop-down Format dan pilih putih mengisi dihasilkan Warna palet . Kami juga memilih Pola Isi ... dari menu drop-down Format dan menerapkan pola bergaris dari yang dihasilkan Isi Pola palet . 5 . Klik dua kali pada sumbu y dan mengubah Rentang Minimum untuk " 0 " dan Range Maksimum untuk " 60 " di kotak dialog Skala Axis dihasilkan . Dengan berbagai peningkatan ini , kami juga memilih untuk menampilkan Divisi Utama pada peningkatan " 10 . " Akhirnya, kami mempekerjakan Label sub-kotak dialog untuk mengubah Tempat Desimal ke "0 . " Grafik akhir bar ditunjukkan dalam Tampilan 1,18 . Grafik dapat disalin dan disisipkan ke dalam aplikasi lain melalui menu drop-down Edit dari Editor Bagan ( ini adalah apa yang telah kita lakukan dalam buku ini ) atau dari data Viewer . Grafik juga dapat disimpan dalam beberapa format dengan menggunakan File - Grafik Ekspor dari Chart Editor menu bar . Kemungkinan format terdaftar di bawah Simpan sebagai daftar jenis kotak dialog Bagan Ekspor . Dalam SPSS versi 11.0.1 mereka termasuk JPEG ( * . Jpg ) , PostScript ( * . Eps ) , Tagged Image File ( * . Tif ) , dan Windows Metafile ( * . WMF ) . jenis kelamin Tampilan 1.18 Bar chart . 1.8 Pemrograman di SPSS Kebanyakan perintah dapat diakses dari menu dan kotak dialog . Namun, beberapa perintah dan pilihan yang tersedia hanya dengan menggunakan bahasa perintah SPSS ini . Hal ini di luar cakupan buku ini untuk menutupi sintaks perintah , kita merujuk pembaca Panduan Referensi Sintaks ( SPSS , Inc , 2001c ) untuk tujuan ini . Hal ini berguna , namun, untuk menunjukkan bagaimana untuk menghasilkan , menyimpan, dan menjalankan perintah sintaks . Dari sudut pandang organisasi , itu adalah ide yang baik untuk mencatat perintah yang dilakukan selama proses analisis . Seperti catatan ( " program SPSS " ) memungkinkan untuk pengulangan cepat dan bebas dari kesalahan analisis pada tahap berikutnya , misalnya , untuk memeriksa hasil analisis atau memperbarui mereka sejalan dengan perubahan pada file data. Hal ini juga memungkinkan untuk mengedit sintaks perintah untuk memanfaatkan fitur khusus SPSS tidak tersedia melalui kotak dialog . Tanpa mengetahui sintaks perintah SPSS , file sintaks dapat dihasilkan dengan menggunakan fasilitas Paste disediakan oleh semua kotak dialog yang digunakan untuk aspek analisis statistik . Misalnya, kotak dialog utama ditunjukkan pada Displays 1,8 , 1,10 , 1,11 , dan 1,13 semua memiliki tombol perintah Tempel . Memilih tombol ini menerjemahkan isi dari kotak dialog dan kotak sub - dialog
- 12. terkait ke sintaks perintah . Perintah dengan Tampilan 1.8 . Pilihan disisipkan ke jendela Sintaks Editor . Haruskah seperti jendela tidak ada pada saat itu , SPSS secara otomatis akan membuat satu . Misalnya, memilih Paste pada kotak dialog yang ditampilkan di Layar 1,8 menghasilkan jendela Editor Sintaks diberikan dalam Tampilan 1.19 . Jika jendela Sintaks Editor sudah ada , maka SPSS akan menambahkan perintah terbaru untuk isi jendela. Perintah yang terkandung dalam jendela Syntax Editor dapat dieksekusi dengan memilih perintah All ... dari menu drop-down Run pada editor menu bar atau dengan memilih dari toolbar . Hal ini menghasilkan output dalam Viewer Output dalam cara yang biasa . Hal ini juga memungkinkan untuk mengeksekusi perintah hanya dipilih di jendela sintaks dengan menyorot perintah yang relevan dan kemudian menggunakan Seleksi perintah dari menu drop-down Run atau dengan mengklik simbol run pada toolbar . Isi jendela Syntax Editor dapat disimpan sebagai file sintaks dengan menggunakan Save atau Save As perintah dari menu drop-down File Editor Sintaks . Perpanjangan digunakan oleh SPSS untuk menunjukkan sintaks * . Sps . Sebuah file sintaks dapat dibuka kembali dengan menggunakan perintah File - Open - Sintaks ... Dari Data Editor , Output Viewer , atau Syntax Editor menu bar . Lebih dari satu Sintaks Editor dapat terbuka pada satu waktu . Dalam hal ini, SPSS mengeksekusi perintah yang ditunjuk Sintaks jendela Editor . Secara default , jendela dibuka terakhir adalah jendela yang ditunjuk . Penunjukan ini ditunjukkan dan dapat diubah dengan cara yang sama seperti yang dari Output Viewer jendela ( lihat Bagian 1.6 ) .
