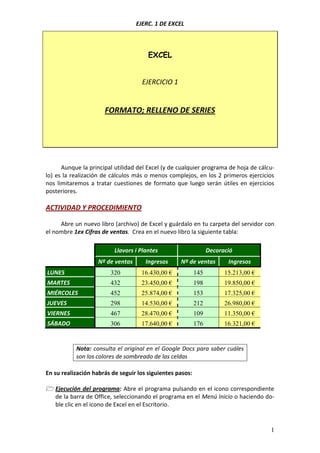
Ejercicios microsoft excel 2010
- 1. EJERC. 1 DE EXCEL EXCEL EJERCICIO 1 FORMATO; RELLENO DE SERIES Aunque la principal utilidad del Excel (y de cualquier programa de hoja de cálculo) es la realización de cálculos más o menos complejos, en los 2 primeros ejercicios nos limitaremos a tratar cuestiones de formato que luego serán útiles en ejercicios posteriores. ACTIVIDAD Y PROCEDIMIENTO Abre un nuevo libro (archivo) de Excel y guárdalo en tu carpeta del servidor con el nombre 1ex Cifras de ventas. Crea en el nuevo libro la siguiente tabla: Llavors i Plantes Decoració Nº de ventas Ingresos Nº de ventas Ingresos LUNES 320 16.430,00 € 145 15.213,00 € MARTES 432 23.450,00 € 198 19.850,00 € MIÉRCOLES 452 25.874,00 € 153 17.325,00 € JUEVES 298 14.530,00 € 212 26.980,00 € VIERNES 467 28.470,00 € 109 11.350,00 € SÁBADO 306 17.640,00 € 176 16.321,00 € Nota: consulta el original en el Google Docs para saber cuáles son los colores de sombreado de las celdas En su realización habrás de seguir los siguientes pasos: Ejecución del programa: Abre el programa pulsando en el icono correspondiente de la barra de Office, seleccionando el programa en el Menú Inicio o haciendo doble clic en el icono de Excel en el Escritorio. 1
- 2. EJERC. 1 DE EXCEL Introducción de datos: Al abrirse el programa, la celda activa en el libro en blanco es A1. Desplázate a la celda A3 y escribe “LUNES”. Al acabar de escribir, pulsa Intro y el dato se introducirá (la celda activa pasa a ser A4). Rellenar series: Vuelve a seleccionar la celda A3. Si sitúas el cursor sobre la esquina inferior derecha de la celda, observarás que la forma del cursor cambia convirtiéndose en una cruz negra. Cuando el cursor adopte esa forma, haz clic con el botón izquierdo, arrastra el ratón hacia abajo hasta la celda A8 y luego suelta el botón. Las cinco celdas inferiores a A3 se llenan con los siguientes 5 días de la semana. Esto funciona también con los meses del año. Es posible crear nuevas listas acudiendo a Herramientas, Opciones, Listas personalizadas. Formato de celdas: Selecciona el rango de celdas A3:A8 y pulsa sucesivamente los botones Negrita y Cursiva de la barra de herramientas Formato. Unir celdas: Selecciona la celda B1 e introduce el rótulo “Llavors i Plantes”. Selecciona el rango B1:C1 y pulsa el botón las dos celdas. Observa como el texto se centra entre Pegar formato: Selecciona la celda D1 e introduce “Decoració”. A continuación, junta las celdas D1y E1 de la forma ya vista. Otra opción es copiar el formato de la celda B1 en D1. Para eso, selecciona. A continuación, hacemos clic en la celmos la celda B1 y pulsamos el botón da D1 y automáticamente se copia el formato (incluyendo la combinación de celdas). Modificar filas y columnas: La tabla exige estrechar algunas columnas y ensanchar ciertas filas. Si sitúas el cursor en el encabezado de las columnas o de las filas (donde aparecen las letras o los números identificativos de filas y columnas), sobre la línea que separa una columna/fila de otra, verás que el cursor cambia de forma, convirtiéndose en una doble flecha. En ese momento, pulsa el botón izquierdo del ratón y arrástralo hacia la derecha, para ensanchar una columna, o hacia la izquierda, para estrecharla (arriba o abajo si se trata de filas). 2
- 3. EJERC. 1 DE EXCEL Se puede cambiar la anchura de columnas o el alto de filas de forma precisa. La altura predeterminada de las filas en Excel es de 12,75 ptos. La anchura de las columnas, 10,71 ptos. Establece las siguientes medidas para las columnas y filas que se indican: Columna A: 14 ptos. Columnas B y D: 10 ptos. Columnas C y E: 13 ptos. Fila 2: 33 ptos. Demás filas de la tabla: 18 ptos. Para dar a una columna o fila la anchura o altura deseada, selecciona la fila haciendo clic sobre su número identificativo. A continuación, selecciona la opción Formato (del menú principal), Columna (o Fila), Ancho (o Alto). En el cuadro de diálogo, escribe la medida correspondiente y pulsa Aceptar. Puede hacerse lo mismo para varias columnas o filas a la vez si se seleccionan todas ellas. Para eso, selecciona la columna/fila como se ha dicho antes y, sin dejar de hacer clic, arrastra el ratón hasta seleccionar el resto de columnas/filas que te interese. Formato de celdas: Para que los nombres de las dos ciudades se centren verticalmente en la celda, selecciona el rango B1:E1 y luego ve a Formato, Celdas (o pulsa Ctrl + 1), Alineación y, en la lista desplegable Vertical selecciona Centrar. Copiar a celdas contiguas: En las celdas B2 y C2 introduce respectivamente Nº de ventas e Ingresos. Una vez introducido el texto en ambas celdas, selecciónalas. A continuación, sitúa el cursor sobre la esquina inferior derecha de la celda C2 y cuando el cursor se transforme en una cruz negra haz clic con el botón izquierdo y arrastra el ratón hasta la celda E2. Luego, suelta el botón. Este método es útil para copiar el contenido de celdas o rangos de celdas a celdas contiguas (en horizontal o en vertical). Pon todos los rótulos introducidos en negrita y cursiva de la forma ya vista. Formato de celdas (alineación): Llena el resto de celdas con las cifras que aparecen en la tabla. Observa como las entradas de números se alinean automáticamente a la derecha. Con el fin de centrar el contenido de las celdas, selecciónalas todas (es decir, el rango B2:E8) y pulsa el botón de alineación centrada de la barra de herramientas (es el mismo que en Word). Bordes y sombreados: Bordes: selecciona el rango de celdas que quieras bordear y luego ve a Formato, Celdas, Bordes. 3
- 4. EJERC. 1 DE EXCEL 3º- Haz clic sobre cada uno de los bordes que quieras establecer 1º- Elige el estilo del borde 2º- Selecciona el color adecuado Sombreados: selecciona las celdas a sombrear. Luego, ve a Formato, Celdas, Bordes, selecciona Tramas; haz clic sobre el color deseado y luego pulsa Aceptar. O bien selecciona el sombreado o color tras hacer clic en la flecha del botón correspondiente de la barra de herramientas Formato. Dar formato de moneda: selecciona el rango C3:C8. Luego, ve a Formato, Celdas, Número. En Categoría elige Moneda y establece en Posiciones decimales, 2, y en Símbolo el del euro. Repite la operación con el rango E3:E8. Dar nombre a las hojas: los libros de Excel se componen, si no se establece otra cosa, de tres hojas: Para especificar mejor el contenido de cada hoja es posible ponerle un nombre que haga referencia a dicho contenido. Para ello, Haz doble clic sobre la pestaña de la Hoja1 Escribe Ventas 12 a 17 de enero. Pulsa INTRO. Eliminar hojas sobrantes: si no van a usarse todas las hojas de un libro, conviene eliminar las hojas vacías con el fin de que no aumenten inútilmente el tamaño del archivo (más tarde, si las necesitamos, podemos añadir otras). En nuestro caso, eliminaremos las hojas 2 y 3: 4
- 5. EJERC. 1 DE EXCEL Haz clic sobre la pestaña de la Hoja2 y, pulsando la tecla Shift (Mayúsculas), clic en la pestaña de la Hoja3. Clic con el botón derecho sobre cualquiera de las dos pestañas (Hoja2 u Hoja3) y selecciona Eliminar. Configurar la hoja: con el fin de que la tabla creada quede centrada en la hoja (en vistas a la impresión), ve a Archivo, Configurar página y, en la ficha Márgenes, en el apartado Centrar en la página, activa la casilla Horizontalmente. Eliminar la cuadrícula: aunque las líneas grises que marcan la cuadrícula de cada hoja no aparezcan al imprimir el documento, la impresión visual es más limpia si se eliminan. No obstante, esto se hará una vez se haya acabado el trabajo en la hoja correspondiente. Para ello: ve a Herramientas, Opciones y en la ficha Ver, aptdo. Opciones de ventana, desactiva la casilla Líneas de división. Nota: Estos tres últimos apartados (eliminar las hojas sobrantes, centrar en horizontal y quitar la cuadrícula gris) deberán realizarse en todos los ejercicios de aquí en adelante 5
- 6. EJERCICIO 2 DE EXCEL EXCEL EJERCICIO 2 FORMATO Y RELLENO DE SERIES II ACTIVIDAD A REALIZAR Crea un Libro de Excel con dos hojas (elimina la que sobre) como las del modelo que se adjunta (consulta el original en el Google Docs): La tabla de la primera hoja incluye la mayoría de los formatos que pueden adoptar los datos introducidos en una celda. Las tablas de la segunda hoja requieren utilizar la herramienta de relleno de series ya vista en parte en el ejercicio anterior Llama 2ex Formatos y series al libro. La primera hoja se llamará Formatos y la segunda, Series. Recuerda configurar las hojas de forma que se centren en horizontal. Asimismo, la orientación de las hojas también ha de ser horizontal (de lo contrario, las tablas se saldrán de la página). Si, aún así, las tablas se salen de la página, reduce la escala de la misma; para ello, ve a Archivo, Configurar página, Página, Escala y ajústala al porcentaje del tamaño normal que sea preciso (aunque nunca menos del 80%) Añade los bordes que hagan falta. Para las letras grandes utiliza el Wordart (se usa igual que en Word). 1
- 7. EJERCICIO 2 DE EXCEL PROCEDIMIENTO FORMATOS Para dar un formato determinado a la información introducida en una o más celdas, selecciona la o las celdas y ve a Formato, Celdas. Selecciona la ficha Número y, en el apartado Categoría escoge el formato correspondiente. A continuación, configúralo como convenga (número de decimales, forma de fecha, etc.). En la última de las fechas, la categoría no es Fecha sino Personalizada. SERIES Para todas las series que aparecen en el ejercicio, con las excepciones que se indican más abajo: Introduce el primer dato de la serie Selecciona todas las celdas que deba ocupar la serie Ve a Edición, Rellenar, Series. Aparecerá un cuadro de diálogo como el siguiente (el apartado Unidad de tiempo sólo estará activo cuando los datos seleccionados tengan formato de fecha): 2
- 8. EJERCICIO 2 DE EXCEL Debes configurar este cuadro en cada caso de manera que la serie se llene correctamente, teniendo en cuenta que lo que introduzcas en Incremento será lo que se añadirá de una celda a otra (sean unidades, días, años, etc, según el caso). Ten en cuenta que el paso del 2% al 4% supone un incremento de 0,02 (usa la coma del teclado alfanumérico). Una vez configuradas las opciones correctas, pulsa Aceptar. Excepciones a lo anterior: Series predeterminadas: como hemos visto en el ejercicio 1, las series de meses del año y días de la semana tienen un procedimiento especial de relleno (si no lo recuerdas, consulta el ejercicio 1). Serie numérica lineal: la serie 1, 2, 3, 4, 5… se llena de la misma manera que las de meses del año y días de la semana, con la diferencia de que se ha de pulsar la tecla ctrl. antes de hacer clic y mientras se arrastra el ratón. Serie de progresión aritmética: introduce los dos primeros elementos de la serie (1 y 2). Luego, selecciona todas las celdas de la serie salvo la primera y especifica un incremento de 2. Serie de progresión geométrica: introduce los dos primeros elementos de la serie (1 y 2). Luego, selecciona todas las celdas de la serie (incluida la primera) y ve a Edición, Rellenar, Series….Aquí tendrás que activar la casilla Tendencia del cuadro de diálogo indicado más arriba y, lógicamente, seleccionar la opción Geométrica en el apartado Tipo. 3
- 10. o o
- 13. • • o o o
- 14. • o o o • • •
- 15. •
- 17. EJERCICIO 4 DE EXCEL EXCEL EJERCICIO 4 FÓRMULAS Y FUNCIONES: repaso Disponemos de los siguientes datos relativos a unidades vendidas de 3 artículos por dos empleadas de la empresa ESTIL GARDEN Llavors i Plantes en la semana del 16 al 21 de febrero. Los artículos son los mismos pero de dos categorías diferentes (según el nivel de desarrollo de la planta) y, por tanto, con precios unitarios distintos: Margalida Garau: Flor de Pascua Categoría 1 Geranios Hortensias Lunes 7 5 4 Martes 9 3 2 Miércoles 5 4 4 Jueves 3 1 6 Viernes 4 2 5 Martes 8 15 7 Miércoles 4 8 5 Jueves 10 9 9 Viernes 9 6 8 Sábado 2 3 4 Precio unitario: Flor de Pascua: 36 € Geranios: 25 € Hortensias: 29,5 € Vanesa Santos: Flor de Pascua Categoría 2 Geranios Hortensias Lunes 6 12 5 Sábado 5 11 10 Precio unitario: Flor de Pascua: 15 € Geranios: 17,7 € Hortensias: 19 € Tipo de IVA aplicable a ambos artículos: 7% 1
- 18. EJERCICIO 4 DE EXCEL Crea una hoja de cálculo que, disponiendo los datos de la manera más eficiente posible, refleje: El total de plantas vendido por Margalida Garau a lo largo de la semana, el importe de las ventas por cada planta, el importe total de las ventas de la semana, el importe de IVA repercutido por cada planta y el importe total de IVA repercutido. Lo mismo para las plantas vendidas por Vanesa Santos. Recuerda dar a las celdas el formato correspondiente según el tipo de dato, nombrar la hoja de trabajo (Ventas), eliminar las hojas sobrantes, centrar el contenido en horizontal, dar a la hoja la orientación más conveniente (vertical u horizontal, según el caso) y eliminar la cuadrícula gris. Importante: se valorará no sólo el correcto funcionamiento de la hoja sino también la disposición de los datos. Se trata de no duplicar información innecesariamente (p.ej, los dias de la semana) y de facilitar al máximo el procedimiento de copiado de fórmulas mediante arrastre. Guarda el archivo, con el nombre 4ex Ventas semana, en tu carpeta del servidor. 2
- 19. EJERCICIO 5 DE EXCEL EXCEL EJERCICIO 5 FÓRMULAS Y FUNCIONES: REPASO 2 La empresa EstilGarden ha obtenido, a lo largo del tercer trimestre de 2009, los siguientes ingresos por ventas (en sus diferentes líneas de artículos) en Mallorca, Ibiza y Menorca y la península: Ventas de Estil Garden Llavors i Plantes: ABONOS: .- Mallorca: Julio: 9.010 € Agosto: 11.300 € Septiembre: 8.090 € .- Menorca e Ibiza: Julio: 4.090 € Agosto: 8.310 € Septiembre: 5.180 € .- Península: Julio: 26.490 € Agosto: 29.140 € Septiembre: 21.560 € 1
- 20. EJERCICIO 5 DE EXCEL BONSAIS: .- Mallorca: Julio: 9.170 € Agosto: 12.510 € Septiembre: 9.290 € .- Menorca e Ibiza: Julio: 5.540 € Agosto: 7.740 € Septiembre: 5.900 € .- Península Julio: 45.830 € Agosto: 41.700 € Septiembre: 41.870 € ÁRBOLES CHINOS: .- Mallorca: Julio: 14.120 € Agosto: 14.690 € Septiembre: 19.520 € .- Menorca e Ibiza: Julio: 6.610 € Agosto: 6.550 € Septiembre: 7.900 € .- Península Julio: 19.510 € Agosto: 19.140 € Septiembre: 18.100 € Decoració: ARTÍCULOS NAVIDAD: .- Mallorca Julio: 268 € Agosto: 370 € Septiembre: 240 € 2
- 21. EJERCICIO 5 DE EXCEL .- Menorca e Ibiza: Julio: 116 € Agosto: 40 € Septiembre: 128 € .- Península: Julio: 362 € Agosto: 394 € Septiembre396: € MUEBLES Y TEXTIL: .- Mallorca Julio: 17.680 € Agosto: 16.250 € Septiembre: 17.140 € .- Menorca e Ibiza: Julio: 10.380 € Agosto: 12.890 € Septiembre: 13.050 € .- Península: Julio: 39.220 € Agosto: 33.930 € Septiembre: 30.650 € ARTÍCULOS REGALO: .- Mallorca Julio: 18.020 € Agosto: 17.440 € Septiembre: 17.820 € .- Menorca e Ibiza: Julio: 14.970 € Agosto: 12.790 € Septiembre: 13.600 € .- Península: Julio: 46.410 € Agosto: 41.480 € Septiembre: 43.110 € 3
- 22. EJERCICIO 5 DE EXCEL En un nuevo libro de Excel, 5ex Ventas EstilGarden, en la hoja 1, que llamarás Cifras de ventas, crea dos tablas (en las que puedes usar abreviaturas), una encima de otra. la primera reflejará los datos proporcionados y calculará los ingresos totales obtenidos por cada tipo de artículo a lo largo del trimestre. en la segunda (con la misma estructura que la primera), se calcularán los porcentajes que los ingresos obtenidos por cada tipo de artículo cada mes y en cada lugar (Mallorca; Menorca e Ibiza; Península) representan respecto al total de ingresos obtenidos por cada tipo de artículo a lo largo del trimestre1. El cálculo se realizará mediante una única fórmula (con referencias mixtas), que se copiará a las celdas que sea necesario. 1 (P. ej, si en Mallorca, en julio, se ingresaron 9010 € por la venta de abonos y los ingresos totales del trimestre por este tipo de artículo fueron de 123170 €, el porcentaje resultante, aplicando una regla de tres, será de 7,32 %. 4
- 23. EJERCICIO 7 DE EXCEL EXCEL EJERCICIO 7 FUNCIÓN SI: repaso ACTIVIDAD A REALIZAR En un libro nuevo de Excel, al que llamarás 7ex repaso SI aparecerán, en la hoja 1 (llamada Concurso), los aspirantes por concurso de méritos a una plaza en el Ayuntamiento. Crea la siguiente tabla: A 1 2 3 Nombre 4 5 6 7 8 9 10 11 Santiago Barca Antonia Oliver Aniceto Solbes Yolanda Ferrer Luisa Paredes Carolina Sánchez Pedro Santos Puntos por titulación 13 Licenciado (Ldo) 14 Diplomado (Ddo) B C TITULACIÓN TítuPuntos lo Ldo Ldo Ddo Ldo Ddo Ddo Ldo D E FORMACIÓN Horas Puntos 50 20 80 120 240 90 10 H I EXPERIENCIA Años Puntos TOTAL 10 2 1 8 15 5 0 3 Puntos por formación Ptos x hora 0,5 1 Máximo 100 12 G Puntos por experiencia Ptos x año Mínimo años 1,5 2 1. En la columna Puntos correspondiente al apartado TITULACIÓN introduce una función SI de modo que se calculen los puntos otorgados según la titulación del aspirante (Licenciado: 3 puntos diplomado: 1 punto). 2. En la columna Puntos correspondiente al apartado FORMACIÓN introduce una función SI de modo que se calculen los puntos otorgados según 1
- 24. EJERCICIO 7 DE EXCEL las horas de formación del aspirante, teniendo en cuenta que el máximo de puntos que puede concederse en este apartado es de 100 (si el resultado del cálculo es superior a ese máximo, en esta casilla aparecerá 100; en caso contrario, aparecerá el resultado del cálculo) 3. En la columna Puntos correspondiente al apartado EXPERIENCIA introduce una función SI de forma que se calculen los puntos concedidos por los años de experiencia, exigiéndose un mínimo de 2 años para poder puntuar en este apartado. 4. En la columna TOTAL suma los puntos conseguidos por cada aspirante. En la hoja 2 (llamada Notas), en el rango A2:G10, crea la siguiente tabla: Nombre Alberto Pina Isabel López Arturo Blanco Margarita Valdés Ramón Siruela Ester García Trabajo SÍ SÍ NO SÍ SÍ NO Nota examen 4,5 8 5 9 3,75 2 7,25 8,3 6,1 9,5 5,4 4,1 Valor examen 70% Valor ejercicios 30% Nota examen con trabajo Nota ejercicios MEDIA RECUPERACIÓN Nota mínima examen (para media) 4 1. En la fila Nota examen con trabajo se sumará un punto a la nota del examen sólo si se ha presentado el trabajo; de lo contrario, aparecerá la nota de examen sin el punto de más. 2. En la fila MEDIA se calculará la nota media ponderada (examen: 70%; ejercicios: 30%) sólo si la nota del examen (sin el punto añadido) es de 4 o superior. Para el cálculo se tomará la nota de examen con el punto añadido, en su caso. 3. En la fila RECUPERACIÓN aparecerá Ha de recuperar si la media es inferior a 5. En caso contrario, la celda quedará vacía. En la hoja 3 (llamada Test informático) del mismo libro copia la siguiente tabla: 2
- 25. EJERCICIO 7 DE EXCEL Esta columna ha de estar oculta A B C D E Pregunta Alternativas Respuesta Respuesta correcta Puntuación ¿Cuántos bits hay en un byte? 16 4 8 1 2 3 4 5 El disco duro es una parte de la 7 UCP Las impresoras 8 de inyección de tinta funcionan 9 con tóner 10 La capacidad de 11 un DVD de una 12 capa es de: 6 13 8 VERDADERO FALSO FALSO VERDADERO FALSO FALSO 1,47 MB 4,7 GB 700 MB 4,7 GB NOTA Nota: cuando se combinan dos o más celdas, el contenido de la celda combinada se identifica por la primera de las celdas. Por ejemplo, si en C3, 4 y 5 (combinadas) introducimos una respuesta, se entiende que se ha introducido sólo en C3. 1. En las casillas de la columna Respuesta se introducirá a mano una de las respuestas alternativas. 2. En la columna Puntuación aparecerá 2,5 si la respuesta introducida es correcta (si coincide con la de la columna D); de lo contrario, aparecerá 0. 3. En la casilla NOTA aparecerá APTO si la puntuación total suma 5 puntos o más. De lo contrario, la nota será NO APTO. Para ocultar la columna D, haz clic con el botón derecho sobre la letra de la columna y selecciona la opción Ocultar. 3
- 26. EJERCICIO 7 DE EXCEL En la hoja 4 (que se llamará Alquiler coches) introduce la siguiente tabla: A B C D E F G Pago Descuento Kms. Revisión 1 2 Modelo coche 3 4 5 Ford K4-4 Peugeot 207 X-Line Ford Fiesta Trend Citroen C4 Grand Picasso Opel Zafira 1.6 Peugeot 308 Ford Fiesta Trend 6 7 8 9 Días Importe 2 5 7 300 750 520 4 635 12 6 5 1230 422 565 1. En la columna Importe aparecerá 12 € si el modelo de coche alquilado es un Ford Fiesta Trend y 16 € en los demás casos 2. En la columna Pago aparecerá Por adelantado si el alquiler es por más de 6 días. En los demás casos, la celda quedará en blanco. 3. En la columna Descuento se aplicará un 5% de descuento sobre los alquileres de más de 8 días. En otro caso, en esta celda quedará vacía. 4. Una vez devuelto el coche, se anotan los kilómetros realizados. Según la cantidad de kms., se realiza al coche una revisión básica o una completa. Si se han realizado más de 500 kms, la revisión es completa; en los demás casos, es básica. 4
- 27. EJERCICIO 8 DE EXCEL EXCEL EJERCICIO 8 Funciones BUSCAR, BUSCARV y BUSCARH Estas funciones buscan en una tabla dada la correspondencia con un valor introducido por el usuario. P.ej, en un modelo de nómina podrían buscar el tipo de cotización que corresponde a un trabajador según su categoría profesional. El usuario sólo tendría que introducir la categoría profesional. Función BUSCAR ACTIVIDAD: En este modelo resumido de Libro de Facturas Emitidas, al introducir el código del cliente aparecerá su nombre en la columna contigua. Abre un nuevo libro de Excel y guárdalo con el nombre 8ex Búsqueda. En la hoja 1, que llamarás Facturas emitidas, crea, en el rango A2:E9, la siguiente tabla. Fecha 11-03-2009 11-03-2009 12-03-2009 12-03-2009 12-03-2009 13-03-2009 Nº de factura 32 33 34 35 36 37 Código MIR ROD ARF ROD FOI VALL Cliente Nombre Total factura 334,12 € 245,24 € 1230 € 876,50 € 545,25 € 1150,30 € 1
- 28. EJERCICIO 8 DE EXCEL En la misma hoja, en el rango A11:B22, introduce esta otra tabla (correspondencia código-cliente): CÓDIGO NOMBRE ARF ARFADELL, SLS ARR ARRIBAS, SLS BIL BILIASA, SLS CAB CABAÑAS, SAS FOI FOIXES, SLS LOP MAURICIO LOPEZ UTRILLAS MIR MARIA LLUISA MIRALLES ROIG PEÑ PEÑALBA DE SAN PEDRO, SAS ROD PEDRO RODRIGUEZ MARTINEZ TEJ RAMON TEJEIRA ROLO VALL VALLDEVID, SAS PROCEDIMIENTO: La función BUSCAR es útil siempre que en la tabla de correspondencias sólo haya una correspondencia para cada valor; en nuestro caso, a cada código sólo corresponde un cliente. 1. Una vez copiadas las tablas indicadas más arriba, haz clic en la celda D4. 2. Activa el asistente para funciones 3. En Categorías de la función, selecciona Búsqueda y referencia, y en Nombre de la función, la función BUSCAR. 4. En el cuadro de diálogo Seleccionar argumentos selecciona los argumentos valor_buscado;matriz. 5. En el argumento valor_buscado, selecciona la celda C4 (que contiene el código del cliente). 6. En el argumento matriz, selecciona el rango de celdas A12:B22 (donde se establecen las correspondencias de códigos con clientes). Pulsa INTRO y en la celda D4 aparecerá el premio correspondiente. Para poder copiar esta fórmula a las celdas D5 a D9 es necesario convertir la referencia a la matriz en una referencia absoluta (dado que la búsqueda se ha de realizar siempre en la misma tabla); por tanto, deberás modificar la fórmula para que quede 2
- 29. EJERCICIO 8 DE EXCEL así: =BUSCAR(D4;$A$12:$B$22). También funcionaría con referencias mixtas: =BUSCAR(D4;A$12:B$22). Una vez modificada la fórmula, cópiala a las celdas D5 a D9. Observa cómo aparecen automáticamente los nombres de los clientes. Funciones BUSCARV y BUSCARH Estas funciones son necesarias en aquellos casos en que la matriz o tabla en que hacemos la búsqueda tiene más de 2 columnas (o filas). En tales casos, se ha de indicar en qué columna (BUSCARV: Buscar en Vertical) o fila (BUSCARH: Buscar en Horizontal) se ha de buscar la correspondencia que queremos1. A continuación, se muestra una nueva versión (algo libre) del libro de facturas emitidas anterior, en el que aparecen dos datos más del cliente (forma de pago y nº de cuenta): Fecha 11-03-2009 11-03-2009 12-03-2009 12-03-2009 12-03-2009 13-03-2009 Nº de factuCódigo ra 32 33 34 35 36 37 MIR ROD ARF ROD FOI VALL Cliente Nombre Forma de pago Total Nº de cuenta factura 334,12 € 245,24 € 1230 € 876,50 € 545,25 € 950,30 € En la hoja 2 del libro 8ex Búsqueda crea dicha tabla en el rango A2:G9(puedes copiar la de la hoja 1 y luego modificarla). Llama BUSCARV y BUSCARH a la hoja. En la página siguiente se incluye la tabla de correspondencia con los datos dispuestos de dos maneras diferentes: en columnas y en filas (en la segunda, se ha reducido mucho el tamaño de la fuente por razón de espacio). Para el nombre y la forma de pago del cliente utilizarás la primera, con la función BUSCARV; para el nº de cuenta, la 2ª, con la función BUSCARH. 1 No obstante, dado que estas funciones también pueden ser utilizadas en los casos en que la matriz de búsqueda sólo tiene 2 columnas (o filas), a partir de ahora prescindiremos de la función BUSCAR y nos centraremos en BUSCARV (principalmente) y en BUSCARH 3
- 30. EJERCICIO 8 DE EXCEL En columnas (para la función BUSCARV). Crea esta tabla en la hoja 3 (rango A2:D13) y llama a la hoja Datos BUSCARV. Aprovecha la lista de clientes creada en Excel para el módulo de SEFED: CÓDIGO NOMBRE Forma de pago MIR MARIA LLUISA MIRALLES ROIG Aplazado 30 días FOI FOIXES, SL Aplazado 30 días LOP MAURICIO LOPEZ UTRILLAS Aplazado 30 días ROD PEDRO RODRIGUEZ MARTINEZ Aplazado 30 días BIL BILIASA, SL Aplazado 30 días TEJ RAMON TEJEIRA ROLO Aplazado 30 días ARF ARFADELL, SL Contado ARR ARRIBAS, SL Contado CAB CABAÑAS, SA Contado VALL VALLDEVID, SA Contado PEÑ PEÑALBA DE SAN PEDRO, SA Contado Nº de cuenta 0075-1600-44000000033 0075-1600-46000000531 1235-1000-43000000489 1235-1600-44000000028 1245-1000-48000000550 6485-1100-70000000668 0075-1000-45000000546 0420-2000-85000000052 1235-2000-85000000475 1245-2000-85000000066 9658-2000-87000000550 En filas (para la función BUSCARH). Crea esta tabla en la hoja 4 (A2:L5) y llama a la hoja Datos BUSCARH. CÓDIGO MIR FOI NOMBRE MARIA LLUISA MIRALLES ROIG FOIXES, SL MAURICIO PEDRO LOPEZ RODRIGUEZ BILIASA, SL UTRILLAS MARTINEZ Forma de pago Aplazado 30 días Aplazado 30 días Aplazado 30 días Nº de cuenta LOP ROD Aplazado 30 días BIL Aplazado 30 días TEJ RAMON TEJEIRA ROLO Aplazado 30 días ARF ARR CAB VALL PEÑ PEÑALBA DE ARFADELL, CABAÑAS, VALLDEVID, ARRIBAS, SL SAN PEDRO, SL SA SA SA Contado Contado Contado Contado Contado 0075-1600- 0075-1600- 1235-1000- 1235-1600- 1245-1000- 6485-1100- 0075-1000- 0420-2000- 1235-2000- 1245-2000- 9658-20004446434448704585858587000000033 000000531 000000489 000000028 000000550 000000668 000000546 000000052 000000475 000000066 000000550 Para copiar la tabla de la hoja 3 en la hoja 4: - Selecciona la tabla de la hoja 3 y haz clic en Copiar Ve a la hoja 4 y selecciona la celda inicial (donde deba empezar la tabla). Haz clic con el botón derecho y elige la opción Pegado especial. En el cuadro de diálogo, activa la casilla Trasponer y, luego, pulsa Aceptar. 4
- 31. EJERCICIO 8 DE EXCEL ACTIVIDAD A REALIZAR Y PROCEDIMIENTO Se trata de que, al introducir el código del cliente, aparezcan automáticamente el nombre, la forma de pago y el nº de cuenta del mismo. BUSCARV: 1. Borra el contenido del rango D4:D9 de la tabla de la hoja 2 BUSCARV y BUSCARH) 2. Sitúate en la celda D4 de dicha hoja y activa el asistente para funciones. 3. En Categorías de funciones, selecciona Búsqueda y referencia. En Nombre de la función, selecciona BUSCARV 4. En el argumento Valor_buscado, selecciona la celda C4. 5. En el argumento Matriz_buscar_en, ve a la hoja 3 y selecciona el rango A2:D13 6. En el argumento Indicador_columnas, escribe 2 (es decir, la segunda columna de la matriz) 7. En el argumento Ordenado, escribe FALSO, para indicar que la primera columna de la tabla de correspondencias no está ordenada (si lo estuviera, escribiríamos VERDADERO o dejaríamos en blanco este argumento). 8. Pulsa INTRO. 9. Una vez más, para poder copiar la fórmula a las celdas contiguas será necesario convertir la referencia a la matriz en una referencia absoluta (o mixta) del modo ya visto antes (quedará como $A$2:$D$13). 10. Arrastra la función de la celda D4 hasta la celda D9 11. Repite esta operación para obtener la forma de pago. Todo es igual salvo el indicador de columnas, que en este caso será 3 (la tercera columna de la tabla de correspondencias). BUSCARH: La diferencia con BUSCARV radica en que BUSCARH se utiliza cuando los datos de la matriz (la tabla de correspondencias) están dispuestos en filas y no en columnas. El procedimiento es exactamente el mismo que en BUSCARV, solo que seleccionando, en este caso, la función BUSCARH. Por lo demás: 5
- 32. EJERCICIO 8 DE EXCEL El valor buscado es el mismo (C3) La matriz será en este caso el rango A2:L5 de la hoja 4 (Datos BUSCARH) El argumento Indicador_columnas en este caso es Indicador_filas. En este caso, la fila en que buscamos es la 4 (la del nº de cuenta). En Ordenado habrá que escribir FALSO (la primera fila de la tabla no está en orden alfabético). Repaso de la función BUSCARV Las funciones BUSCARV y BUSCARH no se han de utilizar necesariamente en celdas contiguas. Son muy útiles para facilitar el llenado de ciertos impresos: facturas, albaranes, pedidos, etc. ACTIVIDAD A REALIZAR Inserta una nueva hoja (Hoja 5) en el Libro Premios y llámala Pedido. Crea en ella el siguiente modelo de pedido (rango A2:D18): ESTIL GARDEN Camí de Gràcia, s.n. 07620 LLUCMAJOR PEDIDO Nº FECHA: Cód. destinatario Destinatario: CONDICIONES Forma envío Forma pago Cantidad Plazo entrega Lugar entrega Artículo Precio unit. Importe total En la misma hoja, más abajo (en A21:F25), crea la siguiente tabla de correspondencias: 6
- 33. EJERCICIO 8 DE EXCEL Código destinatario ARF ARR CAB TEJ Destinatario ARFADELL, SL ARRIBAS, SL CABAÑAS, SA RAMÓN TEJEIRA ROLO Forma envío Camión Tren Aéreo Furgoneta Forma pago Plazo entrega Lugar entrega Contado Contado Contado Aplazado 30 días 3 días 2 días 24 hs. Almacén Tienda Almacén 2 días Tienda A continuación, en las celdas del modelo de pedido correspondientes a los datos de Destinatario, Forma envío, Forma pago, Plazo entrega y Lugar entrega introduce funciones BUSCARV de forma que al escribir el código del destinatario aparezcan automáticamente los datos correspondientes a dicho código. Para probarlo, introduce algún código de cliente en el pedido. En este caso, dado que la primera columna de la tabla de correspondencias está ordenada alfabéticamente, en el argumento Ordenado de la función no es necesario que escribas nada. 7
- 34. EJERCICIO 9 DE EXCEL EXCEL EJERCICIO 9 VALIDACIÓN DE DATOS Una de las razones más frecuentes por las que la función BUSCARV puede no funcionar consiste en introducir en la celda del valor buscado un valor que no se corresponda exactamente con ninguno de los de la tabla de correspondencias. P.ej, en la última actividad del ejercicio anterior, si, como código del destinatario, introducimos T22 (en lugar de T32), la función nos dará un mensaje de error. A veces el error es mucho más difícil de detectar (un espacio en blanco, una tilde…) y más fácil de cometer (si el valor buscado es el nombre de la empresa, p.ej) La validación de datos permite que el programa nos impida introducir en una celda un valor distinto de aquél o aquellos que le digamos. P.ej. Si llevamos un registro de las facturas emitidas en el mes de marzo de 2009, podemos indicar en las celdas de fecha que no pueda introducirse un día que no sea de ese mes. ACTIVIDAD A REALIZAR En un nuevo libro de Excel, que llamarás 9w Validación de datos.xls, crea en la Hoja 1 (Facturas emitidas) el siguiente modelo (haz las columnas más anchas de lo que aparecen aquí; especialmente, la de Cliente, Nombre): REGISTRO DE FACTURAS EMITIDAS Fecha Nº fra. Cliente Nombre NIF Base imponible IVA Tipo Cuota Recargo equivalencia TOTAL Tipo Cuota 1
- 35. EJERCICIO 9 DE EXCEL Debajo de este cuadro, en la misma hoja, introduce la siguiente relación de clientes y su NIF: CLIENTES MARIA LLUISA MIRALLES ROIG FOIXES, SL MAURICIO LOPEZ UTRILLAS PEDRO RODRIGUEZ MARTINEZ BILIASA, SL RAMON TEJEIRA ROLO ARFADELL, SL ARRIBAS, SL CABAÑAS, SA VALLDEVID, SA PEÑALBA DE SAN PEDRO, SA NIF 64669899F B17216202 56137476H 12788030Y B12215209 27124587L B25228546 B24247596 A49216717 A47225330 A42220369 Utilizaremos la herramienta de validación de datos para: a) que no se introduzca ningún día que no sea del mes de marzo de 2009 b) que el nº de factura no sea mayor de 20 (supondremos que el nº de facturas mensuales es fijo, aunque es bastante suponer) c) que el cliente sea uno de los de la lista de arriba d) que el tipo de IVA se introduzca correctamente Además: - - En la columna NIF usa una función BUSCARV para que aparezca el NIF al introducir el nombre del cliente. Suponiendo que el registro lo lleva EstilGarden, en la columna Recargo de equivalencia, Tipo usa una función SI para que aparezca el tipo de recargo (1% o 4%) según cuál sea el tipo de IVA (7% o 16%) En las columnas de Cuota y TOTAL introduce fórmulas que calculen el concepto correspondiente. PROCEDIMIENTO (PARA LA VALIDACIÓN DE DATOS) a) que no se introduzca ningún día que no sea del mes de marzo de 2009 Selecciona las celdas correspondientes a la columna Fecha. Ve a Datos (menú principal), Validación 2
- 36. EJERCICIO 9 DE EXCEL 1- Haz clic aquí y selecciona Fecha 2- Establece como fecha inicial y como fecha final las que se indican 3- Haz clic en la pestaña Mensaje de error La pestaña Mensaje de error nos permite informar al que ha cometido un error en la introducción del dato. Configúrala como aparece a continuación y, luego, haz clic en Aceptar: b) que el nº de factura esté entre 1 y 20 (supondremos que el nº de facturas mensuales es fijo, aunque sea bastante suponer) Selecciona las celdas correspondientes a la columna Nº de factura. Ve a Datos (menú principal), Validación Configura el cuadro de diálogo Validación de datos como sigue: 3
- 37. EJERCICIO 9 DE EXCEL c) que el cliente sea uno de los de la lista de clientes Selecciona las celdas correspondientes a la columna Nº de factura. Ve a Datos (menú principal), Validación Configura el cuadro de diálogo Validación de datos como sigue: 4
- 38. EJERCICIO 9 DE EXCEL Haz clic aquí y selecciona las celdas en las que hayas introducido la lista de clientes (pero sin la celda de encabezado) En este caso no es necesario configurar ningún mensaje, ya que en esta celda bastará con elegir un elemento de la lista (no es posible cometer errores). d) que el tipo de IVA se introduzca correctamente (7% o 16%) Crea, bajo el registro de facturas y al lado de la lista de clientes, una lista (en columna) con los dos tipos de IVA (7% y 16%) a que están sujetos los artículos de EstilGarden Selecciona las celdas de la columna IVA, Tipo Establece una validación de datos del tipo Lista, en el que la lista sea la de los tipos de IVA creada anteriormente. Para acabar, a fin de comprobar que el ejercicio se ha realizado correctamente, haz pruebas introduciendo dos o tres facturas inventadas y tratando de colar datos equivocados en Fecha y en Nº de factura. Nota: una vez introducidas todas las reglas de validación y la función BUSCARV, no está de más ocultar las filas que contienen la relación de clientes y los tipos de IVA. Para ello, selecciona las filas con el botón derecho del ratón y selecciona la opción Ocultar. Recuerda guardar los cambios realizados. 5
- 39. Destinatario: Sant Antoni, 125 07620 - LLUCMAJOR 971 - 723444 Teléfono: Fax NIF o DNI: E-mail NIF: FACTURA Nº FECHA: CANTIDAD DESCRIPCIÓN PRECIO UNITARIO IMPORTE 42 B-45 120,00 € 5.040,00 € 75 B-30 40,00 € 3.000,00 € 51 A-10 150,00 € 7.650,00 € 16 A-20 80,00 € 1.280,00 € 22 A-30 77,00 € 1.694,00 € 18 C-06 45,00 € 810,00 € 15 C-07 20,00 € 300,00 € Base imponible IVA 16% BASE IMPONIBLE 19.774,00 € IMPORTE IVA 19.774,00 € 3.163,84 € TOTAL FACTURA: 22.937,84 €
- 40. Fecha 1-2 2-2-2009 03-02-09 04-feb 05-feb-09 feb-09 febrero-09 febrero 8, 2009 Fecha y hora Hora 4:30 AM 18:00 6:00 PM Decimales 1 2,0 3,00 4,000 Miles sin punto de separación 1000 2000 3000 4000 Miles con punto de separación 1.000 2.000 3.000 4.000 Números negativos -10 20,00 -30,00 A la derecha 10,00 € 20,00 € 30,00 € 40,00 € A la izquierda Formatos de nº 4:00 10,00 € 20,00 € 30,00 € 40,00 € Moneda Contabilidad Sólo a la derecha 10,00 € 20,00 € 30,00 € 40,00 €
- 41. En vertical Series de fechas 1-2-2009 Días laborables de febrero 1-2-2009 Lunes de febrero y marzo 2-2-2009 2-2-2009 2-2-2009 3-2-2009 Días de febrero Series de texto Primer día de cada mes Meses Días de la semana 1-1-2009 Enero Lunes 9-2-2009 1-2-2009 Febrero Martes 3-2-2009 16-2-2009 1-3-2009 Marzo Miércoles 4-2-2009 4-2-2009 23-2-2009 1-4-2009 Abril Jueves 5-2-2009 5-2-2009 2-3-2009 1-5-2009 Mayo Viernes 6-2-2009 6-2-2009 9-3-2009 1-6-2009 Junio Sábado 7-2-2009 9-2-2009 16-3-2009 1-7-2009 Julio Domingo 8-2-2009 10-2-2009 23-3-2009 1-8-2009 Agosto 9-2-2009 11-2-2009 30-3-2009 1-9-2009 Septiembre 10-2-2009 12-2-2009 1-10-2009 Octubre 11-2-2009 13-2-2009 1-11-2009 Noviembre 12-2-2009 16-2-2009 1-12-2009 Diciembre En horizontal Series de porcentajes Tipos de interés Series de números Progresión lineal Progresión aritmética Progresión geométrica 2% 4% 6% 8% 10% 12% 14% 16% 18% 20% 1 2 3 4 5 6 7 8 9 10 1 2 4 6 8 10 12 14 16 18 1 2 4 8 16 32 64 128 256 512
- 42. EJERCICIO 10 DE EXCEL EXCEL EJERCICIO 10 Función BUSCARV: repaso Abre un nuevo libro en Excel y guárdalo con el nombre 10ex Registro de ventas. En dicho libro se registrarán las ventas realizadas por EstilGarden Llavors i Plantes, SL a tres de sus clientes. En dicho libro, en la Hoja1 (Registro) confecciona en el rango A2:N8 un registro de ventas que incluya los siguientes datos: Fecha de la venta Referencia del producto Producto vendido Tipo de producto Código del cliente Nombre del cliente Cantidad vendida Precio unitario Importe de la venta antes de aplicar descuento Tipo de descuento aplicable Importe del descuento Importe de la venta tras aplicar el descuento Importe de la venta tras sumar el IVA (el IVA es el 7% para todos los artículos). Utiliza referencias absolutas donde sea preciso. Plazo de entrega Los datos Producto vendido, Tipo de producto, Precio unitario y Tipo de descuento se obtendrán con la función BUSCARV de la siguiente tabla (rango B11:E16 de la misma hoja): Referencia Producto Precio unitario Tipo de dto. B-43 H-01 A-21 X-36 F-42 Ficus Benjamina Árbol chino Orquídeas Velas de incienso Farolillos 39 € 44,5 € 56 € 31 € 21 € 0% 10% 4% 7% 5% 1
- 43. EJERCICIO 10 DE EXCEL Los datos Nombre del cliente se obtendrán con la función BUSCARH de la siguiente tabla (rango A19:D21 de la misma hoja): Código cliente Nombre cliente Plazo de entrega MIR MARIA LLUISA MIRALLES ROIG 2 días FOI FOIXES, SL 24 hs. LOP MAURICIO LOPEZ UTRILLAS 3 días Las compras a registrar son las siguientes: 1 de marzo: 20 unidades de la referencia A-21 al cliente de código FOI 3 de marzo: 50 unidades de la referencia F-42 y 80 de la X-36 al cliente de código MIR 12 de marzo: 10 unidades de la referencia H-01 al cliente de código MIR 15 de marzo: 15 unidades de la referencia B-43 y 40 de la F-42 al cliente de código LOP 2
- 44. EJERCICIO 11 DE EXCEL EXCEL EJERCICIO 11 GRÁFICOS La información numérica introducida en una hoja de cálculo puede ser analizada de diferentes formas. Una de las más útiles y conocidas es la realización de gráficos a partir de los datos de la hoja. Aquí veremos los tipos de gráfico más comúnmente utilizados. GRÁFICO DE LÍNEAS Útil sobre todo para comprobar la evolución de una serie de valores. ACTIVIDAD Abre un nuevo Libro de Excel y guárdalo como 11 ex Gráficos. Crea en la Hoja 1 (Visitas) la siguiente tabla, que incluye las visitas realizadas por los usuarios a la página web de nuestra empresa (desde los buscadores más importantes) a lo largo del último semestre del 2008: A B C D E F Google Yahoo Nº de visitas MS Live AOL Altavista 150 135 167 53 57 72 32 28 29 11 16 17 28 21 19 13 11 23 17 15 19 12 9 15 10 8 12 5 7 9 1 2 3 4 5 6 7 8 9 Julio Agosto Septiembre Octubre Noviembre Diciembre Crea un gráfico que muestre en una línea las visitas realizadas a través de los buscadores de Google y de Yahoo entre los meses de julio y octubre (ambos inclusive). 1
- 45. EJERCICIO 11 DE EXCEL PROCEDIMIENTO En primer lugar, habrás de seleccionar el rango de celdas que contiene los datos a representar gráficamente. En nuestro caso, queremos ver las visitas realizadas a través de Google y de Yahoo entre los meses de julio y octubre (ambos incluidos); por tanto, seleccionaremos tanto los meses como el nombre de los buscadores. Así, hemos de seleccionar el rango: A3:C7 (selecciona también A3, aunque esté en blanco) Ve a Insertar, Gráfico (o pulsa el botón de la Barra de Herramientas Estándar). Se iniciará un asistente con una serie de pasos que nos ayudan a construir el gráfico: Paso 1: nos permite seleccionar el tipo y subtipo de gráfico a construir. En nuestro caso, será un gráfico de líneas, y el primer subtipo de la 2ª fila (línea con marcadores en cada valor de los datos); selecciónalo con el ratón y pulsa Siguiente. Paso 2: nos indica el rango o rangos seleccionados y si los datos están colocados en filas o en columnas. Normalmente no será necesario hacer aquí ningún cambio. Pulsa Siguiente. 2
- 46. EJERCICIO 11 DE EXCEL Paso 3: permite poner un título al gráfico y una leyenda a los ejes del mismo. Como título del gráfico escribe Visitas con Google y Yahoo. En Eje de categorías (X) (eje horizontal) no escribas nada (ya se ve lo que es). En Eje de valores (Y) (eje vertical) escribe Nº de visitas. Paso 4: este paso nos permite elegir entre insertar el gráfico en la hoja de los datos o situarlo en una hoja nueva. En este caso, selecciona Como objeto en Visitas (el nombre de la hoja) y pulsa Finalizar. Una vez creado el gráfico, se pueden introducir modificaciones en el mismo, ya sea cambiando los datos de origen (compruébalo: en la celda B4, introduce 100 en lugar de 150 y observa cómo cambia el gráfico; luego, déjalo como estaba antes), ya sea haciendo doble clic en alguno de los elementos del gráfico (la línea, los ejes, el área delimitada por los ejes, el área del gráfico...) y cambiando los valores correspondientes en los cuadros de diálogo emergentes. 3
- 47. EJERCICIO 11 DE EXCEL ACTIVIDAD: De acuerdo con lo que se acaba de decir, introduce en el gráfico realizado los siguientes cambios de formato: El texto de los rótulos del eje X estará alineado en vertical. El tamaño del texto de los dos ejes (X e Y) se cambiará a 8 ptos. La escala del eje Y variará de 15 en 15 (y no de 20 en 20) Cambia el color de las líneas del gráfico a verde (visitas con Google) y rojo (visitas con Yahoo) y aumenta el grosor de las mismas. Elimina las líneas horizontales de división y el borde externo del gráfico Haz que se muestren los valores sin que queden tapados por las líneas (puede moverse cada valor por separado) Elimina el sombreado gris del área de trazado (la delimitada por los dos ejes) El aspecto final del gráfico será algo así (en el Google Docs se aprecia mejor): GRÁFICO DE COLUMNAS Útil sobretodo para comparar dos o más series de valores (en este caso, el número de visitas realizadas con cada buscador). ACTIVIDAD: Crea un gráfico de columnas que compare el número de visitas realizadas cada mes con los buscadores MSLive, AOL y Altavista En este caso, insertarás el gráfico en una hoja nueva (que llamarás Comparativa). 4
- 48. EJERCICIO 11 DE EXCEL En primer lugar, selecciona el rango A3:A9 de la hoja Visitas. Pulsa la tecla Ctrl 1 y, sin dejar de pulsarla, selecciona el rango D3:F9. Luego ve a Insertar, Gráfico . Paso 1: aparece por defecto seleccionado el gráfico de Columnas, y el subtipo 1, así que pulsa Siguiente (si quieres, también puedes seleccionar un modelo 3D, aunque entonces aparecerán 3 ejes en lugar de 2). Paso 2: aparece el rango y la disposición de los datos (en columnas). Pulsa Siguiente. Paso 3: como título del gráfico escribe Comparativa de visitas. Como título del eje de valores (Y), Nº de visitas. A continuación, selecciona la ficha Rótulos de datos y activa la casilla Valor (de esta forma, el nº de medallas de cada tipo aparecerá en el gráfico). Paso 4: sitúa el gráfico en una hoja nueva (en el último cuadro de diálogo, selecciona la opción En una hoja nueva y escribe Comparativa como nombre de la hoja). Pulsa Finalizar. Modifica los parámetros necesarios para que el aspecto final del gráfico sea este (consulta el Google Docs para los colores de las barras): 1 Como los pasos del asistente para gráficos son los mismos, ya no se reproducen aquí los cuadros de diálogo 5
- 49. EJERCICIO 11 DE EXCEL GRÁFICO CIRCULAR O DE TARTA Sirve para representar, en términos de porcentaje, las distintas partes de un todo. Sólo permite representar una serie de valores cada vez. Este gráfico nos servirá para comprobar la distribución de las visitas entre los 5 buscadores en septiembre. Lo crearemos en una hoja aparte (que llamaremos Visitas septiembre). En la hoja Visitas selecciona el rango de celdas A3:F3. A continuación, pulsa la tecla Ctrl. y, sin dejar de pulsarla, selecciona el rango A6:F6 Luego ve a Insertar, Gráfico…. Paso 1: selecciona el gráfico Circular y el subtipo circular con efecto 3D. Paso 2: aparece el rango y la disposición de los datos (en filas). Pulsa Siguiente. Paso 3: como título del gráfico escribe Visitas septiembre. En estos gráficos, obviamente, no existen ejes. En Rótulos de datos activa la opción Mostrar porcentajes. Paso 4: sitúa el gráfico en una hoja nueva y pulsa Finalizar. Modifica el formato del gráfico de manera que su aspecto final sea este (consulta el Google Docs): Guarda los cambios realizados. 6
- 50. EJERCICIO 11 DE EXCEL Nota: algunos gráficos pueden transformarse en otros directamente. Así, los de líneas en gráficos de columnas, de barras o de áreas (y viceversa). En los gráficos que ocupan una Hoja aparte: ve a Gráfico, Tipo de gráfico... y selecciona otro tipo de gráfico compatible. También puedes decidir si el gráfico será en dos o en tres dimensiones. Luego pulsa Aceptar y observa el cambio realizado. Luego, cámbialo otra vez para dejarlo todo como estaba al principio. En los gráficos insertados en la Hoja de los datos el proceso es el mismo pero es necesario seleccionar antes el gráfico haciendo clic sobre él. Por último, recuerda realizar los pasos habituales de: eliminar la cuadrícula y centrar el contenido de la hoja (Visitas) en horizontal. 7
- 51. EJERCICIO 12 DE EXCEL EXCEL EJERCICIO 12 GRÁFICOS CON EXCEL: repaso Una reportera de la revista TodoPlantas ha realizado un estudio con el fin de comprobar la común afirmación de que la música suave favorece el desarrollo de las plantas. Para ello, ha medido durante 6 semanas el ritmo de crecimiento de 2 ejemplares jóvenes de 5 especies distintas. Uno de los ejemplares de cada especie ha sido sujeto a un régimen de 24 hs. de música de Mozart. Estos son los resultados (las cifras indican el crecimiento en milímetros): Acebo Ficus benj. Laurel Adelfa Ciprés Sin Con Sin Con Sin Con Sin Con Sin Con mús mús mús mús mús mús mús mús mús mús 1ª sem. 2ª sem. 3ª sem. 4ª sem. 5ª sem. 6ª sem. 20 25 31 27 24 29 28 34 37 35 40 38 12 15 8 10 13 9 16 20 14 17 15 19 18 21 23 19 25 20 17 22 21 17 16 12 15 17 14 20 25 21 18 17 19 22 24 25 10 8 12 15 13 18 19 17 22 25 27 31 ACTIVIDAD A REALIZAR Abre un nuevo libro en Excel y guárdalo como 12ex Música y plantas. Llama experimento 1 a la hoja 1 e incluye en ella la tabla de arriba. Realiza todos los gráficos que se indican a continuación: Incluye los gráficos en una hoja nueva para cada uno: ve numerándolos como Gráfico 1, Gráfico 2, etc. Los gráficos a realizar deberán mostrar:: 1. La evolución del crecimiento del laurel a lo largo de las 4 primeras semanas, con y sin música (gráfico de líneas). 1
- 52. EJERCICIO 12 DE EXCEL 2. Una comparación del crecimiento, con y sin música, del acebo y la adelfa en las 2 últimas semanas (gráfico de columnas). 3. Dos gráficos circulares mostrando cómo se distribuye el crecimiento del ciprés, con y sin música, entre las 6 semanas. Además, se realiza un estudio particularizado del crecimiento del acebo, el ficus y el ciprés. Para ello, se muestran tres gráficos que representan: 4. La evolución del crecimiento de estas 3 plantas, con y sin música, las tres últimas semanas (gráfico de líneas) 5. Una comparación del crecimiento de las 3 plantas, con y sin música, en las semanas 1ª, 3ª y 5ª (gráfico de columnas). 6. Un gráfico circular que muestre la distribución del crecimiento (con música) del ficus a lo largo de las 3 últimas semanas. Por otro lado, la misma reportera de antes ha sometido a 3 ejemplares de 3 especies distintas a diferentes tipos de música suave durante 3 semanas; los resultados se muestran a continuación (las cifras indican, una vez más, el crecimiento en milímetros); incluye esta tabla en la hoja 2 del mismo libro, a la que llamarás experimento 2: Ficus benj. Ciprés Clásica New Age Bossa Nova 1ª sem. 15 11 2ª sem. 19 3ª sem. 23 Laurel Clásica New Age Bossa Nova Clásica New Age Bossa Nova 14 20 12 18 14 9 17 8 16 25 10 21 19 11 23 5 19 27 14 17 22 8 27 ACTIVIDAD A REALIZAR Deberás realizar gráficos que indiquen: 7. La evolución del crecimiento, durante las 3 semanas, del laurel que estuvo expuesto a Bossa Nova y la del que lo estuvo a música clásica. 8. Esa misma evolución pero referida al crecimiento del ciprés sometido a sesiones de música New Age, por un lado, y a Bossa Nova, por otro. 9. La evolución del crecimiento, durante las 3 semanas, del ficus y el ciprés bajo la influencia de música clásica. 2
- 53. EJERCICIO 12 DE EXCEL 10. Una comparación del crecimiento, en la 2ª y la 3ª semanas, de los ejemplares de ficus, y laurel sujetos a música New Age y Bossa Nova. 11. Una comparación del crecimiento, durante la 2ª semana, bajo música clásica o New Age, de los 3 tipos de planta. 12. La distribución del crecimiento, entre las 3 semanas, del ficus y el laurel sujetos a música clásica (2 gráficos) Cada gráfico se incluirá en una hoja nueva, siguiendo la numeración de los gráficos anteriores. 3
- 54. EJERCICIO 13 DE EXCEL EXCEL EJERCICIO 13 GESTIÓN DE DATOS: LISTAS Cuando en Excel nos encontramos con una lista de elementos, puede ser conveniente tener un medio para ordenar esa lista según diferentes criterios, así como para mostrar unos elementos y otros no de acuerdo con las condiciones que especifiquemos. A efectos terminológicos, hay que recordar que una lista se compone de: Registros: cada uno de los elementos sobre los que la lista muestra información. P.ej, en una lista de los empleados de una empresa, cada empleado ocupará un registro. En general, cada registro ocupa una fila. Campos: cada uno de los datos que la lista incluye en relación con los elementos de que se trate. En el caso de la lista de empleados de una empresa, podrían ser campos a incluir: nombre, apellidos, DNI, nº de afiliación a la S.S., etc. En general, cada campo ocupa una columna. En la primera celda de cada columna se escribe el nombre del campo (DNI, nº de afiliación, etc.). EJEMPLO Nombre Apellidos Jorge Torres García Marisa Santos Alcalá Eulalio Artigues López DNI Nº de afiliación 40.001.234 071234567 42.213.450 075469817 43.219.098 071793258 Categoría prof. 4 2 1 ACTIVIDAD A REALIZAR: Descarga en tu memoria USB el archivo 13ex artículos EstilGarden.xls incluido en la web del módulo. El libro de Excel incluye una lista de los artículos de EstilGarden pero con todos los datos seguidos, separados sólo por guiones. 1
- 55. EJERCICIO 13 DE EXCEL Se trata de: A.- Separar cada dato en una columna aparte, poniendo a cada columna en encabezado correspondiente de la hoja encabezados B.- Ordenar la lista alfabéticamente, atendiendo a los nombres de los artículos C.- Establecer algún sistema por el que rápida y fácilmente podamos consultar, por separado, los datos de la lista referentes a cada tipo o código de artículo. PROCEDIMIENTO: A.- Selecciona el rango A2:A31 de la hoja Lista. A continuación, ve a Datos, Texto en columnas y se iniciará un asistente con 3 pasos. - En el primer paso, selecciona la opción Delimitados y haz clic en Siguiente. - Configura el siguiente cuadro de diálogo de manera que quede como sigue: Esto es un guión 2
- 56. EJERCICIO 13 DE EXCEL - En el tercer cuadro de diálogo, déjalo todo como está y haz clic en Finalizar. A continuación, sitúa los encabezados en la primera fila (puedes copiar y pegar). Una vez hecho esto, puedes eliminar la hoja encabezados. Aplica los formatos correspondientes hasta que el resultado final sea similar a esto: Proveedor nombre Código Referencia CSIP FANGÀLIA, SAS CSIP FANGÀLIA, SAS CSIP FANGÀLIA, SAS CSIP CA'N CAUS, SLS ADOBS ADOBS ADOBS BONSAI 001 002 003 004 Precio Precio Tipo IVA Unitario con IVA Descripción ADOB HORTA COMPO SANA UNIVERSAL ADOB GESPA ALBERCOQUER JAPONÉS 13,70 € 13,45 € 19,72 € 60,75 € 14,66 € 14,39 € 21,10 € 65,00 € 7% 7% 7% 7% Etc. Aquí he eliminado filas por razón de espacio. B.- Para ordenar la lista alfabéticamente atendiendo al nombre del artículo: - Selecciona toda la tabla (rango A1:G31) Ve a Datos, Ordenar... 1- Haz clic en esta flecha y selecciona el campo Descripción 2- Asegúrate de indicar que la lista tiene fila de encabezamiento (para que no se incluya en la ordenación) 3- Haz clic en Aceptar. C.- Para ver cada vez sólo los datos correspondientes a un código o tipo de artículo vamos a introducir en la lista un filtro automático o autofiltro. Para ello, selecciona primero el rango de celdas B1:B31. A continuación, ve a Datos, Filtros y selecciona Autofiltro. Observa cómo en la celda B1, a la derecha, aparece una flecha hacia abajo. Al hacer clic en esa flecha aparece una lista de elementos; seleccionando uno u otro podremos visualizar: 3
- 57. EJERCICIO 13 DE EXCEL Todos los elementos de la columna seleccionada (seleccionando Todas) Tratándose de datos numéricos, los 10 registros (o el número que le indiquemos) más altos o más bajos de la lista (seleccionando Los 10 más...) Sólo las celdas en que aparezca un tipo o código de artículo determinado (seleccionando ese código). En este caso, selecciona de la lista desplegable el código ARTICLES REGAL. Desaparecerán instantáneamente todos los artículos que no tengan ese código A continuación, vuelve a desplegar el filtro y selecciona Todas. También podemos filtrar datos según cualquier criterio que se nos ocurra, dentro de las posibilidades ofrecidas por el cuadro de diálogo que aparece al seleccionar Personalizar... ACTIVIDAD A REALIZAR: Inserta 3 nuevas hojas en el Libro 13ex artículos EstilGarden. Copia en ellas el rango A1:G31 de la hoja Lista. Para ello: Con el cursor en cualquier celda de la hoja Lista, pulsa la tecla Shift (mayúsculas) y, sin dejar de pulsarla, haz clic con el botón derecho sobre la solapa de la Hoja 3. En el menú emergente elige la opción Insertar. Haz doble clic en Hoja de cálculo. Ahora ya tenemos un libro con 6 hojas. Renombra las hojas en blanco como Lista2, Lista3, Lista 4, Lista 5 y Lista 6 Con el cursor en la hoja Lista, selecciona el rango A1:G31 y activa la opción Copiar. A continuación, haz clic en la solapa de la hoja Lista2 y, pulsando la tecla Shift, clic en la hoja Lista 6. Seguidamente, selecciona la celda A1 de la 4
- 58. EJERCICIO 13 DE EXCEL hoja Lista 2 y activa la opción Pegar: el rango A1:G31 se pegará en todas las hojas seleccionadas al mismo tiempo. Con todas las hojas seleccionadas, ajusta el formato: quitar la cuadrícula gris, orienta y centra en horizontal, ajusta el ancho de columna y alto de fila, etc. Finalmente, haz clic con el botón derecho sobre la solapa de cualquiera de las hojas seleccionadas y elige Desagrupar hojas. Si no lo hicieras, todo lo que escribieras en cualquiera de estas hojas, se escribiría también en las otras. En las diferentes hojas del libro establece las ordenaciones y filtros siguientes: Ordenación Lista Filtro Aplica un filtro de modo que se Ya la has ordenado por nombre vean sólo los artículos con código (descripción) del artículo FRUTALS Lista 2 Por precio unitario (de menos a Por proveedor: sólo FANGÀLIA y más) RIUMONS Lista 3 Por el precio con IVA (de más a Por precio unitario: los de más de menos) 30 € y menos de 70 € Lista 4 Por la referencia (de más a mePor precio con IVA: los 7 más caros nos) Lista 5 Por el nombre del proveedor Por la referencia: todos los artículos cuya referencia empiece por 00 Lista 6 Por el código del artículo Por descripción del artículo: todos los artículos que incluyan la medida en centímetros FILTROS MÚLTIPLES Hasta aquí hemos filtrado datos según un solo criterio cada vez. Pero también es posible filtrar según dos o más. ACTIVIDAD A REALIZAR: Descarga desde la web del módulo en tu memoria USB el archivo 13ex clientes EstilGarden. Ábrelo y crea en él 2 hojas más. Llama a las 4 hojas en blanco: Clientes 2, Clientes 3, Clientes 4 y Clientes 5. Copia el contenido de la hoja Clientes en las demás hojas (ajustando luego el formato de todas ellas). 5
- 59. EJERCICIO 13 DE EXCEL Con la hoja Clientes activa, establece un filtro múltiple, para todas las columnas de la tabla. Para ello, selecciona cualquiera de las celdas de los encabezados (fila 1) y luego ve a Datos, Filtro, Autofiltro. Haz lo mismo en las demás hojas (se ha de hacer hoja por hoja). En las diferentes hojas del libro establece las ordenaciones y filtros siguientes: Ordenación Clientes Por nombre del cliente Clientes 2 Por la población Filtro Clientes cuyo nº de cuenta empieza por 0420 y que paguen a 30 días Clientes cuyo CP esté entre 25000 y 50000 y que paguen al contado Por provincia, como primer Clientes del 10 al 20 que sean sociedad Clientes 3 criterio; por IdCliente, colimitada (SLS) mo 2º criterio Todos los clientes que sean sociedad Por NIF, en sentido desClientes 4 anónima (SAS) salvo los de Badajoz y cendente Segovia Todos los clientes de provincias catalanas que estén entre el (nº de cliente) Clientes 5 Por forma de pago 10 y el 20 Para establecer el filtro múltiple, procede de la misma forma que para los filtros simples, sólo que aplicando criterios de filtrado en más de una columna. 6
- 60. EJERCICIO 15 DE EXCEL EXCEL EJERCICIO 15 GESTIÓN DE DATOS: LISTAS (repaso) ACTIVIDAD: Se desea realizar, en un libro nuevo de Excel que llamarás 15ex Notas, una hoja de cálculo que permita conocer las notas de junio de los alumnos del curso. Será necesario introducir las notas de las distintas partes del examen final, existiendo tres preguntas de teoría (T1, T2 y T3), y, además, ejercicios prácticos de Excel y Access. Para calcular la nota de junio haremos por separado la media de la teórica y de la práctica y, a continuación, una media ponderada de ambas, sabiendo que la teoría vale un 30% de la nota y la práctica, el 70% restante. A continuación, deberemos conocer cuántos alumnos se han presentado, y el número de aprobados y suspensos. El diseño de la hoja de cálculo Alumnos que seguiremos para resolver el caso se muestra en la tabla siguiente (cópiala toda salvo las notas, que se introducirán después): 1
- 61. EJERCICIO 15 DE EXCEL A B 1 2 D E F T1 Pina Lara, Luis Baroja Cano, Santiago Andujar Barceló, Ana Isabel Capó Bosch, Magdalena Ferrer Nadal, Alberto Zaplana Martos, Mª José Virseda Bibiloni, Manuel Landa Mínguez, Verónica Marín Marín, Ifigenia Cortes García, Jaume T2 T3 Excel Access 3,5 5,25 5 9 6 8,5 4 9,5 3 6 7 4,5 6 2 H 70% Teoría I J Práctica Junio Aprobado 4 10 9,25 8 G 30% CONVOCATORIA JUNIO 3 4 5 6 7 8 9 10 11 12 13 14 15 16 17 C 2 1 Presentados Aprobados Suspensos En las celdas de la columna J aparecerá “SÍ” o quedarán en blanco según el alumno haya o no aprobado (es decir, si ha obtenido una nota de 5 o superior). Antes de introducir las notas, dado que las copiamos desde una lista de clase en la que los nombres aparecen por orden alfabético, nos interesa ordenar del mismo modo nuestra lista. Ordena, pues, la lista de nombres por orden alfabético. Introduce en primer lugar las notas obtenidas en la 1ª pregunta de teoría. Los alumnos que tienen esta celda en blanco son aquellos que no se han presentado al examen. Una vez introducida esta nota, introduce un filtro en el rango B3:B13 y configúralo de modo que se muestren sólo los datos de los alumnos que se hayan presentado al examen (es decir, de aquellos que tengan nota). Aquí, el filtro servirá para poder teclear una nota detrás de otra, sin preocuparnos de buscar aquellos alumnos que se han presentado al examen. Ahora ya puedes introducir el resto de notas y las fórmulas y funciones que corresponda. Tras introducir la función correspondiente en la columna Aprobados, vuelve a desplegar el filtro y selecciona Todas. Para contar el número de alumnos presentados, habrá que contar el número de celdas de las notas finales de junio no vacías. Para ello utilizaremos la función CON- 2
- 62. EJERCICIO 15 DE EXCEL TAR. Esta función devuelve como resultado el nº de celdas con contenido numérico de un determinado rango de celdas: Sitúa el cursor en la celda en la que deba aparecer el resultado de la función. Activa el asistente para funciones: escoge la categoría Estadísticas y selecciona la función CONTAR. Luego, pulsa Aceptar. Como primer (y único) argumento de la función, en el cuadro Ref1 escribe (o selecciona) el rango de celdas I4:I13. Luego, pulsa Aceptar. Para contar el nº de alumnos aprobados o suspendidos recurriremos a la función CONTAR.SI, que devuelve como resultado el nº de celdas de un rango que cumple una determinada condición: Sitúa el cursor en la celda en la que deba aparecer el resultado de la función. Activa el asistente para funciones: escoge la categoría Estadísticas y selecciona la función CONTAR.SI. Luego, pulsa Aceptar. Como primer argumento, en el cuadro Rango selecciona el rango J4:J13. Como segundo argumento, en el cuadro Criterio escribe sí o dobles comillas (“”) según quieras contar el nº de aprobados o de suspensos. 3
- 63. EJERCICIO 16 DE EXCEL EXCEL EJERCICIO 16 LISTAS Y TABLAS DINÁMICAS Las tablas dinámicas son una herramienta relacionada con las listas o bases de datos creadas en hojas de cálculo. Sirven para organizar de manera sencilla y rápida grandes cantidades de datos procedentes de dichas listas. Permiten agrupar y filtrar la información por cualquiera de los campos de la lista, creando una tabla-resumen. ACTIVIDAD A REALIZAR Disponemos de una hoja de cálculo con las ventas de tres artículos diferentes del departamento Llavors i plantes de nuestra empresa (Estil Garden) a lo largo de un mes, tal como aparece en la siguiente tabla: A B C D Artículo Tipo art. Vendedor/a Fecha E F 1 2 Plantas aromáSegura, Marta ticas Plantas de inSegura, Marta terior Plantas aromáVelasco, Jorge ticas 3 Flor de cera 4 Crisantemo 5 Flor de cera 6 Atomic antiplagas Abonos Vargas, Clara 7 Crisantemo 8 Atomic antiplagas 9 Flor de cera 10 Crisantemo 11 Flor de cera Uds. venImporte didas 1/2/2008 5 50 € 4/2/2008 2 18 € 4/2/2008 12 120 € 7/2/2008 10 46 € Plantas de interior Velasco, Jorge 12/2/2008 4 36 € Abonos Segura, Marta 12/2/2008 5 23 € 2 20 € 1 9€ 6 60 € Plantas aromáVargas, Clara 19/2/2008 ticas Plantas de inVelasco, Jorge 26/2/2008 terior Plantas aromáSegura, Marta 29/2/2008 ticas 1
- 64. EJERCICIO 16 DE EXCEL Crea esta hoja en un nuevo libro de Excel, y guárdalo como 16ex Tabla dinámica. Llama Relación de ventas a la hoja 1 y elimina las demás. Se trata de crear una tabla dinámica que muestre, para cada artículo, en páginas individuales, el total de unidades vendidas y el importe total de las ventas realizadas por cada vendedor durante el mes de febrero. PROCEDIMIENTO: 1º. Sitúate en una de las celdas que contienen los datos (rango A2:F11) y ve a Datos (menú principal), Informe de tablas y gráficos dinámicos.... Se iniciará el Asistente, que consta de cuatro cuadros de diálogo consecutivos. 2º. En el primer cuadro de diálogo (paso 1 de 4) se solicita el origen de los datos a organizar en forma de tabla dinámica. En este caso, dejamos la opción preseleccionada (Lista o base de datos de Microsoft Excel) y pulsamos Siguiente. 3º. El siguiente cuadro de diálogo (paso 2 de 4) permite seleccionar el rango de celdas en el que están situados los datos a organizar. Si el propio asistente indica el rango correcto ($A$2:$F$11), pulsa Siguiente. Nota: también es posible realizar tablas dinámicas con datos existentes en otros libros de Excel. En tales casos, pulsaríamos el botón Examinar... y buscaríamos el libro en el disco y la carpeta correspondiente. 4º. En el tercer cuadro de diálogo (paso 3 de 4) se pregunta por el lugar donde se situará la tabla dinámica (en una hoja nueva o en una ya existente). Haz clic en Diseño... Aparece el cuadro de la página siguiente: 2
- 65. EJERCICIO 16 DE EXCEL En la parte derecha de la ventana se muestra un botón para cada campo de la lista y en la parte izquierda aparece el área en donde se diseñará la tabla, que está dividida en cuatro secciones (PÁGINA, FILA, COLUMNA y DATOS), en las que se pueden colocar los distintos campos, pulsando sobre el botón del campo y arrastrándolo a una sección. A la hora de organizar los datos en nuestro ejemplo deberá tenerse en cuenta lo siguiente: El campo que se coloque en la sección PÁGINA aparecerá en forma de una lista desplegable desde la que se podrá seleccionar aquel elemento del que se desee mostrar el resumen. El campo que se coloque en la sección FILA mostrará sus elementos como encabezados o títulos de las filas en la tabla El campo que se coloque en la sección COLUMNA, mostrará sus elementos como encabezados de las columnas de la tabla En cuanto al campo que se coloque en la sección DATOS, sus datos se someterán a una determinada operación de cálculo: Suma (es la que se ofrece por defecto cuando los datos de este campo son todos numéricos), Contar (la que se ofrece por defecto en los demás casos), Promedio, Mínimo, Máximo, Producto, etc. 3
- 66. EJERCICIO 16 DE EXCEL En nuestro ejemplo colocaremos los campos del siguiente modo: El campo Artículo en la sección PÁGINA El campo Vendedor en la sección FILA Los campos Uds. vendidas e Importe en la sección DATOS El campo Horas (que contiene los valores que queremos sumar) en la sección DATOS, aceptando la función de SUMA que Excel propone por defecto. Los demás campos no nos interesan, de momento. Una vez diseñada la tabla, pulsa Aceptar. Como ubicación de la tabla dinámica, mantén la opción Hoja de cálculo nueva y pulsa en Finalizar. Llama Tabla dinámica 1 a la nueva hoja. El aspecto de la tabla dinámica creada será parecido a esto: Ensancha la columna correspondiente a Vendedor para que aparezca el nombre completo. A continuación, haz clic en la flecha del campo Artículo. Selecciona cualquiera de los 3 y haz clic en Aceptar. Observa el resultado. En la hoja donde se ha situado la tabla dinámica aparece una barra de herramientas nueva: Haz clic en el botón Formato del informe. Eligue el primer modelo y pulsa Aceptar. Guarda los cambios realizados pero no cierres el archivo. 4
- 67. EJERCICIO 16 DE EXCEL ACTIVIDAD A REALIZAR Modifica la tabla dinámica para que muestre, para cada tipo de artículo, el artículo vendido, el total de unidades vendidas y el importe total de las ventas. PROCEDIMIENTO: 2- Haz clic en Artículo y arrástralo donde antes estaba el campo Vendedor 1- Haz clic en Vendedor , arrastra el campo fuera de la tabla y suéltalo allí 3- Finalmente, arrastra el campo Tipo art´. donde antes se encontraba el campo Artículo El nuevo aspecto de la tabla dinámica será el siguiente: 5
- 68. EJERCICIO 16 DE EXCEL ACTIVIDAD A REALIZAR En una nueva hoja, que llamarás Tabla dinámica 2, crea una tabla dinámica que muestre, para cada vendedor, los siguientes datos: - Artículos vendidos Fecha de la venta Importe total de la operación Notas: a) Aunque los datos de una tabla dinámica tienen el mismo aspecto que cualquier hoja de cálculo, no se pueden introducir ni editar los datos directamente en ella. Para modificar sus resultados deberán modificarse forzosamente los datos a partir de los cuales se ha creado. b) No obstante, las tablas dinámicas no se actualizan automáticamente cuando los datos de origen cambian, sino que, cambiados los datos fuente es necesario seleccionar con el botón derecho del ratón una celda cualquiera de la tabla y elegir la opción Actualizar datos del menú contextual correspondiente. c) Una vez creada la tabla dinámica, como ya se ha visto, se puede cambiar fácilmente su diseño arrastrando los botones sombreados con los nombres de los campos a otras posiciones de la tabla (por esta razón se llaman “dinámicas”, precisamente) ACTIVIDAD A REALIZAR (repaso listas) Finalmente, en el mismo libro, crea tres hojas más y llámalas, respectivamente, Ventas 2, Ventas 3 y Ventas 4. Copia en ellas el contenido de la hoja Relación ventas. A continuación, aplica los siguientes filtros y ordenaciones a la lista de ventas: Ventas 2 Ventas 3 Ventas 4 Ordenación Por la fecha de venta, de más reciente a más antigua Por el número de unidades vendidas, de menos a más Por el apellido del vendedor/a Filtro Sólo las ventas de importe superior a 30 € Sólo las ventas de crisantemos y flores de cera Sólo las ventas posteriores al 7 de febrero 6
- 69. EJERCICIO 17 EXCEL EJERCICIO 17 LISTAS Y TABLAS DINÁMICAS ACTIVIDAD A REALIZAR Descarga de la web del módulo en tu memoria USB el archivo 17ex Tablas dinámicas 2.xls (es una mezcla de las 2 hojas del libro 14ex Plantilla) A partir de la tabla de la hoja Datos plantilla crea las siguientes tablas dinámicas, cada una en una hoja aparte (nómbralas como Tabla 1, Tabla 2, etc). En todas las tablas se ha usado el modelo 1 de la lista de autoformatos. - Tabla 1: categorías profesionales por departamento; promedio del salario base y suma del salario líquido de los trabajadores de cada categoría. 1
- 70. EJERCICIO 17 Para utilizar con los datos una función diferente a SUMA, una vez arrastrado el campo (en este caso, salario base) a la sección DATOS haz doble clic sobre el campo y selecciona la función correspondiente (en este caso, Promedio). Luego, haz clic en Aceptar. - Tabla 2: cada categoría profesional, en qué departamentos existe, nº de trabajadores de esa categoría por departamento, y la suma de pluses, retención por IRPF y cotización a la SS de todos los trabajadores de esa categoría profesional en cada departamento. Al realizar esta tabla, tras el paso 2 (seleccionar los datos en los que se basa la tabla) aparecerá este cuadro de diálogo: 2
- 71. EJERCICIO 17 Haz clic en Sí y continúa con el procedimiento normal (ejercicio 16). El cuadro de arriba aparecerá también al realizar las tablas 3 y 4. Actúa igual en todos los casos. Tabla 3: de cada departamento, qué categorías profesionales incluye, cuántos trabajadores de cada categoría (función CONTAR) y el salario base máximo (función Máx) de los trabajadores de cada categoría: Tabla 4: mostrar los trabajadores por la fecha en que fueron contratados, el departamento al que pertenecen y el salario que cobran, así como la suma de los salarios de los trabajadores de cada departamento (tabla en página siguiente) 3
- 72. EJERCICIO 17 4
- 73. EJERCICIO 18 DE EXCEL EXCEL EJERCICIO 18 TABLAS DE DATOS EJEMPLO (no se ha de hacer) Supón que has creado en Excel un modelo de factura que incluye la aplicación de un tipo de descuento comercial del 3% y que te interesa saber cuál sería el importe de la factura en caso de aplicar otros tipos de descuento diferentes: 2%, 4%, 5%... y, además, poder ver todos los resultados a la vez. Para este tipo de casos están pensadas las tablas en Excel. Las tablas permiten conocer la influencia de una o dos variables (dos como máximo) sobre una fórmula dada, y estudiar los diferentes resultados de esa fórmula cuando dichas variables toman una serie de valores concretos. En el ejemplo propuesto, la variable será el tipo de descuento y la fórmula, la que calcula el importe total de la factura. La hoja final tendría aproximadamente el siguiente aspecto. Cantidad Artículo Precio 50 A Importe 30 1.500,00 € SUBTOTAL Dto. 1.500,00 € 3% BASE IMP IVA 45,00 € 1.455,00 € 16% 232,80 € TOTAL FACT 1.687,80 € 1
- 74. EJERCICIO 18 DE EXCEL Dtos. 2% 4% 6% 1.687,80 € 1.705,20 € Tabla 1.670,40 € 1.635,60 € Un ejemplo más interesante será el que utilizaremos para mostrar el funcionamiento de las tablas en Excel. ACTIVIDAD A REALIZAR (esto sí) Vamos a confeccionar una tabla que calcule el importe los pagos mensuales a realizar en la devolución de un préstamo, variando el tipo de interés. Para ello, el primer paso será crear una hoja de cálculo que resuelva el problema básico: calcular el importe de los pagos mensuales, conociendo: el tipo de interés, el principal o cantidad prestada y el plazo de devolución del préstamo. 1º.- Abre un nuevo libro de Excel (llámalo 18ex Préstamo) y crea una hoja (llamada Calculadora prest con el siguiente contenido: A B C Calculadora de préstamos 1 2 3 4 5 6 Principal Interés Plazo 7 Pago 5700 € 6% anual 5 años B7: utilizaremos aquí la función PAGO, que incluye varios argumentos necesarios y alguno opcional. Centrándonos en los argumentos necesarios, su estructura es la siguiente: 2
- 75. EJERCICIO 18 DE EXCEL PAGO(tasa de interés por período;nº de periodos de pago;principal a pagar) En nuestro caso, esto se traduce en la siguiente función: =PAGO(B4/12;B5*12;B3), dado que el período de pago es el mes. El resultado de esta función será un número negativo; Excel lo considera negativo por tratarse de devolución de un préstamo. 2º.- En A11 escribe Interés; en el rango A12:A18 introduce tipos de interés crecientes en medio punto porcentual, desde el 6% al 9% (6%, 6,5%, 7%...) Puedes introducir el primer tipo de interés, 6%, y luego utilizar el relleno de series del siguiente modo: Selecciona el rango a rellenar (A12:A18) y ve a Edición, Rellenar, Series.... En el cuadro de texto Incremento (del cuadro de diálogo Series) escribe 0,5% (o 0,005) y pulsa Aceptar Si los tipos aparecen sin decimales, añádeles un decimal. Puedes hacerlo seleccionando las celdas (si no lo están ya) y pulsando el botón herramientas Formato. de la barra de 3º.- En la celda B11 introduce la siguiente fórmula: =B7. Con esta fórmula indicamos que el contenido de la celda B11 ha de ser el mismo que el de la celda B7. Otra posibilidad sería reescribir la misma fórmula que aparece en B11 aunque adaptando las referencias de celdas; pero es un trabajo innecesario. 4º- Selecciona el rango A11:B18. Luego ve a Datos (del menú principal), Tabla... 3
- 76. EJERCICIO 18 DE EXCEL En este caso hay sólo una variable, el tipo de interés, y la hemos colocado en columna (todos los tipos de interés en la misma columna). La celda a seleccionar será la que contenga el valor original de la variable. Pulsa Aceptar y observa cómo se ha llenado la tabla con los valores correspondientes. El aspecto final de la hoja, tras mejorar un poco el formato, será como el que sigue: Es posible, no obstante, que nos interese operar con dos variables: por ejemplo, en el caso anterior, averiguar el importe de los pagos mensuales a diferentes tipos de interés y partiendo de cantidades diferentes (como principal del préstamo). 4
- 77. EJERCICIO 18 DE EXCEL En tal caso el proceso será algo distinto. Copia el contenido de la hoja 1 (Calculadora prest) en la hoja 2 (a la que llamarás 2 variables). A continuación, sigue los siguientes pasos: 1º.- En A11 escribe la fórmula =B7 2º.- En el rango A12:A18 deja los tipos de interés tal como están. 3º.- En el rango B11:F11 has de introducir 5 valores posibles del principal a devolver: desde 5700 hasta 6500 €, variando en intervalos de 200 € (puedes utilizar el sistema de llenado de series de la forma antes vista). En A11 escribe la fórmula =B7. El resultado será algo como esto: 4º.- Selecciona toda la tabla (el rango A11:F18) y ve a Datos, Tablas.... Con figura el cuadro como sigue: Los valores del principal los hemos situado en fila; por tanto, aquí seleccionamos la celda con el valor original del principal. Esta variable es la misma que en la hoja 1. 5º.- Pulsa Aceptar y observa cómo se completa la tabla con los resultados correspondientes. NOTA: los mismos resultados que se consiguen con el procedimiento de creación de tablas podrían conseguirse también mediante el procedimiento de escribir la fórmula o función correspondiente en una de las celdas de la tabla (p.ej., en B14) y copiarla a las restantes. Pero eso nos obligaría a pensar bien en la fórmula o función a introducir y, sobretodo, 5
- 78. EJERCICIO 18 DE EXCEL en las referencias a utilizar en dicha fórmula o función. El procedimiento de creación de tablas nos ahorra toda esa tarea. 6
- 79. EJERCICIO 19 DE EXCEL EXCEL EJERCICIO 19 TABLAS DE DATOS (repaso) ACTIVIDAD A REALIZAR En un libro nuevo, que guardarás con el nombre 19ex Tablas 2, 1. En la hoja 1 (de nombre Sueldo mensual) calcula el sueldo mensual de un empleado teniendo en cuenta los siguientes datos: Sueldo base: 1120 € Complemento de destino: 6% del sueldo base Complemento de productividad: 9% del sueldo base Paga extra: la mitad del sueldo base + complementos Retención por IRPF: 10% (sobre el sueldo base + complementos + paga extra) A continuación, calcula por medio de sendas tablas el sueldo mensual que cobrará el empleado: variando el complemento de productividad entre el 3% y el 12% (del sueldo base), en intervalos de 3% (tabla de 1 variable) variando el tipo de retención por IRPF entre el 8% y el 12%, en intervalos de 1%, y el sueldo base entre 1100 y 1200 €, en intervalos de 20 € (tabla de 2 variables) 2. En la hoja 2 (de nombre Beneficio) calcula el beneficio obtenido por la venta de 700 impresoras TR-300, teniendo en cuenta los siguientes datos: Precio unitario de venta: 45 € Cantidad vendida: 560 unidades Parte correspondiente de costes fijos: 150 € Coste variable unitario: 27 € 1
- 80. EJERCICIO 19 DE EXCEL La fórmula a emplear para el cálculo del beneficio es la siguiente: Beneficio= Precio unitario de venta * cantidad vendida – (costes fijos + coste variable unitario * cantidad vendida) A continuación, calcula por medio de sendas tablas el beneficio que se obtendrá: variando la parte de costes fijos entre 100 y 200 €, en intervalos de 25 € (tabla de 1 variable) variando el coste variable unitario entre 21 y 36 €, en intervalos de 3 € y el precio unitario de venta, entre 40 y 50, en intervalos de 2 € (tabla de 2 variables). 2
- 81. EJERCICIO 20 DE EXCEL EXCEL EJERCICIO 20 TRABAJAR CON HOJAS EXTENSAS - PROTECCIÓN DE DATOS Aspectos tratados en este ejercicio 1. Escribir en más de una hoja simultáneamente (pág. 2) 2. Fijar filas y columnas (pág. 3) 3. Hacer que las filas y/o columnas de encabezado aparezcan en todas las páginas (pág. 3) 4. Ir a una celda o rango de celdas automáticamente (pág. 4) 5. Limitar las celdas que pueden modificarse (pág. 5) 6. Proteger la estructura del libro (pág. 5) 7. Copiar hojas enteras a otro libro (pág. 6) 8. Ocultar filas y /o columnas (pág. 7) Trabajar con hojas extensas Protección de datos Otras cuestiones ACTIVIDAD A REALIZAR La empresa en la que trabajas te encarga la confección de un registro de las horas extra realizadas a lo largo del año por los 100 trabajadores de su plantilla. El registro en cuestión deberá tener la siguiente estructura: Mes 1 Estr 2 No estr Estr 3 No estr Estr 4 No estr Estr 5 No estr Estr 6 No estr Estr 7 No estr Estr 8 No estr Estr Hasta 31 9 No estr Estr No estr Empl 1 Empl 2 Empl 3 Empl 4 Empl 5 Empl 6 Empl 7 Empl 8 Hasta 100 1
- 82. EJERCICIO 20 DE EXCEL Al final, se calculará el total de horas extra de cada tipo por día y por empleado. El libro de Excel, que guardarás como 20ex Horas extra tendrá 12 hojas, una por mes. El registro anterior figurará en cada una de ellas sin más cambios que el nombre del mes correspondiente. Por último, la empresa te encarga que, en un libro aparte (que se llamará 20ex Horas extra diciembre), confecciones un cuadro igual pero sólo para el mes de diciembre y que únicamente muestre los días laborables (se supone que el año es 2008) y no muestre ni al empleado 12 ni al 45 (que ese mes estuvieron de baja por enfermedad). Trabajar con hojas extensas 1. Escribir en más de una hoja simultáneamente Dado que se trata de repetir la misma estructura en 12 hojas, lo que haremos será: Insertar las hojas que nos faltan Seleccionar las 12 hojas de manera que lo que introduzcamos en una sola de ellas aparezca también en todas las demás. PROCEDIMIENTO Insertar las hojas que faltan 1) Abre un nuevo libro de Excel y guárdalo con el nombre 20ex Horas extra.xls. 2) Selecciona las tres hojas del libro (de la forma vista en el ejercicio 13). Haz clic con el botón derecho sobre cualquiera de sus pestañas y selecciona Insertar… En el cuadro de diálogo, haz clic en Aceptar. 3) Selecciona las 6 hojas del libro e inserta otras 6 de la forma ya vista 4) Nombra cada una de las hojas con el nombre del mes correspondiente (Enero, Febrero, etc.) Realizar el cuadro en las 12 hojas simultáneamente 1) Con el cursor en la celda A1 de la hoja Enero, selecciona las 12 hojas del libro de la forma ya sabida 2
- 83. EJERCICIO 20 DE EXCEL 2) Confecciona el cuadro o registro indicado al inicio de este ejercicio (incluyendo: orientar y centrar en horizontal y eliminar la cuadrícula) No te preocupes si el cuadro se sale de la página, aunque intenta comprimirlo en lo posible. 3) Una vez realizado el cuadro, desagrupa las hojas: haz clic con el botón derecho en cualquiera de las pestañas de las hojas y selecciona Desagrupar hojas. Observa cómo el cuadro, realizado una sola vez, aparece en todas las hojas. 2. Fijar filas y columnas En un cuadro tan extenso como el que hemos creado, cuando tengamos que introducir las horas extra realizadas los últimos días de cada mes, perderemos de vista los nombres de los empleados. Y, cuando vayamos a introducir los datos del empleado 50, por ejemplo, no veremos los días del mes. Para evitarlo, podemos fijar las filas y columnas que sirven de encabezados, de forma que no se desplacen al movernos nosotros por la hoja. En este caso, las filas 1, 2 y 3 y la columna A. PROCEDIMIENTO 1) Sitúa el cursor en la celda B3 de la hoja Enero. 2) Ve a Ventana, Dividir. Aparecen en la hoja dos barras que se juntan en la esquina superior izquierda de la celda seleccionada. 3) Ve a Ventana, Inmovilizar paneles: las dos barras desaparecen y las filas 1 y 2 y la columna A quedan fijas. Ahora nos podremos desplazar por la hoja sin perderlas nunca de vista. Nota: este procedimiento sólo afecta a la hoja en que está el cursor, aunque tengas todas las hojas seleccionadas Repite el mismo proceso en las hojas Febrero y Marzo. 3. Hacer que las filas y/o columnas de encabezado aparezcan en todas las páginas En hojas con encabezado que ocupan más de una página es preciso que, al imprimir la hoja, el encabezado aparezca en todas las páginas. En nuestro caso, el encabezado es doble: en fila y en columna. 3
- 84. EJERCICIO 20 DE EXCEL PROCEDIMIENTO 1) Sitúa el cursor en cualquier celda de la hoja Enero. 2) Ve a Archivo, Configurar página… y a la ficha Hoja. 1) Haz clic aquí y selecciona las filas 1 y 2 de la hoja Enero 2) Haz clic aquí y selecciona la columna A de la hoja Enero 3) Clic en Aceptar Ahora, el contenido de la columna A aparecerá al inicio de todas las páginas que se extienden hacia la derecha, y el de las filas 1y 2, al inicio de todas las páginas que se extienden hacia abajo (puedes comprobarlo en Vista preliminar). 4. Ir a una celda o rango de celdas automáticamente En hojas como estas o más extensas es útil un procedimiento para situarse de inmediato en cualquier celda o rango de la hoja. Así, p.ej, si queremos ir directamente a la celda M50. PROCEDIMIENTO Sitúa el cursor en la celda A1 (o en cualquier otra) de la hoja Enero. Pulsa la combinación de teclas ctrl. + I Escribe M50 en el cuadro de texto y luego haz clic en Aceptar Este procedimiento también sirve para ir a un rango de celdas determinado, para lo cual será útil dar previamente un nombre a ese rango a fin de identificarlo luego más fácilmente. 4
- 85. EJERCICIO 20 DE EXCEL Protección de datos 5. Limitar las celdas que pueden modificarse en una hoja Puede ocurrir que la hoja que hemos diseñado la tenga que usar otra persona. En tal caso, conviene proteger la hoja de manera que sólo se puedan modificar determinadas celdas. P.ej, en el libro 20ex Horas extra han de poder introducirse las horas extra realizadas pero no conviene que pueda modificarse ni la estructura de la tabla ni las fórmulas (total de horas extra de cada tipo por día y por empleado). PROCEDIMIENTO 1) Ve a la hoja Enero y selecciona las celdas en las que deben introducirse las horas extra de cada empleado (rango B3:BK102). 2) Ve a Formato celdas…, Proteger y desactiva la casilla Bloqueada. Clic en Aceptar. 3) A continuación, ve a Herramientas, Proteger, Proteger hoja… Deja las opciones como están y pulsa Aceptar. 4) Guarda los cambios realizados pero no cierres el archivo. Sitúa el cursor en la celda B1 y trata de borrar el contenido. Aparecerá un aviso como éste: 6. Proteger la estructura del libro Tampoco está de más proteger la estructura del libro, de forma que nadie pueda eliminar hojas ni cambiarles el nombre. Nota importante: este apartado (Proteger la estructura del libro) hazlo después del apartado 7 (Copiar hojas enteras a otro libro) 5
- 86. EJERCICIO 20 DE EXCEL PROCEDIMIENTO Con el cursor en cualquier celda de cualquier hoja del libro: 1) Ve a Herramientas, Proteger, Proteger libro… 2) Deja las opciones del cuadro de diálogo como están y haz clic en Aceptar. 3) Guarda los cambios, sin salir del archivo. Intenta eliminar una de las hojas o cambiar su nombre y verás cómo el programa te lo impide. Otras cuestiones 7. Copiar hojas enteras a otro libro Para realizar la última parte del ejercicio lo más práctico es aprovechar la hoja Diciembre del libro 20ex Horas extra. PROCEDIMIENTO 1) Abre un nuevo libro de Excel y guárdalo con el nombre 20ex Horas extra diciembre. 2) Ve al libro 20ex Horas extra (ábrelo si es necesario) y desprotégelo (Herramientas, Proteger, Desproteger libro) 3) Haz clic con el botón derecho sobre la pestaña de la hoja Diciembre. Selecciona la opción Mover o copiar… 4) Configura el cuadro de diálogo del siguiente modo: 6
- 87. EJERCICIO 20 DE EXCEL 5) Finalmente, haz clic en Aceptar. 6) Elimina las hojas sobrantes (Hoja 1, 2 y 3) del libro 20ex Horas extra diciembre. 7) Vuelve a proteger el libro en el archivo 20ex Horas extra 8. Ocultar filas y /o columnas Dado que no todas las filas y columnas de la nueva hoja nos interesan, ocultaremos aquellas que no queremos que se muestren. PROCEDIMIENTO 1) Selecciona las columnas correspondientes a los días: 7, 14, 21, 25 y 28 (los no laborables del mes de diciembre). 2) Haz clic con el botón derecho del ratón sobre la zona seleccionada y activa la opción Ocultar. Las columnas siguen ahí pero no se muestran (observa que faltan algunas letras en la serie de columnas)1. 3) Haz lo mismo con las filas correspondientes a los empleados 12 y 45. 4) Guarda los cambios realizados y cierra los dos archivos. 1 Para volver a visualizar las columnas o filas sitúa el cursor allí donde debería empezar la columna o fila en cuestión y (cuando el cursor tenga forma de dos líneas en vertical u horizontal y dos flechas en direcciones opuestas) haz doble clic. 7
- 88. EJERCICIO DE EXCEL: REPASO EXCEL EJERCICIO 1 DE REPASO FORMATO DE CELDAS; FÓRMULAS ACTIVIDAD A REALIZAR En un nuevo libro (documento) de Excel, que guardarás como 1 repex Factura, crea en la Hoja 1 (que llamarás Modelo fac) el impreso que se adjunta, con las fórmulas necesarias para realizar todas las operaciones. 1
- 89. EJERCICIO DE EXCEL: REPASO EXCEL EJERCICIO 2 DE REPASO FUNCIONES Y FÓRMULAS: REPASO En un nuevo libro de Excel, que guardarás con el nombre 2 repex Venta ordenadores, elabora una hoja (la Hoja 1, que llamarás Cifras de ventas) que permita recoger de la manera más concentrada posible la siguiente información. Disponemos de los siguientes datos relativos a las ventas de tres modelos de ordenador y de tres modelos de impresora hechas en la semana del 6 al 11 de febrero en Bitybyte, una tienda de informática: Ordenadores (unidades vendidas): Ord 1 Ord 2 Ord 3 Lunes 3 2 1 Martes 1 2 0 Miérc. 3 1 1 Jueves 2 3 2 Viernes 5 4 2 Sábado 7 5 3 Miérc. 3 4 2 Jueves 4 6 3 Viernes 5 2 2 Sábado 12 6 5 Precio unitario: Ord 1: 630 € Ord 2: 715 € Ord 3: 999 € Impresoras (unidades vendidas): Imp 1 Imp 2 Imp 3 Lunes 6 5 2 Martes 8 3 1 Precio unitario: Imp 1: 48 € Imp 2: 120 € Imp 3: 150 € 1
- 90. EJERCICIO DE EXCEL: REPASO Descuento comercial aplicado en todos los artículos: 4% Tipo de IVA aplicable a todos los artículos: 16% La hoja calculará: El total de ordenadores e impresoras vendidos de cada modelo a lo largo de la semana, el importe de las ventas por cada modelo el importe del descuento aplicado por cada modelo el importe de IVA repercutido por cada modelo (de ordenador y de impresora) el importe total de IVA repercutido (por todas las ventas) el importe total de la venta de cada modelo tras aplicar el descuento y el IVA el importe total de las ventas de la semana tras aplicar el descuento y el IVA Recuerda dar a las celdas el formato correspondiente según el tipo de dato, nombrar la hoja de trabajo (Cifras de ventas), eliminar las hojas sobrantes, centrar el contenido en horizontal, dar a la hoja la orientación más conveniente (vertical u horizontal, según el caso) y eliminar la cuadrícula gris. Importante: al igual que en el ejercicio 3, se valorará no sólo el correcto funcionamiento de la hoja sino también la disposición de los datos. Se trata de no duplicar información innecesariamente (p.ej, los días de la semana) y de facilitar al máximo el procedimiento de copiado de fórmulas mediante arrastre. 2
- 91. EJERCICIO DE EXCEL: REPASO EXCEL EJERCICIO 3 DE REPASO REFERENCIAS DE CELDA: MIXTAS ACTIVIDAD A REALIZAR 1. En una fábrica se producen tres tipos de piezas de automóvil. Tenemos las cifras de producción de la semana y el coste que supone cada unidad. Queremos calcular el coste diario total de cada pieza. Abre un nuevo libro de Excel. Guárdalo con el nombre 3 repex Referencias mixtas. En la Hoja 1, que llamarás Piezas, confecciona el siguiente cuadro. Lunes Martes Miércoles Jueves Viernes Sábado Coste unitario B-245 2300 2150 2500 1900 2100 2200 Unidades producidas C-06 A-14 5320 650 4200 524 4850 563 4972 627 6000 450 5340 300 15,00 € 23,00 € 32,00 € B-245 Coste total C-06 A-14 Lunes Martes Miércoles Jueves Viernes Sábado Introduce una fórmula para calcular el coste total de la pieza B-245 el lunes, de manera que sirva también para los demás días y para las otras dos piezas. Copia dicha fórmula para calcular todos los costes. Utiliza las referencias mixtas ahí donde sean necesarias. 1
- 92. EJERCICIO DE EXCEL: REPASO 2. En la Hoja 2, que llamarás Academia, realiza el siguiente cuadro: Curso A Curso B Curso C Nº de matrículas 1er trim 2º trim 3er trim 30 21 25 12 15 10 16 14 17 Curso A Curso B Curso C 60,00 € 120,00 € 90,00 € 1er trim Recaudación 2º trim 3er trim Curso A Curso B Curso C Se trata de calcular la recaudación obtenida por una Academia de informática en tres trimestres por la impartición de 3 cursos (A, B y C), sabiendo el nº de personas matriculadas en cada uno cada trimestre y el precio de cada curso. Introduce una fórmula para calcular la recaudación del curso A el primer trimestre, de forma que sirva también para todos los cursos y trimestres. Copia la fórmula para calcular todas las recaudaciones. Utiliza las referencias mixtas ahí donde sean necesarias. 3. En la Hoja 3, que llamarás Tablas, establece un cuadro como el que aparece abajo a la izquierda: 1 2 3 4 5 6 7 8 1 9 2 3 4 5 6 7 8 9 1 1 1 2 3 4 5 6 7 8 9 2 2 2 4 6 8 10 12 14 16 18 3 3 6 9 12 15 18 21 24 27 4 4 8 12 16 20 24 28 32 36 5 5 10 15 20 25 30 35 40 45 6 6 12 18 24 30 36 42 48 54 7 7 7 14 21 28 35 42 49 56 63 8 8 8 16 24 32 40 48 56 64 72 9 9 9 18 27 36 45 54 63 72 81 3 4 5 6 Introduce en esta celda una fórmula que, copiada a las demás celdas vacías del cuadro sirva para realizar todas las tablas de multiplicación. El resultado será el que se indica en la tabla de la derecha. 2
- 93. EJERCICIO DE EXCEL: REPASO EXCEL EJERCICIO 4 DE REPASO FUNCIÓN SI: REPASO La empresa Muebles La Mallorquina lleva el siguiente registro de sus empleados Empleado Antigüedad Courel, Ana Mª Arellano, Álvaro Bellón, Evangelina Cano, Miguel García, Juan Ramón Goya, Sonia Vílchez, José Manuel Compl ant Compl prod comercial Sueldo base 2 5 10 1 1 12 4 2.000,00 € 2.500,00 € 4.000,00 € 2.200,00 € 3.200,00 € 4.300,00 € 3.000,00 € Compl ant Depto Compl prod Plus de compensación Plus por cargo Cargo Contab Comercial Contab Comercial Compras Compras Comercial 3% 4% ACTIVIDAD A REALIZAR En un nuevo libro de Excel, que guardarás como 4 repex func SI, crea en la Hoja 1, que llamarás Empleados, el cuadro anterior, introduciendo en las columnas en blanco funciones lógicas de manera que: En la columna Compl. ant (complemento de antigüedad) se calculará dicho complemento si la antigüedad del empleado es superior a 4 años. De lo contrario, aparecerá 0. En la columna Compl. prod se calculará dicho complemento para aquellos que pertenezcan al departamento comercial. En otro caso, aparecerá 0. 1
- 94. EJERCICIO DE EXCEL: REPASO En la columna Plus de compensación aparecerá SÍ en caso de que el empleado/a no cobre complemento de productividad; NO, en los demás casos. En la columna Cargo, aparecerá Jefe de departamento para aquellos empleados/as que cobren un complemento de productividad superior a 100 €. En la columna Plus por cargo aparecerá 60 € sólo para los empleados que ocupen algún cargo. De lo contrario, aparecerá 0. Nota: Los resultados de 0 pueden ser necesarios para realizar posteriores operaciones pero cabe que estropeen un poco el efecto final de la hoja. Para ocultarlos sin eliminarlos, ve a Herramientas, Opciones, Ver y en el apartado Opciones de ventana, desactiva la casilla Valores cero. Una academia de informática incluye en un registro los cursos que va ofreciendo con una serie de datos relativos a los mismos. Curso Internet Diseño web Contab Internet Linux OpenOffice Word Internet Word Linux Básico (€ por hora) Medio y avanzado (€ por hora) Nivel Duración (horas) Precio Software incluido Descuento Presencial/A distancia Básico Medio Básico Avanzado Medio Avanzado Medio Medio Avanzado Básico 10 15 ACTIVIDAD A REALIZAR En la hoja 2 (Cursos) del libro 4ex rep func SI incluye el cuadro anterior e introduce en las columnas en blanco funciones lógicas de manera que: En la columna Duración (horas) aparezca 30 en caso de que el nivel del curso sea básico; 60, en otro caso. 2
- 95. EJERCICIO DE EXCEL: REPASO En la columna Precio se calcule el precio del curso en función de su nivel (básico, medio o avanzado) En la columna Software incluido aparecerá SÍ salvo que el curso sea de contabilidad (en cuyo caso, aparecerá NO) En la columna Descuento se calculará un 3% de descuento para aquellos cursos cuyo precio sea de 450 € o superior En la columna Presencial / A distancia aparecerá A distancia sólo para los cursos de 60 hs. de duración. En los demás casos, aparecerá Presencial. ACTIVIDAD A REALIZAR En un videoclub van anotando los alquileres realizados, con indicación de la fecha de alquiler, de la devolución y de si se ha de imponer o no un recargo al cliente por retraso. Para ello, se incluye en una celda una función que muestre la fecha del día, con el fin de poder calcular el retraso (ten en cuenta que con las fechas también se pueden hacer operaciones). En la Hoja 3 (Videoclub) del libro 4ex rep func SI incluye el siguiente cuadro: A B C Fecha alquiler Recargo 1 2 Fecha de hoy 3 4 5 6 7 8 9 10 11 Munar, Santiago Ávila, Vanesa Ibáñez, Juan Derrida, Alexandra Martos, José Mª Aldecoa, Sara En la celda B2 introduce la fecha actual por medio de la función HOY() (el procedimiento es muy sencillo, ya que es una función sin argumentos) En la columna Fecha alquiler introduce fechas entre 1 y 20 días anteriores a la actual. En la columna Recargo aparecerá SÍ sólo en aquellos casos en que hayan transcurrido más de 5 días desde el alquiler. 3
