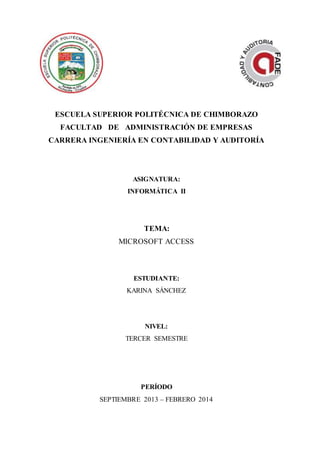
Tipo de datos
- 1. ESCUELA SUPERIOR POLITÉCNICA DE CHIMBORAZO FACULTAD DE ADMINISTRACIÓN DE EMPRESAS CARRERA INGENIERÍA EN CONTABILIDAD Y AUDITORÍA ASIGNATURA: INFORMÁTICA II TEMA: MICROSOFT ACCESS ESTUDIANTE: KARINA SÁNCHEZ NIVEL: TERCER SEMESTRE PERÍODO SEPTIEMBRE 2013 – FEBRERO 2014
- 2. i ÍNDICE ÍNDICE....................................................................................................................................i TABLA DE IMÁGENES.........................................................................................................iii OBJETIVOS.............................................................................................................................I OBJETIVO GENERAL:.........................................................................................................I OBJETIVOS ESPECÍFICOS:.................................................................................................I INTRODUCCIÓN....................................................................................................................II CAPÍTULO I............................................................................................................................1 MICROSOFT ACCESS............................................................................................................1 1.1. CONCEPTO..............................................................................................................1 1.2. OBJETOS DE ACCESS.........................................................................................1 1.2.1. CAMPOS CALCULADOS.................................................................................1 1.2.1.1. Concepto.....................................................................................................1 1.2.1.2. Crear un campo calculado ............................................................................2 1.2.1.3. Modificar un campo calculado......................................................................3 1.2.2. FORMULARIOS................................................................................................3 1.2.2.1. Concepto.....................................................................................................3 1.2.2.2. Crear un formulario mediante la herramienta Formulario................................3 1.2.2.3. Crear un formulario dividido mediante la herramienta Formulario dividido .....4 1.2.2.4. Crear un formulario que muestre varios registros mediante la herramienta Varios elementos ...........................................................................................................5 1.2.2.5. Crear un formulario mediante el Asistente para formularios............................5 1.2.2.6. Crear un formulario mediante la herramienta Formulario en blanco ................6 1.2.3. CONSULTAS....................................................................................................8 1.2.3.1. Concepto.....................................................................................................8 1.2.3.2. Crear una consulta en Access .......................................................................9 2. Para iniciar con la creación de una consulta en Access debemos ir a la ficha Crear y pulsar el botón Asistente para consultas que se encuentra dentro del grupo Consultas..........................9 1.2.4. MACROS........................................................................................................ 11 1.2.4.1. Concepto...................................................................................................11 1.2.4.2. Crear una macro de datos con nombre......................................................... 11 1.2.4.3. Editar una macro de datos controlada por eventos ........................................ 12 1.2.4.4. Editar una macro de datos con nombre ........................................................ 12
- 3. ii 1.2.4.5. Cambiar el nombre de una macro de datos con nombre ................................ 12 1.2.4.6. Eliminar una macro de datos ...................................................................... 13 1.2.5. INFORMES.....................................................................................................13 1.2.5.1. Concepto...................................................................................................13 1.2.5.2. Uso de los informes ................................................................................... 13 1.2.5.3. Tipos de Informes...................................................................................... 14 Informe detallado.....................................................................................................14 Informe agrupado.....................................................................................................14 Informe de resumen..................................................................................................15 Informe de etiquetas postales .................................................................................... 16 Informe de varias columnas ...................................................................................... 16 1.2.5.4. Crear Informes en Access........................................................................... 16 GLOSARIO ........................................................................................................................... 18 CONCLUSIONES.................................................................................................................. 19 BIBLIOGRAFÍA.................................................................................................................... 20 WEBGRAFÍA........................................................................................................................ 20
- 4. iii TABLA DE IMÁGENES Imagen 1: Microsoft Access..................................................................................................1 Imagen 2: Barra de Herramientas..........................................................................................3 Imagen 3: Formulario............................................................................................................4 Imagen 4: Lista de campos....................................................................................................7 Imagen 5: Sección Controles.................................................................................................8 Imagen 6: Controles ..............................................................................................................8 Imagen 7: Crear Consultas ....................................................................................................9 Imagen 8: Asistente para Consultas paso 3. ..........................................................................9 Imagen 9: Asistente para consultas paso 4..........................................................................10 Imagen 10: Asistente para consultas paso 5........................................................................10 Imagen 11: Asistente para consultas paso 6........................................................................11 Imagen 12: Informe.............................................................................................................14 Imagen 13: Agrupación de Registros..................................................................................15 Imagen 14: Ejemplo Informe de resumen...........................................................................15 Imagen 15: Ejemplo Informe de etiquetas personales ........................................................16 Imagen 16: Barra de herramientas, sección Informes .........................................................16 Imagen 17: Ejemplo Informe ..............................................................................................17 Imagen 18: Ejemplo Informe 2 ...........................................................................................17
- 5. I OBJETIVOS OBJETIVO GENERAL: Conocer el sistema de gestión de bases de datos ACCESS, como herramientas para almacenar y acceder a información de forma rápida y estructurada; así como sus propiedades, su utilización y administración, dentro del ámbito de la informática aplicada a las empresas. OBJETIVOS ESPECÍFICOS: Determinar las ventajas del uso de las barras de herramientas y sus posibilidades de incorporarlas a las técnicas básicas en el ingreso de datos: textos, números y fórmulas. Conocer la terminología del programa y los elementos que se utilizan en la aplicación Determinar las propiedades que nos ofrecen las diversas herramientas de Microsoft Access y su respectiva aplicación en la elaboración de bases de datos.
- 6. II INTRODUCCIÓN La información se ha convertido en uno de los temas de actualidad. En el mercado se dispone de potentes sistemas para tratarla. Uno de estos sistemas es Access se define como un sistema de gestión de bases de datos relacionales que incorpora un entorno de desarrollo para la creación de aplicaciones informáticas basadas en bases de datos relacionales. Una base de datos correctamente diseñada permite obtener acceso a información exacta y actualizada. Puesto que un diseño correcto es esencial para lograr los objetivos fijados para la base de datos, parece lógico emplear el tiempo que sea necesario en aprender los principios de un buen diseño ya que, en ese caso, es mucho más probable que la base de datos termine adaptándose a nuestras necesidades y pueda modificarse fácilmente. Access es gráfico, por lo que aprovecha al máximo la potencia gráfica de Windows, ofreciendo métodos usuales de acceso a los datos y proporcionando métodos simples y directos de trabajar con la información. Access facilita la administración de datos, ya que sus posibilidades de consulta y conexión le ayudan a encontrar rápidamente la información deseada, cualquiera que sea su formato o lugar de almacenamiento. Con Access es posible producir formularios e informes sofisticados y efectivos, así como gráficos y combinaciones de informes en un solo documento. Access permite lograr un considerable aumento en la productividad mediante el uso de los asistentes y las macros. Estos permiten automatizar fácilmente muchas tareas sin necesidad de programar. Las aplicaciones de Access en una empresa pueden ser múltiples (evidentemente dependerá del tipo de empresa). Access nos va permitir generar bases de datos para almacenar información. Lo podemos usar para crear una base de datos de Clientes, Proveedores, Ventas, Compras, Almacén, etc.
- 7. ESCUELA SUPERIOR POLITÉCNICA DE CHIMBORAZO FACULTAD DE ADMINISTRACIÓN DE EMPRESAS ESCUELA DE INGENIERÍA EN CONTABILIDAD Y AUDITORÍA Microsoft Access Página 1 CAPÍTULO I MICROSOFT ACCESS 1.1. CONCEPTO Microsoft Access una aplicación para manejo de base de datos que cuenta con una interfaz de usuario amigable que facilita su uso sin requerir un conocimiento especializado de programación. Maneja varios tipos de datos (texto, numérico, fechas, etcétera) de manera flexible. Access puede además importar y exportar datos de Word, Excel, y otras bases de datos. Las computadoras operan sobre datos que han sido organizados dentro de agrupamientos lógicos, para que su procesos sea efectivos y los resultados obtenidos sean útiles. La información disponible en una base de datos puede ser cualquier cosa que se considere importante para el individuo o la organización. Dicho de otro modo, cualquier cosa necesaria para apoyar el proceso general de atender los asuntos de un individuo u organización. 1.2. OBJETOS DE ACCESS En Access se denomina objeto a cualquier cosa o elemento sobre los que actúa la aplicación. En una base de datos de Access los objetos principales son: tablas, consultas (queries), informes, formularios, macros, y módulos. El conjunto de estos objetos constituye una base de datos de Access. 1.2.1. CAMPOS CALCULADOS 1.2.1.1. Concepto Un campo calculado es un campo que no se almacena físicamente en la tabla. SQL Server emplea una fórmula que detalla el usuario al definir dicho campo para calcular el valor según otros campos de la misma tabla. Un campo calculado no puede: definirse como "not null". ser una subconsulta. Imagen 1: Microsoft Access
- 8. ESCUELA SUPERIOR POLITÉCNICA DE CHIMBORAZO FACULTAD DE ADMINISTRACIÓN DE EMPRESAS ESCUELA DE INGENIERÍA EN CONTABILIDAD Y AUDITORÍA Microsoft Access Página 2 tener restricción "default" o "foreign key". insertarse ni actualizarse. Puede ser empleado como llave de un índice o parte de restricciones "primary key" o "unique" si la expresión que la define no cambia en cada consulta. Los campos de los cuales depende el campo calculado no pueden eliminarse, se debe eliminar primero el campo calculado. 1.2.1.2. Crear un campo calculado En Access se puede crear campos de tabla que calculan valores. Los cálculos pueden incluir los valores de campos en la misma tabla, así como las funciones integradas de Access. El cálculo no puede incluir campos de otras tablas o consultas. Los resultados del cálculo son de solo lectura. Pasos para crear campos calculados 1. Abra la tabla haciendo doble clic en el panel de navegación. 2. Desplácese horizontalmente a la columna situada más a la derecha de la tabla y haga clic en el encabezado de columna Haga clic para agregar. 3. En la lista que aparece, haga clic en Campo calculado y, a continuación, haga clic en el tipo de datos que desee para el resultado. (Access muestra el Generador de expresiones). 4. Comience a escribir el cálculo que desea realizar en este campo, por ejemplo: [Cantidad] * [precio unitario] Nota: Resulta que no es necesario que la preceda la expresión con un signo igual (=). 5. Haga clic en Aceptar. Access agrega el campo calculado y, a continuación, resalta el encabezado de campo para que escriba el nombre del campo. 6. Escriba un nombre para el campo calculado y presione ENTRAR.
- 9. ESCUELA SUPERIOR POLITÉCNICA DE CHIMBORAZO FACULTAD DE ADMINISTRACIÓN DE EMPRESAS ESCUELA DE INGENIERÍA EN CONTABILIDAD Y AUDITORÍA Microsoft Access Página 3 1.2.1.3. Modificar un campo calculado 1. Abra la tabla haciendo doble clic en el panel de navegación. 2. Haga clic en el campo calculado en la que desea modificar. 3. En la Campos ficha, en el de Propiedades grupo, haga clic en Modificar la expresión. (Access muestra el Generador de expresiones). 4. En el cuadro de expresión, realice las modificaciones necesarias para el cálculo. Nota: No es necesario que la preceda la expresión con un signo igual (=). 5. Haga clic en Aceptar. 1.2.2. FORMULARIOS 1.2.2.1. Concepto Un formulario es un objeto de base de datos que se puede usar para escribir, modificar o mostrar los datos de una tabla o consulta. Los formularios se pueden usar para controlar el acceso a los datos, como qué campos o filas de datos se van a mostrar. Por ejemplo, puede que algunos usuarios necesiten ver sólo algunos de los campos de una tabla que contiene numerosos campos. Si se proporciona a esos usuarios un formulario con sólo esos campos, les será más fácil usar la base de datos. Asimismo, se pueden agregar botones y otras funciones a un formulario con el fin de automatizar las acciones frecuentes. 1.2.2.2. Crear un formulario mediante la herramienta Formulario 1. En el panel de exploración, haga clic en la tabla o consulta que contiene los datos que desee ver en el formulario. 2. En el grupo Formularios de la ficha Crear, haga clic en Formulario. Imagen 2: Barra de Herramientas
- 10. ESCUELA SUPERIOR POLITÉCNICA DE CHIMBORAZO FACULTAD DE ADMINISTRACIÓN DE EMPRESAS ESCUELA DE INGENIERÍA EN CONTABILIDAD Y AUDITORÍA Microsoft Access Página 4 Access crea el formulario y lo muestra en la vista Presentación. En la vista Presentación, se pueden realizar cambios de diseño en el formulario mientras muestre datos. Por ejemplo, se puede ajustar el tamaño de los cuadros de texto para que quepan los datos si es necesario. Si Access encuentra una sola tabla que tenga una relación uno a varios con la tabla o consulta usada para crear el formulario, agregará una hoja de datos al formulario basado en la tabla o consulta relacionada. 1.2.2.3. Crear un formulario dividido mediante la herramienta Formulario dividido Un formulario dividido es una característica nueva de Microsoft Office Access 2007 que permite obtener dos vistas de los mismos datos a la vez: una vista Formulario y una vista Hoja de datos. Imagen 3: Formulario Las dos vistas están conectadas al mismo origen de datos y están en todo momento sincronizadas entre ellas. Si se selecciona un campo en una parte del formulario, se selecciona el mismo campo en la otra parte del formulario. Se pueden agregar, editar o eliminar datos de ambas partes (siempre y cuando el origen de registros sea actualizable y el formulario no esté configurado para evitar estas acciones). Los formularios divididos aportan las ventajas de ambos tipos de formularios en un solo formulario. Por ejemplo, se puede usar la parte correspondiente a la hoja de datos para buscar rápidamente un registro y, a continuación, usar la parte correspondiente al formulario para ver o editar el registro.
- 11. ESCUELA SUPERIOR POLITÉCNICA DE CHIMBORAZO FACULTAD DE ADMINISTRACIÓN DE EMPRESAS ESCUELA DE INGENIERÍA EN CONTABILIDAD Y AUDITORÍA Microsoft Access Página 5 Para crear un formulario dividido mediante la herramienta Formulario dividido 1. En el panel de exploración, haga clic en la tabla o consulta que contiene los datos que desee incluir en el formulario. O bien, abra la tabla o consulta en la vista Hoja de datos. 2. En el grupo Formularios de la ficha Crear, haga clic en Formulario dividido. Access crea el formulario y lo muestra en la vista Presentación. En la vista Presentación, se pueden realizar cambios de diseño en el formulario mientras muestre datos. Por ejemplo, se puede ajustar el tamaño de los cuadros de texto para que quepan los datos si es necesario. 1.2.2.4. Crear un formulario que muestre varios registros mediante la herramienta Varios elementos Cuando se crea un formulario mediante la herramienta Formulario simple, ese formulario muestra uno solo registro a la vez. Si se desea disponer de un formulario que muestre varios registros pero es más personalizable que una hoja de datos, se puede usar la herramienta Varios elementos. 1. En el panel de exploración, haga clic en la tabla o consulta que contiene los datos que desee ver en el formulario. 2. En el grupo Formularios de la ficha Crear, haga clic en Más formularios. Access crea el formulario y lo muestra en la vista Presentación. En la vista Presentación, se pueden realizar cambios de diseño en el formulario mientras muestre datos. Por ejemplo, se puede ajustar el tamaño de los cuadros de texto para que quepan los datos. Cuando se usa la herramienta Varios elementos, el formulario creado por Access se parece a una hoja de datos. Los datos vienen organizados en filas y columnas y se ve más de un registro a la vez. Sin embargo, un formulario de varios elementos proporciona más opciones de personalización que una hoja de datos, como la posibilidad de agregar elementos gráficos, botones y otros controles. 1.2.2.5. Crear un formulario mediante el Asistente para formularios Para seleccionar con mayor criterio los campos que van a aparecer en un formulario, puede usar el Asistente para formularios en vez de las diversas herramientas de creación de formulario anteriormente mencionadas. Asimismo, permite definir cómo se agrupan y se ordenan los datos, y usar campos de más de una tabla o consulta siempre y cuando defina
- 12. ESCUELA SUPERIOR POLITÉCNICA DE CHIMBORAZO FACULTAD DE ADMINISTRACIÓN DE EMPRESAS ESCUELA DE INGENIERÍA EN CONTABILIDAD Y AUDITORÍA Microsoft Access Página 6 con antelación las relaciones entre las tablas y consultas. Para obtener más información sobre la creación de relaciones, vea los vínculos en la sección Vea también de este artículo. 1. En el grupo Formularios de la ficha Crear, haga clic en Más formularios y en Asistente para formularios . 2. Siga las instrucciones que figuran en las páginas del Asistente para formularios. Nota: Si desea incluir en el formulario campos de varias tablas y consultas, no haga clic en Siguiente ni en Finalizar después de seleccionar los campos de la primera tabla o consulta en la primera página del Asistente para formularios. Repita los pasos para seleccionar una tabla o consulta y haga clic en los demás campos que desee incluir en el formulario. A continuación, haga clic en Siguiente o Finalizar. 3. En la última página del asistente, haga clic en Finalizar. 1.2.2.6. Crear un formulario mediante la herramienta Formulario en blanco Si el asistente o las herramientas de creación de formulario no se ajustan a sus necesidades, puede usar la herramienta Formulario en blanco para crear un formulario. Puede ser una forma muy rápida de crear un formulario, especialmente si está pensando en incluir sólo unos pocos campos. 1. En el grupo Formularios de la ficha Crear, haga clic en En blanco. Access abre un formulario en blanco en la vista Presentación y muestra el panel Lista de campos.
- 13. ESCUELA SUPERIOR POLITÉCNICA DE CHIMBORAZO FACULTAD DE ADMINISTRACIÓN DE EMPRESAS ESCUELA DE INGENIERÍA EN CONTABILIDAD Y AUDITORÍA Microsoft Access Página 7 Imagen 4: Lista de campos 2. En el panel Lista de campos, haga clic en el signo más (+) situado junto a la tabla o las tablas que contienen los campos que desee ver en el formulario. 3. Para agregar un campo al formulario, haga doble clic en él o arrástrelo hasta el formulario. Para agregar varios campos a la vez, mantenga presionada la tecla CTRL y haga clic en varios campos. A continuación, arrástrelos todos juntos hasta el formulario. Nota: El orden de las tablas en el panel Lista de campos puede cambiar en función de qué parte del formulario esté seleccionada actualmente. Si no puede agregar un campo al formulario, seleccione una parte distinta del formulario y pruebe a agregar el campo de nuevo. 4. Con las herramientas del grupo Controles en la ficha Formato, se puede agregar al formulario un logotipo, un título, números de páginas o la fecha y la hora.
- 14. ESCUELA SUPERIOR POLITÉCNICA DE CHIMBORAZO FACULTAD DE ADMINISTRACIÓN DE EMPRESAS ESCUELA DE INGENIERÍA EN CONTABILIDAD Y AUDITORÍA Microsoft Access Página 8 Imagen 5: Sección Controles 5. Si desea agregar al formulario una mayor variedad de controles, cambie a la vista Diseño haciendo clic con el botón secundario en el formulario y eligiendo Vista Diseño . A continuación, podrá usar las herramientas del grupo Controles de la ficha Diseño. Imagen 6: Controles 1.2.3. CONSULTAS 1.2.3.1. Concepto Las consultas son las que verdaderamente hacen el trabajo en una base de datos. Pueden realizar numerosas funciones diferentes. Su función más común es recuperar datos específicos de las tablas. Los datos que desea ver suelen estar distribuidos por varias tablas y, gracias a las consultas, puede verlos en una sola hoja de datos. Además, puesto que normalmente no desea ver todos los registros a la vez, las consultas le permiten agregar criterios para "filtrar" los datos hasta obtener solo los registros que desee. Las consultas a menudo sirven de origen de registros para formularios e informes. Algunas consultas son "actualizables", lo que significa que es posible editar los datos de las tablas base mediante la hoja de datos de la consulta. Si trabaja con una consulta actualizable, recuerde que los cambios se producen también en las tablas, no solo en la hoja de datos de la consulta. Hay dos tipos básicos de consultas: las de selección y las de acción. Una consulta de selección simplemente recupera los datos y hace que estén disponibles para su uso. Los resultados de la consulta pueden verse en la pantalla, imprimirse o copiarse al portapapeles. O se pueden utilizar como origen de registros para un formulario o un informe.
- 15. ESCUELA SUPERIOR POLITÉCNICA DE CHIMBORAZO FACULTAD DE ADMINISTRACIÓN DE EMPRESAS ESCUELA DE INGENIERÍA EN CONTABILIDAD Y AUDITORÍA Microsoft Access Página 9 Una consulta de acción, como su nombre indica, realiza una tarea con los datos. Las consultas de acción pueden servir para crear tablas nuevas, agregar datos a tablas existentes, actualizar datos o eliminar datos. 1.2.3.2. Crear una consulta en Access 1. Para crear una consulta en Access debemos saber la pregunta que deseamos hacer a la base de datos, así que antes de iniciar con el Asistente para consultas debemos tener una idea del tipo de información que deseamos obtener. Por ejemplo: Me gustaría tener una lista de todos los departamentos de la empresa. 2. Para iniciar con la creación de una consulta en Access debemos ir a la ficha Crear y pulsar el botón Asistente para consultas que se encuentra dentro del grupo Consultas. Imagen 7: Crear Consultas 3. Se mostrará un cuadro, el cual nos permite elegir el tipo de consulta que deseamos crear. En este ejemplo se creará una consulta sencilla. Imagen 8: Asistente para Consultas paso 3. 4. Elegir la tabla que contiene la información que necesitamos. Además podremos elegir todas o algunas de las columnas de la tabla seleccionada, solamente será necesario pasarlas del recuadro de la izquierda al recuadro de la derecha.
- 16. ESCUELA SUPERIOR POLITÉCNICA DE CHIMBORAZO FACULTAD DE ADMINISTRACIÓN DE EMPRESAS ESCUELA DE INGENIERÍA EN CONTABILIDAD Y AUDITORÍA Microsoft Access Página 10 Imagen 9: Asistente para consultas paso 4. 5. El Asistente para consultas nos permite asignar un título a la consulta. Imagen 10: Asistente para consultas paso 5 6. Seleccionar la opción Abrir la consulta para ver información y pulsar el botón Finalizar. Esto cerrará el Asistente para consultas y mostrará el resultado de la consulta
- 17. ESCUELA SUPERIOR POLITÉCNICA DE CHIMBORAZO FACULTAD DE ADMINISTRACIÓN DE EMPRESAS ESCUELA DE INGENIERÍA EN CONTABILIDAD Y AUDITORÍA Microsoft Access Página 11 Imagen 11: Asistente para consultas paso 6 Nota: En el panel izquierdo se puede observar la lista de consultas que se haya creado. 1.2.4. MACROS 1.2.4.1. Concepto Las macros en Access se pueden considerar como un lenguaje de programación simplificado, que se puede utilizar para aumentar la funcionalidad de la base de datos. Por ejemplo, puede adjuntar una macro a un botón de comando en un formulario, de modo que la macro se ejecute cuando se haga clic en el botón. Las macros contienen acciones que realizan tareas, como abrir un informe, ejecutar una consulta o cerrar la base de datos. Casi todas las operaciones de bases de datos que normalmente se realizan manualmente se pueden automatizar mediante macros, ahorrando así mucho tiempo. 1.2.4.2. Crear una macro de datos con nombre Una macro de datos con nombre o "independiente" está asociada con una tabla específica, no con un evento específico. Puede llamar una macro de datos con nombre desde cualquier otra macro de datos o macro estándar. 1. En el panel de navegación, haga doble clic en la tabla a la que desea agregar la macro de datos. 2. En la ficha Tabla, en el grupo Macros con nombre, haga clic en Macro con nombre y, a continuación, en Crear macro con nombre.
- 18. ESCUELA SUPERIOR POLITÉCNICA DE CHIMBORAZO FACULTAD DE ADMINISTRACIÓN DE EMPRESAS ESCUELA DE INGENIERÍA EN CONTABILIDAD Y AUDITORÍA Microsoft Access Página 12 Access abre el Generador de macros, donde puede comenzar a agregar las acciones. 1.2.4.3. Editar una macro de datos controlada por eventos 1. En el panel de navegación, haga doble clic en la tabla que contiene la macro de datos que desea editar. 2. En el grupo Eventos anteriores o Eventos posteriores de la ficha Tabla, haga clic en el evento de la macro que desea editar. Por ejemplo, para editar la macro de datos que se ejecuta después de eliminar un registro de la tabla, haga clic en Después de eliminar. Nota: Si un evento no tiene ninguna macro asociada, su icono no aparece resaltado en el menú. Access abre el Generador de macros, y puede comenzar a editar la macro. 1.2.4.4. Editar una macro de datos con nombre 1. En el panel de navegación, haga doble clic en cualquier tabla para abrirla en la vista Hoja de datos. 2. En la ficha Tabla, en el grupo Macros con nombre, haga clic en Macro con nombre y, a continuación, en Editar macro con nombre. 3. En el submenú, haga clic en la macro de datos que desea editar. Access abre el Generador de macros, y puede comenzar a editar la macro. 1.2.4.5. Cambiar el nombre de una macro de datos con nombre 1. En el panel de navegación, haga doble clic en cualquier tabla para abrirla en la vista Hoja de datos. 2. En la ficha Tabla, en el grupo Macros con nombre, haga clic en Macro con nombre y, a continuación, en Cambiar nombre/Eliminar Macro. 3. En el cuadro de diálogo Administrador de macros de datos, haga clic en Cambiar nombre junto a la macro de datos cuyo nombre desea cambiar. Access selecciona el nombre de la macro actual.
- 19. ESCUELA SUPERIOR POLITÉCNICA DE CHIMBORAZO FACULTAD DE ADMINISTRACIÓN DE EMPRESAS ESCUELA DE INGENIERÍA EN CONTABILIDAD Y AUDITORÍA Microsoft Access Página 13 4. Escriba el nuevo nombre o edite el nombre existente y, a continuación, presione ENTRAR. 1.2.4.6. Eliminar una macro de datos Use este procedimiento para eliminar cualquier macro de datos con nombre o controlada por eventos: 1. En el panel de navegación, haga doble clic en cualquier tabla para abrirla en la vista Hoja de datos. 2. En la ficha Tabla, en el grupo Macros con nombre, haga clic en Macro con nombre y, a continuación, en Cambiar nombre/Eliminar Macro. 3. En el cuadro de diálogo Administrador de macros de datos, haga clic en Eliminar junto a la macro de datos cuyo nombre desea cambiar. Nota: También puede eliminar una macro controlada por eventos si elimina todas sus acciones. 1.2.5. INFORMES 1.2.5.1. Concepto Un informe permite organizar y formatear información de acuerdo con sus necesidades y especificaciones. Puede utilizar Access para diseñar informes que utilicen numerosos elementos de diseño. Por ejemplo, puede emplear texto, datos, imágenes, líneas, cuadros, gráficos y otros elementos para crear el informe necesario. El diseñador decide los elementos que se utilizarán y la manera de organizarlos. Las etiquetas de correo, las facturas, los resúmenes de ventas o las listas de teléfonos son algunos ejemplos de tipos de informes que se pueden generar con Access. 1.2.5.2. Uso de los informes Generalmente los informes en Access se utilizan para: 1. Proporcionar información para su distribución a los demás. 2. Personalizar con precisión la apariencia de la información 3. Leer información detallada extraída de la base de datos.
- 20. ESCUELA SUPERIOR POLITÉCNICA DE CHIMBORAZO FACULTAD DE ADMINISTRACIÓN DE EMPRESAS ESCUELA DE INGENIERÍA EN CONTABILIDAD Y AUDITORÍA Microsoft Access Página 14 4. Resumir o agrupar información para su análisis. 1.2.5.3. Tipos de Informes Puede ser conveniente crear distintos tipos de informes, según sus necesidades. Por ejemplo, para una reunión con un proveedor podría necesitar un informe detallado, mientras que para un análisis preparado para la alta dirección se necesitaría un informe resumido o agrupado. A continuación figuran algunas posibilidades: Informe detallado Puede crear un informe detallado que enumere los datos de una tabla o consulta, como la tabla Empleados. Imagen 12: Informe Los datos de los empleados se toman de la tabla o la consulta subyacente. Informe agrupado En un informe agrupado, los datos se organizan en grupos, por ejemplo, por categorías de productos o por fechas. Puede calcular los totales de cada grupo y un total global para todo el informe. Además, puede mostrar información en los encabezados y pies de página de los grupos.
- 21. ESCUELA SUPERIOR POLITÉCNICA DE CHIMBORAZO FACULTAD DE ADMINISTRACIÓN DE EMPRESAS ESCUELA DE INGENIERÍA EN CONTABILIDAD Y AUDITORÍA Microsoft Access Página 15 Imagen 13: Agrupación de Registros Los registros se agrupan de acuerdo con el valor que figura al principio del grupo. Informe de resumen Un informe de resumen, o resumido, contiene los totales, pero en él no se imprimen los detalles. Imagen 14: Ejemplo Informe de resumen En un informe de resumen se imprimen los totales y los totales generales.
- 22. ESCUELA SUPERIOR POLITÉCNICA DE CHIMBORAZO FACULTAD DE ADMINISTRACIÓN DE EMPRESAS ESCUELA DE INGENIERÍA EN CONTABILIDAD Y AUDITORÍA Microsoft Access Página 16 Informe de etiquetas postales Puede imprimir los nombres y las direcciones con un estilo adecuado para las etiquetas postales. Imagen 15: Ejemplo Informe de etiquetas personales Informe de varias columnas Los informes de varias columnas se utilizan para mostrar la información en columnas, como los listados telefónicos 1.2.5.4. Crear Informes en Access 1. El primer paso es seleccionar la tabla de Access de donde obtendremos los datos para el informe y posteriormente ir a la ficha Crear y dentro del grupo Informes hacer clic sobre el botón Informe. Imagen 16: Barra de herramientas, sección Informes
- 23. ESCUELA SUPERIOR POLITÉCNICA DE CHIMBORAZO FACULTAD DE ADMINISTRACIÓN DE EMPRESAS ESCUELA DE INGENIERÍA EN CONTABILIDAD Y AUDITORÍA Microsoft Access Página 17 2. Recuerda que debes seleccionar primero la tabla que servirá como base para el informe o de lo contrario el botón Informe estará deshabilitado. Access creará un informe básico que tendrá por columnas los campos de la tabla seleccionada. Imagen 17: Ejemplo Informe 3. Puedes observar que el informe tiene como título el mismo nombre de la tabla. Access coloca este título predeterminado, pero lo puedes cambiar fácilmente son tan sólo hacer doble clic sobre él para especificar el nuevo título. Imagen 18: Ejemplo Informe 2 4. Para guardar el informe haz clic sobre el botón Guardar de la barra de herramientas de acceso rápido. Se mostrará el cuadro de dialogo Guardar como y deberás indicar un nombre para el nuevo informe.
- 24. 18 GLOSARIO QUERIE: (significado: consulta) Puede utilizar una consulta para ver un subconjunto de sus datos o para responder preguntas sobre sus datos. Por ejemplo, si desea ver una lista de los nombres de los estudiantes y las direcciones electrónicas, pero no quieren ver las direcciones y otros datos, puede crear una consulta que muestra el primer nombre del estudiante, el apellido y la dirección de correo electrónico única. CONTROLES: Los controles permiten mostrar los datos y trabajar con ellos en la aplicación de base de datos. El control más frecuente es el cuadro de texto, pero también hay otros controles como botones de comando, etiquetas, casillas y controles de subformulario y subinforme. FORMULARIO DIVIDIDO: Un formulario dividido es una característica nueva de Microsoft Office Access 2007 que permite obtener dos vistas de los mismos datos a la vez: una vista Formulario y una vista Hoja de datos. Las dos vistas están conectadas al mismo origen de datos y están en todo momento sincronizadas entre ellas. Si se selecciona un campo en una parte del formulario, se selecciona el mismo campo en la otra parte del formulario. Se pueden agregar, editar o eliminar datos de ambas partes (siempre y cuando el origen de registros sea actualizable y el formulario no esté configurado para evitar estas acciones). PROPIEDADES DE LOS CAMPOS: Cada campo de una tabla dispone de una serie de características que proporcionan un control adicional sobre la forma de funcionar del campo. Las propiedades pueden cambiar para un tipo de dato u otro. Si se modifican las propiedades de un campo después de haber introducido datos o información se pueden perder los datos introducidos. INFORME AGRUPADO: La información suele ser más fácil de comprender cuando se divide en grupos. Por ejemplo, un informe en el que se agrupan las ventas por región puede resaltar tendencias que, de otra manera, pasarían desapercibidas. Además, si se colocan los totales al final de cada grupo en el informe, se puede evitar en gran medida el uso de una calculadora.
- 25. 19 CONCLUSIONES En conclusión Microsoft Access es un programa diseñado para poder tratar cantidades grandes información importante o datos relevantes a través de bases de datos. Al ser Microsoft Access una herramienta de fácil manejo para la creación de base de datos, es posible adaptarlas a las empresas y pequeños negocios. Access puede ser utilizado con la finalidad de llevar un registro de información, operaciones y movimientos dentro de la empresa a través de tablas relacionadas. Microsoft Access nos ayuda a mantener orden en la información organizada a través de tablas y formularios. Access cuenta con elementos que ayudan a los usuarios como, por ejemplo, las consultas, informes, macros y módulos, todos estos para ubicar los datos, imprimir la información y la base de datos, y para crear funciones que faciliten el trabajo de los usuarios.
- 26. 20 BIBLIOGRAFÍA Pérez, C. y Márquez, F. (2007). Manual de Aprendizaje Microsoft Windows Vista. Madrid: Pearson Educación S.A. WEBGRAFÍA - http://www.giaa.inf.uc3m.es/docencia/ADE/practicas/PAccess7.pdf - http://www.slideshare.net/acpoggio/consulta-de-totales-y-campos-calculados - http://es.scribd.com/doc/79213417/45/Definir-campos-calculados - http://office.microsoft.com/es-ar/access-help/agregar-un-campo-calculado-a-una-tabla- HA101820564.aspx - http://exceltotal.com/crear-un-formulario-en-access/ - http://dominandoaccess.com/blog/seis-ventajas-que-obtenemos-al-utilizar-formularios-en- access/.html - http://www.cyta.com.ar/biblioteca/bddoc/bdlibros/manualdeaccess/macros.htm