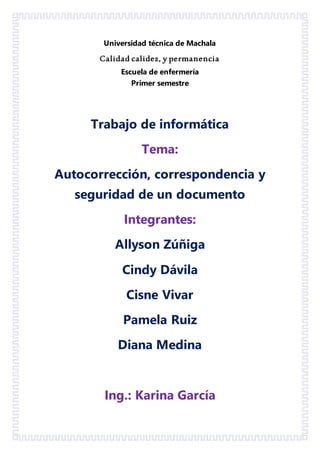
GRUPO 5
- 1. Universidad técnica de Machala Calidad calidez, y permanencia Escuela de enfermería Primer semestre Trabajo de informática Tema: Autocorrección, correspondencia y seguridad de un documento Integrantes: Allyson Zúñiga Cindy Dávila Cisne Vivar Pamela Ruiz Diana Medina Ing.: Karina García
- 2. Revisión ortográfica y gramatical Usar el comando Ortografía y gramática: Paso 1: En la pestaña Revisar, haz clic en el comando Ortografía y gramática. Paso 2: Si tienes algún error ortográfico o gramatical, se abrirá un panel al lado derecho de la ventana indicando el error y las diferentes opciones que tienes para cambiarlo u omitirlo. Paso 3: Word te mostrará uno por uno los errores que encuentre en tu documento hasta que no detecte más.
- 3. Trabajar con la autocorrección Usar la corrección automática de Word: Word automáticamente revisa la ortográfica y la gramática del documento en que estás trabajando. Si encuentra algún error, Word lo marcará con una línea de color debajo de la palabra. Si el error es ortográfico, la línea será roja. Si el error es gramatical, la línea será azul. Para corregir automáticamente la palabra o frase que Word señala como error puedes hacer esto: Paso 1: Haz clic derecho con el mouse sobre la palabra que Word haya subrayado con rojo o azul. Paso 2: Se abrirá un menú en donde verás las sugerencias de Word para cambiar o corregir el error. Allí, haz clic en la opción correcta y se corregirá inmediatamente.
- 4. COMBINAR CORRESPONDENCIA Paso 1: Elegir un tipo de documento y un documento principal Paso 2: Conectar a un archivo de datos y seleccionar registros Paso 3: Agregar campos al documento principal Paso 4: Mostrar una vista previa de la combinación y, después, completarla Para iniciar el proceso de combinación de correspondencia: 1. Inicie Word. De manera predeterminada, se abre un documento en blanco. Déjelo abierto. Si lo cierra, el paso siguiente no funcionará. 2. En el menú Herramientas, elija Cartas y correspondencia y, después, haga clic en Combinar correspondencia. NOTA En Word 2002, en el menú Herramientas, seleccione Cartas y correspondencia y, después, haga clic en Asistente para combinación de correspondencia. Se abrirá el panel de tareas Combinación de correspondencia. Puede navegar por el proceso de combinación de correspondencia con los hipervínculos del panel de tareas.
- 5. Proteger un documento Paso 1: abrimos el documento de Word 2007 que queremos proteger con una contraseña y vamos a la opción guardar como y seleccionamos documento de Word. Paso 2: Se nos abrirá la ventana guardar como aquí damos clic en la opción de herramientas y seleccionamos opciones generales
- 6. Paso 3: Se presentara la ventana opciones generales, en la opción contraseña de apertura es donde debemos colocar la contraseña para proteger nuestro documento de Word.. NOTA: Hay que tener cuidado al momento de poner la contraseña, sobre todo que la tecla de mayúscula no esté activada en el teclado. NOTA: Hay que tener en cuenta que si olvidamos la contraseña con la que protegimos el documento de Word no podremos acceder al mismo perdiendo la información que contiene este archivo. Es recomendable poner una contraseña que no se obvia para otras personas, pero que igual se nos sea fácil recordar.
- 7. una vez que ponemos la contraseña y damos clic en aceptar se nos presenta la ventana confirmar contraseña, aquí debemos volver a colocar la contraseña anteriormente escrita y dar clic en aceptar Paso 4: para finalizar volveremos a la ventana guardar como , aquí debemos dar clic en guardar
- 8. nota: en Windows xp nos aparecerá la ventana con el mensaje preguntándonos si deseamos remplazar el archivo existente damos clic en si paso 5: para validar que se ha realizado correctamente el proceso de asignar una contraseña al documento de Word es necesario cerrar el mismo y volver abrirlo. Al momento de tratar de ingresar nuevamente al documento se nos presentara la ventana contraseña , aquí debemos colocar la clave que asignamos para proteger este archivo y dar clic en aceptar . Si colocamos correctamente la contraseña nos dejara ingresar al documento, en caso contrario de no haber digitado correctamente la clave nos aparecerá la siguiente ventana: Para intentar nuevamente el ingreso de la contraseña debemos dar clic en aceptar. Luego de este debemos ir a abrir nuevamente el documento para que se nos presente nuevamente la ventana de contraseña Restringir la redición de un documento
- 9. En la pestaña Revisar y selecciona Restringir edición. Se abrirá el panel Restringir formato y edición. Nos centraremos en el segundo apartado, correspondiente a las Restricciones de edición. Al activar la casilla Permitir sólo este tipo de edición en el documento se activa un menú desplegable. En él deberás escoger la opción Sin cambios (sólo lectura). Como no vamos a añadir excepciones, pulsa el botón Sí, aplicar la protección, en la parte inferior del panel. Establece la contraseña que te permitirá cancelar la restricción en cualquier momento. Deberás incluirla en ambas cajas de texto y pulsar Aceptar. Intenta realizar modificaciones en el documento: escribir texto, borrar texto, incluir imágenes, etc. No podrás, y la mayoría de herramientas de la cinta estarán deshabilitadas. Ahora veremos cómo quitar la protección en el panel, pulsa el botón Suspender la protección. Introduce la contraseña, Observa que las herramientas de la cinta vuelven a estar activas y que puedes editar el texto. Cierra el panel y cierra el documento, sin guardar los cambios. Cómo marcar un documento Word como final 1. Para visualizar los cambios que se realizaron, abre el documento, y haz clic en la pestaña Revisar. 2. Haz clic en 3. Control de cambios.
- 10. 4. Podrás ver las modificaciones como texto agregado en otro color, y el texto borrado aparecerá tachado. Nota: para que las marcas de cambio se guarden, quien realice los cambios deberá hacerlos con la opción Control de cambios activada. De lo contrario éstos no se guardarán Cómo quitar las marcas de cambio 1. Para ver el documento tal y como queda en su estado final, dirígete a la pestaña Revisar, y en la opción de Mostrar para revisión, selecciona Final. Notarás como las marcas de cambio desaparecen.
- 11. 2. Si bien las marcas desaparecen, éstas siguen estando en el documento. Después de la revisión, es recomendable quitar las marcas de cambio definitivamente para obtener el documento en estado final. Para ello deberás aceptar o rechazar cada uno de los cambios. Si deseas aceptar todos los cambios automáticamente puedes hacerlo haciendo clic en la flecha debajo de Aceptar, y a continuación haz clic en Aceptar todos los cambios del documento. Nota: también puedes rechazar todos los cambios, haciendo clic en la flecha junto a Rechazar, y seleccionando Rechazar todos los cambios del documento. Agregar firmas digitales invisibles en Word, Excel o PowerPoint Para proteger la autenticidad del contenido de un documento, puede agregar una firma digital invisible. Los documentos firmados incluirán el botón Firmas en la parte inferior del documento. 1. Haga clic en la pestaña Archivo. 2. Haga clic en Información.
- 12. 3. Haga clic en Proteger documento, Proteger libro o Proteger presentación. 4. Haga clic en Agregar una firma digital. 5. Lea el mensaje de Word, Excel o PowerPoint y después haga clic en Aceptar. 6. En el cuadro de diálogo Firmar, en el cuadro Razón para firmar este documento, escriba la razón. 7. Haga clic en Firmar. Una vez insertada la firma digital en un archivo, aparecerá el botón Firmas y el archivo será de solo lectura para evitar que se realicen futuras modificaciones. Quitar firmas digitales invisibles de Word, Excel o PowerPoint 1. Abra el documento, la hoja de cálculo o la presentación que contiene la firma invisible que desea quitar. 2. Haga clic en la pestaña Archivo. 3. Haga clic en Información. 4. Haga clic en Ver firmas. 5. Podrá ver nuevamente el documento, la hoja de cálculo o la presentación y se mostrará el panel Firmas. 6. Junto al nombre de la firma, haga clic en la flecha. 7. Haga clic en Quitar firma. 8. Haga clic en Sí.