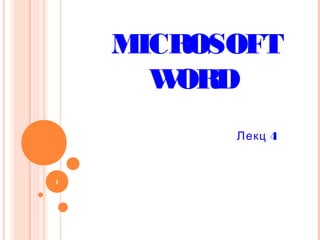
Word legt2.2
- 2. Баримтыг нээх Office Button -> Open Ctrl + O Хэрэгслийн мөрөнд байрлах командыг сонгоно. Нээх гэж буй файлаа сонгоод Open товчийг дарна. Office Button Цэсний командууд 2
- 3. 3
- 4. :Хэвлэх байдлыг харах Хэвлэхийн өмнө баримтыг харах командыг ашиглан баримтыг хэд хэдэн хэлбэрээр харахаас гадна ямар нэг алдаатай хэвлэхээс сэргийлж байгаа юм. Office Button -> Print -> Print Preview 4 Office Button Цэсний командууд
- 5. Хэрэгслийн мөрд байрлах командыг сонгоно. Гарч ирэх харилцах цонхонд дараах командууд байрлана. :Хэвлэх байдлыг харах 5
- 6. Print хэсгийн командууд Print – Хэвлэх Команд Option – Тохиргоо хийх команд 6 Page Setup хэсэгт хуудасны тохиргоог хийнэ. Page Layout цэсний Page Setup командтай ижил үүрэгтэй.
- 7. Zoom хэсэгт хуудасны хэвлэхээс өмнөх харагдах байдлыг тодорхойлно. One Page – 1 хуудсаар харуулна Two Pages – 2 хуудсаар харуулна Page width – дэлгэцийн хэмжээгээр хуудасны өргөнийг тохируулна. 7
- 8. Show ruler - хэмжилтийн шугамыг ил гаргана Magnifier - курсорыг дэлгэцэнд гаргана Next page – дараагийн хуудсыг харуулна Previous page – өмнөх хуудсыг харуулна. Close Print Preview – Хэвлэхээс өмнөх харах командаас гарах 8 :Хэвлэх байдлыг харах
- 9. Баримтыг хэвлэхдээ: Office Button -> Print Ctrl + P Хэрэгслийн мөрөнд байрлах командыг сонгоно. :Баримтыг хэвлэх 9
- 10. Ы 10
- 11. Page Range All – бүх хуудсыг хэвлэх Current page – курсор байрлаж бу хуудсыг хэвлэх Pages – Нэг болон хэд хэдэн хуудсыг сонгож хэвлэх /1,6,8 1-6/ 11
- 12. Number of copies - баримтаа хэдэн хувь хэвлэхээ зааж өгнө. Pages per sheet - нэг цаасан дээр хэд хэдэн ширхэгээр нь хэвлэх бол энд сонголтоо хийж өгнө. Print – тэгш хуудаснуудыг хэвлэх үү сондгой хуудаснуудыг хэвлэх үү гэдгийг сонгоно. :Баримтыг хэвлэх 12
- 13. Олон хуудас баримтыг цаасны ар өвөргүй хэвлэхдээ энэ командыг ашиглана. :Баримтыг хэвлэх Сондгой Тэгш 13
- 14. Засварлах командууд Хамгийн сүүлд хийсэн үйлдлийг буцаах Ctrl + Z Хэрэгслийн мөрөнд байрлах командыг сонгоно. 14 Хамгийн сүүлд хийсэн үйлдлийг давтах Ctrl + Y эсвэл F4 Хэрэгслийн мөрөнд байрлах командыг сонгоно.
- 15. Мэдээллийг зөөх Home -> Clipborad -> Cut Ctrl + X Энэ командаар тухайн сонгосон мэдээлэл завсрын санах ойд хадгалагдана. 15 Засварлах командууд Завсрын санах ой дахь мэдээллийг байрлуулах Home -> Clipboard -> Paste Ctrl + V
- 16. Мэдээллийг хуулах Home ->Clipboard -> Copy Ctrl + C Энэ командаар тухайн сонгосон мэдээлэл завсрын санах ойд хадгалагдана. 16 Засварлах командууд
- 17. БҮХ ТЕКСТИЙГ ИДВЭХЖҮҮЛЭХ Зарим тохиолдолд бүх текстэнд нэгэн зэрэг ижил команд хэрэгжүүлэх шаардлага гардаг. Home -> Editing хэсгээс Select -> Select All Ctrl + A 17
- 18. Home цэсний Editing хэсгийн Select командын бусад командууд: Select objects – баримтанд байгаа объектуудыг сонгоно. Select text with similar formatting – ижил форматтай текстүүдийг сонгон идвэхжүүлнэ. 18 БҮХ ТЕКСТИЙГ ИДВЭХЖҮҮЛЭХ
- 19. Home -> Editing -хэсгээс > Find Ctrl + F БАРИМТААС ХАЙЛТ ХИЙХ 19
- 20. Find what – хэсэгт хайх зүйлээ бич Find Next – товчоор хайлтыг хийнэ . More – хайлтыг лавшруулан хийхэд энэ товчийг ашиглана. 20
- 21. More командаар дараах нэмэлт цонх гарч ирнэ. Search – хэсэгт хайлт хийх чиглэлийг заана. Мөн энд үгээр, язгуураар, хэлбэрээр, ижил төстэй дуудлагаар хайлт хийх зэрэг тохиргоог хийж болно. 21
- 22. Хайлтаар олдсон текстийг өөр текстээр сольж оруулга хийхэд хэрэглэнэ. Home -> Editing хэсгээс -> Replace Ctrl + H БАРИМТАНД ОРУУЛГА ХИЙХ 22
- 23. 23
- 24. Find what – Хайх текстээ бичнэ Replace with – солих текстээ бичнэ Find Next – хайлтыг хийнэ Replace – олдсон текстийг солихдоо Replace All – баримтан дунд хайлаар олдох үг олон байгаад тэдгээрийг ижил үгээр нэг зэрэг солих бол уг товчийг дарна. БАРИМТАНД ОРУУЛГА ХИЙХ 24
- 25. Олон хуудас баримтын хүссэн хэсэгт курсорыг шилжүүлэн харах, засварлах шаардлагатай үед чиглэлийн сумнууд болон Page Down, Page Up, Home, End товчийг ашиглаж болохоос гадна яаралтай баримт боловсруулах үед Go to командыг ашиглах нь илүү тохиромжтой. КУРСОРЫГ ХУРДАН ШИЛЖҮҮЛЭХ 25
- 26. Home -> Editing хэсгээс -> Find -> Go to Ctrl + G КУРСОРЫГ ХУРДАН ШИЛЖҮҮЛЭХ 26
- 27. Go To what – курсорыг хаана шилжүүлэхийг заана. Next – дараагийн хуудсанд шилжих Previous – өмнөх хуудсанд шилжих 27
- 28. Үгийг дунд үг оруулан бичихэд дараагийн үгийг дарж бичдэг. Хэрэв ингэж бичээд урьд бичсэн зүйлийг устгаад байвал: Төлвийн мөрд байгаа OVRүсэг дээр 2 дар Эсвэл гарны Insert товчийг нэг удаа дарна. ТЕКСТИЙГ ДАРЖ БИЧИХ 28
- 29. View -> Documents View хэсэг 29
- 30. VIEW-> Documents View Draft – баримтыг ердийн буюу word ийн стандарт хэлбэрээр харахад зориулагдана. Энэ үед хуудасны захын харицуулалтыг бодитой хийх боломжгүй мөн хуудасны дугаар ба хөл толгойн бичиглэл харагдахгүй. 30
- 31. Web Layout – баримтыг вэб хуудас хэлбэрээр харуулна. Хуудасны таслалт харагдахгүй. Print layout – баримтыг цаасан дээр буух хэлбэрээр нь, хэвлэх үеийн хэлбэрээр хуудас таслаж харуулна. Full Screen Reading – баримтыг дэлгэц дүүрэн буюу бүхэлд нь харуулна Outline – баримтыг сэдэв бүлэг болон тэдгээр доторх агуулгаар нь салгаж харуулна. 31 VIEW-> Documents View
- 32. View -> Ruler - Баримтанд дээр хэмжээсийн шугам гаргах View Gridlines – баримтын хуудсуудыг хэмжилтийн шугамтай болгоно. View -> Thumbnails – бүх хуудсуудыг жижиг зураг хэлбэрээр харна. Зарим командуудыг Дэлгэцэнд үзүүлэх ба арилгах 32
- 33. Insert -> Headerand Footerкомандыг сонгоно. Ингэхэд дараах командын хэрэглүүр дэлгэцэнд гарч ирнэ. БАРИМТАНД ХӨЛ БА ТОЛГОЙН ТАЙЛБАР ОРУУЛАХ 33
- 34. Page Number– Хуудасны дугаар оруулах Format Page Number - дугаарын тохиргоо хйих Date and Time – он сар өдрийг оруулах Insert цэсний Options хэсэгт хөл толгойн бичиглэлийг хаана хийхийг тохируулна. Insert цэсний Position хэсэгт хөл толгойн бичиглэл хуудасны ирмэгээс хэр холзайд байрлахыг заана. БАРИМТАНД ХӨЛ БА ТОЛГОЙН ТАЙЛБАР ОРУУЛАХ 34
- 35. БАРИМТЫН ХУУДАС ДУГААРЛАХ Insert -> Page Number 35
- 36. Insert -> Page Number -> Format Page Numbers - дугаарын нэмэлт тохиргоог хийнэ. 36 БАРИМТЫН ХУУДАС ДУГААРЛАХ
- 37. Number Format – хуудас дугаарлах элементийг сонгох Start at – хуудасны дугаарыг эхлүүлэх тоог заана. 37 БАРИМТЫН ХУУДАС ДУГААРЛАХ
- 38. Insert -> Date and Time – баримтэн дунд он сар болон цаг оруулна. Insert -> Symbol – баримтанд тусгай тэмдэгтүүд оруулна. 38 INSERT БУЮУ ОРУУЛАХ ЦЭС
- 39. Insert -> Illustration – хэсэгт зураг болон .дүрсийг оруулна Picture– компьтерийн аь нь хавтас диск дотор байгаа зургийг оруулах бол үүнийг сонгоно Clip art – бэлэн зургийн цуглуулгаас зураг оруулж ирнэ. Shapes – зарим бэлэн дүрсүүдийг оруулахын тулд энэ командыг ашиглана. 39 БАРИМТАНД ЗУРАГ ОРУУЛАХ
- 40. Insert -> Picture Chart – График оруулна Word art – хэрэв текстийн зарим нэг гарчиг тайлбар зэргийг илүү зохимжтой хийе гэвэл үүнийг ашигладаг. 40 БАРИМТАНД ЗУРАГ ОРУУЛАХ
- 41. Insert -> Text box Ингэж оруулсан текстийг зураг адил хэмжээг нь өөрчлөх болоод хөдөлгөн шилжүүлэх, текст нэмж оруулахад хялбар байдаг. 41 ТЕКСТ БҮХИЙ ХАЙРЦАГ ҮҮСГЭН ТЕКСТ ОРУУЛАХ
- 42. Insert -> Object командаар компьютерт хадгалагдаж байгаа бусад файлаас объект болон текстийг өөрийн одоогийн файлруу шууд оруулах боломжтой. Insert -> Equation командаар баримтанд математикийн томъёо оруулах боломжтой. Бэлэн загвараас сонгохоос гадна New Equation командаар шинж томъёо оруулж болно. 42
- 43. INSERT цэсний Pages хэсэг Баримтанд зай оруулж ирэх ба хуудас болон баганыг төгөсгөх Page Break– Курсор байгаа мөрөөр тухайн хуудсыг дуусгавар болгож шинэ хуудас эхлүүлнэ. 43
- 44. Reference -> Footnotes 44 ОНЦГОЙ ҮГИЙН ТАЙЛБАР ОРУУЛАХ БА ТАЙЛБАРЫГ ХАРАХ
- 45. Энэ тайлбарыг хуудасны дараа баримтын төгсгөлд, догол мөрний дараа гэх мэт өөр байрлалд бичих мөн тэмдэглэсэн тэмдэгтийг тоо биш үсгээр эсвэл өөр тэмдэгтээр өгөхийг хүсвэл харилцах цонхонд байгаа symbol товчийг дарж тохируулна. 45
- 46. 46
- 47. Хэрэв баримтан дахь бүх тайлбарууд үргэлжилж дугаарлагдана гэвэл References -> Insert Footnote командыг шууд сонгож болно. 47
- 48. Харин хуудас болгон дээр тайлбарууд нь эхнээсээ дугаарлагдана гэвэл Footnote харилцах цонхны Numbering -> Restart each page –ийг сонгож өгнө. 48
- 49. 49
