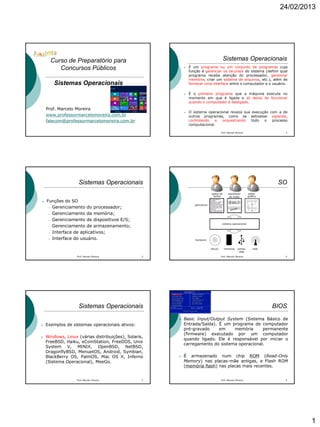
Sistemas operacionais e arquivos no Windows
- 1. 24/02/2013 1 Prof. Marcelo Moreira www.professormarcelomoreira.com.br falecom@professormarcelomoreira.com.br Curso de Preparatório para Concursos Públicos Sistemas Operacionais Sistemas Operacionais É um programa ou um conjunto de programas cuja função é gerenciar os recursos do sistema (definir qual programa recebe atenção do processador, gerenciar memória, criar um sistema de arquivos, etc.), além de fornecer uma interface entre o computador e o usuário. É o primeiro programa que a máquina executa no momento em que é ligada e só deixa de funcionar quando o computador é desligado. O sistema operacional reveza sua execução com a de outros programas, como se estivesse vigiando, controlando e orquestrando todo o processo computacional. 2Prof. Marcelo Moreira Sistemas Operacionais Funções do SO Gerenciamento do processador; Gerenciamento da memória; Gerenciamento de dispositivos E/S; Gerenciamento de armazenamento; Interface de aplicativos; Interface do usuário. Prof. Marcelo Moreira 3 SO Prof. Marcelo Moreira 4 Sistemas Operacionais Exemplos de sistemas operacionais ativos: Windows, Linux (várias distribuições), Solaris, FreeBSD, Haiku, eComStation, FreeDOS, Unix System V, MINIX, OpenBSD, NetBSD, DragonflyBSD, MenuetOS, Android, Symbian, BlackBerry OS, PalmOS, Mac OS X, Inferno (Sistema Operacional), MeeGo. 5Prof. Marcelo Moreira BIOS Basic Input/Output System (Sistema Básico de Entrada/Saída). É um programa de computador pré-gravado em memória permanente (firmware) executado por um computador quando ligado. Ele é responsável por iniciar o carregamento do sistema operacional. É armazenado num chip ROM (Read-Only Memory) nas placas-mãe antigas, e Flash ROM (memória flash) nas placas mais recentes. 6Prof. Marcelo Moreira
- 2. 24/02/2013 2 Windows X Linux (Características) Windows Linux • Custo alto para implantação • Custo mais baixo p/ implantação • Melhor disponibilidade de suporte • Maior dificuldade para suporte • Mais falhas de segurança • Mais seguro • Mais amigável, fácil e intuitivo; mais usado por usuários domésticos • Normalmente mais utilizado para servidores • Facilidade de encontrar drivers de instalação • Maior dificuldade de encontrar drivers p/ algumas distribuições 7Prof. Marcelo Moreira Versões conhecidas do Windows Windows 95 (Ago/95) Windows 98 (Jun/98) Windows NT (1993) Windows 2000 (Fev/00) Windows ME (Set/00) Windows XP (Out/01) Windows Server 2003 (Abr/03) Windows Vista (Jan/07) Windows Server 2008 (Fev/08) Windows 7 (Out/09) Windows 8 (Out/12) 8Prof. Marcelo Moreira Edições do Windows Windows XP Starter Edition; Home Edition; Professional; Professional x64; Windows 7 Starter; Home Basic; Home Premium; Profissional; Ultimate. Prof. Marcelo Moreira 10 Características básicas Sistema Operacional Gráfico. Trabalha c/ palavras de 32 bits ou 64 bits; Suporta tecnologia Plug-And-Play; Trabalha com unidades: A:, C:, D:, e outros. Suporta vários sistemas de arquivos: FAT16, FAT32, NTFS; Multitarefa Preemptiva e Multiusuário; Permite compactar arquivos, pastas e restringir acesso de usuários. Permite administração e assistência remotas. 11Prof. Marcelo Moreira Exercícios CESPE - 2012 - Agente da Polícia Federal Considerando a figura acima, que representa as propriedades de um disco em um sistema operacional Windows, julgue os itens subsequentes. (24) O sistema operacional em questão não pode ser o Windows 7 Professional, uma vez que o tipo do sistema de arquivo não é FAT32. Prof. Marcelo Moreira 12 Principais Componentes (Windows) Desktop é a área de trabalho da tela na qual são exibidos janelas, ícones e atalhos; Ícones: figuras representativas de Programas, itens do Sistema(lixeira, meu computador), Atalhos, Arquivos e Pastas. Barra de Tarefas: Botão Inicial; Área de Inicialização rápida; Área de Notificação. 13Prof. Marcelo Moreira
- 3. 24/02/2013 3 Desktop (Área de Trabalho) 14Prof. Marcelo Moreira Estes são Objetos ou Ícones, e representam programas que estão à disposição. Esta é a Área de Trabalho do Windows. Aqui suas Janelas de Programas abrem para trabalharmos neles. Esta é a Barra de Tarefas, e mostra os programas que estão abertos para você. Barra de Tarefas Botão Iniciar (WinKey ou Ctrl + Esc); Janelas Abertas: seção intermediária (Winkey+Tab, Alt+Esc, Alt+Tab); Área de Notificação: programas em segundo plano (Controle de Volume, Opções de Energia). Prof. Marcelo Moreira 15 Área de Notificação Propriedades da Barra de Tarefas 16Prof. Marcelo Moreira Botão Iniciar Ícones colocados pelo usuário - Fixos Programas Mais usados recentemente Locais mais comuns, pastas mais acessadas Ícones de configuração do Windows Ferramentas gerais 17Prof. Marcelo Moreira Usuário Logado Botão Iniciar Função Ação Desligar (Desativar) O computador vai ser desligado completamente. Reiniciar O computador vai ser desligado e religado imediatamente. Bloquear Bloqueia o computador (Win + L). Fazer Logoff Fecha todos os programas do usuário encerrando a sessão de trabalho. Trocar Usuário Alterna entre os usuários, sem fechar a sessão, isto é, sem fechar os programas em funcionamento do usuário anterior. 18Prof. Marcelo Moreira Prof. Marcelo Moreira 19 Botão Iniciar
- 4. 24/02/2013 4 Botão Iniciar Função Ação Hibernar Desliga o computador, antes grava todo o conteúdo da MP num arquivo no HD e, em seguida. Ao religar, Windows vai ler o conteúdo deste arquivo e jogá-lo na memória RAM, reiniciando exatamente do mesmo ponto onde havia parado. Para acionar a opção de hibernar, pressione SHIFT e clique no botão “Em espera” (habilitar no opções de energia). Em espera (Dormir ou Suspender) Não desliga o computador, mantendo-o em estado de espera (estado de baixo consumo de energia) monitor, discos rígidos e outros equipamentos são desligados, mas o sistema continua sendo executado na memória principal. 20Prof. Marcelo Moreira Botão Windows 21Prof. Marcelo Moreira Gerenciador de Tarefas Fornece informações sobre programas e processos que estão sendo executados no computador. Exibe as medidas de desempenho mais usadas para processos. Conectado a uma rede, poderá visualizar e verificar o status e o desempenho da rede. Atalhos: Ctrl+Alt+Del, Crtl+Shift+Esc ou clicar com o direito do mouse na Barra de Tarefas. Prof. Marcelo Moreira 22 Gerenciador de Tarefas Prof. Marcelo Moreira 23 Exercícios Prova: CESPE/2011 - Correios – Ag. de Correios - OTT A figura acima ilustra parte de uma janela em execução em um computador no qual está instalado o sistema operacional Windows XP. Essa janela, que apresenta uma lista de programas em execução no computador, corresponde ao aplicativo denominado a) Gerenciador de tarefas do Windows. b) Painel de controle do Windows. c) Barra de ferramentas do Windows. d) menu Iniciar do Windows. e) Gerenciador de utilitários do Windows. 24Prof. Marcelo Moreira Programas Nativos do Windows Windows Explorer; Painel de Controle; Ferramenta Pesquisar; Acessórios: Calculadora; Bloco de Notas; Wordpad; Ferramentas de Sistema: Scandisk; Desfragmentador; Backup; Limpeza de Disco; Restauração do Sistema. 25Prof. Marcelo Moreira
- 5. 24/02/2013 5 Windows Explorer Área das Pastas Área do Conteúdo 26Prof. Marcelo Moreira Windows Explorer Permite efetuar operações de manipulação de discos, pastas e arquivos Prof. Marcelo Moreira 27 Op. Básicas Op. em Und. Discos Criar; Formatar discos; Renomear; Compartilhar diretórios (rede); Excluir; Mapear Unidades (rede); Copiar; Mover; Explorar; Windows Explorer X Internet Explorer O Programa Windows Explorer é o gerenciador de arquivos do Windows, mas esse programa está fortemente integrado ao Internet Explorer (Navegador da Web) que também acompanha o referido sistema operacional. 29Prof. Marcelo Moreira Exercícios FGV - 2010 - BADESC - Engenheiro A figura a seguir exemplifica o uso da janela do Windows Explorer no sistema operacional Windows 7 BR Ultimate, de forma semelhante ao que acontece com outros sistemas da linha Windows. Um usuário deseja selecionar todos os arquivos e pastas em Documentos. Para isso, ele deve marcar a pasta "Documentos" e pressionar, simultaneamente, as teclas: a) Ctrl e A b) Alt e A c) Ctrl e S d) Alt e T e) Ctrl e T 30Prof. Marcelo Moreira Exercícios Prova: CESPE - 2011 - Correios - Agente de Correios - Operador de Triagem e Transbordo A figura em questão mostra uma janela correspondente ao aplicativo a) Windows Media. b) Windows Player. c) Windows Paint. d) Windows Explorer. e) Windows WordPad. 31Prof. Marcelo Moreira Exercícios CESGRANRIO - 2012 – Técnico Bancário – CEF Os sistemas operacionais Windows, como o Windows 2008 e o Windows 7, trazem em suas versões, como padrão, um programa cujo objetivo é gerenciar arquivos, pastas e programas. Esse programa é denominado (A) BDE Administrator (B) File Control (C) Flash Player (D) Internet Explorer (E) Windows Explorer 32Prof. Marcelo Moreira
- 6. 24/02/2013 6 Arquivos São os dados guardados em unidades de armazenamento. Existem vários tipos de Arquivos. Possuem Nome, Data de Criação, Dono e outros atributos. Tais atributos (incluindo o nome) se encontram no diretório onde o arquivo está registrado. Dentro de propriedades de arquivos é possível observar todos os dados dos arquivos. 33Prof. Marcelo Moreira ExercíciosCESPE/2012 – Agente da PF A figura acima apresenta as propriedades básicas de um arquivo em disco, no sistema operacional Windows. A respeito da figura, julgue os itens a seguir. 39) Caso deseje alterar o nome do arquivo em questão, o usuário deverá selecionar o nome do arquivo na caixa de texto, alterá-lo conforme desejado e clicar o botão 40) Ao clicar na guia , o usuário visualizará a data de criação do arquivo e a data de sua última modificação. 34Prof. Marcelo Moreira Tipos de Arquivos Arquivos de Dados: contêm informações de usuários. Arquivos de Texto Imagens Sons Vídeos Arquivos de Programas: contêm instruções que serão executadas pelo processador. São chamados Arquivos Executáveis. 35Prof. Marcelo Moreira Alguns Tipos de Arquivos Tipo de Arquivo DOC: Documento feito pelo Word; XLS: Planilha do Microsoft Excel; EXE: Arquivo executável (um programa); TXT: arquivo de texto simples PPT: Arquivo de apresentação de slides do PowerPoint GIF: Arquivo de imagem MP3: Arquivo de som em formato compactado MPG: Arquivos de vídeo em formato compactado Baixar principais formatos de arquivos 36Prof. Marcelo Moreira Diretórios (Pastas) São objetos que contêm listas de outros objetos (arquivos e diretórios). Diretórios podem ser organizados em árvores (formando ramificações), ou seja, um diretório dentro do outro. Toda unidade de Armazenamento possui um diretório principal, do qual todos os demais diretórios “nascem”: o Diretório Raiz. 37Prof. Marcelo Moreira Atalhos Um atalho é somente um arquivo (com extensão LNK), que aponta para um outro recurso qualquer acessível pelo Windows; Todo atalho apresenta uma setinha na extremidade inferior esquerda do ícone; 38Prof. Marcelo Moreira
- 7. 24/02/2013 7 Ferramenta Pesquisar Pode-se localizar um arquivo ou pasta no computador por alguns critérios: Nome; Data da Criação; Data da última modificação; Data do último acesso; Tipo do Arquivo; Texto contido no Arquivo; Tamanho do Arquivo (em bytes); Atalhos: WinKey+F ou F3. 39Prof. Marcelo Moreira Lixeira 40Prof. Marcelo Moreira Lixeira A Lixeira é uma pasta especial que o Sistema Windows; A Lixeira só guarda objetos provenientes de um Disco Rígido (HD) do computador (também p/ HD externo); A lixeira tem um limite máximo de armazenamento, que por padrão, é de 10% do tamanho do HD; Cada unidade de disco rígido do meu computador possui uma pasta lixeira própria; Para retirar um objeto da lixeira, utiliza-se a função Restaurar. Nenhum objeto dentro da lixeira pode ser aberto; É possível ignorar a lixeira quando se apaga um arquivo ou pasta do Disco Rígido. Basta manter pressionada a tecla SHIFT, no teclado, enquanto executa o processo de apagamento. 41Prof. Marcelo Moreira Lixeira Não vai para a Lixeira: Itens excluídos de locais de rede; Itens excluídos de mídia removível (disquetes, pen-drives, Cartões de Memórias; Itens maiores do que a Lixeira; Pressionando a tecla Shift. Obs: Pode-se configurar a lixeira para não exibir caixa de diálogo, bem como não mover nenhum arquivo para a mesma. 42Prof. Marcelo Moreira Exercícios Prova: CESPE – DENTRAN ES No Windows 7, sempre que um arquivo é excluído, ele é transferido e enviado automaticamente para a lixeira, a menos que o usuário selecione o arquivo e pressione SHIFT + DELETE, o que provoca a exclusão definitiva do arquivo. 43Prof. Marcelo Moreira Painel de Controle Recurso do Windows que reúne ferramentas especializadas para alterar aparência e o comportamento do Windows; O Painel de controle do Windows XP pode se apresentar de duas maneiras básicas: O modo de categorias, que é uma novidade desse sistema e; O modo clássico, semelhante às versões anteriores do Windows. Descrição dos Itens do Painel de Controle. 44Prof. Marcelo Moreira
- 8. 24/02/2013 8 Painel de Controle 45Prof. Marcelo Moreira Painel de Controle 46Prof. Marcelo Moreira Exercícios Prova: CESPE-2011 - Correios – Ag. de Correios - OTT A janela Painel de controle do Windows XP disponibiliza ao usuário aplicativos capazes de auxiliá-lo na realização de tarefas que permitem personalizar o seu computador. Entre essas tarefas inclui-se a de instalar novos dispositivos de entrada e saída no computador, como placa de vídeo, placa de rede e placa de som, cujo assistente pode ser inicializado ao se aplicar clique duplo sobre o ícone a) b) c) d) e) 47Prof. Marcelo Moreira Acessórios Iniciar Todos os Programas Acessórios. Prof. Marcelo Moreira 48 Acessórios Calculadora 49Prof. Marcelo Moreira Acessórios Bloco de Notas Wordpad 50Prof. Marcelo Moreira
- 9. 24/02/2013 9 AcessóriosPaint 51Prof. Marcelo Moreira Acessórios Prompt de Comando (Executar) Acessar sites, executar programas, abrir arquivos, executar MS-DOS Atalho: WinKey+R Alguns comandos: explorer (abre o Windows Explorer); calc (abre a Calculadora); control (abre Painel de Controle); excel (abre o MS Excel); winword(abre o MS Word). Prof. Marcelo Moreira 52 Ferramentas de Sistema Scandisk (Verificação de Erros); Desfragmentador; Backup; 53Prof. Marcelo Moreira Ferramentas de Sistema Limpeza de disco; Arq. Temporários; Arq. cache da Internet; Arq. desnecessários. 54Prof. Marcelo Moreira Exercícios CESPE/2012 – Agente da PF Considerando a figura acima, que representa as propriedades de um disco em um sistema operacional Windows, julgue os itens subsequentes. 30) Se o usuário clicar o botão , todos os vírus de computador detectados no disco C serão removidos do sistema operacional. 55Prof. Marcelo Moreira Ferramentas de Sistema Restauração do Sistema Algumas vezes, a instalação de um programa ou driver pode tornar o funcionamento do Windows lento ou imprevisível. A Restauração do Sistema retorna os programas e os arquivos do sistema do seu PC para um momento em que tudo funcionava bem, provavelmente evitando horas de aborrecimento para solucionar o problema. Ela não afeta seus documentos, imagens ou outros dados. Iniciar Acessórios Ferramentas de Sistemas Restauração de Sistemas. 56Prof. Marcelo Moreira
- 10. 24/02/2013 10 Prof. Marcelo Moreira 57 Exercícios Prova: CESPE – DENTRAN ES A restauração do sistema é uma forma de desfazer alterações do sistema do computador para um ponto anterior no tempo. A restauração do sistema, entretanto, não pode ser usada para recuperação de arquivos pessoais. 58Prof. Marcelo Moreira Windows Update 59Prof. Marcelo Moreira Windows Update Patch (remendos): Pequena correção (curativo) no sistema operacional, quando se descobre alguma falha de funcionamento ou segurança no mesmo. A Microsoft costuma disponibilizar “patchs” sempre que uma nova falha é descoberta. Service Pack: Um grande conjunto de “patchs” reunidos e disponibilizados de uma vez só. Um Service Pack demora muito para ser lançado pela empresa fabricante e, normalmente, traz mudanças significativas em vários aspectos para o Sist. Operacional 60Prof. Marcelo Moreira Gadgets Gadgets: são mini-programas personalizáveis que exibem informações continuamente atualizadas e permitem executar tarefas comuns sem abrir uma janela. Pode-se exibir boletins meteorológicos, atualizados regularmente, manchete de notícias e uma apresentação Prof. Marcelo Moreira 61 Algumas Novidades do Windows 7 Aero: inclue o recurso de janelas translúcidas que podem ser personalizadas, bem como, na barra de tarefas, ao passar o mouse sobre os programas abertos, é possível observar uma visualização em miniatura do programa em execução. (Não disponível em todas as edições) Aero Snap: O Snap é um novo e rápido jeito de redimensionar as janelas abertas, simplesmente arrastando-as para as bordas da tela. Ao Arrastar a barra de título da janela para a parte superior da tela, o contorno da janela se expande e a tela é maximada. Aero Peek: Permite o poder da visão de raio X, para que o usuário enxergue através de outras janelas abertas na área de trabalho do Windows 7. Basta apontar para a extremidade da barra de tarefas, para ver as janelas abertas ficarem transparentes na hora, revelando todos os ícones e gadgets ocultos. Aero Shake: Para vasculhar (“limpar”) uma área de trabalho bagunçada para encontrar uma só janela. Basta clicar na parte de cima de painel e sacudir o mouse. Todas as janelas abertas desaparecem, exceto a que você escolheu. Sacuda de novo - e todas as janelas voltam. Prof. Marcelo Moreira 62
- 11. 24/02/2013 11 Linux O Linux surgiu em 1991, através do então estudante finlandês Linus Torvalds que resolveu desenvolver um sistema operacional que se assemelhasse ao UNIX (que ele usava na universidade de Helsinque) porque esse sistema não era compatível com o seu PC doméstico. O UNIX é um sistema operacional muito robusto, usado em computadores de grande porte nas empresas e universidades. Foi desenvolvido, inicialmente, em 1969, na Universidade de Berkeley, na Califórnia. Prof. Marcelo Moreira 63 Linux Prof. Marcelo Moreira 64 Distribuições Conectiva Linux: é a distribuição muito amigável da empresa brasileira Conectiva; Red Hat: Uma distribuição americana de Linux voltada para servidores de rede; Slackware: considerada por muitos (os especialistas, normalmente) como a melhor distribuição de todas, por ser a mais estável; Suse Linux: Alemã, traz diversos programas para usuários finais (como programas de escritório, por exemplo). Mandrake Linux: fácil de usar, preferência aos usuários finais. Outros: Fedora, Ubuntu, Kurumin, etc. Prof. Marcelo Moreira 65 Exercícios Prova: CESPE - 2012 - TJ/RR Ubuntu é um sistema operacional baseado no Linux e pode ser utilizado em laptops, desktops e servidores. 66Prof. Marcelo Moreira Linux Características Básicas: 1 - Linux é um software livre: utiliza licença chamada GPL (Licença Pública Geral): Software pode ser copiado para diversos computadores; Software pode ser alterado pelo usuário; Não há obrigação de pagamento de licença 2 - Linux é um Software Open-Source: significa que o Linux tem seu código-fonte aberto, livre, acessível por qualquer um que deseje adquiri-lo e modificá-lo. Prof. Marcelo Moreira 67 Linux Características Básicas: 3 - Sistemas de Arquivos do Linux: Ext2, Ext3, ReiserFS. Obs: o linux também entende FAT32 e NTFS – esse último com limitações; 4 - Linux é um sistema multiusuário: que significa que várias pessoas podem utilizar o Linux em um computador. 5 - Linux pode ser utilizado graficamente: quer dizer que o sistema Linux pode se apresentar para o usuário do mesmo modo amigável com que o Windows se mostra. Prof. Marcelo Moreira 68
- 12. 24/02/2013 12 Exercícios Prova: CESPE-2009 – TRE/BA - TÉCNICO O Linux é um sistema operacional que pode ser usado apenas em servidores, não sendo adequado para a utilização em estações de trabalho do tipo PC. No entanto, é um sistema cujo código-fonte fica disponível para alterações, permitindo que os usuários contribuam para a sua melhoria. 69Prof. Marcelo Moreira Aprofundando Linux DUAL BOOT Quando há mais de um sistema operacional no micro, após a execução da BIOS, o sistema irá executar um programa que te permitirá escolher qual sistema será usado: O Gerenciador de Boot (boot manager). Um boot manager é um programa que mostra um menu ao usuário. Apresentando, como opções, os sistemas operacionais que o usuário pode iniciar na máquina. Chamados de DUAL BOOT a presença de dois sistemas operacionais em uma mesma máquina, o que é muito comum com Windows e Linux. Prof. Marcelo Moreira 70 Aprofundando Linux Há vários boot managers atualmente, sendo que os mais comuns são os programas que acompanham o Linux: LILO (Linux Loader) e GRUB. Ambos permitindo que o usuário escolha entre um ou outro sistema operacional. Ex: Prof. Marcelo Moreira 71 Aprofundando Linux DUAL BOOT Uma dica interessante: Se você pretende usar o Windows e o Linux simultaneamente, instale primeiro o Windows, porque se você instalar o Linux primeiro, quando o Windows for instalado, ele vai apagar o gerenciador de boot colocado pelo Linux Prof. Marcelo Moreira 72 Trabalho no Linux Pode-se trabalhar com o Linux de várias formas: A mais agradável é através de ambientes gráficos, presentes em quase todas as distribuições (Os dois principais Gerenciadores de Janelas, chamados de Ambientes Gráficos – KDE e GNOME); Ou a forma mais tradicional é utilizar um Shell (interface textual – recebe comandos de texto apenas), mas isso exige do usuário o conhecimento em vários comandos diferentes. Prof. Marcelo Moreira 73 Gerenciadores de Janelas (ou Ambientes Gráficos) KDE GNOME Prof. Marcelo Moreira 74
- 13. 24/02/2013 13 Janela de Comandos Shell Prof. Marcelo Moreira 75 Comandos do Linux Comandos Descrição ls Lista conteúdo de uma pasta cd Muda de diretório mkdir Cria um novo diretório ln Cria um link para uma pasta ou arquivo rmdir Remove um diretório pwd Mostra a localização dentro do computador cp Copia um arquivo mv Renomeia um arquivo chmod Altera as permissões de um arquivo man Mostra manuais dos comandos data Mostra a data shutdown Desliga ou reinicia a máquina Prof. Marcelo Moreira 76 Super Usuário – ROOT No Linux existe uma conta da pessoa que tem direito a fazer qualquer coisa no sistema, chamada de Administrador ou Super Usuário. Ou seja, detém a capacidade de fazer qualquer coisa, entrar em qualquer lugar, abrir qualquer arquivo e até mesmo apagar ou criar quaisquer outros usuários. O Login cadastrado para a conta do Administrador é o root. Prof. Marcelo Moreira 77 Outro Usuário - Permissões Os cadastros dos usuários que o sistema possui são feitos em registros exclusivos chamados contas (ou contas de usuário). Para usar o Linux, deve-se possuir uma conta cadastrada no sistema, que consiste, entre outras informações, no Login (o seu nome perante o sistema) e a senha (seqüência de caracteres secreta). As contas também definem os privilégios de acesso que o usuário tem no sistema, como por exemplo, se ele vai poder alterar um determinado arquivo, ou se só vai poder lê-lo. Prof. Marcelo Moreira 78 Diretórios no Linux No Linux, não há unidades de disco separadas, como A: C:, D: e afins. No Linux, todo o armazenamento de arquivos é feito dentro do diretório raiz: a barra (/). Inclusive, se um computador possuir vários discos rígidos, todos eles serão representados como diretórios dentro do diretório raiz. Prof. Marcelo Moreira 80 Prof. Marcelo Moreira 81
- 14. 24/02/2013 14 Diretórios importantes para Concursos /boot: utilizado para os arquivos de boot tais como o Kernel do Linux. /dev: este é um diretório que na verdade contém dispositivos. /home: diretório contendo os arquivos dos usuários. /mnt: ponto de montagem temporário. /root: diretório do usuário root. /tmp: diretório para armazenamento de arquivos temporários criados por programas. /usr: contas dos usuários comuns e seus programas. Prof. Marcelo Moreira 82 Frase Final “Quando você quiser algo, lute por ele, porque em algum dia você vai consegui-lo e vai ter a certeza de que tudo que fez valeu à pena...” Thaís Campos Prof. Marcelo Moreira 83
