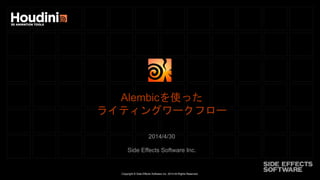
Houdini Alembic を使ったライティングワークフロー
- 1. Copyright © Side Effects Software Inc. 2014 All Rights Reserved. Alembicを使った ライティングワークフロー 2014/4/30 Side Effects Software Inc.
- 2. Copyright © Side Effects Software Inc. 2014 All Rights Reserved. Alembic を使ったライティングワークフロー 1. 形状ファイルをAlembicファイルにま とめる。 2. Deferred Load によるオーバヘッド 回避 1. ビューポートには、CPUを経由せずに GPUに直接ロード。 2. Mantra (レンダラー)はAlembicファ イルから直接形状データを取り込む。 3. モデリングとライティング+シェーディン グの分業化。
- 3. Copyright © Side Effects Software Inc. 2014 All Rights Reserved. 全体的な流れ 1. 形状シーンの作成 1. 形状にAlembicとData Treeが 理解可能なパーティション分けに 必要なアトリビュートの定義 2. 形状をAlembicで出力 2. ライティングシーンの作成 1. 1-2で出力したAlembicを入力 2. ライトおよびマテリアルの追加 3. Data Treeによる一括編集
- 4. Copyright © Side Effects Software Inc. 2014 All Rights Reserved. シーンファイル ftp://ftp.sidefx.com/public/mantraAlembicTokyo.zip (259KB) • このファイルは必須ではありません。 • Houdini 13.0.376 で作成。 • alembic_lighitng.hip を使う際には、 • alembic1 ノードの ファイル名を • $HIP/teapot_out.abc と変更すること。
- 5. Copyright © Side Effects Software Inc. 2014 All Rights Reserved. 1-1 Teapot の作成 Houdiniを起動または新規シーンを作成。 1. Create シェルフの Platonic Solids をクリック。 2. ビューポート内にカーソルを移動、ビュー ポート内をクリックするか、Enter キーを 押せば、プラトニック形状が一つ作成さ れる。Enter キーの場合は、原点に作 成される。 3. ビューポート上部のプルダウンでUtah Teapotを選択。 4. ビューポートで、SPACE+G キーを押 すと、ティーポットが拡大表示される。
- 6. Copyright © Side Effects Software Inc. 2014 All Rights Reserved. 1-2 ネットワークビュー 5. ネットワークビューで platonic_object1 を選択。 6. ダブルクリックするか、Enter キーまた は i キーを押すと、このノードの中に 入ることが可能(出るには uキー)。
- 7. Copyright © Side Effects Software Inc. 2014 All Rights Reserved. 1-3 Convert ノードの追加 7. Network パネルの中にある platonic1 の出力ポートをクリックし 、TABキーを押してから、'c', 'o', 'n', 'v' と押すと、Convert ノードが 選択可能になる。Enterキーを押し て確定。 8. Convert To が Polygonになって いることが必須。
- 8. Copyright © Side Effects Software Inc. 2014 All Rights Reserved. 1-4 トランスフォームノードの追加 9. Convertノードを追加したのと同じ 要領で Transformノード(xform と表示される)を追加。 10. Translate Y に $BBY (バウンディ ングボックスのY値)と変数を入力。 これにより、ティーポットがXZ平面状 に配置される。
- 9. Copyright © Side Effects Software Inc. 2014 All Rights Reserved. 1-5 Grid(平面)の作成 11. Tool Options でCreate in Context を選択。 これにより、今後の操作が現在のコ ンテクスト (/obj/platonic_object1)の中で 行われるようになる。 12. CreateタブからGridを選択 (もしく は TAB キー -> Grid)。 13. ビューポートでEnterキーを押して原 点に配置。
- 10. Copyright © Side Effects Software Inc. 2014 All Rights Reserved. 1-6 Gridの調整 14. Rows と Columns をそれぞれ 3 にする。 このRows と Columnsはそれぞれ の「点」の数であり、「面」の数ではな い。面の数は結果的に2x2になる。
- 11. Copyright © Side Effects Software Inc. 2014 All Rights Reserved. 1-7 Copyノードの追加 ティーポットを9個複製する。 15. TAB->Copy でCopyノードを作成。 16. 左側の入力に xform1 ノードを接続。 17. 右側に grid1 ノードを接続。 18. copy1ノードのパラメータビューで、 Transform Using Template Point Attributes をオフにする。 19. ビューポートでSPACE+Gを押すと、 gridの各頂点にティーポットがコピーされ ているのが確認できる。
- 12. Copyright © Side Effects Software Inc. 2014 All Rights Reserved. 1-8 Attribute Create ノードの追加 grid1の頂点番号をコピーされた各ティー ポットに継承させるためにアトリビュートを 作成。 20. TAB->AttribCreate を実行。 21. 作成されたノード (attribcreate1) を grid1とcopy1の間の線の上にド ラッグ&ドロップして挿入。
- 13. Copyright © Side Effects Software Inc. 2014 All Rights Reserved. 1-9 アトリビュートの定義 attribcreate1 ノードのパラメータビュー の中で 22. Name を ptnum (など、わかり易 いものであれば何でも良い) 23. Type を Integer (整数) 24. Value を $PT (各ポイント番号) と定義する。
- 14. Copyright © Side Effects Software Inc. 2014 All Rights Reserved. 1-10 (おまけ) アトリビュートの確認 1-9で作成したアトリビュートを確認する には、 25. attribcreate1 ノードが選択されて いることを確認。 26. Details View パネルに行く。 27. 表示モードを pointモードにする。 すると、ptnumというカラムが追加され、 それぞれに正しい数値が入っていることが わかる。
- 15. Copyright © Side Effects Software Inc. 2014 All Rights Reserved. 1-11 アトリビュートの継承 28. copy1ノードを選択。 29. パラメータビューで、Attributeタブを 選択。 30. To Primitive のSet の部分に、 ptnum (定義したアトリビュート名) を挿入。 31. Details ViewのPrimitives (面) ビューでみれば、コピーされた各ティー ポットの各面がそれぞれgrid1の頂 点番号を正しく持っていることが確認 可能。
- 16. Copyright © Side Effects Software Inc. 2014 All Rights Reserved. 1-12 (おまけ) アトリビュートの確認(2) copy1ノードにColorノードを接続するこ とで、それぞれの面に定義したアトリビュー トの値が正しく渡ったかを視覚的に確認 することが可能。 32. copy1 ノードの出力からTAB- >colorで、Colorノードを作成。 33. 作成されたColorノード (color1) で、Class を Primitive (面) 34. Color Type を Random from Attribute 35. Attribute を ptnum (定義したア トリビュート名) にすると、ティーポットがそれぞれptnum の値別にランダムに色づけされる。
- 17. Copyright © Side Effects Software Inc. 2014 All Rights Reserved. 1-13 Alembicに渡すアトリビュートの作成 ここまで作ってきた値を元にAlembicファイ ル経由でのちのライティングワークフローに必 要なアトリビュートを定義する。このアトリビュ ートは、「文字列」(String)である必要 がある。 36. 1-12で作成したColor1から AttribCreateノードをもう一つ作成 37. attribcreate2 の Nameを teapot (わかり易い名前であれば何でも可)。 38. ClassをPrimitive (面) 39. TypeをString (文字列) 40. String(値)を teapot_$PTNUM と する。 41. Details View でみれば、teapot_0 から teapot_8 までの値が面にアサイ ンされているのが確認可能。 (おまけ) 0~8の代わりに 1~9 としたければ、 #40 の部分に teapot_`PTNUM+1` とすると、teapot_1 ~ teapot_9 と なる。
- 18. Copyright © Side Effects Software Inc. 2014 All Rights Reserved. 1-14 (おまけ) ティーポットの回転1 それぞれのティーポットにランダムな回転を与 えたい場合、CopyノードのStamp機能を 使う。これには、 1.Copyノードでランダム値を作成。 2.それをトランスフォーム(xform1)に渡す の2ステップが必要。 41. copy1ノードを選択。 42. Stamp タブを開き、 43. Stamp Inputsをオンにする(気分的 には最後にオンにするものかもしれない が、いずれにせよオンにすることを忘れな いこと)。 44. Variable1の部分に randrot (わかり やすいものであれば何でも可) 45. Value1に rand($PT)*360 とする。 これはつまり、$PT (0~8の間)を元に ランダム値(0.0~1.0)を生成、それに 360をかけて0~360までの値にしてい る。
- 19. Copyright © Side Effects Software Inc. 2014 All Rights Reserved. 1-15 (おまけ) ティーポットの回転2 46. xform1 を選択 47. Rotate Y に stamp("../copy1", "randrot", 0) と入力。 これで、ビューポート上のティーポットにランダムな 回転が加わる。
- 20. Copyright © Side Effects Software Inc. 2014 All Rights Reserved. 1-16 (おまけ) fuseの追加 ポリゴン変換したあとの形状に対して、fuseノ ードを追加することで、重複する頂点をまとめ ることが出来る。 48. このシーンでは、convert1とxform1の 間にfuse1を挿入。 総面数は変わらないが、総頂点数が減り、 後ほどレンダリングした際に、ハードエッジが減 る。
- 21. Copyright © Side Effects Software Inc. 2014 All Rights Reserved. 1-17 背景オブジェクトの追加 後ほどティーポットをレンダリングする際に影 の落ちる背景(地面)を作成。 49. ネットワークビューで、'u'キーを押して、 /obj/platonic_object1から、一つ 上の/obj に移る。 50. CreateシェルフからGridを再び実行。 Size(大きさ)を50 x 50 に変更。
- 22. Copyright © Side Effects Software Inc. 2014 All Rights Reserved. 1-18 ここまで ここまででScene レベルには二つのオブジェ クトノード、 • platonic_object1 (ティーポット9個) • grid_object1 ができている(はず)。 platonic_object1の中でのDisplay Flagが一番下の attribcreate2ノード になっていることを確認すること。 このシーンを保存しておくと良い。 次に、Alembicで出力する。 platonic_object1内でのDisplay Flagが一番下の attribcreate2ノードになっていることを確認すること。
- 23. Copyright © Side Effects Software Inc. 2014 All Rights Reserved. 2-1 Alembicノードの作成 (1) 51. コンテクストを/obj から /out に移 動する。
- 24. Copyright © Side Effects Software Inc. 2014 All Rights Reserved. 2-1 Alembicノードの作成 (2) 52. /out 以下で TAB->Alembicで Alembicノードを作成。 53. ファイル名を指定。自分で認識でき る名前であれば何でも良い (.abcは 必須)。 54. Save Attributes をオフにする。
- 25. Copyright © Side Effects Software Inc. 2014 All Rights Reserved. 2-1 Alembicノードの作成 (3) alembic1のパラメータを下の方にスクロ ールして 55. Partition Mode を Use Attribute Valueに 56. Partition Attribute を teapot (#37 で定義したアトリビュート名) にする。
- 26. Copyright © Side Effects Software Inc. 2014 All Rights Reserved. 2-2 Alembic ファイルの出力 57. パラメータビューの一番上に戻り、 Renderボタンをクリック。これで、abc ファイルが出力される。 58. ここでファイルを保存しておくと良い。 次に新しいシーンファイルを作成する。
- 27. Copyright © Side Effects Software Inc. 2014 All Rights Reserved. 2-3 新規シーン+ Alembic入力 (1) 59. File->New として新しいシーンを作 成。 60. ネットワークパネルのScene (/obj) で、TAB->Geometryとして Geometryノードを作成。 61. 作成されたgeo1ノードを選択したま ま、Enterキーを押すか、i キーを押 すか、もしくはダブルクリックしてgeo1 ノードの中に入る。 62. geo1の中に存在するfile1を選択、 Deleteキーを押して削除。
- 28. Copyright © Side Effects Software Inc. 2014 All Rights Reserved. 2-3 新規シーン+ Alembic入力 (2) 63. geo1の中で、TAB->Alembic とし てalembicノードを作成。 64. #57で出力したファイルを読み込む。 65. alembic ノードから TAB->Packed Edit としてpackededitノードを追加 し接続する。
- 29. Copyright © Side Effects Software Inc. 2014 All Rights Reserved. 2-4 カメラ追加 レンダリング用のカメラを追加する 66. Ctrlキーを押しながら、Lights and Cameras シェルフから、Cameraボ タンを実行。ビューポートのカメラが、作 成されたカメラか(cam1)らのビューに 変わる。 67. cam1 のViewタブに行き、 Resolution脇の ボタンをクリックして 、好きな解像度に設定(#68)。ここで は、HDTV 720を選択して、画角を 1280x720に変更。 69. ビューポートに表示されるビューがどのカ メラからかを確認するには、69の表示 で確認可能。 70. その際に、70のボタン(Lock camera)ボタンを押せば、#69で定 義されたカメラの位置を変更可能。
- 30. Copyright © Side Effects Software Inc. 2014 All Rights Reserved. 2-5 ライト追加(その1) 71. Ctrlキーを押しながら、Area Light ボタンをクリック。Ctrlキーを押したこと で、ビューは、arealight1からの視 点になっている(#72)。
- 31. Copyright © Side Effects Software Inc. 2014 All Rights Reserved. 2-5 ライト追加(その2) 73. 同じ要領で、Ctrlキーを押しながら、 Spot Lightを作成。Area Lightの 反対側に配置する。 74. さらにライトを追加したければ、同様 の要領でライトを追加しても良い。
- 32. Copyright © Side Effects Software Inc. 2014 All Rights Reserved. 2-6 マテリアルの登録 (その1) 75. Material Paletteを開き、 76. 左側のリストでMantra Surfaceを 選択、右側(/shopの中)に左マウス ボタンでドラッグ&ドロップ。
- 33. Copyright © Side Effects Software Inc. 2014 All Rights Reserved. 2-6 マテリアルの登録 (その2) 77. リストを下にスクロールし、Patterns 以下にある Checkerboardを右側 にドラッグ&ドロップ。 78. 他にもマテリアルを追加したければ、 追加してよい。
- 34. Copyright © Side Effects Software Inc. 2014 All Rights Reserved. 2-7 Data Tree 設定 (その1) 79. ネットワークビューやマテリアルパレット の右端にある'+' ボタンを押してメニ ューを表示。 New Pane Tab Type-> Data Tree (下から5番目)を選択。
- 35. Copyright © Side Effects Software Inc. 2014 All Rights Reserved. 2-7 Data Tree 設定 (その2) 80. Choose a viewer をクリック、プル ダウンから Light Bankを選択。 ライトがリストされる(次ページの画像 参照)。
- 36. Copyright © Side Effects Software Inc. 2014 All Rights Reserved. 2-7 Data Tree 設定 (その3) 81. ビューポート(Scene View) から Render Viewに画面を切り替える。 82. カメラを ROP Camera から /obj/cam1 に切り替える。 83. Render ボタンを押して IPRレンダリ ングを実行。
- 37. Copyright © Side Effects Software Inc. 2014 All Rights Reserved. 2-8 Data Tree ライティング (その1) 84. arealight1 の色(Color)と強度 (Intensity)を、例えば、黄色っぽく (R=0.87, G=0.83, B=0.3など) し、Intensityを0.4にして、 85. spotlight1 の色(Color)と強度 (Intensity)を、例えば、青っぽく (R=0.53, G=0.55, B=1.0など) し、Intensityを0.5にしてみる。 調整をすれば、IPRによりRender View が更新され、瞬時に変更が反映される。
- 38. Copyright © Side Effects Software Inc. 2014 All Rights Reserved. 2-8 Data Tree ライティング (その2) 86. Data Treeの中で、ライトを一つハ イライトすれば、そのパラメータが、パ ラメータビューに表示される。
- 39. Copyright © Side Effects Software Inc. 2014 All Rights Reserved. 2-8 Data Tree ライティング (その3) 87. 黄色く囲われたところをクリックすると、 そのライトのソロ (単独)ライティングが 可能になる。 もう一度クリックするとソ ロがオフになる。
- 40. Copyright © Side Effects Software Inc. 2014 All Rights Reserved. 2-8 Data Tree ライティング (その4) 88. 黄色く囲われたところをクリックすると、 そのライトがオフになる。この場合、青 いポイントライトがオフになった。 もう一 度クリックするとオフが解除になる。
- 41. Copyright © Side Effects Software Inc. 2014 All Rights Reserved. 2-8 Data Tree ライティング (その5) 89. arealight1 パラメータのCategory に lb:yellow と追記すると、このキ ーワードを元にしたオブジェクト単位 でのライトのアサインが可能になる。 90. spotlight1 にも同様に lb:blue と 追加する(Light タブ以下にこのパラ メータがあることに注意、画像は次の ページ)。
- 42. Copyright © Side Effects Software Inc. 2014 All Rights Reserved. 2-8 Data Tree ライティング (その6) 91. Light Bank からObject Appearanceに切り替える。 92. デフォルトでは、リストにgeo1だけが 表示されているが、折りたたみを解除 することで、すべてのオブジェクトを確 認できる。platonic_object1以下 は、#40 (1-13) で設定した通り。
- 43. Copyright © Side Effects Software Inc. 2014 All Rights Reserved. 2-8 Data Tree ライティング (その7) 93. grid_object1のLight Selection は、デフォルトでは、* (すべて) となっ ているが、 lb:blue と書き換える。 すると、左画面でわかるように、地面 部分だけが、blue とタグされた spotlight1 のみで照らされるように なる。
- 44. Copyright © Side Effects Software Inc. 2014 All Rights Reserved. 2-8 Data Tree ライティング (その8) 94. #93 で定義したlb:blueの先頭に、 '^' を追加すると、「lb:blue以外」と いう定義が可能になる。これによって 特定ライトの除外が可能になる。 再度 * で置き換えれば、すべてのライ トで照射される。
- 45. Copyright © Side Effects Software Inc. 2014 All Rights Reserved. 2-8 Data Tree マテリアル (その1) 95. grid_object1のMaterialの部分 の'+' をクリック、表示されるリスト (96)から、checkerboardを選択。 これにより、grid_object1に checkerboardマテリアルがアサイン される。
- 46. Copyright © Side Effects Software Inc. 2014 All Rights Reserved. 2-8 Data Tree マテリアル (その2) 97. platonic_object1のMaterialの 部分の'+' をクリック、表示されるリス トから、mantrasurface (98) を 選択。 これにより、すべてのティーポットに mantrasurface マテリアルがアサイ ンされる。 さらに多くのマテリアルを作成し、ティーポッ ト個別にアサインするのであれば、 Material Paletteからマテリアルを作成 (2-6, #75 ~ 78)を繰り返す。
- 47. Copyright © Side Effects Software Inc. 2014 All Rights Reserved. 2-9: Data Tree Visibility の変更 99. オブジェクトを個別にレンダリングに登 場させたくない場合、99の部分にあ るチェックボックスをはずす。 ここでは、中央のティーポットが非表示設 定された。チェックボックスはレンダリングに 影響、その横のDisplay Typeはビュー ポート表示に影響する。
- 48. Copyright © Side Effects Software Inc. 2014 All Rights Reserved. 2-10: Data Tree Visibilityの変更(その2) 100.grid_object1のLight Selection に ^lb:yellow と記述。 101.#100で定義したライティング関係の 設定は、packededit1ノードに格納 されている。ライティングに関するものは Lighting (102) タブ以下にある。
- 49. Copyright © Side Effects Software Inc. 2014 All Rights Reserved. 2-11: Date Tree より複雑なシーン シーンが複雑になっても考え方は同じ。形 状データが複雑になればなるほど、このワ ークフローが活きることになる。
- 50. Copyright © Side Effects Software Inc. 2014 All Rights Reserved. この項終了 質問は info-jp@sidefx.com まで。
