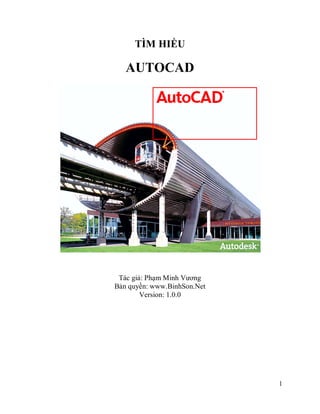
Tìm hiểu Autocad
- 1. TÌM HIỀU AUTOCAD Tác giả: Phạm Minh Vương Bản quyền: www.BinhSon.Net Version: 1.0.0 1
- 2. NỘI DUNG I. Kiến thức cơ bản: ..................................................................................................... 3 I.1. Cấu tạo: .............................................................................................................. 3 I.2. Bản vẽ mặc định: ................................................................................................ 4 I.3. Nút enter: ........................................................................................................... 4 II. Lệnh tắt:................................................................................................................... 5 II.1. Các lệnh tắt cơ bản: ......................................................................................... 5 II.1.a. Các lệnh về layer ...................................................................................... 5 II.1.b. Lệnh dimmension ..................................................................................... 5 II.1.c. Lệnh find: ................................................................................................. 7 II.1.d. Lệnh Scale, Align ..................................................................................... 8 II.2. Thay đổi, tạo lệnh tắt:...................................................................................... 8 III. Quản lý bản vẽ: .................................................................................................... 12 IV. In ấn trong autocad: ............................................................................................. 12 2
- 3. I. Kiến thức cơ bản: I.1. Cấu tạo: Hình 1. Cửa sổ giao diện autocad. Autocad cũng như bao chương trình khác, có thành phần cấu tạo gồm cửa sổ làm việc chính, menubar, toolbar, status bar. - Menubar là thực đơn chức năng, cung cấp hầu hết các tác vụ mà bạn sẽ làm việc. - Toolbar là thanh công cụ, chứa các nút lệnh giúp bạn thao tác nhanh hơn. Khi nhấn vào nút lệnh trong toolbar, công tác này tương đương với một công việc nằm trong một vị trí nào đó thuộc menu bar. - Status bar là thanh trạng thái, giúp các bạn biết tình trạng công việc. 3
- 4. I.2. Bản vẽ mặc định: Thông thường autocad mặc định tạo bản vẽ mới là bản vẽ 3D, bạn có thể chỉnh sửa tùy chọn cho khởi động chương trình để bản vẽ mặc định của bạn thành bản vẽ 2D bằng cách vào menu Tools/options: Hình 2. Tools / options Chọn tab File, trong Treeview chọn Template Settings / Defaul Templates file Name for Qnew, double click vào đường dẫn, chọn lại file acad thay vì acad3D. I.3. Nút enter: Thay vì nhấn nút enter, bạn có thể dùng nút space để thao tác nhanh hơn. 4
- 5. II. Lệnh tắt: II.1. Các lệnh tắt cơ bản: II.1.a. Các lệnh về layer Layer : la: Hiển thị bảng layer Layiso : Hiển thị một vài layer được chọn, tắt tất cả các layer còn lại, với Autocad 2008, 2010… lệnh layiso mặc định sẽ làm mờ và khóa tất cả các layer còn lại mà không tắt. Điều này có thể làm vài bạn không thích, chúng ta có thể thay đổi bằng cách lựa chọn off thay vì face and locked. Laymcur: Set layer được chọn làm layer hiện tại (current). Layon: Bật tất cả các layer. Layoff: Tắt layer được chọn. II.1.b. Lệnh dimmension Dimstyle: d / dst : Hiển thị bảng dimmension style mamager. Dimaligned: dal : Dimaligned : đo kích thước định hướng. Dimlinear: dli : Dimlineared : đo kích thước theo phương đứng/ ngang. Dimcontinuous: dco : Dimcotinuous: Đo kích thước ngang bằng với đường dim đầu tiên. Disassociate: dda : Ngắt liên kết giữa đường kích thước và đối tượng. Dùng để tránh trường hợp copy bản vẽ kích thước bị nhảy lung tung. Trong dim kích thước, một số bạn thường dùng autolisp với lệnh cutline… để các dimmension ngay ngắn hay cùng kích thước. Hình 3. Dimcontinuous không có cutline. 5
- 6. Hình 4. Dimcontinuous có cutline. Thay vì dùng autolisp để thực hiện điều này, trong autocad ta có thể điều chỉnh trong dimmension style manager. Hình 5. Modify Dimmention style 6
- 7. Vào bảng dimmention style manager bằng lệnh “D”, chọn style bạn muốn điều chỉnh, chọn thẻ Line, chọn fixed length extension lines, nhập chiều dài đoạn line cần fix theo ý muốn. II.1.c. Lệnh find: Find: Dùng tìm kiếm, rất tiện lợi trong việc thống kê, sửa lỗi, replace… bằng cách kết hợp với các hàm về layer, copy… Ví dụ: Thống kê cửa của một công trình. - Layiso, bậc layer Text để hiển thị tên cửa. - Chọn khu vực cần thống kê. - Dùng hàm find tìm đúng tên cửa cần thống kê. Ví dụ: o Tên cửa là D1,D2,D3,…. đến D40, ta nên copy tất cả các text này ra một khu vực trống chưa sử dụng trong bản vẽ để chỉ thao tác trong khu vực này. o Tìm theo thứ tự từ cao về thấp, từ D40 về D1 Hình 6. Cửa sổ tìm kiếm. Seach in: chọn current selection (nhớ chọn text khu vực tìm kiếm trước). 7
- 8. Click vào “Select All” để chọn tất cả các đối tượng tìm kiếm được. Trong command line (cửa sổ lệnh) bạn sẽ nhận được kết quả: Command: ff FIND AutoCAD found and selected 11 objects that contain "D40" Vậy ta có kết quả số lượng cửa có tên D40. Tuy nhiên, hiện giờ các cửa có tên D40 đã được chọn, ta nhấn lệnh “e” hoặc delete để xóa các đối tượng trên. o Tìm theo thứ tự từ số cao đến số nhỏ, sau khi tìm xong thì xóa đi, mục đích là để khi tìm các số nhỏ, ví dụ D4, sẽ không tìm lặp lại kết quả D40 cũ. o Lưu ý khi tìm, ta tìm theo đối tượng mang thông tin lớn trước, ví dụ tìm “SD40” trước khi tìm “D40”, tim xong thì xóa tất cả các đối tượng vừa tìm. II.1.d. Lệnh Scale, Align 1. Scale: SC : Nên dùng scale theo kiểu reference - tiện dụng. 2. Align: AL : Quay đối tượng theo một phương xác định, không cần nhập góc quay… Cách dùng: Al - Chọn đối tượng – chọn điểm gốc – chọn điểm định góc. II.2. Thay đổi, tạo lệnh tắt: Bạn có thể tùy chỉnh lệnh tắt tùy ý bằng cách vào tools/ customize/ edit program parameter (acad.pgp). Một số đề nghị cho lệnh tắt: Layer: ll Layiso: li Laymcur: lc Layon: ln Layoff: lf Find: ff Pline: l (dành cho trường phái thích sử dụng pline). Giải thích lý do nhiều người thích dùng pline: Tiện lợi khi tính toán khối lượng, cả về diện tích hay chiều dài. Cấu trúc cho lệnh tắt là: lệnh_tắt, * Lệnh_đầy_đủ 8
- 9. Hay: [lệnh tắt] [dấu phảy] [khoảng trắng] [dấu sao] [Lệnh đầy đủ] Ví dụ: ll, *layer lc, *laymcur lf, *layoff ln, *layon li, *layiso ff, *find qs, *quickselect 9
- 10. Hình 7. Chỉnh sửa lệnh tắt. 10
- 11. Hình 8. Edit lệnh tắt bằng trình notepad. Sau khi edit xong, lưu lại ( Ctrl + S ), trở về cad nhấn lệnh reinit để cad load lại file acad.pgp, nhớ click chọn: Hình 9. Reinit- reinitialization 11
- 12. III. Quản lý bản vẽ: Mỗi chúng ta khi sử dụng autocad sẽ tự có cách quản lý bản vẽ của riêng mình sao cho phù hợp với bản thân nhất. Làm thế nào để bản vẽ gọn gàng, sạch sẽ, không có quá nhiều layer, layer dư thừa, tên layer có quy luật, dễ dàng hiểu, nhận biết được layer đó dùng để làm gì. Màu của layer cũng phục vụ cho bản vẽ dễ nhìn, dễ dàng quản lý. Nếu in bằng màu thì phải có thống nhất màu sắc. Các đối tượng dùng hatch nên chọn màu mờ để khỏi chói mắt hay quá nổi bậc trong khi chúng không mang lại nhiều thông tin cho người đọc (ví dụ màu 8,9…). Sắp xếp thứ tự bản vẽ cũng phải có quy luật logic, không sắp xếp lung tung, mất trật tự khiến người đọc khó kiểm soát. Có thể sử dụng các layer phụ trợ dùng để viết comment, khóa chức năng in của layer này lại để tránh in ấn bị lỗi. IV. In ấn trong autocad: Hình 10. Bảng in 12
- 13. Click vào dấu mủi tên để mở rộng sự lựa chọn. Hình 11. Cửa sổ in ấn. Các bước thực hiện: 1. Chọn máy in (Name). 2. Chọn khổ giấy (Page size). 3. Chọn số lượng (Number of copies). 4. Chọn Vùng in (Plot Area), bằng cách sử dụng window để chọn vùng in. 5. Canh vị trí vùng in (Plot offset). 6. Chọn Plot Style. (Giải thích sau). 7. Chọn định hướng bản vẽ (Drawing orientation): nằm đứng hay nằm ngang. 8. Preview (xem lại trước khi in). 9. Ok để in. Plot Style: Là kiểu in, có vài định dạng có sẵn, định dạng để in nguyên nét theo layer hay dùng nét in theo màu sắc. 13
- 14. Có thể tạo mới một plotstyle bằng cách chọn new: Hình 12. Tạo New plot style Việc tạo mới một plotstyle sẽ rất hữu ích khi một bản vẽ có định dạng in phức tạp, nhất là in theo màu sắc, khi đó sẽ tốn nhiều thời gian để chỉnh nét in nếu bản vẽ có nhiều loại nét in và có nhiều màu sắc. Hình 13. Tạo mới plot style- chọn start from scratch Tiếp theo (Next), đặt tên cho plot style: 14
- 15. Hình 14. Đặt tên cho plot style mới. Next, click vào Finish để kết thúc. Vậy là bây giờ ta đã có một plot style mới. Bây giờ, click vào nút edit bên cạnh ô chứa tên của plot style. 15
- 16. Hình 15. Edit new plot style. - Trong bảng plot styles, nếu bạn chọn màu nào thì màu đó sẽ được edit kiểu in tại các listbox trong properties. Nếu bạn chọn nhiều hơn một màu tại hộp plotstyle, các màu này sẽ có cùng kiểu in giống nhau. - Nếu bạn muốn in màu theo layer: Chọn color theo “use object layer”. - Nếu bạn muốn in nét in theo layer: Chọn lineweight theo “Use object lineweight”. Ví dụ: Bản vẽ cần in có: - Màu 1 và màu 5 in đúng màu, tất cả các layer khác in thành màu đen. - Color 1: Nét in 0.4 mm - Color 2: Nét in 0.35 mm - Color 3: Nét in 0.3 mm - Color 4: Nét in 0.25 mm - Color 5: Nét in 0.2 mm 16
- 17. - Color 8: Nét in 0.1 - Còn lại tất cả in nét 0.13 Các bước thực hiện: - Chọn tất cả các màu sắc. - Chọn color: Black - Chọn lineweight: 0.13mm - Chọn màu 1 và màu 5: (nhấn Ctrl để chon các màu rời rạc): Chọn lại color là: Use oblect color. - Lần lượt chon từng color 1,2,3,4,5,8 để chọn nét in 0.4, 0.35, 0.3, 0.25, 0.2, 0.1mm. - Đối với bản vẽ in theo nét của layer, lưu ý rằng: Có một số layer người dùng chọn nét là defaut, các nét này autocad mặc định là nét lineweight defaut trong lineweight setting, nhấn lệnh “lw” để hiển thị bảng lineweight setting lên, chọn nét defaut là 0.13mm. Xong, click “Save and close”. Chọn các bước tiếp như đã nói ở trên và nhớ Preview trước khi in. 17
