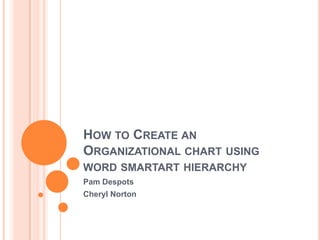
How To Create An Organizational Chart In Word
- 1. How to Create an Organizational chart using word smartart hierarchy Pam Despots Cheryl Norton
- 2. Opening the Word software Click start Click all programs Click Microsoft Office 2007 Click Microsoft Word 2007
- 3. Clicking Insert Tab Click the Insert tab as highlighted in the picture to the left. This tab can be found directly to the right of the Home tab.
- 4. Using smart art Now click on the SmartArt tab that is found in the Illustrations section. SmartArt will be the 4th button in this section.
- 5. Adding Hierarchy Chart Click the Hierarchy button on the left side of the box. Then you must click the Hierarchy Organizational chart, which is the second option in the top row.
- 6. Select the SmartArt Design Tab Make sure that the SmartArt Design is selected. This tab will be in a shade of purple and directly under SmartArt Tools in the title bar.
- 7. Add shape above The top box should already be selected. If not, click on the outside line on the box to select it, the line around the perimeter should be solid and not dashes. Go to the Create Graphic section that is on the left side. Click the Add Shape arrow that is located in the bottom right corner of the button. Scroll down to Add Shape Above. This will add a shape directly above the top box in the chart.
- 8. Adding shape Below Now select the second box in the third bracket of boxes. Select SmartArt Design tab again. Click the Add Shape button arrow. Click Add Shape Below on the scroll down menu.
- 9. Using text box Click the arrow pointing to the left on the left side of box surrounding the chart. This will open the Text Box. Starting at the top line, start typing the information you would like to add to the chart boxes. The top line adds text to the top box and follows from left to right all the way down.
- 10. Another way to add text Another way to add text is to click any where in side the box you want to add text to. The blinking text line appears and just start typing. You have to do that for every box.
- 11. Changing the Colors of the chart With the Design tab still selected, go to the SmartArt Styles section located directly beneath the Design tab. Click the Change Colors button arrow on the left. Scroll down to Colorful and select Colorful Range Accent Colors 5 to 6. This is the 5th option in the 2nd row.
- 12. Select a SmartArt Style In the SmartArt Styles section, click on the more button located on the right side of the section. Scroll down to 3D and click Inset, the second option in that row.
- 13. Changing the SmartArt Format Click the SmartArt Format tab that is highlighted in purple and directly underneath SmartArt Tools in the title bar.
- 14. Shape Fill In the Shape Styles section, click the arrow to the right of the Shape Fill button. Go to the Theme colors section. Click on Olive Green Accent 3 lighter 40%. (the third option down the Olive Green column.
- 15. Text Filling In the WordArt Styles box, click the arrow to the right of Text Fill. Go down to the Standard Colors section and click Purple. This will change all of the text to that shade of purple.
- 16. Shape Effects Go to the Shape Styles section to the left. Click the arrow to the Shape Effects button. Scroll down to Bevel (6th from the top) Select the first option in the Bevel section called Circle.
- 17. Changing the Chart Size Click the Size button to the far right in the Format tab. In the Height box type 4.5” In the Width box type 6.5”
- 18. Page Positioning Click the Arrange button on the far right side of the Format tab. Select the Position button. In the Text Wrapping section, select the top middle option called Position in Top Center with Square Text Wrapping.
- 19. Remove all Formatting To Remove all Formatting to the Chart you click the SmartArt Design tab. On the far right, click the Reset Graphic button. This will reset the chart and you can start with all new formatting.
- 20. Completed Chart
- 21. Conclusion You always have the option of using the Word help option. Just click on the ? on the toolbar. When the box opens, type your question in the space provided. ANY QUESTIONS?
