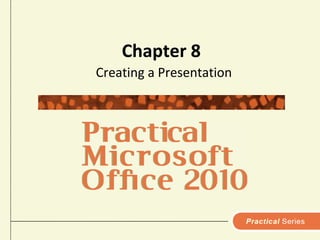
Chapter.08
- 1. Chapter 8 Creating a Presentation
- 2. What’s inside and on the CD? In this chapter, you will learn essentials of creating presentations with Microsoft PowerPoint Presentations are visual backdrops for speeches PowerPoint provides tools to script, organize, and display presentations 2 Practical Microsoft Office 2010
- 3. What’s in the PowerPoint window? Microsoft PowerPoint creates slide shows that can be presented the following ways: On a Computer Via a Projection device Printed on transparency film Converted to HTML to be viewed through a Web browser 3 Practical Microsoft Office 2010
- 4. What’s in the PowerPoint window? To start PowerPoint: Click Start Click All Programs Click Microsoft Office Click Microsoft Office PowerPoint 2010 PowerPoint window includes several work areas called “panes” 4 Practical Microsoft Office 2010
- 5. What’s in the PowerPoint window? When presentation is opened in Normal View: Current slide is displayed on right pane Slides and Outline tabs in left pane Panel near bottom provides space for speakers notes Use scroll bar or Previous Slide and Next Slide buttons to move from one slide to another 5 Practical Microsoft Office 2010
- 6. What’s in the PowerPoint window? 6 Practical Microsoft Office 2010
- 7. How do I create a presentation? To create a presentation, select a theme Professionally selected slide color schemes, fonts, graphic accents, and background colors PowerPoint applies the theme to every slide 7 Practical Microsoft Office 2010
- 8. How do I create a presentation? 8 Practical Microsoft Office 2010
- 9. How do I create a presentation? PowerPoint presentations are saved with .pptx extension As presentation is built, save frequently All slides are saved in same file 9 Practical Microsoft Office 2010
- 10. How do I create a presentation? To change theme selection: Click Design tab Click any theme to apply new theme to all slides To change only one slide or a select group: Select slides Right-click a theme in the Themes group Select Apply to Selected Slides 10 Practical Microsoft Office 2010
- 11. How do I create a presentation? To change background color: Click Design tab Click Background Choose style from the drop-down list 11 Practical Microsoft Office 2010
- 12. How do I add a slide? New Slide button adds a slide to presentation PowerPoint gives you a choice of slide layouts Most slide layouts include at least one placeholder, in which text or graphics can be entered Title Slide layout is typically used for first slide 12 Practical Microsoft Office 2010
- 13. How do I add a slide? Use the Blank layout if you don’t like the predefined slide layouts Use the buttons on the Insert tab to add placeholders for text boxes Resize a placeholder by using its sizing handles 13 Practical Microsoft Office 2010
- 14. How do I add a slide? Text may be entered on slides in Outline tab entry area when slide show is in Normal View Edit text, like word processor, with editing keys Rearrange items by dragging to new locations 14 Practical Microsoft Office 2010
- 15. How do I add a slide? 15 Practical Microsoft Office 2010
- 16. How do I add a bulleted list? To present a list of bulleted or numbered points, use one of the following layouts: Title and Content Two Content Comparison Bulleted lists focus audience’s attention and should be brief Numbered lists help audiences focus on sequences, priorities, and rankings 16 Practical Microsoft Office 2010
- 17. How do I add a bulleted list? Click Number to have list numbered A new bullet or number is added to the list each time you press the Enter key Pressing Backspace key will remove a bullet or number Click Bullets button on Home tab to remove unwanted bullets. 17 Practical Microsoft Office 2010
- 18. How do I add a bulleted list? To create sub-bullets, use Increase List Level button on Home tab Animation effects can be added to make bulleted items appear one by one Bullets are an effective overview or summary Use a maximum of five to seven per slide 18 Practical Microsoft Office 2010
- 19. How do I add a bulleted list? 19 Practical Microsoft Office 2010
- 20. How do I add a graphic? Graphics add visual interest to your slides Select a slide layout with media content from the New Slide drop-down list You will replace the placeholder with a graphic To add clip art: click Insert Clip Art button click a graphic from the Clip Art task pane 20 Practical Microsoft Office 2010
- 21. How do I add a graphic? The Clip Art task pane includes a search tool to look for clip art: Enter a search specification in the Search text box Click Go button To add a photo or scanned image: Click Insert Picture button displayed in slide’s placeholder When Insert Picture dialog box appears, use it to specify picture’s location, folder, and file name To delete a graphic, select it, then press Delete 21 Practical Microsoft Office 2010
- 22. How do I add a graphic? SmartArt can be inserted to depict organizational charts and processes Insert pictures, clip art, or SmartArt into any layout, even with no graphic placeholder: Click Insert tab Click Picture, ClipArt, or SmartArt Use sizing handles to position and size graph 22 Practical Microsoft Office 2010
- 23. How do I add a graphic? 23 Practical Microsoft Office 2010
- 24. How do I add a chart? PowerPoint provides slide layouts containing chart placeholders Use placeholder’s Insert Chart button to add bar chart, line chart, or pie chart Chart displays sample data in a datasheet which you change to reflect your data 24 Practical Microsoft Office 2010
- 25. How do I add a chart? Some slide layouts provide an area for large chart, others accommodate smaller chart plus bullets or other text You change the sample data by clicking on column headings, row labels, and value data: Click each cell containing sample data Replace with your own labels or numbers 25 Practical Microsoft Office 2010
- 26. How do I add a chart? To delete sample data in datasheets columns or rows: Select cells Press Delete key Use scroll bars to view additional rows and columns 26 Practical Microsoft Office 2010
- 27. How do I add a chart? To move data: Select cells Right-click to display shortcut menu Click Cut Right-click cell where data is to be moved Click Paste on shortcut menu 27 Practical Microsoft Office 2010
- 28. How do I add a chart? To insert row: Right-click cell where row is to be inserted Click Insert on shortcut menu Click Table Rows Above Steps to delete row or column are similar except use Delete option on shortcut menu 28 Practical Microsoft Office 2010
- 29. How do I add a chart? 29 Practical Microsoft Office 2010
- 30. How do I add a table? Use the Table icon on any new slide layout Enter data into rows and columns of table The Table Tools Design and Layout contextual tabs appear when the table is inserted 30 Practical Microsoft Office 2010
- 31. How do I add a table? Use the buttons on these tabs to: format the table borders add color shading to cells adjust the alignment of text To add text to a cell: Click inside cell Type your text 31 Practical Microsoft Office 2010
- 32. How do I add a table? To add graphic: Click cell Click Insert tab Select Picture or Clip Art Select file To adjust height or width of cells: Position pointer over dividing line Pointer changes to or shape Drag dividing line to correct position 32 Practical Microsoft Office 2010
- 33. How do I add a table? To insert rows: Click cell where you want to insert Click Insert Above or Insert Below from the Rows & Columns group on the Table Tools Layout contextual tab Insert a column in the same manner Delete a row or column by using the Delete option from the Rows & Columns group on the Table Tools Layout contextual tab 33 Practical Microsoft Office 2010
- 34. How do I add a table? 34 Practical Microsoft Office 2010
- 35. How do I work with multimedia elements such as videos? You can launch an audio or video segment from a PowerPoint slide Audio clips most frequently added as sound effects Videos are typically Flash, ASF, AVI, MPEG, and WMV Can play MOV if QuickTime player is installed PowerPoint does not support clips from DVDs or other commercial films 35 Practical Microsoft Office 2010
- 36. How do I work with multimedia elements such as videos? To stop a movie during a presentation, click it PowerPoint offers Video Tools for adjusting the way movies appear on slides and play during presentations Click the movie window and then select the Format or Playback tab Movies play within the movie window on the slide 36 Practical Microsoft Office 2010
- 37. How do I work with multimedia elements such as videos? Change the size of the movie window with the sizing handles Configure a movie to fill the screen when it plays You can hide the movie window Additional settings on the Playback tab allow you to set a movie to loop until you stop it or rewind after it is played 37 Practical Microsoft Office 2010
- 38. How do I work with multimedia elements such as videos? 38 Practical Microsoft Office 2010
- 39. Can slides include Web links? PowerPoint slides can contain links to Web sites Enter the URL Clicking the hyperlink opens the page in a browser When the Insert Hyperlink dialog box is open, you can click the Browse the Web button to find a Web page and insert its URL 39 Practical Microsoft Office 2010
- 40. Can slides include Web links? Make sure to test your hyperlinks before you present You can create links to: Other slides in the same or another presentation E-mail addresses Various files 40 Practical Microsoft Office 2010
- 41. Can slides include Web links? 41 Practical Microsoft Office 2010
- 42. How do I view a slide show? The objects you see on your screen as you create a presentation, such as the ribbon and other objects, will not show during your presentation Switch to Slide Show view when ready to see how your audience will view your presentation The slide show starts with the current slide, so move to the first slide before starting your presentation 42 Practical Microsoft Office 2010
- 43. How do I view a slide show? Use buttons in lower-left of slide to: Navigate through slides Write on slide with pen or highlighter Switch to another program presentation 43 Practical Microsoft Office 2010
- 44. How do I view a slide show? Navigation through the slides can be accomplished by: pressing the left mouse button to display the next slide or bullet pressing the right arrow key or N key to display the next slide or bullet pressing the left arrow key or the P key to move the previous slide or bullet 44 Practical Microsoft Office 2010
- 45. How do I view a slide show? Right-click a slide to select a specific slide to display. Click Previous to go back one slide. Press the Esc key to end a slide show and return to PowerPoint. It is good practice to preview your presentation and to rehearse your speech before you present it to an audience. 45 Practical Microsoft Office 2010
- 46. How do I view a slide show? 46 Practical Microsoft Office 2010