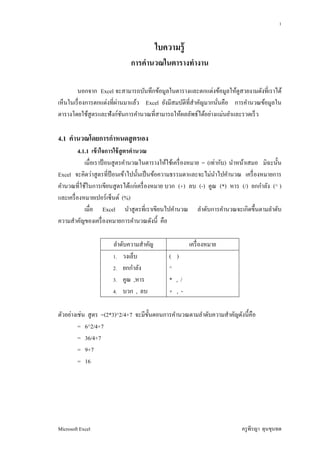More Related Content
Similar to ใบความรู้ที่ 4 การคำนวณในตารางงาน
Similar to ใบความรู้ที่ 4 การคำนวณในตารางงาน (20)
More from Meaw Sukee (20)
ใบความรู้ที่ 4 การคำนวณในตารางงาน
- 1. 1
ใบความรู้
การคํานวณในตารางทํางาน
นอกจาก Excel จะสามารถบันทึกข้อมูลในตารางและตกแต่งข้อมูลให้ดูสวยงามดังทีเราได้
เห็นในเรื องการตกแต่งทีผ่านมาแล้ว Excel ยังมีสมบัติทีสําคัญมากนันคือ การคํานวณข้อมูลใน
ตารางโดยใช้สูตรและฟังก์ชนการคํานวณทีสามารถให้ผลลัพธ์ได้อย่างแม่นยําและรวดเร็ ว
ั
4.1 คํานวณโดยการกําหนดสู ตรเอง
4.1.1 เข้ าใจการใช้ สูตรคํานวณ
เมือเราป้ อนสู ตรคํานวณในตารางให้ใช้เครื องหมาย = (เท่ากับ) นําหน้าเสมอ มิฉะนัน
Excel จะคิดว่าสู ตรทีป้ อนเข้าไปนันเป็ นข้อความธรรมดาและจะไม่นาไปคํานวณ เครื องหมายการ
ํ
คํานวณทีใช้ในการเขียนสู ตรได้แก่เครื องหมาย บวก (+) ลบ (-) คูณ (*) หาร (/) ยกกําลัง (^ )
และเครื องหมายเปอร์ เซ็นต์ (%)
เมือ Excel นําสู ตรทีเราเขียนไปคํานวณ ลําดับการคํานวณจะเกิดขึนตามลําดับ
ความสําคัญของเครื องหมายการคํานวณดังนี คือ
ลําดับความสําคัญ เครื องหมาย
1. วงเล็บ ( )
2. ยกกําลัง ^
3. คูณ ,หาร * ,/
4. บวก , ลบ + ,-
ตัวอย่างเช่น สู ตร =(2*3)^2/4+7 จะมีขนตอนการคํานวณตามลําดับความสําคัญดังนีคือ
ั
= 6^2/4+7
= 36/4+7
= 9+7
= 16
Microsoft Excel ครู พีรญา ดุนขุนทด
- 2. 2
4.1.2 การปอนสู ตรคํานวณ
้
ต่อไปให้เราลองเขียนสู ตรคํานวณเพือดูผลรวมดู แต่ก่อนอืนให้เราป้ อนข้อมูลในตาราง
ให้เหมือนก่อน
1) ต่อไปให้คลิกเมาส์ เลือกเซลทีจะป้ อนสู ตรคํานวณหาผลรวม
2) พิมพ์เครื องหมาย = ตามด้วยตําแหน่งของเซลทีต้องการนํามาคํานวณหาผลรวม
=G4+G5+G6+G7+G8+G9+G10
3) กด <Enter> เมือเขียนสู ตรเสร็ จ Excel จะนําสู ตรไปคํานวณและแสดงผลลัพธ์ที
ได้
4.1.2.1 การป้ อนสู ตรคํานวณในแถบสู ตร
แทนการเขียนสู ตรคํานวณในเซลโดยตรง เราสามารถพิมพ์สูตรคํานวณใน
แถบสู ตร (Formula Bar) ได้แทน ซึ งวิธีนีมีขอดี เพราะ Excel จะแสดง ผลลัพธ์ที
้
คํานวณได้ให้เห็นก่อนทีเราจะกดปุ่ ม <Enter>
Microsoft Excel ครู พีรญา ดุนขุนทด
- 3. 3
Formula Bar
1. คลิกเมาส์เลือกเซลทีจะป้ อนสู ตรคํานวณหาผลรวม
2. คลิกเมาส์ ปุ่ ม จะมีเครื องหมาย = ปรากฏในแถบสู ตรโดยอัตโนมัติ สําหรับ
เริ มการป้ อนสู ตรคํานวณ
3. พิมพ์ตาแหน่งเซลทีต้องการนํามาคํานวณหาผลรวม G4+G5+G6+G7+G8+G9+G10
ํ
(สังเกตในหน้าต่างย่อยใต้แถบสู ตรจะแสดงผลลัพธ์ทีได้จากสู ตรคํานวณทีเราพิมพ์ให้
เห็นทันที)
4. กด <Enter> เมือเขียนสู ตรเสร็ จ (หรื อ คลิกปุ่ ม OK ในหน้าต่างย่อยใต้ แถบสู ตร
แทน) Excel จะนําสู ตรไปคํานวณและแสดงผลรวมทีได้ในเซล
4.1.2.2 ป้ อนสู ตรคํานวณโดยใช้เมาส์ช่วย
ในการป้ อนสู ตรคํานวณหลังจากทีได้พิมพ์เครื องหมาย = เราสามารถ คลิกเมาส์
เลือกเซลทีต้องการใช้ในสู ตรได้โดยไม่ตองพิมพ์ เช่น ถ้าเรา คลิกเมาส์ ทีเซล G4 คํา
้
ว่า G4 จะปรากฏในสู ตรโดยทีเราไม่ตองพิมพ์ G4 เข้าไปโดยตรง
้
Microsoft Excel ครู พีรญา ดุนขุนทด
- 4. 4
2. คลิกเมาส์เลือกทีเซล G4
1.คลิกเมาส์เลือกเซลทีต้องการป้ อนสูตรคํานวณ และพิมพ์เครื องหมาย =
3. พิมพ์เครื องหมาย +
1. คลิกเมาส์เลือกเซลทีต้องการป้ อนสู ตรคํานวณ และพิมพ์เครื องหมาย =
2. คลิกเมาส์เลือกเซล G4 (ชือเซลทีเราเลือกจะปรากฏในเซลทีเลือกในขันตอนที1)
3. พิมพ์เครื องหมาย +
Microsoft Excel ครู พีรญา ดุนขุนทด
- 5. 5
4. ทําตามขันตอนที 2 และ 3 เพืออ้างอิงเซลอืน
5. กด <Enter> เมือป้ อนสู ตรสําเร็ จ
4.1.3 การแก้ ไขสู ตรคํานวณ
เราสามารถแก้ไขสู ตรคํานวณในเซลได้โดยตรงโดยการ
1.Double click เซลทีมีสูตรคํานวณทีเราต้องการแก้ไข Excel จะแสดงสู ตรทีใช้แทน
ผลลัพธ์และแสดงองค์ประกอบต่าง ๆ ในสู ตรด้วยสี ทีแตกต่างกัน และถ้าสู ตรคํานวณนันมีการ
อ้างอิงเซลอืนในตาราง เซลทีถูกอ้างอิงเหล่านันจะมีกรอบสี ลอมรอบ
้
2.ให้เราทําการแก้ไขสู ตรเสร็ จแล้วกด <Enter> โปรแกรม Excel จะคํานวณสู ตรนันใหม่
และแสดงผลลัพธ์ทีได้
เทคนิคการแก้ ไขสู ตร
ในการแก้ไขสู ตรคํานวณเราสามารถ Double Click องค์ประกอบทีต้องการเปลียน เพือ
แก้ไขเฉพาะค่านันในสู ตรได้
1.)Double Click เซลทีมีสูตรคํานวณทีเราต้องการแก้ไข Excel จะแสดงสู ตรทีใช้
2.)Double Click องค์ประกอบในสู ตรทีเราต้องการเปลียน
3.)เปลียนองค์ประกอบในสู ตรทีเราเลือกโดยอาจพิมพ์การแก้ไขเข้าไปโดยตรง ซึ งจะถูก
นํามาแทนทีส่ วนทีเป็ นแถบดํา ในกรณี ทีเราต้องการเปลียนเซลทีอ้างอิงให้ Click mouse เลือกเซล
ใหม่ในตารางได้เลย
4.)องค์ประกอบในสู ตรทีเราเลือกจะเปลียนไปตามต้องการ
5.)กด <Enter> เมือแก้ไขสู ตรเสร็ จแล้ว
4.2 คํานวณโดยใช้ ฟังก์ชัน
ใน Excel มีฟังก์ชนการคํานวณทีเราสามารถนํามาใช้ได้ โดยไม่ตองสร้างสู ตรคํานวณที
ั ้
ซับซ้อนด้วยตัวเราเอง เช่น แทนการใช้สูตร =E5+E6+E7 เราสามารถใช้ฟังก์ชน =SUM(E5:E7)
ั
ได้ทีมีความหมายว่าให้หาผลรวมตังแต่เซล E5 จนถึง E7
เราจะพบว่าสําหรับการคํานวณแบบต่าง ๆ ทีมีการใช้บ่อย มีฟังก์ชนใน Excel ทีสามารถทํา
ั
หน้าทีเหล่านันได้ การนําฟังก์ชนเหล่านีมาใช้จะทําให้การทํางานนัน สะดวกรวดเร็ วยิงขึนเพราะเรา
ั
้ ั ่
ไม่ตองเขียนสู ตรขึนมาใหม่ทุกครัง แต่สามารถนําฟังก์ชนทีมีอยูแล้วมาใช้ได้ทนทีั
4.2.1 แนะนําส่ วนประกอบของฟังก์ ชัน
ใน Excel มีฟังก์ชนมากกว่า 300 ฟังก์ชน สําหรับทําหน้าทีต่าง ๆ อาทิเช่น การคํานวณ ตัวเลข
ั ั
การวิเคราะห์ขอมูลสถิติและการเงิน และการจัดการฐานข้อมูล ซึ งฟังก์ชนแต่ละตัวนัน อาจมี
้ ั
รายละเอียดการใช้งานทีแตกต่างกันไป แต่พอสรุ ปส่ วนประกอบของฟังก์ชนได้ดงนี
ั ั
Microsoft Excel ครู พีรญา ดุนขุนทด
- 6. 6
ชือฟังก์ ชันต้ องเป็ นตามที Excel รู้ จกเท่ านัน
ั เครืองหมายจุลภาคใช้ แบ่ งคํา argument ออกจากกัน
= ชือฟั งก์ ชัน (ค่ า argument1, ค่ า argument2….)
เมือเราต้ องการเขียนฟังก์ ชันใน Excel เราต้ องขึนด้ วย ข้ อมูลทีเราป้ อนเพือให้ ฟังก์ ชันนําไปใช้ ใน
เครืองหมาย “ = ” เช่ นเดียวกับการเขียนสู ตรคํานวณทัวไป การคํานวณ ซึงฟังก์ ชันอาจมีค่า argument
ได้ หลายค่ า หากต้ องใช้ ในการหาผลลัพธ์
ั ั ่ ั
สําหรับการป้ อนค่า argument ในฟังก์ชน เราจะต้องทราบก่อนว่าฟังก์ชนทีเรากําลังใช้งานอยูนน
รับค่า argument แบบใดบ้าง ซึ งเราอาจใส่ ขอมูลทีเป็ นตัวเลขเข้าไปได้โดยตรง
้
เช่น =sum(18700,9800,7200) เพือให้หาผลรวมระหว่างค่า 18700 9800 7200 หรื ออาจ
กําหนดให้ฟังก์ชนอ้างอิงค่าในเซลก็ได้ เช่น =sum(E5:E7) สําหรับการใช้ฟังก์ชนบางประเภทเรา
ั ั
่
อาจต้องป้ อนค่า argument ทีเป็ นข้อความ เวลา หรื อวันที โดยจะต้องอยูใน เครื องหมาย “ ” เสมอ
4.2.2 การเขียนฟังก์ ชัน
สําหรับการเขียนฟังก์ชนนันคล้ายกับการเขียนสู ตรคํานวณ โดยเริ มแรกเราต้องพิมพ์
ั
เครื องหมาย “=” และตามด้วยชือฟังก์ชนทีต้องการเช่น “=sum(”จากนันเราสามารถพิมพ์ค่า
ั
argument เข้าไปได้โดยตรง หรื อใช้เมาส์ Click เลือกเซลทีต้องการอ้างอิงได้ สําหรับในกรณี ทีเรา
ต้องการระบุกลุ่มเซลเป็ นค่า argument ในฟังก์ชน เช่น ในตัวอย่างถ้าเราต้องการให้หาผลรวม
ั
เฉพาะเซล E5-E7 และเซล E11 ก็สามารถใช้เมาส์ได้ ดังนี
1. คลิกเลือกเซลทีต้องการเขียนฟังก์ ชัน แล้ วพิมพ์ =sum(
Microsoft Excel ครู พีรญา ดุนขุนทด
- 7. 7
2. Drag mouse เลือกกลุ่มเซลทีใช้ เป็ นค่ า argument
3. ถ้ ามี argument เพิมอีกให้ พมพ์ , เพือขึน argument
ิ
ใหม่ หลังจากนันให้ คลิกหรือ Drag mouse เลือกกลุ่มเซลทีใช้
เป็ นค่ า argument ต่ อไป
Microsoft Excel ครู พีรญา ดุนขุนทด
- 8. 8
1. Click Mouse เลือกเซลทีต้องการเขียนฟังก์ชน พิมพ์ “=” และชือฟังก์ชน
ั ั
2. Click และ Drag mouse เลือกกลุ่มเซลทีใช้เป็ นค่า argument
3. ถ้ามี argument เพิมอีกให้พิมพ์ “,” เพือขึน argument ใหม่ หลังจากนันให้ Click และ
Drag mouse เลือกกลุ่มเซลทีใช้เป็ นค่า argument ต่อไป
4. ทําซําขันตอนที 3 เพือกําหนดค่า argument เพิมเติมละพิมพ์ “)” เพือจบฟังก์ชน ั
5. กดปุ่ ม <Enter> เพือจบการเขียนฟังก์ชน ั
4.2.3 การใช้ Paste Function สร้ างฟังก์ ชันทีต้ องการ
ถึงแม้การใช้ฟังก์ชน จะช่วยให้เราไม่ตองสร้างสู ตรคํานวณทีซับซ้อนด้วยตัวเราเอง แต่
ั ้
เนืองจากฟังก์ชนใน Excel มีจานวนมากซึ งแต่ละตัวมีวธีใช้งานทีแตกต่างกัน เราคงไม่ตองการ
ั ํ ิ ้
จดจําการใช้ฟังก์ชนแต่ละตัวเป็ นแน่
ั
Excel มี Paste Function ทีสามารถสร้างฟังก์ชนให้เราได้โดยอัตโนมัติ เพียงแต่ให้เรา
ั
ระบุขอมูลทีต้องใช้เท่านัน เราสามารถใช้ Paste Function แทนการพิมพ์ฟังก์ชนหาค่าเฉลีย
้ ั
(Average) เข้าไปโดยตรงซึ งวิธีนีเป็ นประโยชน์มากโดยเฉพาะในกรณี ทีเราลืมรู ปแบบการใช้
ฟังก์ชนนี
ั
2.คลิกเมาส์
1. คลิกเมาส์ เลือกเซล
Microsoft Excel ครู พีรญา ดุนขุนทด
- 9. 9
3. คลิกเมาส์ เลือกประเภทฟังก์ ชัน 4. คลิกเมาส์ เลือกฟังก์ ชันทีต้ องการ
5. คลิกเมาส์
6. พิมพ์เซลทีจะนํามาหาค่าเฉลีย
Microsoft Excel ครู พีรญา ดุนขุนทด
- 10. 10
7. พิมพ์ เซลทีต้องการมาหาค่ าเฉลียทีเหลือ
8. คลิกเมาส์
1. คลิกเมาส์ เลือกเซลทีจะใส่ ฟังก์ชนหาค่าเฉลีย
ั
2. เลือก Fx จากแถบเครื องมือเพือเรี ยก Function
Microsoft Excel ครู พีรญา ดุนขุนทด
- 11. 11
3. คลิกเมาส์ เลือกประเภทของฟังก์ชนทีต้องการใช้ในช่อง Function Category
ั
4. คลิกเมาส์ เลือกฟังก์ชนทีต้องการใช้ในช่อง Function Name (ในตัวอย่างเราเลือก
ั
ั ่
ฟังก์ชน Average ทีจัดอยูในประเภท most Recently Used คือฟังก์ชนทีถูกนํามาใช้งาน
ั
บ่อย)
5. คลิกเมาส์ ปุ่ ม OK Excel จะแสดงหน้าจอย่อยสําหรับกําหนดค่าให้ฟังก์ชนั
6. คลิกเมาส์ เลือกเซลทีจะหาค่าเฉลีย
7. ถ้ามีเซลอืนทีต้องการนํามาหาค่าเฉลียให้ คลิกเมาส์ ช่อง Number 2 เพือกําหนดเซลเพิม
ทีจะนํามาหาค่าเฉลีย (หรื อกดปุ่ ม <Tab>)
8. คลิกเมาส์ เซลที 2 ทีจะนํามาหาค่าเฉลีย
9. ํ ํ
ให้ทาตามขันตอนที 7 และ 8 จนกว่าเราได้กาหนดทุกเซลทีต้องการนํามาใช้ในฟังก์ชน ั
ํ
แล้ว ดังตัวอย่างเราได้กาหนดให้ Excel คํานวณค่าเฉลียจากค่าในเซล E7 F7
10. คลิกเมาส์ ปุ่ ม OK จะได้ฟังก์ชนหาค่าเฉลียดังต้องการ
ั
4.2.4 แนะนําฟังก์ชันทีสํ าคัญ
Excel มีฟังก์ชนการคํานวณมากมาย แต่คงไม่สามารถกล่าวถึงได้ครบทุกตัว จึงขออธิ บาย
ั
เฉพาะฟั ง ก์ ชั น ที มี ค วามสํ า คั ญ ที เราสามารถนํ า ไปใช้ ไ ด้ ใ นงานทั วไปหากเราต้ อ งการ
รายละเอียดการใช้ฟังก์ชนเพิมเติมขอแนะนําให้ศึกษาได้จาก Help
ั
ฟังก์ ชันทางคณิตศาสตร์
ฟังก์ ชัน รู ปแบบการใช้ งาน ความหมาย
AVERAGE Average (กลุ่มเซล) - หาค่าเฉลียของกลุ่มข้อมูลตัวเลข
MAX Max (กลุ่มเซล) - หาค่าสู งสุ ดจากกลุ่มข้อมูลตัวเลข
MIN Min (กลุ่มเซล) - หาค่าตําสุ ดจากกลุ่มข้อมูลตัวเลข
ROUND Round (ตัวเลข , จํานวนหลัก) - ปั ดเศษตัวเลขทศนิยมให้มีได้หลัก
ทศนิยมตามทีกําหนด
Microsoft Excel ครู พีรญา ดุนขุนทด
- 12. 12
ฟังก์ ชันทางสถิติ
ฟังก์ ชัน รู ปแบบการใช้ งาน ความหมาย
COUNT COUNT (กลุ่มเซล) - นับจํานวนเซลทีมีขอมูลตัวเลขในกลุ่ม
้
เซลทีเลือก
COUNTA COUNTA (กลุ่มเซล) - นับจํานวนเซลทีมีขอมูลในกลุ่มเซลที
้
เลือก
COUNTIF COUNTIF (กลุ่มเซล ,เงือนไข) - นับจํานวนเซลทีตรงตามเงือนไขใน
กลุ่มเซลทีเลือก
4.2.5 การแก้ ไขฟังก์ ชัน
สําหรับการแก้ไขฟังก์ชนนันคล้ายกับการแก้ไขสู ตรคํานวณ แต่มีบางเทคนิคทีขอแนะนํา
ั
เพิมเติมทีจะช่วยให้สะดวกรวดเร็ วยิงขึน
เปลียนขอบเขตการอ้ างอิงเซลในฟังก์ ชัน
ถ้าเราต้องการเปลียนขอบเขตกลุ่มเซลทีฟังก์ชนอ้างอิง ให้เราทําการ Double Click
ั
ทีฟังก์ชนในเซล โปรแกรม Excel จะแสดงกรอบสี ลอมรอบเซล ทีถูกอ้างอิงในฟังก์ชนให้เลือน
ั ้ ั
ไปชีทีมุมขวาล่างของกรอบสี ( จะเปลียนเป็ น ) จากนันเราสามารถ Click และ Drag
mouse เพือปรับให้กรอบสี ลอมรอบเฉพาะเซลทีเราต้องการอ้างอิงได้
้
Microsoft Excel ครู พีรญา ดุนขุนทด
- 13. 13
2. คลิกเมาส์
1. Double Click ฟังก์ ชันทีต้องการ
3. Drag mouse ปรับกรอบสีให้ ล้อมเฉพาะกลุ่มเซลทีต้องการอ้ างอิง
4. กด Enter ฟังก์ ชันทีเราแก้ ไขเปลียนไปอ้ างอิงเซลตามขอบเขตทีกําหนด
ขอความช่ วยเหลือจาก Excel ในการแก้ ไขฟั งก์ ชัน
ในการแก้ไขฟังก์ชนถ้าเราต้องการให้ Excel แสดงหน้าจอย่อยอธิ บายรายละเอียด
ั
การใช้ฟังก์ชนให้ Click mouse เลือกเซลทีมีฟังก์ชนทีต้องการแก้ไข และ Click ปุ่ ม หรื อ ปุ่ ม =
ั ั
Microsoft Excel ครู พีรญา ดุนขุนทด
- 14. 14
ในแถบสู ตร Excel จะอธิ บายหน้าทีของฟังก์ชนนัน ความหมายของค่า argument ต่างทีใช้ และ
ั
ผลลัพธ์ทีได้จากการคํานวณในหน้าจอย่อยใต้แถบสู ตร ดังรู ป ซึ งเราสามารถแก้ไขฟังก์ชนได้ตาม
ั
ต้องการ และ Click mouse ปุ่ ม OK หรื อ กด <Enter> เมือเสร็ จสิ น วิธีนีเหมาะสําหรับคนทียังไม่
คุนเคยกับการใช้ฟังก์ชน และต้องการความช่วยเหลือเพิมเติม
้ ั
2. คลิกเมาส์ 1. คลิกเมาส์ ฟังก์ ชันทีต้ องการแก้ไข
3. คลิกเมาส์ หรื อกด<Enter> เมือการแก้ไขฟังก์ชนเสร็ จสิ น
ั
Microsoft Excel ครู พีรญา ดุนขุนทด
- 15. 15
4.2.6 การใช้ Autosum
เนืองจาก SUM เป็ นฟังก์ชนทีมีการใช้งานมาก Excel จึงมี Autosum ทีสามารถหาผลรวมได้
ั
ภายในไม่กีขันตอน ทําให้เราไม่ตองเสี ยเวลาใช้ Paste Function หรื อ เขียนฟังก์ชน SUM ทุกครังที
้ ั
ต้องการหาผลรวมตัวเลขในกลุ่มเซล
2. คลิกเมาส์ 1. คลิกเมาส์ เลือกเซล
3. คลิกเมาส์ กําหนดกลุ่มเซลทีต้องการหาผลรวม
Microsoft Excel ครู พีรญา ดุนขุนทด
- 16. 16
1. คลิกเมาส์ เลือกเซลทีจะใส่ ผลรวม
2. คลิกเมาส์ ในแถบเครื องมือ Excel จะพิมพ์ฟังก์ชน “=SUM(…)” ในเซลทีเรา
ั
เลือกให้โดยอัตโนมัติ
3. คลิกเมาส์ กําหนดกลุ่มเซลทีต้องการหาผลรวม
4. กด <Enter> Excel จะคํานวณผลรวมและแสดงผลลัพธ์ทีได้ในเซล
4.2.7 ข้ อความบอกข้ อผิดพลาดทีเกิดจาการเขียนสู ตรและฟังก์ชันผิด
ถ้าเราเขียนสู ตรคํานวณ หรื อฟังก์ชนผิด Excel จะพยายามเสนอแนวทางแก้ไขข้อผิดพลาด
ั
ให้โดย อัตโนมัติ ในกรณี สูตรคํานวณ หรื อฟังก์ชนทีเราเขียนถูกต้องตามหลักไวยากรณ์แต่เกิด
ั
ปั ญหาเมือถูกนํามาคํานวณ Excel จะแสดงข้อความบอกความผิดพลาด ทีแตกต่างกันไปตาม
ลักษณะของปั ญหาทีพบ ซึ งข้อความผิดพลาดที แสดงแต่ละแบบมีความหมาย และแนวทาง แก้ไข
ดังนี
ข้ อความ ความหมาย แนวทางแก้ ไข
#DIV/0! ตัวหารทีใช้สูตรมีค่าเป็ น 0 ซึ งปั ญหานี อาจเกิด ตรวจสอบค่าตัวหารทีใช้
จากการใช้ค่า0 เป็ นตัวหารตรง ๆ หรื ออาจเกิด ในสู ตรและแก้ไขให้
จากผลลัพธ์ทีได้จากการคํานวณในสู ตรทีทําให้ ถูกต้อง
ได้ค่าตัวหารเป็ น 0 นอกจากนันปั ญหานียังเกิด
ได้จากการอ้างอิงเซลเปล่าเป็ นตัวหาร
Microsoft Excel ครู พีรญา ดุนขุนทด
- 17. 17
ข้ อความ ความหมาย แนวทางแก้ ไข
#N/A ย่อมาจาก “ no value is available” หมายความ ตรวจสอบค่า argument
ว่าเรายังระบุค่า argument ทีใช้กบฟังก์ชนไม่
ั ั ใดบ้างทีเรายังไม่ได้ใส่
ครบนอกจากนันปั ญหานี อาจเกิดจากการที ในฟังก์ชนั
สู ตรอ้างอิงเซลทีมีค่าเป็ น #N/A
่
อยูแล้ว บางครังเราอาจจงใจทําให้สูตรคํานวณ
ทีใช้เป็ น #N/A ถ้าเราไม่ทราบค่า argument
บางค่าทีต้องใช้ในสู ตร เพือแสดงให้เห็นว่า
ข้อมูลทีต้องใช้สูตรยังไม่ครบ
#NAME? เกิดจากการอ้างอิงชื อเซลทีไม่มี เช่น เราตังชื อ ตรวจสอบว่าเราอ้างอิง
เซลทีต้องการอ้างอิงเป็ น “ Total” แต่ในสู ตร ชือเซลต่าง ๆ ถูกต้อง
เราเขียนผิดเป็ น “=Totl” การพิมพ์ชือฟังก์ชน ั ตรวจสอบชือฟังก์ชนทีั
ผิดทําให้เกิดปั ญหานี ด้วย เช่น เราพิมพ์ชือ ่
ใช่วาถูกต้องหรื อไม่
ฟังก์ชน sum เป็ น = sym(…) นอกจากนันการ
ั ตรวจสอบการกําหนดค่า
ลืมพิมพ์เครื องหมาย : เมืออ้างถึงกลุ่มเซลใน argument ทีใช้ในฟังก์ชน
ั
สู ตรจะทําให้ Excel เข้าใจผิดว่าเป็ นการอ้างอิง
ชือเซล และทําให้เกิดปั ญหานีขึน เช่น เมือเรา
ต้องการใช้ฟังก์ชน sum หาผลรวมตัวเลขใน
ั
กลุ่มเซล H6-H12 แทนทีจะพิมพ์ =
sum(H6:H12) เราพิมพ์ผดเป็ น =sum(H6H12)
ิ
#NULL ความผิดพลาดนีเกิดเมือมีการอ้างอิงกลุ่มเซลที ตรวจสอบการอ้างอิงเซล
ไม่ถูกต้อง เช่น การเขียนสู ตร =sum(A1C1 ในสู ตรทีเขียน
A2C2) จะทําให้ Excel ไม่เข้าใจความ
เกียวข้องกันระหว่างกลุ่มเซลทังสองทีกําหนด
ทําให้เกิดข้อความ #NULL ซึ งวิธีทางแก้ที
ถูกต้องในตัวอย่างนีคือการใช้เครื องหมาย ,
แยกกลุ่มเซลทังสองเป็ นค่า argument ที
แตกต่างกันเป็ น =sum(A1C1,A2C2)
Microsoft Excel ครู พีรญา ดุนขุนทด
- 18. 18
ข้ อความ ความหมาย แนวทางแก้ ไข
#NUM ความผิดพลาดนีเกิดได้จากหลายสาเหตุ เช่น ตรวจสอบค่าตัวเลขทีใช้
ใช้ฟังก์ชนหารากทีสอง SQRT เรากําหนดให้
ั เป็ นค่า argument ใน
ค่าติดลบ หรื อในการหาผลลัพธ์สูตรคํานวณ ฟังก์ชนและการอ้างอิง
ั
เกิดการวนรอบ ทําให้ Excel หาผลลัพธ์ไม่ได้ เซลในสู ตรคํานวณเพือ
ไม่ให้เกิดการคํานวณ
แบบวนรอบ
#REE เซลทีสู ตรคํานวณอ้างอิงถูกลบทําให้ Excel ใช้ Undo ยกเลิกการลบ
หาผลลัพธ์ ไม่ได้ เซลทีสู ตรคํานวณอ้างอิง
หรื อแก้ไขสู ตรให้อางอิง
้
เซลอืน
#VALUE มีการใช้ค่า argument ในฟังก์ชน หรื อกําหนด
ั ตรวจสอบค่า argument
ชนิดข้อมูลทีใช้ในสู ตรคํานวณ ผิดประเภท ทีใช้ในฟังก์ชน และชนิด
ั
เช่น เรากําหนดให้นาข้อมูลทีเป็ นข้อความมา
ํ ข้อมูลทีใช้ในสู ตร
คูณกับข้อมูลตัวเลข =Total*2 ในบางครัง คํานวณให้ถูกต้อง
Excel จะแก้ไขข้อผิดพลาดนี โดยอัตโนมัติ เช่น
ถ้าเราใช้ฟังก์ชน SQRT แต่ระบุค่า argument
ั
ผิดเป็ นข้อความแทน =SQRT (4) Excel จะ
แปลง 4 (ข้อมูลนีถูกจัดเก็บเป็ นข้อมูล
่
ประเภทข้อความ เพราะอยูในเครื องหมาย “ “
ซึ งนํามาคํานวณไม่ได้ ) เป็ นตัวเลข 4 และ
นํามาหารากที 2 ได้อย่างถูกต้อง
Microsoft Excel ครู พีรญา ดุนขุนทด