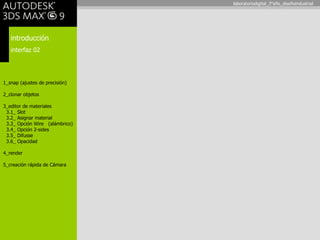
3d Max Interfaz 02
- 1. introducción interfaz 02 1_snap (ajustes de precisión) 2_clonar objetos 3_editor de materiales 3.1_ Slot 3.2_ Asignar material 3.3_ Opción Wire (alámbrico) 3.4_ Opción 2-sides 3.5_ Difusse 3.6_ Opacidad 4_render 5_creación rápida de Cámara laboratoriodigital_3°año_diseñoindustrial
- 2. introducción interfaz 02 1_snap (ajustes de precisión) 2_clonar objetos 3_editor de materiales 3.1_ Slot 3.2_ Asignar material 3.3_ Opción Wire (alámbrico) 3.4_ Opción 2-sides 3.5_ Difusse 3.6_ Opacidad 4_render 5_creación rápida de Cámara 1_snap: configuración que permite establecer diferentes características tanto de la cuadrícula como de los ajustes de precisión entre objetos. Al presionar el botón derecho sobre cualquiera de los botones destacados abajo se abre la configuración general. La tecla S activa y desactiva el conmutador (01) 1 laboratoriodigital_3°año_diseñoindustrial
- 3. introducción interfaz 02 1_snap (ajustes de precisión) 2_clonar objetos 3_editor de materiales 3.1_ Slot 3.2_ Asignar material 3.3_ Opción Wire (alámbrico) 3.4_ Opción 2-sides 3.5_ Difusse 3.6_ Opacidad 4_render 5_creación rápida de Cámara 1_snap: configuración que permite establecer diferentes características tanto de la cuadrícula como de los ajustes de precisión entre objetos. Al presionar el botón derecho sobre cualquiera de los botones destacados abajo se abre la configuración general. La tecla S activa y desactiva el conmutador (01) 1 laboratoriodigital_3°año_diseñoindustrial
- 4. introducción interfaz 02 1_snap (ajustes de precisión) 2_clonar objetos 3_editor de materiales 3.1_ Slot 3.2_ Asignar material 3.3_ Opción Wire (alámbrico) 3.4_ Opción 2-sides 3.5_ Difusse 3.6_ Opacidad 4_render 5_creación rápida de Cámara 1_snap: configuración que permite establecer diferentes características tanto de la cuadrícula como de los ajustes de precisión entre objetos. Al presionar el botón derecho sobre cualquiera de los botones destacados abajo se abre la configuración general. La tecla S activa y desactiva el conmutador (01) laboratoriodigital_3°año_diseñoindustrial
- 5. introducción interfaz 02 1_snap (ajustes de precisión) 2_clonar objetos 3_editor de materiales 3.1_ Slot 3.2_ Asignar material 3.3_ Opción Wire (alámbrico) 3.4_ Opción 2-sides 3.5_ Difusse 3.6_ Opacidad 4_render 5_creación rápida de Cámara 1_snap: configuración que permite establecer diferentes características tanto de la cuadrícula como de los ajustes de precisión entre objetos. Al presionar el botón derecho sobre cualquiera de los botones destacados abajo se abre la configuración general. La tecla S activa y desactiva el conmutador (01) Snaps: ajustes Tipos de ajustes El proceso implica estar en la pestaña Snaps y luego seccionar el o los tipos de ajustes que se utilizarán en la escena. En general con Endpoint (punto final) y Midpoint (punto medio) se puede lograr un buen rendimiento. Luego de seleccionar los ajustes solo hay que cerrar la ventana. El botón inferior borra todas las preferencias. laboratoriodigital_3°año_diseñoindustrial
- 6. 2_clonar objetos: para copiar objetos existen cuatro métodos: 2.1 Mover objeto con la tecla SHIFT presionada. 2.2 Botón derecho sobre el objeto seleccionado a copiar y en el menú la opción CLONE 2.3 Menú desplegable Edit / CLONE 2.4_ Teniendo un objeto seleccionado y CTRL+V introducción interfaz 02 1_snap (ajustes de precisión) 2_clonar objetos 3_editor de materiales 3.1_ Slot 3.2_ Asignar material 3.3_ Opción Wire (alámbrico) 3.4_ Opción 2-sides 3.5_ Difusse 3.6_ Opacidad 4_render 5_creación rápida de Cámara laboratoriodigital_3°año_diseñoindustrial
- 7. 2_clonar objetos: para copiar objetos existen cuatro métodos: Utilizando cualquier método aparecerá las Opciones de Clonado. introducción interfaz 02 1_snap (ajustes de precisión) 2_clonar objetos 3_editor de materiales 3.1_ Slot 3.2_ Asignar material 3.3_ Opción Wire (alámbrico) 3.4_ Opción 2-sides 3.5_ Difusse 3.6_ Opacidad 4_render 5_creación rápida de Cámara laboratoriodigital_3°año_diseñoindustrial
- 8. 2_clonar objetos: para copiar objetos existen cuatro métodos: Utilizando cualquier método aparecerá las Opciones de Clonado. introducción interfaz 02 1_snap (ajustes de precisión) 2_clonar objetos 3_editor de materiales 3.1_ Slot 3.2_ Asignar material 3.3_ Opción Wire (alámbrico) 3.4_ Opción 2-sides 3.5_ Difusse 3.6_ Opacidad 4_render 5_creación rápida de Cámara Opciones de Objeto Copia: un nuevo objeto e independiente del original Instancia: un nuevo objeto totalmente relacionado al original. Referencia: un nuevo objeto relacionado al original pero que puede contener modificadores que no afecten al original. Número de copias: establece la cantidad de nuevos objetos. Nombre: permite renombrar al o los nuevos objetos laboratoriodigital_3°año_diseñoindustrial
- 9. 3_editor de materiales: es el cuadro de diálogo que se usa para crear, alterar y aplicar los materiales de la escena. Se accede al editor con la tecla M, también con el icono (01) y en el Menú Rendering / Material Editor. introducción interfaz 02 1_snap (ajustes de precisión) 2_clonar objetos 3_editor de materiales 3.1_ Slot 3.2_ Asignar material 3.3_ Opción Wire (alámbrico) 3.4_ Opción 2-sides 3.5_ Difusse 3.6_ Opacidad 4_render 5_creación rápida de Cámara 1 laboratoriodigital_3°año_diseñoindustrial
- 10. 3_editor de materiales: introducción interfaz 02 1_snap (ajustes de precisión) 2_clonar objetos 3_editor de materiales 3.1_ Slot 3.2_ Asignar material 3.3_ Opción Wire (alámbrico) 3.4_ Opción 2-sides 3.5_ Difusse 3.6_ Opacidad 4_render 5_creación rápida de Cámara Cada una de las esferas corresponde a un slot o material diferente. laboratoriodigital_3°año_diseñoindustrial
- 11. 3_editor de materiales: introducción interfaz 02 1_snap (ajustes de precisión) 2_clonar objetos 3_editor de materiales 3.1_ Slot 3.2_ Asignar material 3.3_ Opción Wire (alámbrico) 3.4_ Opción 2-sides 3.5_ Difusse 3.6_ Opacidad 4_render 5_creación rápida de Cámara Cada una de las esferas corresponde a un slot o material diferente. Con el botón derecho sobre alguna esfera se accede a un menú para establecer la cantidad de slots en el editor. El máximo de 24 no significa que solo se puedan contar con 24 materiales ya que después se puede reutilizar cada slot. laboratoriodigital_3°año_diseñoindustrial
- 12. 3_editor de materiales: introducción interfaz 02 1_snap (ajustes de precisión) 2_clonar objetos 3_editor de materiales 3.1_ Slot 3.2_ Asignar material 3.3_ Opción Wire (alámbrico) 3.4_ Opción 2-sides 3.5_ Difusse 3.6_ Opacidad 4_render 5_creación rápida de Cámara Cada una de las esferas corresponde a un slot o material diferente. Con el botón derecho sobre alguna esfera se accede a un menú para establecer la cantidad de slots en el editor. El máximo de 24 no significa que solo se puedan contar con 24 materiales ya que después se puede reutilizar cada slot. El botón “asignar material” se activa solo si existe un objeto seleccionado. laboratoriodigital_3°año_diseñoindustrial
- 13. 3_editor de materiales: introducción interfaz 02 1_snap (ajustes de precisión) 2_clonar objetos 3_editor de materiales 3.1_ Slot 3.2_ Asignar material 3.3_ Opción Wire (alámbrico) 3.4_ Opción 2-sides 3.5_ Difusse 3.6_ Opacidad 4_render 5_creación rápida de Cámara Cada una de las esferas corresponde a un slot o material diferente. Con el botón derecho sobre alguna esfera se accede a un menú para establecer la cantidad de slots en el editor. El máximo de 24 no significa que solo se puedan contar con 24 materiales ya que después se puede reutilizar cada slot. El botón “asignar material” se activa solo si existe un objeto seleccionado. Se pueden nombrar cada uno de los materiales creados, siendo una práctica necesaria para una buena gestión de la escena y no generar conflictos de nombres cuando se importan objetos desde otras escenas. laboratoriodigital_3°año_diseñoindustrial
- 14. 3_editor de materiales: introducción interfaz 02 1_snap (ajustes de precisión) 2_clonar objetos 3_editor de materiales 3.1_ Slot 3.2_ Asignar material 3.3_ Opción Wire (alámbrico) 3.4_ Opción 2-sides 3.5_ Difusse 3.6_ Opacidad 4_render 5_creación rápida de Cámara Cada una de las esferas corresponde a un slot o material diferente. Con el botón derecho sobre alguna esfera se accede a un menú para establecer la cantidad de slots en el editor. El máximo de 24 no significa que solo se puedan contar con 24 materiales ya que después se puede reutilizar cada slot. El botón “asignar material” se activa solo si existe un objeto seleccionado. Se pueden nombrar cada uno de los materiales creados, siendo una práctica necesaria para una buena gestión de la escena y no generar conflictos de nombres cuando se importan objetos desde otras escenas. La opción Wire permite generar un material que solo renderizará los segmentos o aristas del objeto. . 2-Sided genera un material que es visible por ambas caras, por lo que permite resolver problemas de importación de geometrías de otros software, las cuales en ocasiones traen caras “flipeadas” o giradas con lo cual aparecen negras o simplemente invisibles. laboratoriodigital_3°año_diseñoindustrial
- 15. 3_editor de materiales: introducción interfaz 02 1_snap (ajustes de precisión) 2_clonar objetos 3_editor de materiales 3.1_ Slot 3.2_ Asignar material 3.3_ Opción Wire (alámbrico) 3.4_ Opción 2-sides 3.5_ Difusse 3.6_ Opacidad 4_render 5_creación rápida de Cámara Cada una de las esferas corresponde a un slot o material diferente. Con el botón derecho sobre alguna esfera se accede a un menú para establecer la cantidad de slots en el editor. El máximo de 24 no significa que solo se puedan contar con 24 materiales ya que después se puede reutilizar cada slot. El botón “asignar material” se activa solo si existe un objeto seleccionado. Se pueden nombrar cada uno de los materiales creados, siendo una práctica necesaria para una buena gestión de la escena y no generar conflictos de nombres cuando se importan objetos desde otras escenas. La opción Wire permite generar un material que solo renderizará los segmentos o aristas del objeto. 2-Sided genera un material que es visible por ambas caras, por lo que permite resolver problemas de importación de geometrías de otros software, las cuales en ocasiones traen caras “flipeadas” o giradas con lo cual aparecen negras o simplemente invisibles. Difusse es el color del material Standard, pinchando sobre el rectángulo gris se accede al selector de colores. Opacity es el parámetro que permite establecer la transparencia del material, por defecto este es 100% opaco. laboratoriodigital_3°año_diseñoindustrial
- 16. 4_render: introducción interfaz 02 1_snap (ajustes de precisión) 2_clonar objetos 3_editor de materiales 3.1_ Slot 3.2_ Asignar material 3.3_ Opción Wire (alámbrico) 3.4_ Opción 2-sides 3.5_ Difusse 3.6_ Opacidad 4_render 5_creación rápida de Cámara 4_render_: La renderización crea una imagen o una animación 2D basada en la escena 3D. Sombrea la geometría de la escena utilizando la iluminación definida, los materiales aplicados y los valores de entorno, como el fondo y la atmósfera. El cuadro de dialogo aparece con la tecla F10 y en el menú Rendering / Render laboratoriodigital_3°año_diseñoindustrial
- 17. 4_render: introducción interfaz 02 1_snap (ajustes de precisión) 2_clonar objetos 3_editor de materiales 3.1_ Slot 3.2_ Asignar material 3.3_ Opción Wire (alámbrico) 3.4_ Opción 2-sides 3.5_ Difusse 3.6_ Opacidad 4_render 5_creación rápida de Cámara 4_render_: La renderización crea una imagen o una animación 2D basada en la escena 3D. Sombrea la geometría de la escena utilizando la iluminación definida, los materiales aplicados y los valores de entorno, como el fondo y la atmósfera. El cuadro de dialogo aparece con la tecla F10 y en el menú Rendering / Render Dentro de los Parámetros Comunes encontramos 4 elementos básicos para el proceso de Render: 4.1 Time Output (Tiempo de Salida) Single: renderiza solo el frame de la línea de tiempo en que nos encontramos. Active Time Segment : (para video) renderiza toda la línea de tiempo. Range : (para video) renderiza el rango especificado. Frames : renderiza solo los frames indicados laboratoriodigital_3°año_diseñoindustrial
- 18. 4_render: introducción interfaz 02 1_snap (ajustes de precisión) 2_clonar objetos 3_editor de materiales 3.1_ Slot 3.2_ Asignar material 3.3_ Opción Wire (alámbrico) 3.4_ Opción 2-sides 3.5_ Difusse 3.6_ Opacidad 4_render 5_creación rápida de Cámara 4_render_: La renderización crea una imagen o una animación 2D basada en la escena 3D. Sombrea la geometría de la escena utilizando la iluminación definida, los materiales aplicados y los valores de entorno, como el fondo y la atmósfera. El cuadro de dialogo aparece con la tecla F10 y en el menú Rendering / Render Dentro de los Parámetros Comunes encontramos 4 elementos básicos para el proceso de Render: 4.1 Time Output (Tiempo de Salida) 4.2 Output Size (Resolución de Salida) Permite establecer el tamaño, en píxeles, de la imagen a renderizar. Se pueden seleccionar los formatos predeterminados (320 x 240, 640 x 480….etc.) o personalizar en los botones Width y Height. El Ítem Image Aspect (Proporción) se va modificando a partir de las dimensionadas personalizadas, pero tambíén se puede restringir activando el ícono del candado, con lo cual las dimensiones personalizadas estarán siempre en dicha relación de ancho y alto. laboratoriodigital_3°año_diseñoindustrial
- 19. 4_render: introducción interfaz 02 1_snap (ajustes de precisión) 2_clonar objetos 3_editor de materiales 3.1_ Slot 3.2_ Asignar material 3.3_ Opción Wire (alámbrico) 3.4_ Opción 2-sides 3.5_ Difusse 3.6_ Opacidad 4_render 5_creación rápida de Cámara 4_render_: La renderización crea una imagen o una animación 2D basada en la escena 3D. Sombrea la geometría de la escena utilizando la iluminación definida, los materiales aplicados y los valores de entorno, como el fondo y la atmósfera. El cuadro de dialogo aparece con la tecla F10 y en el menú Rendering / Render Dentro de los Parámetros Comunes encontramos 4 elementos básicos para el proceso de Render: 4.1 Time Output (Tiempo de Salida) 4.2 Output Size (Resolución de Salida) 4.3 Render Output (Salida de Render) Apretando el botón Files.. Se puede especificar el formato en el cual guardaremos nuestro render y la carpeta de destino. Los formatos más utilizados son JPG (Joint Photographic Experts Group): para imágenes o secuencias de imágenes. Formato que permite especificar el grado de comprensión de la imagen. TIFF (Tagged Image File Format): para imágenes con canal alpha. Este formato además de guardar los datos de la imagen, almacena "etiquetas" en las que se archiva información sobre las características de la imagen, que sirve para su tratamiento posterior (por ejemplo las diferentes Capas o Layers). PNG ( Portable Network Graphics ) : para imágenes con canal alpha. Formato comprimido para web. AVI (Audio Video Interleave): para video (con o sin comprensión). Permite almacenar simultáneamente un flujo de datos de video y varios flujos de audio. Es interpretado por un programa externo denominado códec. MOV : para video. (QuickTime Movie) laboratoriodigital_3°año_diseñoindustrial
- 20. 4_render: introducción interfaz 02 1_snap (ajustes de precisión) 2_clonar objetos 3_editor de materiales 3.1_ Slot 3.2_ Asignar material 3.3_ Opción Wire (alámbrico) 3.4_ Opción 2-sides 3.5_ Difusse 3.6_ Opacidad 4_render 5_creación rápida de Cámara 4_render_: La renderización crea una imagen o una animación 2D basada en la escena 3D. Sombrea la geometría de la escena utilizando la iluminación definida, los materiales aplicados y los valores de entorno, como el fondo y la atmósfera. El cuadro de dialogo aparece con la tecla F10 y en el menú Rendering / Render Dentro de los Parámetros Comunes encontramos 4 elementos básicos para el proceso de Render: 4.1 Time Output (Tiempo de Salida) 4.2 Output Size (Resolución de Salida) 4.3 Render Output (Salida de Render) 4.4 Viewport En este menú desplegable podremos especificar la vista que deseamos renderizar. Por defecto aparecerá la vista del visor que tengamos seleccionado. Con el ícono del candado activo podremos restringir el render a la vista que aparece en el menú, y con esto podremos renderizar con el botón F9 (Render rápido) sin abrir esta ventana de dialogo. laboratoriodigital_3°año_diseñoindustrial
- 21. 4_render: introducción interfaz 02 1_snap (ajustes de precisión) 2_clonar objetos 3_editor de materiales 3.1_ Slot 3.2_ Asignar material 3.3_ Opción Wire (alámbrico) 3.4_ Opción 2-sides 3.5_ Difusse 3.6_ Opacidad 4_render 5_creación rápida de Cámara 4_render_: La renderización crea una imagen o una animación 2D basada en la escena 3D. Sombrea la geometría de la escena utilizando la iluminación definida, los materiales aplicados y los valores de entorno, como el fondo y la atmósfera. El cuadro de dialogo aparece con la tecla F10 y en el menú Rendering / Render Dentro de los Parámetros Comunes encontramos 4 elementos básicos para el proceso de Render: 4.1 Time Output (Tiempo de Salida) 4.2 Output Size (Resolución de Salida) 4.3 Render Output (Salida de Render) 4.4 Viewport 4.5 Render Es el botón con el cual damos la orden de renderizar una vez que hemos configurado los parámetros anteriores. Este botón se puede reemplazar por el render rápido que permite la tecla F9, lo que generará siempre el render de la misma vista, para cambiarla es necesario abrir esta ventana de diálogo. laboratoriodigital_3°año_diseñoindustrial
- 22. 5_creación rápida de Cámara: estando en la vista Perspectiva se puede generar una cámara presionando CTRL + C. Esto permite establecer una nueva vista dentro de los visores (botón derecho sobre el nombre de cualquier visor). La cámara creada se puede mover en los otros visores para ajustar su vista. introducción interfaz 02 1_snap (ajustes de precisión) 2_clonar objetos 3_editor de materiales 3.1_ Slot 3.2_ Asignar material 3.3_ Opción Wire (alámbrico) 3.4_ Opción 2-sides 3.5_ Difusse 3.6_ Opacidad 4_render 5_creación rápida de Cámara CTRL + C laboratoriodigital_3°año_diseñoindustrial