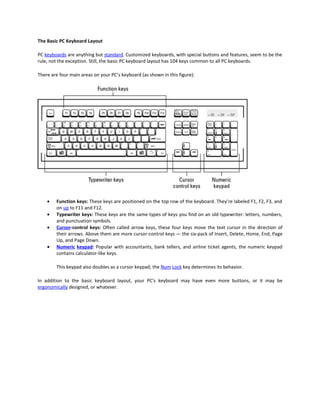
The basic pc keyboard
- 1. The Basic PC Keyboard Layout PC keyboards are anything but standard. Customized keyboards, with special buttons and features, seem to be the rule, not the exception. Still, the basic PC keyboard layout has 104 keys common to all PC keyboards. There are four main areas on your PC’s keyboard (as shown in this figure): • Function keys: These keys are positioned on the top row of the keyboard. They’re labeled F1, F2, F3, and on up to F11 and F12. • Typewriter keys: These keys are the same types of keys you find on an old typewriter: letters, numbers, and punctuation symbols. • Cursor-control keys: Often called arrow keys, these four keys move the text cursor in the direction of their arrows. Above them are more cursor-control keys — the six-pack of Insert, Delete, Home, End, Page Up, and Page Down. • Numeric keypad: Popular with accountants, bank tellers, and airline ticket agents, the numeric keypad contains calculator-like keys. This keypad also doubles as a cursor keypad; the Num Lock key determines its behavior. In addition to the basic keyboard layout, your PC's keyboard may have even more buttons, or it may be ergonomically designed, or whatever.
- 2. The Hidden Numeric Keypad on Your Laptop The numeric keypad that exists on standard keyboards still exists on laptops. The key to finding a laptop’s numeric keypad is to use the Num Lock key. Follow these steps to see an example of using the numeric keypad, shown below: 1. Open a program you can type in. Notepad or your work processor are good choices. 2. Type “I just love Kimmy” in Notepad. You discover in a few steps why you adore Kimmy. 3. Find the Num Lock light on your laptop’s strip of lights. The light is your confirmation that you’re in Num Lock mode and can use the embedded numeric keypad. 4. Find the Num Lock key on your laptop's keyboard. It might be called NumLock, or NumLk, or Num, or it might even be labeled with some type of symbol. Enlarge 5. Attempt to activate Num Lock. Press the Num Lock key. If nothing happens, try Shift+Num Lock. If the text Num Lock is shown in a different color, find the matching-color key, such as Alt or Fn. Then press that key in combination with Num Lock. You’re successful when the Num Lock light comes on. At that point, the keyboard has switched into numeric keypad mode. 6. Try to type “I just love Kimmy” again. It doesn’t work. You get something like 14st 36ve 500y. That’s because most of the keys on the right side of the keyboard now have their numeric keypad abilities activated. It’s great for entering numbers or working a spreadsheet, but rather frustrating at other times.
- 3. 7. Deactivate Num Lock. Press whatever key combination you used to turn it on. 8. Close the program. You don’t need to save the document. Try to remember which key combination you used to activate the numeric keypad.
- 4. Some Useful PC Keyboard Keys Your computer keyboard is a virtual playground of buttons — some famous keys, some familiar keys, and some mysterious keys. Here's a list of some of the most important keyboard keys (beyond the typewriter-style letter keys): • Enter: The keyboard’s most popular key. It's so popular that there are two Enter keys on the keyboard, one by the typewriter keys and the second by the numeric keypad. Both Enter keys work identically; you can use either one. Specifically, you press Enter to end a paragraph in a word processor, but in Windows, pressing the Enter key is also the same as clicking the OK button in a dialog box. • Esc: The one key that says “Hey! Stop it!” to Windows is the Escape key, labeled Esc on your keyboard. Pressing the Esc key is the same as clicking Cancel in a dialog box. • /: The forward slash key. It’s used as a separator and also to denote division, such as 52/13 (52 divided by 13). It’s also used as a separator in Web page and other Internet addresses. Don’t confuse it with the backslash key. You’ll find the forward slash key on the same button as the question mark. • : The backslash leans to the left. This character is used in pathnames. • Tab: Used in two different ways on your computer, neither of which generates a diet cola beverage. In a word processor, you use the Tab key to indent paragraphs or line up text. In a dialog box, you use the Tab key to move between the various graphical gizmos.
- 5. How to Establish Keyboard Ergonomics To keep yourself happy and healthy while using your PC’s keyboard, establish some keyboard ergonomics. It's important to observe proper posture and sitting position when using the keyboard, especially to avoid the risk of repetitive stress injury (RSI). Here are several things you can do to avoid RSI and keep your computing experience a pleasant one: • Get an ergonomic keyboard. Even if your wrists are as limber as rubber tree plants, you may want to consider an ergonomic keyboard. That type of keyboard is specially designed at an angle to relieve the stress of typing for long — or short — periods. • Use a wrist pad. Wrist pads elevate your wrists so that you type in a proper position, with your palms above the keyboard, not resting below the spacebar.
- 6. • Adjust your chair. Sit at the computer with your elbows level with your wrists.
- 7. • Adjust your monitor. Your head should not tilt down or up when you view the computer screen. It should be straight ahead — which doesn’t help your wrists as much as it helps your neck.
- 8. The General Keyboard Layout on a Laptop A typical laptop keyboard layout has typewriter keys, shift keys, function keys, and cursor control keys. The below figure illustrates a typical laptop keyboard layout, where all the common keys found on the whopping desktop keyboard have been miniaturized to laptop size. The design intends to let you type without the risk of fire from your fingers rubbing together. As with a desktop keyboard, you should be able to identify the following basic items on your laptop keyboard: • Alphanumeric, or "typewriter," keys: These are the basic typing keys, each of which is labeled with a character (a letter, number, or punctuation symbol). When you’re typing on the computer, pressing a key produces its character on the screen. • Shift keys: The keyboard sports various shift keys used either alone or in combination with other keys. These include Shift, Alt, Ctrl, and the special Windows keys Win and Context. The Win key appears in the bottom row between the Fn and Alt keys; the Context key appears between Alt and Ctrl. Also note the Esc (or Escape) key, found at the beginning of the top row of keys. • Function keys: These keys are labeled F1 through F12 and are found on the top row of the keyboard, right above the number keys. • Cursor-control keys: These keys can be anywhere around the keyboard, although in this example, they're on the top and bottom right. They include the four directional arrow keys, usually found in an inverted T pattern, as well as the Insert (or Ins), Delete (or Del), Home, End, PgUp (or Page Up), and PgDn (or Page Down) keys.
- 9. How to Add an External Keyboard to Your Laptop If you miss the full size and action of a real PC keyboard, get one! Just plug it into your laptop, either into the keyboard port or a USB port, whichever is available. You can start using the keyboard the second it's plugged in. Note that adding an external keyboard often doesn’t disable the laptop's internal keyboard. You can use both! But you're probably not crazy enough to do that. When you're done using the full-size keyboard, simply unplug it. • If all you're yearning for is to have a separate numeric keypad, consider getting only that item. You can pick up a USB numeric keypad, which is just the keypad and not the entire keyboard, at most computer stores and office-supply stores. • Sometimes, the only way you can add a non-USB keyboard to your laptop is by getting a port replicator or docking station. • The standard color for a PC's keyboard connector — the hole somewhere on your laptop for plugging in the keyboard — is purple.
- 10. How to Connect Your Keyboard and Mouse to Your PC Connecting your keyboard and mouse to your PC is a breeze. Before you connect your keyboard and mouse to your computer, you need to decide where to place both the keyboard and mouse in relation to the PC: • Set up the keyboard right in front of where you'll sit when you use the computer, between you and where the monitor goes. • The mouse lives to the right or left of the keyboard, depending on whether you're right- or left-handed. Now that you have your mouse and keyboard where you want them, you can actually connect them: • The PC keyboard plugs into the keyboard port on the back of the console. • The mouse plugs into the mouse port. Note that the two ports look identical but are different. Don’t plug the keyboard or mouse into the wrong port or else neither device works. However, if you’re using a USB keyboard or mouse, you can plug the keyboard or mouse into any USB port. Some USB keyboards and mice come with a tiny adapter, designed to convert the USB port into a keyboard or mouse port connector. Don’t plug the keyboard or mouse into their ports while the computer is turned on. It may damage the keyboard, mouse, or computer.
- 11. What to Do When You Spill Something on Your Laptop's Keyboard If you spill coffee, water, or some other liquid on your laptop’s keyboard, the first thing to do is not panic. The second thing to do is to turn off the power, because water and electricity are an unpleasant combination. If the laptop is running off the battery, you can safely depower using Windows shutdown procedures or by pressing and holding the on/off switch (on most laptops). But if the laptop is running off an AC adapter, be sure that the adapter and the wiring that runs to the wall outlet are not wet. If they’re even damp, don’t touch them and instead turn off the power at the circuit breaker. With the power turned off, disconnect and remove the battery. Then you can begin to clear the spill by blotting it up with absorbent towels. The good news is that most laptops have a plastic or rubber-like membrane beneath the keycaps, and your assignment may be removal of the keys and a careful cleaning. If somehow the liquid has gotten into the laptop’s innards — the hard drive, the motherboard, or other parts — the extent of damage may depend on what was spilled. Water will dry without leaving a residue; if nothing shorted out at the time of the spill, the machine may be ready to return to service in a day or so once it has fully dried. (Do not use a hair dryer or other heated source to dry the machine; you can use a gentle flow of air from a fan.) Coffee or soda, though, both dry as sticky, corrosive gunk, and you may have to send the machine to a professional shop to be disassembled and cleaned. If the AC adapter became totally soaked, consider purchasing a replacement. Do not attempt to open it yourself and make repairs.
- 12. The Math Symbols on Your PC Keyboard Clustered around the numeric keypad, like yuppies lurking near Starbucks, are various math-symbol keys. You find these math keys come in handy, especially if you’re dabbling with a spreadsheet or other math-related software program. Take a look at your keyboard’s numeric keypad right now, just to reassure yourself. Confused by what you see? Well, this is a computer, and although it uses some traditional math symbols, it also throws in a couple special oddball symbols for mathematical operations: • + is for addition. • – is for subtraction. • * is for multiplication. • / is for division. The only really strange symbol here is the asterisk, for multiplication. Don’t use the little x! It’s not the same thing. And don’t waste your time hunting for the ÷ symbol. It’s not there — it’s / or nothing for division.
- 13. Your PC Keyboard’s Lock Keys The three Lock keys are special keys designed to change the way other keys on the keyboard behave. You press a Lock key once to activate it, and you press that Lock key again to deactivate it: • Caps Lock: Pressing this key works like holding down the Shift key, but it works only with the letter keys. (Think Caps as in capital letters.) Press Caps Lock again, and the letters return to their normal, lowercase state. • Num Lock: Pressing this key makes the numeric keypad on the right side of the keyboard produce numbers. Press this key again, and you can use the numeric keypad for moving the text cursor. • Scroll Lock: This key has no purpose in life. Some spreadsheets use it to reverse the function of the cursor keys. Scroll Lock does little else celebratory. When a Lock key is on, a corresponding light appears on the keyboard. The light may be on the keyboard or on the key itself. That’s your clue that a lock key’s feature is turned on.
- 14. How to Use the Numeric Keypad on Your Laptop The first thing the laptop designers decided to sacrifice on their keyboards was the numeric keypad. Rather than just saw off that end of the keyboard, laptops since the Model 100 have used a combination of numeric keypad/alphabetic keyboard. This combination can be seen on your laptop by examining the 7, 8, and 9 keys. Note that these are also the top three keys on the numeric keypad. Because of this, a shadow keypad is created using the right side of the alpha keyboard. The trick, of course, is knowing how to turn the thing on and off. Attempt these steps to turn the Num Lock key on or off: 1. Open a program you can type in, such as Notepad or your word processor. 2. Type “I just love Kimmy” in the program window. You discover in a few steps why you adore Kimmy. 3. Find the Num Lock light on your laptop's strip of lights. The light is your confirmation that you're in Num Lock mode and can use the embedded numeric keypad. 4. Find the Num Lock key on your laptop's keyboard.
- 15. Somewhere on your keyboard is a Num Lock key. It might be called NumLock, or NumLk, or Num, or it might even be labeled with a symbol, as shown here. Locate that key. 5. Attempt to activate Num Lock. Press the Num Lock key. If nothing happens, try Shift+Num Lock. If the text Num Lock is shown in a different color, find the matching-color key, such as Alt or Fn. Then press that key in combination with Num Lock. You're successful when the Num Lock light comes on. At that point, the keyboard has switched into numeric keypad mode. 6. Try to type “I just love Kimmy” again. It doesn't work. You get something like 14st 36ve 500y. That's because most of the keys on the right side of the keyboard now have their numeric keypad abilities activated. It's great for entering numbers or working a spreadsheet, but rather frustrating at other times. 7. Deactivate Num Lock. Press whatever key combination you used to turn it on. 8. Close the program.