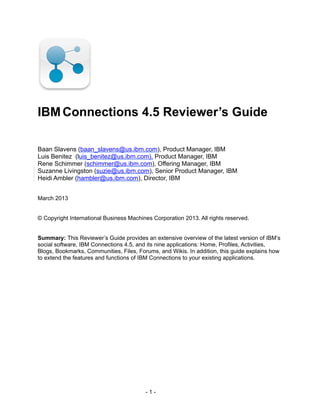
IBM Connections 4.5 Reviewer's Guide
- 1. IBM Connections 4.5 Reviewer’s Guide Baan Slavens (baan_slavens@us.ibm.com), Product Manager, IBM Luis Benitez (luis_benitez@us.ibm.com), Product Manager, IBM Rene Schimmer (schimmer@us.ibm.com), Offering Manager, IBM Suzanne Livingston (suzie@us.ibm.com), Senior Product Manager, IBM Heidi Ambler (hambler@us.ibm.com), Director, IBM March 2013 © Copyright International Business Machines Corporation 2013. All rights reserved. Summary: This Reviewer’s Guide provides an extensive overview of the latest version of IBM’s social software, IBM Connections 4.5, and its nine applications: Home, Profiles, Activities, Blogs, Bookmarks, Communities, Files, Forums, and Wikis. In addition, this guide explains how to extend the features and functions of IBM Connections to your existing applications. -1-
- 2. Table of Contents 1 IBM Connections 4.5 Overview.................................................................................................3 2 Activity Stream..........................................................................................................................7 2.1 Highlights...........................................................................................................................7 2.2 Overview............................................................................................................................7 3 Profiles....................................................................................................................................10 3.1 Highlights.........................................................................................................................10 3.2 Overview..........................................................................................................................13 4.1 Highlights.........................................................................................................................16 4.2 Highlights.........................................................................................................................16 4.3 Overview..........................................................................................................................21 5 Forums....................................................................................................................................31 5.1 Overview..........................................................................................................................31 5.2 Creating a Forum.............................................................................................................33 6 Files........................................................................................................................................35 6.1 Highlights.........................................................................................................................36 6.2 Overview..........................................................................................................................38 6.3 Exploring a File................................................................................................................40 6.4 Working with Files............................................................................................................44 6.5 Working with Folders........................................................................................................48 7 Wikis.......................................................................................................................................49 7.1 Highlights.........................................................................................................................49 Depending on your role in the wiki, you will see different features and capabilities on the wiki pages. The main roles are:.....................................................................................................50 Depending on your role in the wiki, you will see different features and capabilities on the wiki pages. The main roles are:.....................................................................................................50 7.2 Creating and finding a wiki...............................................................................................51 7.3 Editing a page..................................................................................................................57 8 Blogs.......................................................................................................................................58 8.1 Highlights.........................................................................................................................58 8.2 Overview..........................................................................................................................60 8.3 Advanced features...........................................................................................................62 9 Bookmarks..............................................................................................................................65 9.1 Highlights.........................................................................................................................65 9.2 Overview..........................................................................................................................67 9.3 Other features..................................................................................................................69 10 Activities................................................................................................................................71 10.1 Highlights.......................................................................................................................71 10.2 Overview.......................................................................................................................72 11 Homepage............................................................................................................................77 11.1 Updates tab....................................................................................................................77 11.3 Searching for information...............................................................................................80 12 Mobile...................................................................................................................................81 12.1 Highlights.......................................................................................................................82 13 IBM Connections on the Cloud.............................................................................................85 13.1 IBM SmartCloud for Social Business..............................................................................85 13.2 Private Ccloud Ooption with IBM....................................................................................86 13.3 Private Ccloud Ooption with IBM Business Partners......................................................86 14 IBM Connections Content Manager......................................................................................87 -2-
- 3. 15 Extending IBM Connections to other applications................................................................87 15.1 Integrating with Lotus Notes 8.5 using the Activities sidebar..........................................87 15.2 Status Updates plug-in for Lotus Notes 8.5....................................................................88 15.3 Files plug-in for Lotus Notes® 8.5.................................................................................89 15.4 Integrating with Lotus IBM Sametime using Activities plug-in.........................................90 15.5 Integrating with IBM WebSphere® Portal.......................................................................91 15.6 Integrating with IBM Lotus Quickr®................................................................................94 15.7 IBM Connections Plugin for Microsoft Outlook...............................................................95 15.8 Integrating with Microsoft SharePoint.............................................................................95 154.9 Integrating with Microsoft Office and Microsoft Outlook................................................98 154.10 Integrating with other applications............................................................................100 15 Conclusion..........................................................................................................................100 16 Resources...........................................................................................................................100 Participate in the IBM Connections Forum:..............................................................................100 .................................................................................................................................................100 http://www.lotus.com/ldd/lcforum.nsf........................................................................................100 1 IBM Connections 4.5 Overview This section provides a brief summary of the applications that are included in IBM Connections 4.5. It is important to note that these applications can be used within an organization as needed—all together or as individual applications. Capitalizing on a flexible and modular architecture, organizations may start with a single application and add other applications when they choose. As in previous releases of IBM Connections, applications can be installed easily and naturally fit into the user experience, so it is easy to expand as needed. With IBM Connections, IBM continues to provide flexibility for our customers and additional capabilities to provide a comprehensive comprehensive enterprise social softwre solution. In IBM Connections 4.5 we introduce IBM Connections Content Manager which provides essential document and content management capabilities within Communities. In addition to IBM Connections Content Manager this documents will highlight all the new features available in this release as well as as comprehensive review of all the existing features available. 2 NEW - Homepage and Activity Stream 2.1 Highlights Activity Stream is the common, central place of IBM Connections from which all users can see what's happening across their network, whether they are on the Home page or in a community. You can use the different Activity Stream views available from the Home page to filter the latest news stories and updates from across IBM Connections. The updates are displayed in list format, making it easy for you to scan through the entries and quickly identify the updates that are most important to you. An icon next to each update identifies the application with which the update is associated. -3-
- 4. 2.2 Overview Using the Activity Stream views Find out what's new in your network and the wider organization, using the Activity Stream views available from the Home page. The Activity Stream is tailored to the user's interests and subscriptions, and contains social applications, enterprise business content, processes and even external social services. Every event listed in the Activity Stream is now actionable, and you can quickly take action on the events in context without having to leave that page. Activity Stream is available from the Home page, the Profiles page, and the Communities page, each providing different information related to the context of that view. For example, if you are looking at the Activity Stream within a community, the Activity Stream will display recent activities related to that community. You can check for the latest news stories and work with updates in different ways. Let’s discuss some of the Activity Stream highlights, as shown in figure 1 and described below. Figure 1. Activity Stream -4-
- 5. (1) Use the options available from the navigation sidebar to filter your updates and display different types of information in the Activity Stream, such as I am following, Status updates, etc. For more information about these views, see Home page views. (2) Let people know what you're doing by updating your personal status message. Click “What are you working on right now” and enter your status message in the field. If you want to attach a file to your status, click Add a File, to select the file, and then click Post. (3) Use the Filter By options to filter the display to show specific updates. (4) To comment on an update, hover over the update and click Comment. Enter your comment in the field, and then click Post. To save an update for following up later, hover over the update and click Save this. You can retrieve your saved updates later by selecting Saved from the navigation sidebar. (5) To stop receiving updates about an item or person, click Stop Following. (6) To access more options or for acting on an update, hover over the update and click it. The options that display depend on the type of update you are looking at. In this example, you can preview or download the uploaded file and see other details related to it. (7) To share this file with the people who are following you, just click Repost. (8) You can also click on the hashtag used to see all recent activities related to that hashtag, for example, #greenwell and #customer, in this case. You can also use the filters on the left hand side to see specific conversations where you have been @-mentioned. @-mentions accelerates adoption as it makes it easy to notify other users and include them or redirect conversations to them. IBM Connections 4.5 adds a new view in the home page to allow users to easily find those conversations. Figure 2. @-mention view in the Homepage As your deployment of IBM Connections grows over time and with use, more and more -5-
- 6. information will be available for discovery. To help focus your attention on the information most relevant to you, there are new additions to the Home page application. The Home page delivers an aggregated view of your latest updates across all Connections applications. Depending on your viewing preferences, you can access the latest updates in your network, displayed either in list format on the Updates tab or in widget format on the Widgets tab. Using the Home page, you can easily search the Connections social network and get a quick view of status updates from profiles, updates on resources that you are following, notifications that you have received, public updates, and updates you have saved. This view also contains the Recommendations widget, which recommends content that might interest you based on your existing Community membership, social network connections, tags, and so on. The widget displays a list of content that has been recently added or updated in the different applications. An icon next to each item identifies with which application the content is associated. The Recommendations widget also provides information about the ways in which you are already connected to the content listed. For example, you can click Related tags to see what tags you have in common with the suggested content. The tags that are displayed are those associated with the recommended content, and those with which you are associated in some way. For example, you might have assigned the tags to content or to your profiles (see figure 3). Figure 3. Recommendations widget -6-
- 7. 2.3 Searching for information The Home page is also the central point for viewing people, tags, and content across all of IBM Connections. Use the Search field in the title bar to search across all the Connections applications and retrieve the results in a single consolidated view. The search technology is based on a social search project that takes into account all the social relationships established in IBM Connections to tailor search results based on social data. The search shows the closest matches highlighted in grey and subsequent matches below. Using the content links in the upper left-hand corner of the Search page, you can filter the search results based on the Connections application. The search also shows Related Tags and Related People. A tag cloud from across all the applications is constructed based on the search terms and on the tags most frequently appearing in the search results. You can filter the search view based on these tags. Similarly, the Related People view shows the names and pop-up Connections business cards of the people who contributed the most content related to the search terms. 3 Profiles The Profiles application is the foundation for building and expanding your personal network, helping you develop and maintain personal relationships across reporting structure, department, geography, etc. 3.1 Highlights Profiles is leveraged to let people in your organization know who you are, what your expertise is in, what you do, what projects you are working on or have worked on, what tools and technologies you use, what problems you are currently trying to solve, and what you are reading or writing, to name a few. You can also use Profiles to discover who in the organization is working on projects like yours, or is finding solutions to similar problems, and what resources they are using in their daily work. With Profiles, you can determine who your coworkers are, their interests, their skills, what they are publishing or reading, and their contact details. Profiles helps you quickly find the people you need by searching across your organization, using keywords to identify expertise, current projects, update your status, and comment on the board on a user’s profile page. Profiles also includes recommendations, the ability to follow people, a Directory page, and updated navigations. Social analytics information In IBM Connections 4.5 the Profiles application provides enhanced social analytics information to help users understand how they are connected to others in their organizations, and provides recommendations to expand your network. -7-
- 8. This information is provided by the “Do You Know”, “Things in Common,” and “Who Connects Us” widgets. These widgets are designed to help people expand their network and understand how they are connected to other people in their organization. Social analytics also provide recommendations of people who might share common interests with you and who you may not know within your organization, thus helping you reach out to new resources and experts. Let's look at some examples of the widgets. The Do You Know widget offers recommendations of people you might want to add to your social network. These recommendations are based on common interest and colleagues you have in common. This widget is displayed on your My Network tab. The Things in Common widget provides a list of applications that you have in common when viewing someone's Profile page. This allows you to easily see areas you might have in common with a particular user. The Who Connects Us widget graphically displays how you are connected to someone when you access their Profile page. So, if you need an introduction to someone within your organization, you are able to see common colleagues in your social network who you can reference. Follow capabilities Throughout many of the Connections 4.5 applications, users have the option to “follow” people as well as information (see figure 4). In the Profiles application you can follow people in whom you are interested and stay in sync with their latest updates. -8-
- 9. You can also follow people who are in, or out, of your network and can also track who is following them and whom they are following. Figure 4. Follow option Directory page The Directory tab replaces the Profiles Advanced search option in the previous versions of IBM Connections. Using the Directory tab, you can perform targeted searches based on multiple search criteria such as tags, job titles, or background information (see figure 5). When using the Directory tab to search for people, you will see the results, making it easy to browse and locate the person for whom you are searching. Figure 5. Directory page -9-
- 10. The Connections 4.5 user interface lets you navigate more easily between applications, via the Apps drop-down menu (see figure 6). Also new is the ability to navigate directly to any page in Profiles from the Profiles drop-down menu. Figure 6. Apps drop-down menu - 10 -
- 11. In addition, the tab menu under Profiles gives you the option to navigate to the My Profiles page, My Network page, Directory, Edit Profile, or view Status Updates. 3.2 Overview My Profile page My Profile tab (see figure 7) lets you post a personal status message to inform people in your network about what you are doing, as well as to view your board. It also provides a place where you can see updates that are occurring in your social network directly from the Profiles application. - 11 -
- 12. Figure 7. My Profile tab Let’s look at the features of the My Profile page: (1) Contact information includes email address, contact numbers, and a pronunciation icon that lets you hear how the person's name is pronounced. This section can be customized by company Administrators, if they choose, to include company-specific information, making this an invaluable tool within especially large enterprises. (2) The Board displays the latest updates to your status message and your most Recent Activities across all Connections applications. This direct communication ensures you can see the current activity of a particular person in your network at all times. You can easily enter personal status updates in the Updates view under your photo or in the What are you working on right now? textbox. You can also opt to clear your status at any time by using the Clear Link option. (3) You can visit people's profile pages and quickly scan their board to see a summary of their latest activities across all the Connections applications (board updates, Community posts, etc.). (4) Organization tags allow for a fast and easy way to search profiles; if you need to find a resource within IBM Connections, you can use the tags available to drill down and find the appropriate people or subject matter experts. (5) Network updates and activities are also provided in this section. You can filter what events you would like to see, such as latest blog, recent events, status updates, or everything. Every event listed is now actionable, you can can quickly take action on the events in context without leaving that page. - 12 -
- 13. (6) An “advanced search” narrows the search by letting you search specific profile fields at the same time. It is a more targeted search versus a quick search, in that you can search specifically by fields such as phone number, address, email, or other fields in the profile, including custom fields. (7) The Network widget provides a link to members of your network and provides information and links to network invitations that have been sent to you from other users. My Network tab In the Profiles application the second tab, My Network, provides additional information about people in your network (see figure 8). This page is used to view the people in your network and in other people's networks. It also provides information about any invitations the user may have, as well as information about the people who are following you and whom you are following. Figure 8. My Network tab Here are more details about the My Network tab: (1) From the left-hand navigation you can view all invitations as well as people you are following and those following you. (2) You can easily view all the members of your network from this location. Members can be sorted alphabetically or by most recently added. (3) The Do You Know widget provides recommendations of people you might want to add to your social network. These recommendations are based on the social data provided from your social network connections and other relevant data from the Connections applications. You can invite the recommended person to join your social network, directly from the widget. - 13 -
- 14. 4 Communities Communities are groups of people with a common interest. A public community with open access is available for all to join, while membership of a restricted community is limited to a particular group. You can also start a public community with invitation-only access, allowing you to control membership and manage access to the community's resources. A community provides the means for users to stay in touch, share information, and exchange ideas. Communities provide an excellent way to connect members of a project team, organize a task force researching an emerging technology, or bring together a group of people who share any interest. 4.1 Highlights We have expanded the capabilities within the Connections 4.5 Communities application; for example, the Recent Updates view provides a centralized place to see what is new in a community. You can also Share status updates with members of your community. Community owners can share information about upcoming events with the rest of the community through the Events widget. As a member you can use the Related Communities widget to suggest communities for colleagues to join. And finally, to help community owners better manage their community, LDAP groups can now be added as members of a community, and community owners can also visualize and select in one click different types of metrics related to the activities of their community, such as the most active members, files most shared, forum most used, etc. 4.2 Highlights Community Activity Stream The community activity is composed of the Recent Updates and Status Updates. It has all the same functionality as described for the individual Activity Stream covered in this guide but within the context of the communities. That is, as a community member you can see all the recent updates and all the actions that have been occurring inside that community. You still have the full embedded experience, with the ability to interact with those capabilities directly from within your community. For example, in the Recent Updates view, you can post a set of updates on your community wall or community board, so you can have conversations that are contained within the scope of that community. You can check for the latest news stories and work with updates in different ways, as shown in figure 9. - 14 -
- 15. Figure 9. Recent Updates page Community Events To further enhance team collaboration from within your community, you now have the ability to add a social event system to that community. (1) From within the overview page of your community you can see the scheduled upcoming events under the Upcoming Events section (see figure 10). Community members can access details about the events directly from the widget. Figure 10. Community Events widget - 15 -
- 16. (2) Members can also open the Events page to view the full list of upcoming events scheduled for the community (see figure 11). (3) Each event has the ability to record attendance so members can now specify whether or not they’re going to attend the event. You can also comment on the event or you can simply follow that event. You can also just hover over the event to get more event information. And, if you wish, all upcoming events of your community can be automatically added into your Notes calendar or into the Outlook calendar, depending on what messaging platform you are using. Finally, all the updates around a particular event are reflected in the Activity Stream of that community. Figure 11. Community Event view Community Metrics Community owners need the ability to monitor the adoption of their particular community. The Community Metrics component in which community owners can, for example, see what’s the most valuable content, the most likable content, the number of visits, what is the most active content of the community, etc. Let's take a quick tour of main features (see figure 12). - 16 -
- 17. Figure 12. Community Metrics page (1) Here you can see the number of people who have logged-in, you can see those trending graphics, and you can change between a trending graph, a pie chart, or whatever the case may be. (2) In the metrics View drop-down list, you can drill down and use as many filters as available. So, for example, you can pick the appropriate date range if you want to not only see the last month but also want to see the last quarter, the last year, or whatever the filters are there. (3) In the Group by drop-down, you can also drill down by specific module; for example, you may only want to see files data or maybe only ideation metrics. You can also group the metrics by certain characteristics of people, for example, by geography, department, or role. 4.3 Overview As in previous versions of IBM Connections, you can easily create a Community by clicking the Start a Community button. Required information for a Community is merely the Community name; all other information is optional, including Web address, description, tags, photo, and members. By default, Communities are public, but you can also elect to create a moderated or a private Community, defined as follows (see figure 13): • Public - anyone can join. Anyone can join and participate. All the information shared is public. - 17 -
- 18. • Moderated - people must request to join. Anyone can request to join, but the owner must approve membership before the requestor is accepted and can participate. All information shared is public. • Restricted - people must be invited to join. Only the owner can add members to the Community. All information is closed, for only the members to see. Private Communities are not listed in the Public Community view. Figure 13. Access options Let’s look at some of the Community highlights, as shown in figure 14. Figure 14. My Communities page (1) View Communities that I'm a Member, I'm an Owner, or that I'm Following. Or view all Communities or all those of which you are interested in becoming a member by using this menu. (2) Start a Community quickly by providing a name, description, and tag(s). (3) Recommendations to other Communities of possible interest are listed in this section. All recommendations are based on the data collected from your social network and social data. (4) Browse the Community content by tags, filtering on frequently used tags as needed. Whether you are joining a Community or starting one of your own, you can use the above - 18 -
- 19. features to get the most out of your experience. Let’s touch on the highlights of a sample Community (see figure 15). Figure 15. Highlights of a sample Community (1) The Overview section of the Community is a view that aggregates the latest content that's been added to the Community and is divided into sections containing the latest updates. (2) The Follow this Community button lets users follow a Community and receive updates. Once the user has selected to follow a Community, the button name changes to Stop Following this Community, allowing the user to opt out of a Community at any time. (3) The Community Actions menu lets you perform multiple functions based on your role. As an owner, for instance, you have the option of creating a subcommunity, editing a Community, customizing the Community, mailing the Community, and/or to leave and delete the community. As a member of a Community, through the Action menu, you can mail or choose to leave the Community. (4) The navigations on the left-hand side of the Community page let you navigate between the different applications available in that Community, which are determined by the owner and - 19 -
- 20. members. (5) This widget displays all members of the Community. (6) This widget allows the community owner to capture and show the related communities. (7) All community members can see in a quick glance the upcoming events through this widget. Media Gallery The Media Gallery enables Community members to upload and share images and videos for viewing within a Community. The Media Gallery page displays thumbnails of the multimedia content in your Community's media gallery (see figure 16). You can see who uploaded a file and when the file was last updated. You can also see the number of people who have downloaded or commented on a file, and preview photos or videos, using the gallery previewer. Figure 16. Media Gallery widget on Community Overview page Community owners can add the Media Gallery widget to their community by customizing the community and adding the widget from the palette, just as they can add any other community widget. Once added, the widget becomes enabled for the community members to upload rich media and view information about each uploaded item. Community participants can view all rich media stored in a community by selecting the Media Gallery option in the navigation or the “View All” link in the widget. The full-page view shows all the media available and metadata, such as the person who uploaded the item, when it was uploaded, and whether there are any comments or downloads (see figure 17). - 20 -
- 21. Figure 17. Full-page view of the Media Gallery You can preview content from the full page by selecting the magnifying-glass icon that appears when you hover over any of the content items (see figure 18). Previewing videos enables you to view the video inline. - 21 -
- 22. Figure 18. Preview a video in the Media Gallery Alternatively, you can select the content item by clicking on its title and be taken to the detail page, where you can Like, add comments, edit properties, flag content as inappropriate, notify others about the content, delete the file, or even download the file (see figure 19). - 22 -
- 23. Figure 19. View details on content in the Media Gallery Community owners can specify whether or not to enable photos, videos, or both in the Media Gallery by using to the Edit options of the Community. In addition, administrators can set up custom property templates that can store additional details about rich media. Ideation blogs In Connections 4.5 ideation blogs are supported as an additional component that a Community manager can add to their Community. Ideation blogs are specifically designed to generate discussion on a particular topic and gain consensus on the best ideas or suggestions by allowing the users to vote. Users can leverage this functionality in various use cases, for example, to support a time-based idea jam or ongoing idea generation and evaluation. Users can comment on ideas, tag them, rate them, comment on them, and receive notifications. Owners can also choose to moderate comments on ideas, and they can decide to freeze an ideation blog so that no more ideas, votes, or comments are accepted. Ideation blogs can also be unfrozen so they can accept additional ideas, comments, and votes. Owners can also decide to graduate an idea that the Community would like to promote. In turn, a new project activity will kick off, enabling the Community owner to create a plan for implementing the idea, leveraging task assignments and project structuring. Graduated ideas are marked as such so that members of the Community can see their status and view the project plan for implementation. - 23 -
- 24. In IBM Connections 4.5 there are various new features such as: • being able to mark ideas as duplicate and merge their votes • export ideas to a spreadsheet • lock voting and commenting on graduated ideas • a new view to see open ideas that have not been graduated Subcommunities Users have the option of bringing together a subset of members by creating what we call a subcommunity (see figure 20), which enables a small subset of the Community members to work and collaborate on a particular project or piece of a project. Figure 20. Create Subcommunity option Subcommunities allow the subset of members to collaborate, using the same capabilities that are offered in the parent Community, such as Forums, Activities, and other IBM Connections applications. Therefore as the owner of the subcommunity you can customize it with the appropriate application widgets that are needed to support the subcommunity's goals. Social analytics information Another area we have added, social analytics capabilities, is in the Communities application. Social analytics in Communities provide you with information to help identify other Communities that you might interested in joining. The Recommendations widget suggests Communities for the user to join based on their existing membership, network connections, and tags (see figure 21). Figure 21. Recommendations - 24 -
- 25. Community invitations To help Community owners build their user population, we have added the ability for invitations to be sent to specific people notifying them of the Community (see figure 22). This also gives you the ability to determine if you want to accept an invitation rather than just unknowingly being added to a Community. Community owners also are able to invite LDAP groups of people. Figure 22. Invite Members button Community invitations are available for owners of a private, public, or moderated Community, enabling Community owners to send invitations to people who they think might be interested in their Community. Follow capabilities In addition to the following capabilities in Profiles, you can now follow Communities in which you are interested, to stay in touch with the latest updates from those Communities directly in your Home page news feed. When you are in a Community, you can simply click the Follow this Community button to start receiving those updates (see figure 23). Figure 23. Follow this Community button - 25 -
- 26. Forums functionality Connections 4.5 Community owners can now add multiple Forums to a Community and lock those Forums as well as specific topics. Community members can also perform additional tasks such as marking Forum topics as questions. For additional Forums features, refer to the stand- alone Forums application section in this guide. Enhanced notifications Enhancements have been made to the notifications process whereby a Community owner (or owners) can receive an email message when a request is made to join a moderated Community. When the Community owner clicks the link in the email notification to accept the user's request, the name of the person requesting membership to the Community is automatically added to the Members field in the Add Members form. This ensures you are adding the correct person to the Community and makes it easier and faster to add users. Enhanced Activities integration You have the ability to add an existing Activity to a Community by simply adding the Community name to the access control of an Activity. You are also able to add a subset of the Community members to an Activity and select the role those members will have. This can be done to a new or an existing Activity. 5 Forums Forums are a useful place to collect feedback or data about a variety of different subjects and topics. The Public Forums page displays all the public Forums in your organization, including any public Community Forums, and gives users the ability to browse the list of Forums to find more easily one that might interest them. If the topic of interest is not one that has been discussed, then the user can easily start a Forum to begin the process of collecting the feedback on the topic of interest. Connections 4.5 Forums can be used as a standalone application by themselves or they can be integrated within a Community similar to the other Connections services. Anyone can post a topic or respond to a topic in a standalone Forum; however, to use Forums within a Community they must be part of the Community membership. When you are notified by email that someone has added a topic to a forum, you can click a Reply to this Topic link in the email. This creates a response email to which you can add content and send to the forum, which in turn creates a response to the topic about which you were notified in the email. Attachments in the email are added to the response topic as well. 5.1 Overview You can access the Forums application from the “Apps” menu (see figure 24). Figure 24. Accessing Forums from the Apps menu - 26 -
- 27. My Forums When you are logged into IBM Connections and you open the Forums application, you are automatically brought to the My Forums page. As you start to participate in Forums, this page is used to stay up to date with the Forums you own, the Community Forums to which you belong, and the Forums you are following. The My Forums view provides a centralized area where all your Forums are stored, making it easier to find the information and to stay current. Public Forums All Forums that are created independent of a Community are Public Forums. Within IBM Connections, you can start a Forum at any time by simply accessing the Forums application and clicking the Start a Forum button. Community Forums Forums are available within a Community. These Forums are restricted to the members of the Community and have all the features provided in the standalone Forums application. Figure 25. Community Forums - 27 -
- 28. Attachments within a Forum When you create or respond to a discussion topic, you can also share attachments, which can sometimes help enhance the discussion. For instance, adding attachments can be a useful way to include supplemental information to the body of your message. If you want to delete or replace the attachment at a later stage, you simply edit your message. You can also upload additional attachments as needed. Following Forums or Forum topics The Forums application also supports the following capabilities. To stay in touch with the real- time activities of a Forum, use the Follow a Forum feature to receive notifications when changes or additions are made to the Forum (see figure 26). Figure 26. Follow a Forum or Topic If you are interested in a particular Forum thread, you can also follow Forum content at a topic level. When you follow a Forum, you receive notifications about the latest updates to the Forum. Following a Forum topic is also useful when you are interested in a specific discussion thread - 28 -
- 29. and you want to keep up to date with the progress of that thread. Anyone can follow a standalone Forum or Forum topic. You can also follow topics in Community Forums without being a Community member, as long as the Community is publicly accessible. Locking and unlocking capabilities You can lock Forums to prevent other users from adding new topics or posting responses to existing topics. To lock or unlock a standalone Forum, you must be the Forum owner. If the Forum is in a Community, then the Community owner (or owners) can also lock and unlock a Forum as well as its associated content. Anyone who has permission to lock a Forum can create topics and replies in the Forum, even when it is locked. This functionality allows Forum owners to make changes to the Forum without unlocking it and thus opening it to the entire Community. The Forum and its topics remain locked for all other users. You might want to lock a Forum when you consider the content in the Forum to be resolved or complete. For example, if someone started the Forum to troubleshoot a specific issue and that issue has now been resolved, then you may want to lock the Forum so that no further changes can be made and others realize a final resolution was reached. When you lock a Forum, users can still view the Forum content, but they will be blocked from adding further content. 5.2 Creating a Forum Start a new Forum when you want to get the answer to a specific question or get a discussion going about a specific topic. Forums created in the Forums application are public by default; any user in your organization with access to the Forums application can view and contribute to public Forums. To create a Forum with restricted access, you must create the Forum inside a Community with restricted access. Before you create a Forum, it's a good idea to first browse the existing Forums in your organization, to determine whether someone has already asked the question or posed the topic that you want to post, or whether there's already an active discussion under way. This is where using the Public Forums page can help in locating existing Forums in your organization. To start a Forum, simply click the Start a Forum button and complete the required fields (see figure 27). Figure 27 Start a Forum window - 29 -
- 30. Once a Forum has been created, users can began to create topics within it. Anyone who can access Forums can view a new topic. To create a Topic, click on the Start a Topic button in the Forum (see figure 28). Figure 28. Start a Topic window When you start a Topic, you have the option of marking it as a question. By doing so, as the topic creator, you can moderate the answers that people provide and choose whether to accept or reject them. Using a question-and-answer format is also a useful way to make information available to Forum members in an easy-to-read layout. By creating question-and-answer threads, Forum members can build up a useful repository of information for users who are new to a subject and share the same questions. - 30 -
- 31. When posting a question to a Forum, all you need to do is create a regular topic, but you must be sure to mark the topic as a question. When you do this, the topic is marked with a question- mark icon in the user interface, making it easy for users to identify which topics are questions versus general discussion. 6 Files Connections Files allows you to easily find a person’s files, share a file with your Community, and create folders of files to keep you organized. Businesses and organizations struggle with the problem of sharing files. Large file-system shares on network drives allow you to store a file for group access, but they do not handle access control levels, comments and ratings, versioning, or even provide context for the file. Another way that businesses try to solve the file-sharing problem is by leveraging emails. However, this solution is quite inefficient since very large files are often sent back and forth, putting a strain on the user's mail quota and network bandwidth. Additionally, file sharing via email makes it quite difficult to keep track of the latest versions, comments, edits, etc. 6.1 Highlights The Connections Files application is a fast and easy way to share files with individuals and groups. The model is simple: Upload a file of any type and add readers and editors to it. You can add new versions, and people can comment on and rate the file. You can access all the files shared with you, files shared by a person, or files shared with a specific Community. Multi-file actions In IBM Connections 4.0 and later, users can take actions on multiple files at a time (see figure 29). You can easily select one or more files to tag, share, download, or move to the Trash folder. When you download more than one file at the same time, all the files are compressed into a ZIP file that is then downloaded. You also have the option to download all your files at once. - 31 -
- 32. Figure 29. Multi-file actions You also have the option to upload multiple files at one time and, when doing this, you can specify a set of tags and visibility options that will apply to all uploaded files. Figure 30. Uploading multiple files at a time - 32 -
- 33. Lock and unlocking files In IBM Connections 4.0, we introduced the lock feature to allow users to lock and unlock a file (see figure 31). When a file is locked, other editors are not allowed to modify the existing file. While locked, the title, description, tags, and contents of the file can't be changed by others, providing an easy mechanism to let others know who is currently working on a file. If needed, the owner of the file can override the lock and unlock it. Figure 31. Locking a file 6.2 Overview When you log into IBM Connections, you can view files by clicking the Files link in the main navigation pane under Apps. You first see a list of your most recently added files, in the order of their upload time. You can navigate from here to these individual files, or you can explore files shared with you or by you. You can pin specific files to which they want quick access, after which you will see an addition to the navigation called “Pinned Files” to view these files in a list. Finally, you can view Folders of files by clicking the My Folders tab to view virtual folders or groups of related files and can also pin folders and see them in your own view for quick access. On all these views, you will notice that some actions do not change. From each page, you can: • Upload a file. Enables you to add a new file and set the access for it. • Create a new folder. Enables you to create a new folder in which you can store files. You can add a file to more than one folder. • Recent People. Shows people with whom you have recently shared files. • Space. You can view your space limitations and usage in the lower right-hand corner of the Files pages. Note that total space allocation is set by the Administrators. You can also click to sort your files by total size, to help you find those you may want to remove. • Search. Allows you to full-text search All Files, your Files, public Files, Files shared with you, or find a person’s files by searching on their name or email address. - 33 -
- 34. On the Files tab (see figure 32), you can view a list of the files that you are sharing with others, when they were updated, how many downloads they’ve had, and with whom they are shared. Figure 32. My Files listing Let’s look at the features of the My Files page: (1) You can filter files via these quick links, to show only files that: • you have pinned for quick retrieval • you created that are in your listing • others are sharing with you • you are sharing with others (private files are not listed here) • are in communities of which you are member • are public • you marked for deletion in your trash (you can restore from here as well) - 34 -
- 35. (2) This area below the main navigation enables you to view your pinned folders, your regular folders, folders shared with you, and public folders. Expanding each item shows the list of folders in each category, and selecting a folder shows the list of files contained within it. (3) Under the folders view on the left-hand side of the page is the Tags section. This tag cloud lets you view popular tags and filter your list of files by those tags. You can switch between a cloud or list view. (4) Below the tags are the filters for showing only public, private, or shared files. (5) Below the filters for showing only public, private, or shared files is a set of filters to find files in a certain date range. (6) The main page area shows the files in most recent order and includes links to download them or view the full file information. The list shows the date the file was uploaded, the number of downloads, and provides a one-click pin and the sharing type (shared, public, or private). (7) Clicking the title of the file reveals information such as file description, ratings, and tags, and allows for actions such as uploading a new version, sharing, setting properties, editing tags, sending email notifications, adding to a collection, and deleting. 6.3 Exploring a file When you click the title of a file, you are able to view more information about that file and download it. At the top you can see the title, sharing information, one-click pin, and tags, and you can also add new tags here. The number of likes for this file are also shown, and you can like it by clicking the Like link (see figure 33). Figure 33. Sample Files page - 35 -
- 36. Uploading a new version If you are an editor or the owner of a file, you can upload a new version of it. To do this, click the Upload New Version button on the Files page and optionally provide a summary of changes to the file in the window that displays (see figure 34). Figure 34. Upload New Version window Social file sharing Clicking the Share button on the Files page lets you select people and/or communities you want to add as readers or editors (see figure 35). If the file is not owned by you but is shared with you, you can, in turn, add people as readers of the file. This allows users of Files to see with whom a file is being shared and the chain of people with whom it has been shared. Adding a Community to a File creates a link in the specified Community to the File's page. Figure 35. Share File window - 36 -
- 37. Working with folders Folders are groups of files and, like files, folders can be private, shared, or public. Click the Add to Folder button on the Files page to select a folder you own or to which you have Contributor or Manager access. As figure 36 shows, you can choose from recent folders, pinned folders, your own folders, folders shared with you, or public folders. The file is then available through the folder, along with others that you've added. Figure 36. Adding files to a folder Clicking the More Actions button allows you to: • Stop following a file. If you download a file, you will automatically be notified when there are new versions. You can disable this by clicking Stop Following. - 37 -
- 38. • Edit Properties. This enables you to change the title, description, or files type. • Add a comment. • Lock a file. • Give a copy of the file to a specific Community. • Move the file to the trash. The Versions tab lets you view and restore versions---and even delete all previous versions---in one click. 6.4 Working with Files Uploading a new file When you upload a file, you set the access for it to one of the following (see figure 37): • Public: Anyone can view, download, comment on, and rate the file. • Private: Only the owner can see the file. • Shared: Certain people can view the file. You can share a file with someone as an editor or a reader: ◦ Editor: A person who can read, add comments, rate, and add a new versions of the file. ◦ Reader: A person who can read, recommend, and comment on files. Figure 37. Upload Files window You can add files to a Community directly from the Upload form. When you select a Community with which to share a file, all the members of that Community will be able to access the file, and - 38 -
- 39. a reference point will be put inside the Community to the file. If the community is set as an editor, then all members of the community will be able to edit the file. Note that, if you share a file with a public Community, the file will automatically be made public. Creating a file to be used by a Community You can automatically add the files application to Connections Community and have all the members of the Community added as readers or editors; however, to add the Files application to a Community, you must be an owner of the Community. As the manager, go to the Community to which you want to add file-sharing capabilities and click the Customize option under Community Actions. Then, from the widget palette, click the “+” sign next to Files to add the Files widget to the page (see figure 38). Figure 38. Adding Files widget to a Community page In the widget, you can then upload new files or select from existing files that are yours or shared with you (see figure 39). For additional information on adding widgets to a Community, refer to the Community section of this guide. Users can also share files directly from their personal list into a Community. This does not create a copy of the file but rather a reference point where the file shows all the comments, ratings, and downloads in one place and directs people there from the Community. You can also upload files only to a Community by clicking the Browse files on my Computer link in the upper left-hand corner. - 39 -
- 40. Figure 39. Uploading a file in the widget If you select a File that is shared with the Community from personal Files, then you will be taken to the Files page when you click on it. If you select a File that is owned by the Community, you will be shown details about that File in- line with the Community (see figure 40). - 40 -
- 41. Figure 40. Viewing details Trash folder IBM Connections 4.5 users can soft-delete a File by placing it in the Trash folder (see figure 41). You can easily move a File to the Trash folder by selecting the More Actions pull-down menu and Move to Trash. Files in the Trash view are permanently deleted, but no one else can see them until you click Empty Trash. Figure 41. Trash folder - 41 -
- 42. Following capabilities Users can easily stay informed of updates made to a File by using the Follow the File feature. Simply click the Follow button (see figure 42), and updates to the Files that you have selected to follow will be included on your Home page, making it easy to see when modifications have been made to a particular File. Figure 42. Follow button At any time, if you want to stop following the File, simply click the Stop Following button under the More Actions button. 6.5 Working with folders Folders are groups of files (see figure 43). You can add a file to more than one folder and, like files, the folders can be private, public, or shared. Private folders can only be seen by and worked with by their owner. If you create a public folder, all the files in it must also be public. If a file is added to a public folder and later becomes private or shared, it is then removed from the folder. - 42 -
- 43. Figure 43. Public Folders listing A shared folder can be seen by anyone with access to the folder. However, the individual files in the folder may have different levels of access. For example, Jane and John are viewers of Folder “A”, but File “A” inside Folder “A” is shared only with John, so Jane cannot see it. 7 Wikis IBM Connections enables rich wiki capabilities as an application in the social software platform. By being tightly integrated into the Connections suite, you can easily discover a person’s wiki contributions, create a wiki to share, develop information with your Community, and create your own wikis as you need them. Traditional Web pages allow for information to be shared with many people at once, but in the past it’s been difficult for people other than Web developers to update and maintain them. Wiki technology has been developing for many years to make online publishing and content generation easy enough for people without Web development skills. In a business context, wikis have addressed a variety of authoring use cases. By authoring content online in a wiki, businesses can develop content faster and with input from a variety of experts, and can organize information quickly, gain better insight from current information, and brainstorm and publish new ideas without burdening Web developers. 7.1 Highlights Wikis are online pages that many people can create, organize, and edit. In IBM Connections, a wiki is a collection of pages around a subject or topic area. Wiki members can edit the pages, using rich text tools or code views, and members can also add their own pages in a page hierarchy. Teams and Communities can use wikis to create a central place to post and share information - 43 -
- 44. on a topic. Depending on your role in the wiki, you will see different features and capabilities on the wiki pages. The main roles are: • Manager: Delegated by the owner to have full access / edit capabilities in the wiki, including adding new members, adding tags to the pages, and changing the wiki settings. The creator of a wiki is by default a manager. • Editor: A person who can read, edit, add comments, add tags, and delete pages. • Reader: A person who can read and recommend pages. If you are a reader of a wiki page, you will not see the edit capabilities. If you are a manager of a wiki, you will be able to edit administrative settings for the wiki. This will be discussed in more depth in the coming sections. Figure 44 shows an example wiki page. Information in the wiki header includes the title of the page, above which you see a navigation trail that shows the current page in relation to where it sits in the wiki page hierarchy. Below the title is the date the page was last edited, the author of that edit, and any tags on that page. Figure 44. Sample wiki In the above figure, the Page Actions button provides different actions, depending on your role in the wiki. If you are a manager or editor, you will also see an Edit button here, giving you the ability to edit the content on the wiki page. - 44 -
- 45. The wiki navigation area shows the hierarchy of pages that exist within the currently viewed wiki. If an arrow appears next to a page title, it indicates that there are child pages to view. You can expand or contract the arrow to view and select the child pages. Editors and owners are able to drag and drop elements of the overall wiki navigation, to quickly reorder the pages. Also, if you are an editor or owner of a wiki space, you will see the New Page link in the navigation as well, giving you the ability to add a new page in the list. There are other methods for adding child pages or peer pages that will be discussed later. You can give the page a quick rating by clicking the Like button. If you are a manager of a wiki, you will also see a Wiki Actions button on the right-hand side of the page, with which you can delete the wiki entirely. Next to the Wiki Actions button is the Following Actions button, which allows you to subscribe to all changes in either the entire wiki or just the page itself. The Members option, found under the left-hand navigation, enables you to add people to your wiki. If your wiki has been created from a Community, this option will not be available, as the membership of the wiki is driven by the Community membership. The center area shows the main user-generated content for the page, in which you may find plain and rich text, images, links, and embedded media. If you are an editor or manager of a wiki, you are able to edit this content; if you are a reader, this content is restricted to viewing only. The footer shows the number of comments, the version history, attachments, about information, and a page feed allowing you subscribe to page changes in a feed reader: • The Versions tab takes you to a page showing the list of page versions since the page was created, letting you compare pages. You can restore and delete previous versions, if you are an editor or manager. The Attachments tab takes you to a page on which you can view, access, and add attachments to the wiki page. The About tab shows relevant information about the page such as who added it, who last updated it and when, and the page hierarchy. 7.2 Creating and finding a wiki Since wikis are a core and integrated part of IBM Connections, there are several paths that can lead you to wiki content. The most obvious is the wiki overview page containing all wikis and titled Public Wikis (see figure 45). - 45 -
- 46. Figure 45. Wiki overview page Finding a wiki in the Public Wikis and My Wikis pages Clicking the Wikis link at the top of the main IBM Connections header page takes you to the My Wikis page. On this page is a list of the most recently updated wiki pages of which you are a member or owner, starting with the most recently updated page at the top. Each listing provides a wiki title and link to it, the name of the person who recently updated it and when, tags, ratings and, if you click the More link, the wiki description. Sorting options at the top let you sort by wiki name, when it was added, and when it was last updated. Above the listing, you are also able to switch between a summary view and an expanded view of wiki information. Finally, available on every wiki page is the Search box, to search a wiki by keyword and also a type-ahead-enabled search by name. Finding a wiki via Popular Tags Every wiki can be assigned a set of tags by the manager(s). These tags are aggregated, with the most-used tags shown in the Popular Tags widget on the left-hand side of the All Wikis and My Wikis pages. Clicking on a tag pares down the results to those wikis that have been tagged with that term. You can scroll the tag list to show a smaller or larger number of tags, or switch to a list view instead of a cloud view. - 46 -
- 47. Creating a new wiki Near the top of the Public Wikis and My Wikis pages is the Start a Wiki button. When you click the button, a window displays, prompting you to name your wiki, which is the only required field (see figure 46). Figure 46. Start a Wiki window You also have the option to add a description and tags, which is recommended, as that information assists others in finding your wiki. In addition to adding people, you can also add LDAP groups, provided that your system has been configured to support this. Once the information is complete, click the Create Wiki button. Creating a wiki to be used by a Community You can automatically add a wiki to a Connections Community and have all the members of the Community added as editors; however, to do this, you must be the owner of the Community: As the owner, go to the Community to which you want to add wiki capabilities, click Community Actions --- Customize, and then click the “+” sign next to the Wiki, to add that wiki widget to the page (see figure 47). - 47 -
- 48. Figure 47. Adding Wiki widget to page This action causes a new wiki space to be created, with the title matching the Community name and the members continually staying in sync with the members of the Community. Creating New, Child, or Peer pages When you view a page within a wiki of which you are the manager or editor, you can create child pages or peer pages by clicking the Page Actions button and selecting an option from the menu, as shown in figure 48. Figure 48. Page Actions options Alternatively, you can select the New Page option at the base of the navigation widget to create a brand-new, top-level page. Performing searches A quick-search bar is available in the upper right-hand corner of every wiki page. To run a quick search, click the drop-down box beside the Search field to choose which application you want to search; in our case, we search all Public Wikis (see figure 49). - 48 -
- 49. Figure 49. Quick search The search results will display all the wikis that match the search term. The Quick Search described above and the All Connections option allows you to run a search across all the IBM Connections applications, aggregating the results, tags, and related people into one view. You can filter the search to show only wikis (see figure 50) and navigate to the wiki you need from there. Figure 50. Search results You can also filter the view based on related dates, tags, and people, as shown on the left-hand side of the figure, or search only your own content by selecting “My Wikis” in the search options. - 49 -
- 50. 7.3 Editing a page If you have the ability to edit a wiki page, click the Edit button to go into edit mode for that page (see figure 51). You will also see this view when you create a new page. At the top right-hand side of the page, there are three tabs, with Rich Text being the default view. You can edit the page in the Rich Text view, using familiar document editing tools such as cut / copy / paste, and it supports paste operations coming from Microsoft Word. Figure 51. Wiki edit mode You can print, undo, redo, find and replace text, select all, and remove formatting, and you can also anchor text and insert links and pictures. In addition, you can insert items such as quick links, embed flash, and create tables, horizontal lines, emoticons, and page breaks for printing. You can edit font formats, font names, sizes, foreground and background colors, bold / italic / underline / strikethrough, and sub- and super-script the font. You can add bullets, numbering, indents, outdents, blockquotes, format paragraph alignment, and finally, show the sections of the page. - 50 -
- 51. Use the HTML Source tab to view and edit the HTML output of the page, and use the Wiki Text tab to edit the page, using common wiki editing formats such as “=” surrounding titles and “**” for bolding. You will also notice some new added features; for example, while you are still in edit mode, the editor area expands downward as you add content. And as the editing space expands, a toolbar displays even if scrolling is required. Wiki editors have now the ability to embed a video or rich text content directly from the rich text editor tab simply by using the Toolbars button to add and edit iFrames. They are able to add page anchors, that is, to create links at the top of the wiki page that link the reader to different sections of a long wiki page, so that users can quickly navigate within that page. Finally, by using the Preview tab you can see your edits before you commit your changes. The page is auto-saved periodically, and you can also manually save it and continue working, or close it, using the actions in the upper-right corner. If you do not save changes to a page or your session times out before you could save, you will see the Unsaved Changes warning at the top of the page when you view it. You can re-edit or discard the changes as you see fit. 8 Blogs Blogs provide a medium with which to share knowledge and build networks and relationships. Blogs can be used for many different business purposes, ranging from sharing product direction, asking and answering questions, gathering feedback, and learning best practices, etc. Other features of blogs that are explained later include: • Creating a group or Community blog in which you and others can post information. • Creating blogs using a theme and switching themes at any time. • Using the Blogs home page as a source to view recent blogs and comments available across the entire organization. • Rating blog entries, to find information that others have found especially helpful. 8.1 Highlights The Blogs home page consists of a dashboard-type visual display of the Blogs application of IBM Connections (see figure 52). It provides a snapshot of which blog entries are active, and you can quickly search by tag or full text index to find information that suits your needs. Blogs are a flexible medium for communicating within an organization or across business partners and customers. - 51 -
- 52. Figure 52. Blogs Home page In the above figure: (1) The Latest Blog Entries displays a list of blog posts that you can sort by date, title, recommendations, comments, and visits. You can view in a list view or detailed view, where each entry displays the entry title, tags, blog name, date posted, number of recommendations, number of comments, and author. (2) The Featured Blogs section highlights the most currently active blogs. (3) Though tags are optional, they are recommended as a method to improve searching and build folksonomies. The tagging in blogs makes the body of information increasingly easy to search, discover, and navigate over time. (4) The Most Recommended section shows a list of blog entries with the highest ratings. (5) The Most Commented section provides a list of blog entries with the most comments, letting you share your thoughts and opinions with your colleagues, business partners, or customers. (6) The Most Visits section lists the blogs whose entries have been viewed the most. - 52 -
- 53. 8.2 Overview Create a blog Simply click the Start a Blog button in the upper-left-hand corner of the Home page, and provide a title and a description for your readers. As the blog owner, you can also change your theme, which is the collection of templates that controls the look and layout of the blog. Rich text editor When posting a blog entry you have a rich text editor (see figure 53) with which you can insert hyperlinks, undo, redo, find and replace text, select all, and remove formatting, and you can also anchor text and insert links and pictures. In addition, you can insert quick links, embed flash objects, create tables, horizontal lines, and emoticons. Figure 53. Rich Text editing You can edit font formats, font names, sizes, foreground and background colors, bold / italic / underline / strikethrough, and sub- and super-script the font. You can add bullets, numbering, indents, outdents, blockquotes, format paragraph alignment, and finally, show the sections of the page. The HTML Source tab allows you to view and edit the HTML output of the blog entry. Upload a file to a blog Use the file upload utility to enhance your blog with graphics, podcasts, or other files. You can manage your uploads and easily add new or existing images to your blog entry (see figure 54). - 53 -
- 54. Figure 54. Add an Image window Change the look and feel of your blog You have a variety of theme options with which you can change the look and feel of your blog. For example, you can change the color scheme and incorporate other IBM Connections applications like Bookmarks. Team blogging A blog can have either a single author or multiple contributors, which are valuable to support common enterprise requirements for a group blog, for instance. Community blogs A Community blog is designed to be integrated into the Connections Community application, enabling all members of the Community to be granted author access by default and to be able to contribute to that blog. In addition to being available to people who join or visit the Community page, they are displayed on the Blogs home page. With Community blogs, the Community Card is also available for navigation back to the Community. Following a blog When you follow a blog, you receive notifications about the latest updates to the blog. Anyone can follow a standalone blog. You can also follow Community blogs without being a Community member, as long as the Community is publicly accessible. Flag an entry for review - 54 -
- 55. If a user comes across content that they feel is inappropriate, they can flag the content for an Administrator to review and take the appropriate action. 8.3 Advanced features Let's touch on some other features of the Blogs application. Trackbacks After submitting an entry, you are presented with the option of supplying a trackback URL. A trackback creates a reference to a blog entry and displays that reference as a comment. To do this, copy the URL for the entry from which you want to link, paste it into the Trackback URL field, and then click Send Trackback. Use third-party blog editors to create entries for your blog You can set up your blog so that you can use a third-party editing tool to create blog entries. This enables users to access their blog while offline. To do this, enable the MetaWeblog Application Programming Interface (API), which allows weblog entries to be written, edited, and deleted, using a Web services client such as w.blogger or ScribeFire. Notify a user about a blog entry You can notify other blog users about an entry by using the email option, which sends an email to them with a link to the blog entry. Notifications that you send are listed on the recipient's Notifications Received list and on your Notifications Sent list on the My Updates tab on the Connections Home page. View the hit count for your blog You can view how many times your blog is visited from the Referrer page (see figure 55), which tells you where your blog's hits are coming from. Hits with indeterminate referrers, such as those from newsfeed readers and links, are counted as direct hits. Figure 55. Referrers page - 55 -
- 56. Manage blog entries and comments The moderation interface lets blog owners review and manage their blog entries and comments on their blog. The Entries page provides a central view from which you can manage all the entries for a blog you own. For example, if you have designated a member as a draft author, you can review submitted draft entries and decide whether to approve entries for posting to the blog or reject them and return them to the author (see figure 56). By enabling the Moderate Comments setting for a blog, owners can use the Comments page to view and manage in one place the comments posted to their blog. You can view all the comments for your blog from the Comments page. If you are a blog owner and you enabled (checked) the Moderate Comments setting for your blog, you can review and manage comments from the Comments page. - 56 -
- 57. Figure 57. Entries page 9 Bookmarks Connections Bookmarks is a social bookmarking tool with which you can save, organize, and share bookmarks. Bookmarks reveal resources that have been qualified by others with similar interests and expertise. Even though tagging is offered by all the Connections applications, it is especially beneficial to bookmarking, as it makes a large body of bookmarks increasingly easy to search, discover, and navigate over time. 9.1 Highlights Bookmarks let you store Web sites, or any addressable URL, to a central location. By storing bookmarks to a central location, you can access them from multiple computers and browsers while maintaining the exact same user experience. Since Bookmarks is based on this central location, the application provides added value by allowing users to tag and describe the resource, which is helpful when sharing the information with others. - 57 -
- 58. When tags are used to describe a resource, a level of credibility is added to that resource when returned within a search result set, since someone else tagged that resource based on their description. Bookmarks open the flow of information by letting you subscribe to tags or to people, so you can receive “just-in-time knowledge”. Other features of Bookmarks that are discussed below include: • A central spot for storing and organizing bookmarks across workstations. • A way to publish some or all your Bookmarks so that others can see your collection of content. • Tags that let you identify Bookmarks with a keyword that you choose. Tags make searching for and sharing Bookmarks easier. • Contact information about Bookmark owners is provided so you can locate and connect with other users. • Users notified of interesting bookmarks. Storing bookmarks to a central location The Bookmarks application lets you import bookmarks into a single location instead of within different Web browsers or devices. The information is stored on a server, making it easy to access, manage, and update from anywhere. Bookmarks alleviate the need to move files between computers, so when a new machine is available, there are no special steps required other than logging into their Bookmarks application on the server. Web integration The Bookmarks application easily integrates with your Web browser to be able to store bookmarks. Whether browsing the Internet or an intranet, you have the same experience when bookmarking Web sites. Tags When you decide to bookmark a Web site, the Add Bookmark window displays (see figure 58). in which you can include a Title, a Description where you can supply information to recall the important details about this site, the Web site URL, and a place to add Tags. This same window is used to add bookmarks to Communities, Activities, and Blogs. Figure 58. Add Bookmark window - 58 -
- 59. To save bookmarks to IBM Connections, first install the bookmark button so it appears on your Web browser's toolbar. (The steps to do this are on the How to Bookmark page, which can be accessed via the link in the footer of any IBM Connections page. After the button has been added to your Web browser, when you reach a page you want to save, simply click the Bookmark this! button to store that site in your Bookmarks list. Bookmarks provide recommended, popular, and recent tags that help enterprises build a common folksonomy that can help users understand which tags others have used when visiting similar sites, helping to drive consistent usage. As a tag is entered in, a type-ahead feature presents a list of previously used tags. This shows how many times a particular tag has been used by others and is a great way to assist new users with using tags, as well as contributing to common tags used across the organization. 9.2 Overview Figure 59 shows the Public Bookmarks page, one of the main pages for the Bookmarking application. The My Bookmarks page is specific to you and allows you to view your most recent bookmarks. There is also an option to mark bookmarks as private. The Public Bookmarks section provides a list of the most recent bookmarks in the social network. Figure 59. Bookmarks Web interface - 59 -
- 60. In this figure: (1) Bookmarks let you store any Web site and provide a description, title, and tag(s) associated with it. View the Most Visited Bookmarks list of bookmarks from the Public Bookmarks page with the option to view the whole list. (2) Storing bookmarks is not a new concept; however, now you are able to search your bookmarks or public bookmarks from the same location, yielding better information management and improved productivity. Using the Bookmarks application, you can search within your bookmarks or all shared bookmarks, and the use of tags to describe a bookmark improves search results. Since Bookmarks lets you add both external and internal information, searching also returns both internal and external results. For example, a search on “finance” returns internal as well as external bookmarks, which really helps in exposing existing information that already resides within an organization. (3) Tags are one or more keywords you want to associate with a resource or, in this case, a bookmark. The bigger and bolder the font, the more often that tag has been used. If you hover over the word, it will display a pop-up showing the current number of times that tag has been used. Bookmarks display tags associated with each entry. IBM Connections also provides tag clouds within each of the applications as a visual depiction of the tags that have been used. Tag clouds are prevalent throughout Bookmarks as you can view your personal tags, other people’s tags, associated tags, and all tags - 60 -
- 61. within the Bookmarking application. The Tag cloud also enables you to filter the tags you are interested in viewing as well as the related tags for a topic. (4)The user’s watchlist is displayed in the My Updates tab. The watchlist maintains an up- to-date collection of recent bookmarks created by a person or with a tag to which you subscribe. Click a person or tag to view associated bookmarks. To add to your watchlist, view the bookmark associated with a person or a tag you are interested in and click Add to Watchlist. 9.3 Other features Let's touch on some other features of the Bookmarking application. Local Bookmarks From your Web browser you can import your locally stored bookmarks and automatically create tags based on folder names. For instance, if you have a folder named “IBM”, when you import the bookmarks contained in that folder, the Bookmarks application will automatically tag them with “IBM”. Also, you can modify the bookmarks later to add or remove any additional tags. Popular tab Bookmarks that are bookmarked most frequently over a given time frame are listed in the Popular tab. People can get a quick glance at the most popular and most notified Bookmarks. Also, the most active people creating bookmarks are also listed. Watchlist The Watchlist allows you to include bookmarks created by a specific person or marked with a particular tag. Users can determine if they want to follow an expert in a particular field by adding them to their Watchlist. By using the Watchlist, you can always stay up to date with new bookmarks added by people using IBM Connections. Also, you can see who has added you to their Watchlist and grow your network of colleagues with common interests (see figure 60). Figure 60. Users who Watchlisted Me - 61 -
- 62. 10 Activities Activities help you organize your work, plan next steps, and easily tap your expanding professional network to help execute your everyday deliverables even faster. Activities provide a more natural way to get work done, unlike current document- and tool-centric approaches. The Activities approach is to let your work happen and capture the ad hoc collaboration and artifacts as they occur. Thus, it’s easier to manage your daily work with others and to discover and capture best practices in a simple manner. 10.1 Highlights An Activity is a collection of relationships between people, the materials with which they work, their communications, and the processes they use to achieve a common goal. Rather than complete work in several disparate and disconnected tools, Activities bring together information from a variety of tools and places to be shared by the group. Add To Do item Using To Do's, you can create action items as you are working through an Activity, and assign due dates to them, as well as ownership, for example. They can help augment and assign work to the people involved in the Activity. All the To Do’s across all your Activities are collected into - 62 -
- 63. one single view so you can easily act on them. Connections 4.0 users can convert any entry into a To Do. Add members You can share Activities with other people directly from the New Activity form or from within the Activity itself. The type-ahead feature lets you find people within the organization. If you cannot locate the person with which you want to share the Activity, you have the option of adding them by using their email address. You can add multiple people to an Activity at the same time by using a comma-separated list. Activity members are now displayed in a Members view within the activity, making easier and faster to access members of the Activity. There are three different types of roles, namely, Owner, Author, and Reader, to which you can assign different levels of access to content within Activities: • Owners have the ability to view, edit, and delete all the Activity objects. Owners can also add people to the Activity in any role. • Authors have the ability to view and add objects, as well as to edit and delete their own entries. Authors can also add people to the Activity in the Author or Reader role. • Readers have the ability only to view. Attach a File You can add an existing files or folders from the Files application directly into an activity entry. This allows users to share a file once in IBM Connections and reuse it in an Activity. Enhanced Communities integration You can add an existing Activity to a Community simply by adding the Community name to the access control of an Activity and can also add a subset of the Community members to an Activity and select the role that those members will have in the Activity. This can be done to a new or existing Activity. 10.2 Overview An activity is a collection of relationships between people, the materials with which they work, their communications, and the processes they use to achieve a common goal. Rather than perform work in several disparate and disconnected tools, Activities collects information from a variety of tools and places it into a single location to be shared by the group. Some examples of when an activity can be used are: • driving a sales process to closure • preparing for an important meeting • writing a report for a client • on-boarding a new employee An Activity is a way for you to organize your work and collaborate with others. You can post messages, share files and Web links, and create To Do’s in Activities. With extensions to IBM Lotus® Notes® and IBM Lotus Sametime®, and Microsoft Outlook, Microsoft Office, and Windows, you can easily add information---such as emails, instant messages, or files---from - 63 -
- 64. these different tools to an Activity. Activities also allow you to create your own custom entries based on the information you must collect to accomplish your goal. It is easy to share Activities with others, and you can use the Web-based Activity dashboard to keep track of your current, prioritized, and completed Activities. Use Activities to be more effective Activities are a good way to improve awareness and coordination in small groups. For example, suppose you identify a goal ("create a presentation," "resolve a software problem," or "research a topic") and create an Activity for that goal. You can share the Activity with your coworkers so you all can stay on the same page. You can post content to the Activity and collaborate with a variety of shared tools. When you are done with it, mark it complete, so your Activity dashboard always has the most current information. Figure 61. Create an Activity Your Activity list contains a list of your current Activities and is the main page you see when you log in. On your Activity Dashboard, click the Start an Activity button in the top left-hand corner and complete as much information as needed. When you start an Activity you now have the option to share it with a Community. In the Activity you can specify members to be in different roles, such as author, or have reader vs. public access, as well as base an Activity on a template. To find these options, expand the “Member options” and “Template options” sections. Let’s discuss the Activities, To Do List, and Activity Templates tabs of an Activity. The first view, Activities, shows your current set of in-progress Activities (see figure 62). Figure 62. Activities view - 64 -
- 65. (1) To start an Activity, simply click the Start an Activity button. (2) You can filter your list of Activities, for instance, by selecting only those that are High or Medium priority. You can also filter based on Active-only (versus completed), Completed, or Activities in the trash. To prioritize an Activity, mark it complete or move it to the trash, click the More link on the right-hand side of the Activity name, and choose the option. (3) Activities can be tagged, as can the content within them. Use this view to filter your Activities based on a tag. (4) The new Recent Updates tab provides a view showing you the latest actions in your Activities and lets you navigate to the items mentioned. You can subscribe to this view in a feed reader, using the feed icon at the bottom of the list. Sections An Activity can contain a flat list of content, or it can be organized into categorized sections. Sections are customizable by the Activity owner(s) and, once added, are available for everyone in the Activity to use, to group relevant activity content. Add an entry One way to add a new piece of information to an Activity is by clicking the Add Entry button. In the default New Entry form that displays, you can add a title, description, and tags to the entry (see figure 63). - 65 -
- 66. Figure 63. New Entry form You can optionally add in more fields as necessary. These fields can include a File Type field, a Calendar Type field, a Link field for URLs, a Person field for Connections person names, and a plain text field for adding any other information. You can change any of these field names by clicking on the name and renaming it. If you find that you are using a custom entry repeatedly, you may want to save that as a set of information others can use. To do this, go to your newly created entry in the Activity and select More Actions --- Save as Entry Template. After you enter a name, the entry will appear in the list of new entries. Follow an Activity You can now easily keep informed of updates made to an Activity by following the Activity. To do this, simply click the Follow this Activity button. All Activity updates will be included on your Home page, making it easy to see when updates have been made to a particular Activity. 11 Mobile Mobile collaboration means taking your desktop with you, allowing you to be productive wherever you are. With the number of people using mobile devices to conduct a majority of their work continuing to grow, we have expanded IBM Connections 4.5 to be accessible beyond the desktop. - 66 -
- 67. Specifically, we have expanded our mobile support to include downloadable apps from the various app stores and includes access to all the Connections applications. You can access IBM Connections 4.5 from these supported devices: • Android operating system, version 2.x • Apple iPad • Apple iPhone 3GS, 4G, 4S and 5 • BlackBerry OS6/OS7 devices 11.1 Highlights Home page The Home page on a mobile device allows you to navigate to the IBM Connections applications available on the device. Not only can you see all the updates across the applications in IBM Connections, but you can also sort the information by application. You also have the ability to easily update your status directly from your mobile device as well as to perform other operations (see figure 65). Figure 65. Home page on mobile device Communities Communities on your mobile device allows you to work with all your Communities as well as public Communities within your organization (see figure 66). You can now start, edit, or delete a Community as well as manage Community membership. You can opt to join or leave a Community, giving you the ability to perform these tasks with a simple click on your device. You can also view and perform support actions on the applications - 67 -
- 68. supported within the Community, including Activities, Blogs, Files, Bookmarks, and Wikis. Figure 66. Communities on mobile device Files Users can access their files along with all public files, downloading and viewing the files based on which files are supported on their mobile device. Along with the file, you can view which version of the file you are viewing, any comments made, and all recommendations. Users have the ability to mark files for offline viewing, so when they are not connected to a network they still have access to those files. In addition to viewing the files you can also search, share, and recommend a file, as well as delete and edit all file properties, and mark a file for offline viewing. Users leveraging the app from an iPad are able to open the document in a supported editor, make changes, and re-save the document back into IBM Connections (see figure 67). - 68 -
