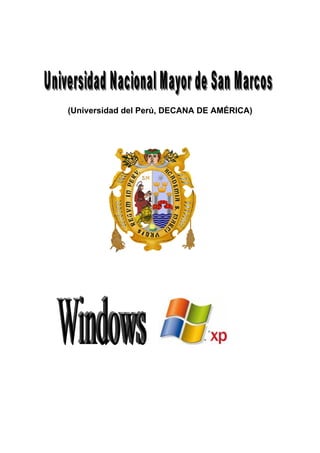
todo lo necesario para operar windows
- 1. (Universidad del Perú, DECANA DE AMÉRICA)
- 2. Tecnologías de Información para Innovadores (TII/TI2 ) www.infosanmarcos.net 2 Tutor@infosanmarcos.net WINDOWS XP Capitulo 1 1. Fundamentos de Computación. 1.1. Computadora (ordenador) Es un conjunto de dispositivos cuya principal función es el procesamiento de la información en todas sus formas. Puede calcular miles de operaciones matemáticas en cuestión de segundos, almacenar grandes volúmenes de datos, efectuar operaciones lógicas y desarrollar un sin fin de tareas domésticas o empresariales. El PC (Personal Computer - Computador Personal), así también llamado, constituye un pilar fundamental para el desarrollo y conocimiento en nuestros días. 1.2. Clasificación de las computadoras Por propósito a. General: Pueden procesar información de negocios con la misma facilidad que procesan fórmulas matemáticas complejas. Pueden almacenar grandes cantidades de información y los grandes programas necesarios para procesarla. Debido a que las computadoras de aplicación general son tan versátiles, la mayor parte de las empresas actuales las utilizan. b. Especial: Se diseñan para manejar problemas específicos y no se aplican a otras actividades computarizadas. Por ejemplo, pueden diseñarse exclusivamente para controlar completamente procesos automatizados de fabricación. Un simulador es un ejemplo de las computadoras de uso específico (de entrenamiento médico, de vuelos espaciales, etc.). Por tamaño a. Supercomputadoras: Estos sistemas son utilizados principalmente por la defensa de los Estados Unidos y por grandes Empresas multimillonarias que utilizan telecomunicaciones a grandes velocidades. b. Macrocomputadoras (Mainframes): Es un sistema de aplicación general cuya característica principal es el hecho de que el CPU es el centro de casi todas las actividades de procesamiento secundario. Por lo general cuenta con varias unidades de disco para procesar y almacenar grandes cantidades de información.
- 3. Tecnologías de Información para Innovadores (TII/TI2 ) www.infosanmarcos.net 3 Tutor@infosanmarcos.net c. Minicomputadoras: Son más pequeñas que las macrocomputadoras y también de un menor costo; son el punto intermedio entre una microcomputadora y una macrocomputadora. En cuanto a su forma de operar se asemeja más a una macrocomputadora, ya que fueron diseñadas para ofrecer ciertos servicios más específicos. d) Microcomputadoras: Son las más accesibles para cualquier tipo de usuario (las puede utilizar un experto en su trabajo o un niño en casa). Son máquinas personales de escritorio, pequeñas en tamaño físico y muy baratas, razón por la cual son las más conocidas. Ofrecen un sin número de aplicaciones. 1.3. Componentes de un sistema de cómputo Un sistema de cómputo es un conjunto de elementos físicos electrónicos (Hardware), los cuales funcionan ordenadamente bajo el control de programas (Software); ambos componentes se comportan como un todo y es posible establecer contacto con ellos gracias al usuario. El hardware de una computadora es el conjunto de dispositivos electrónicos. Cada uno de ellos desempeña una tarea específica, y en conjunto hacen posible que la PC funcione. Algunos de estos dispositivos son indispensables para el funcionamiento de la PC, mientras que otros (dependiendo del propósito de la PC) sólo hacen de ésta una herramienta más productiva o divertida. El software es el que determina la tarea a realizar por la computadora, pues en el están contenidas las instrucciones electrónicas, las cuales generalmente residen en un dispositivo de almacenamiento. A un grupo específico de instrucciones se les llama programas y son quienes "comunican" a los componentes físicos del computador lo que deben hacer. La siguiente clasificación de dispositivos de Hardware está hecha teniendo en cuenta la función que realizan. Se indica además, si es que el dispositivo es opcional o indispensable para el funcionamiento de la PC. Dispositivos de entrada de datos Facilitan el ingreso de datos (texto, imágenes, etc.) e instrucciones (comandos). a. Teclado: Compuesto por un panel de teclas (organizadas como en una máquina de escribir) que representan un conjunto de caracteres (símbolos) y funciones. El aspecto que tienen puede variar según el modelo y el idioma. b. Mouse: Dispositivo indicador que interpreta el movimiento de nuestra mano en la PC. Se utiliza en aplicaciones de interfaz gráfica, permitiendo realizar algunas operaciones que con el teclado serían muy complicadas o que tomarían mucho tiempo. Opcional, pero por su bajo costo y gran utilidad, casi no hay PC que no disponga de uno. c. Escáner: Permite ingresar información en la PC en forma de imágenes. Su función es muy parecida a la de una fotocopiadora. d. Lectora de CD o DVD: Permite el ingreso de información a través de un compact disk (CD) o un disco DVD. Se recomienda tener una lectora de DVD, puesto que lee también los CD's normales. La velocidad de lectura o escritura se indica con un valor entero seguido de una X (una lectora de 50X será más rápida que una de 40X). Dispositivos de almacenamiento de datos Permiten al usuario almacenar o guardar la información, de manera que ésta perdure en el tiempo; es decir, pueda ser consultada o modificada en cualquier momento.
- 4. Tecnologías de Información para Innovadores (TII/TI2 ) www.infosanmarcos.net 4 Tutor@infosanmarcos.net a. Unidad de disco fijo: Llamada también Disco Duro (HD, Hard disk). Es la unidad de almacenamiento por excelencia. Aquí se instalan los programas a utilizar en la PC, se almacenan los archivos creados por el usuario utilizando las diversas aplicaciones existentes, o aquellas que se han obtenido de Internet, etc. Una PC de escritorio puede tener un máximo de 4 discos duros. b. CD's o DVD's: En el caso de los CD's tenemos de 650 MB y 700 MB. Un DVD puede almacenar 4.8 GB aproximadamente. Pero para ello requiere una grabadora de DVD's, más costosa que una grabadora de CD's. c. Memorias USB: Tienen una capacidad de almacenamiento desde 128 Mb hasta 32 Gb Opcional. Dispositivos de procesamiento de datos Procesan los datos ingresados por el usuario, además de los datos propios del funcionamiento de la computadora. Se encuentran encerrados y protegidos por una carcasa denominada CASE. a. Placa (Mainboard): Placa plana conformada por una red de cables y circuitos integrados electrónicos, los cuales conectan los diferentes componentes de la PC, permitiendo el intercambio de información entre ellos. Estos componentes se conectan a la placa directamente o por medio de zócalos (slots o ranuras). Indispensable. b. Microprocesador (CPU): Unidad central de procesamiento. Es el "cerebro" de la PC. Se encarga del control de los otros componentes, de la interpretación de los datos, de la ejecución de instrucciones, y de la transferencia de información hacia y desde otros dispositivos. Términos como 386, 486, Pentium II, Pentium III, Pentium 4, en la actualidad tenemos Core 2Duo, Core i7., hacen referencia a microprocesadores. Indispensable. c. Memoria: Dispositivo utilizado para almacenar datos y operaciones temporales de la PC. Hay dos tipos básicos: 1. RAM (Random Access Memory - Memoria de acceso aleatorio). Almacena los datos de una operación temporalmente mientras son procesados y no están guardados o actualizados en un dispositivo de almacenamiento. Al terminar la operación o al apagar la computadora, esta información es eliminada. La cantidad de memoria en una PC se mide en megabytes. Se puede agregar más memoria RAM a una PC para permitir que esta trabaje con mayor velocidad. 2. ROM (Read Only Memory): Memoria de sólo lectura. Contiene datos pregrabados por el fabricante que son utilizados por la PC al encenderse. Esta información no se puede modificar ni eliminar. d. Tarjetas: Dispositivos que se conectan a la placa mediante los zócalos (slots o ranuras) y que cumplen funciones diversas: 1. Tarjeta de video: Procesa la información en forma de imágenes o gráficos, enviándola al monitor para su visualización. Debido a que influye muchísimo en el rendimiento general de la PC, se recomienda adquirir una tarjeta aceleradora de video (TNT NVidia, por ejemplo). 2. Tarjeta de sonido: Procesa información transformándola en ondas de sonido. Yamaha o Sound Blaster son fabricantes recomendados. 3. Tarjeta Fax / Modem: Permite a su PC conectarse a Internet a través de una línea telefónica. Dispositivos de salida de datos Permiten al usuario obtener o visualizar la información que se obtiene como resultado de aplicar diferentes operaciones o procesos sobre ésta.
- 5. Tecnologías de Información para Innovadores (TII/TI2 ) www.infosanmarcos.net 5 Tutor@infosanmarcos.net a. Monitor: Es el principal dispositivo de salida de datos. A través de éste podemos ver la interfaz de los programas, tanto del sistema operativo como de las diferentes aplicaciones que se encuentran instaladas en la PC. b. Impresora: Permite la salida de la información principalmente a través del papel. c. Plotters: También llamados trazadores de gráficos. Dispositivos mediante los cuales se pueden imprimir gráficos de gran calidad. 1.4. Software El software se divide en dos categorías: Software de aplicación: Son el tipo de software que hacen de la computadora una herramienta útil para el usuario, existen varias clasificaciones y categorías, veamos una clasificación genérica; a) Los procesadores de palabras, los cuales facilitan crear prácticamente cualquier tipo de documento, algunas son: Microsoft Word, Corel Word perfect, etc. b) Las hojas de cálculo, orientadas al cálculo de operaciones numéricas de diferente propósito (estadística, financiera, económica, etc) y la representación gráfica de las mismas. Por ejemplo: Microsoft Excel, Corel Quattro Pro c) Las bases de datos, usadas para organizar datos, entre ellas; Microsoft Access, Oracle, etc. d) Los editores de dibujo e imágenes son usados para crear ilustraciones e imágenes con calidad profesional orientadas al diseño y publicidad. Citando algunos; CorelDraw, Adobe PhotoShop. e) Utilidades Ayudan a administrar y dar mantenimiento a la computadora, recuperar información, aumentar la eficiencia de la máquina y organizar la información del sistema. Software base: Indica a la computadora como usar sus propios componentes. Es un programa (o conjunto de programas) de control que tiene por objeto facilitar el uso de la computadora y conseguir que ésta se utilice eficientemente. A este conjunto de programas se le denomina Sistema Operativo. Una computadora necesita un Sistema Operativo para poder ser utilizada. El software de Aplicación depende del Sistema Operativo, es decir se ejecuta sobre la plataforma de un Sistema Operativo. Los sistemas más populares son: Windows, Linux, MS-DOS, Unix, OS/2.
- 6. Tecnologías de Información para Innovadores (TII/TI2 ) www.infosanmarcos.net 6 Tutor@infosanmarcos.net Escáner Teclado Mainboard Tarjeta de video Monitor Impresora FFiigg.. 11:: DDiissppoossiittiivvooss ddee eennttrraaddaa,, pprroocceessaammiieennttoo yy ssaalliiddaa ddee ddaattooss..
- 7. Tecnologías de Información para Innovadores (TII/TI2 ) www.infosanmarcos.net 7 Tutor@infosanmarcos.net 2. Los Sistemas Operativos. 2.1. ¿Qué es un sistema operativo? Un Sistema Operativo es un software. Sin embargo, es un programa muy especial, quizá el más complejo e importante en una computadora. El Sistema Operativo "despierta a la computadora" haciendo que reconozca al procesador y componentes asociados en el CPU, la memoria, el teclado, el sistema de vídeo y las unidades de disco. Además, proporciona la facilidad para que los usuarios se comuniquen con la computadora y sirve de plataforma a partir de la cual se "corran" o ejecuten programas de aplicación. Cuando enciende una computadora, lo primero que ésta hace es llevar a cabo un autodiagnóstico llamado autoprueba de encendido (Power On Self Test, POST). Durante este proceso, la computadora identifica su memoria, sus discos, su teclado, su sistema de vídeo y cualquier otro dispositivo conectado a ella. Lo siguiente que la computadora hace es buscar un Sistema Operativo para arrancar (boot). La computadora se encuentra lista entonces para recibir comandos. El objetivo fundamental del Sistema Operativo es gestionar y administrar eficientemente los recursos de hardware, permitiendo que se ejecuten concurrentemente varios programas, sin que haya conflictos en el acceso de cada uno de ellos a cada recurso que necesite, y sin que ningún programa monopolice alguno de ellos. Es un programa de control, ya que se encarga de gestionar y asignar los recursos de hardware que requieren los programas. Un Sistema Operativo cumple 4 tareas principales: 1. Proporcionar al usuario, ya sea una interfaz de líneas de comando o una interfaz gráfica, y de esta manera le permita comunicarse con la computadora. Interfaz de línea de comando; se introducen palabras y símbolos, "comandos" que indican la forma y ejecución de programas, ejemplo, el MS-DOS. Interfaz gráfica de Usuario (GUI), mediante iconos, ventanas, y otros objetos, se activan los comandos con apoyo de un mouse o ratón. 2. Administrar los dispositivos de hardware en la computadora. Cuando corren los programas necesitan utilizar la memoria, el monitor, las unidades de disco, los puertos de Entrada/Salida (impresoras, módems, etc). El Sistema Operativo sirve de intermediario entre los programas y el hardware. 3. Administrar y mantener los sistemas de archivo de disco. Los SO agrupan la información dentro de compartimentos lógicos para almacenarlos en el disco. Estos grupos de información son llamados archivos. Los archivos pueden contener instrucciones de programas o información creada por el usuario. El Sistema Operativo mantiene una lista de los archivos en un disco, y permite al usuario su organización y manipulación. 4. Plataforma de aplicaciones. Otra de las funciones importantes del Sistema Operativo es proporcionar una plataforma y servicios a otros programas. Estos servicios son similares a aquellos proporcionados directamente a los usuarios. Por ejemplo: listar los archivos, grabarlos a disco, eliminar archivos, revisar espacio disponible, etc. Cuando los programadores escriben programas de computadora, incluyen en sus programas instrucciones que solicitan los servicios del Sistema Operativo. Estas instrucciones son conocidas como "llamadas del sistema".
- 8. Tecnologías de Información para Innovadores (TII/TI2 ) www.infosanmarcos.net 8 Tutor@infosanmarcos.net 2.2. Clasificación de los sistemas operativos Porsuinterfaz: a. De texto: Las órdenes o comandos a ejecutar se escriben en un prompt (línea de comandos). Ejemplos: MS-DOS, Unix y Linux (en el caso de estos dos últimos, en la gran mayoría de versiones). b. Gráficos: Poseen elementos que pueden ser activados con el Mouse. Los menús, listas, botones de comando, ventanas, íconos y otros forman parte de la interfaz gráfica de un sistema operativo. Ejemplos: Windows, MacOS y algunas distribuciones de Linux. FFiigg.. 22:: SSiisstteemmaa ooppeerraattiivvoo ddee iinntteerrffaazz ddee tteexxttoo ((MMSS--DDOOSS))..
- 9. Tecnologías de Información para Innovadores (TII/TI2 ) www.infosanmarcos.net 9 Tutor@infosanmarcos.net FFiigg.. 33:: SSiisstteemmaa ooppeerraattiivvoo ddee iinntteerrffaazz ggrrááffiiccaa ((WWiinnddoowwss XXPP)).. Por las tareas que realiza: a. Monotarea: Sólo se puede ejecutar un programa a la vez, el cual mantiene ocupado al procesador hasta que termina. b. Multitarea: Las operaciones y el tiempo de respuesta del procesador se dividen a nivel microscópico. El tiempo de respuesta del procesador se asigna dinámicamente a los diferentes programas en ejecución, de forma que parece como si todas se estuvieran ejecutando al mismo tiempo. 3. El Sistema Operativo Windows Xp. 3.1. Introducción La familia de Sistemas Operativos Windows desarrollados por la compañía Microsoft, es sin duda la más popular entre la comunidad de usuarios de computadoras. En el caso particular de Windows, sistema operativo orientado mayormente a las computadoras de uso casero o de oficinas, su popularidad se debe principalmente a su facilidad de empleo, siendo en muchos casos intuitivo, esto es que el usuario encontrará en Windows muchos elementos que no son más que metáforas de objetos que utiliza a diario en la vida real (carpeta o folder, ventana, escritorio, menú, etc.).
- 10. Tecnologías de Información para Innovadores (TII/TI2 ) www.infosanmarcos.net 10 Tutor@infosanmarcos.net Por ejemplo, si un usuario realiza una acción, Windows pedirá confirmar dicha acción utilizando un lenguaje claro (Aceptar o Cancelar). Si el usuario realizó la acción involuntariamente entenderá que lo que debe hacer es Cancelar dicha acción. Esto permite que prácticamente cualquier persona pueda emplear Windows sin temor a realizar alguna operación que conlleve a una falla del sistema. Windows siempre estará atento a lo que el usuario esté haciendo, mostrando información y dando consejos o sugerencias cuando sea necesario. 3.2. Características de Windows a) Entorno gráfico: el entorno o interfaz de un programa en muchos casos determina su facilidad de uso. La interfaz de Windows muestra una serie de objetos y controles de tipo gráfico que permiten al usuario "conversar" (interactuar) con el Sistema Operativo. Ventanas, íconos, cuadros de diálogo, marcos, botones, listas, menús y otros objetos forman parte de la interfaz de Windows. b) Multitarea: es la capacidad que tiene un Sistema Operativo para poder realizar simultáneamente muchas tareas, sin necesidad de finalizar una para empezar otra. En Windows, esto significa que podemos escuchar nuestro CD de música preferido con el Reproductor de CD mientras estamos redactando algún documento en Microsoft Word. Al mismo tiempo, podemos estar descargando la última actualización de nuestro antivirus desde Internet o enviando un e-mail. c) Soporte multimedia: desde Windows usted podrá reproducir fácilmente sus CD's de audio, además de sus archivos de sonido y video, gracias a aplicaciones como el Reproductor de CD y el Reproductor de Windows Media. d) Sistema de ayuda: Windows posee un sistema de ayuda de fácil manejo que permite al usuario preguntar acerca del modo de empleo de cierto programa o de los pasos para llevar a cabo cierto procedimiento. Además, incorpora botones de ayuda contextual que informan al usuario sobre la función de cierto objeto en una determina ventana o cuadro de diálogo. e) Prevención, detección y reparación de errores: Windows posee una variedad de herramientas que permiten mantener la estabilidad y buen funcionamiento de su computadora. Puede detectar conflictos existentes en dispositivos o aplicaciones, reparar unidades de disco duro y flexible, monitorear el estado de los recursos del sistema, etc. f) Integración web: navegar en Internet es ahora más fácil que nunca. Windows incorpora una serie de nuevos botones que le permitirán revisar sus páginas web con tan sólo un clic del mouse. g) Compatibilidad: En Windows con gran facilidad es posible integrar diferentes programas y dispositivos electrónicos, procedentes de diversas marcas y fabricantes, manteniendo su estabilidad y rendimiento. 3.3. Iniciar Windows La manera de iniciar Windows dependerá de si la PC que utiliza está o no en una red de computadoras, es decir, conectada a otras PC's mediante algún medio. También dependerá de que si se ha activado la creación de perfiles, es decir configuraciones personalizadas en Windows cuando el equipo es utilizado por varios usuarios. Asumiremos que la PC cuenta con una tarjeta de fax / modem o una tarjeta de red. a. Encienda la PC. Windows empezará a cargar automáticamente los componentes necesarios para iniciarse.
- 11. Tecnologías de Información para Innovadores (TII/TI2 ) www.infosanmarcos.net 11 Tutor@infosanmarcos.net b. Después de unos segundos se mostrará la Pantalla de bienvenida donde se muestran los usuarios preprados para hacer uso del sistema. c. Elija con un clic el usuario con el cual ingresara al sistema, luego escriba la contraseña. Consulte a su administrador de red o responsable del equipo sobre estos datos. d. Presione una vez la tecla ENTER. 3.4. Salir de Windows Le recomendamos cerrar todas las ventanas abiertas antes de salir de Windows. 1. Abra el Menú Inicio. Puede hacerlo presionando la combinación de teclas CTRL + ESC o presionando la tecla Win o haciendo clic en el botón Inicio mostrado en la esquina inferior izquierda de la pantalla. 2. Un clic en la opción Apagar equipo. También: Utilice las teclas cursoras ARRIBA y ABAJO para seleccionar una de las opciones del menú. Luego, presione la tecla ENTER. 3. En el cuadro de diálogo mostrado (etiquetado como Apagar equipo) seleccione el botón de color rojo con la opción Apagar. ARISTARCO MIGUEL JENNIFER
- 12. Tecnologías de Información para Innovadores (TII/TI2 ) www.infosanmarcos.net 12 Tutor@infosanmarcos.net Nota: Actualmente, la mayoría de equipos poseen tecnología ATX, la cual le permite a la PC apagarse automáticamente al salir de Windows. En este caso, sólo tendrá que apagar los otros dispositivos conectados a su PC (monitor, impresora, parlantes, etc.). De no ser así, apague la PC manualmente. 3.5. Descripción del entorno (interfaz) de Windows. El entorno o interfaz de una aplicación es el conjunto de elementos u objetos que utiliza el sistema operativo para interactuar con el usuario. Windows es un sistema de interfaz gráfica. Las ventanas e íconos, los menús, los botones de comando y los cuadros de diálogo (entre otros objetos), forman parte de este tipo de interfaces. Reconocer estos elementos y tener en claro las funciones que desempeñan como parte del Sistema Operativo será vital para el correcto manejo de Windows y de sus diversas herramientas. La interfaz de Windows a. Escritorio Esta zona ocupa casi toda la pantalla. Es nuestra área de trabajo, en la cual podremos realizar operaciones con archivos y carpetas (crear, eliminar, cambiar nombres, etc.). Permite además, mantener una colección de accesos directos (un tipo especial de archivo) con los cuales podemos abrir, ejecutar o mostrar elementos de uso frecuente, como aplicaciones, archivos, carpetas u opciones de configuración. b. Botón o Menú Inicio Al hacer un clic en este botón, se despliega un menú que contiene opciones que permiten ejecutar aplicaciones, buscar archivos, carpetas o computadoras en red, configurar dispositivos, etc. Opciones del botón Inicio: 1. Todos los Programas: Permite ejecutar las aplicaciones que se encuentren instaladas en nuestra PC (juegos, antivirus, de office, etc.). Cada aplicación muestra un ícono de acceso directo asociado. Los menús muestran una pequeña flecha negra que apunta hacia la derecha. Estos contienen más iconos de aplicaciones.
- 13. Tecnologías de Información para Innovadores (TII/TI2 ) www.infosanmarcos.net 13 Tutor@infosanmarcos.net 3. Documentos recientes: Mantiene una lista de accesos directos a documentos revisados o creados recientemente. Haga un clic en uno de ellos para abrir el documento asociado. 4. Panel de control: Permite configurar o personalizar la totalidad de elementos de nuestra PC. Use la opción Panel de control para configurar los dispositivos de su PC (pantalla, teclado, Mouse, etc.), configurar algunos aspectos de Windows (fecha y hora, Fuentes, etc.) o para agregar (instalar) o quitar (desinstalar) programas en su PC. Use la opción Impresoras para agregar, quitar, predeterminar o cambiar las propiedades de las impresoras que utiliza su sistema operativo. Use la opción Barra de tareas y Menú Inicio para personalizar algunas de las características de estos elementos. 5. Buscar: Permite buscar archivos o carpetas en alguna unidad de disco (disquete, disco duro o CD), o encontrar una PC en una red de computadoras. 6. Ayuda y soporte técnico: Muestra la ayuda del sistema operativo. Usted podrá consultar acerca de los pasos necesarios para realizar cierta operación o aprender sobre los diferentes elementos y características de Windows. 7. Ejecutar: Permite ejecutar o inicializar una aplicación. Para ello, escriba el nombre del archivo ejecutable y la ruta completa (si fuese necesario) de la aplicación a ejecutar. 8. Cerrar sesión: Si está en una red de computadoras, podrá cerrar la sesión actual y reingresar al sistema con un nombre de usuario distinto. 9. Apagar equipo: Permite apagar la PC, reiniciarla o ingresar a ésta desde el MS- DOS. c. Barra de tareas Permite realizar operaciones con ventanas, como maximizar, minimizar, cerrar, restaurar u organizar. En la parte derecha muestra la hora del sistema. Para ver la fecha, colocar el puntero del Mouse sobre el indicador de la hora y esperar unos segundos. FFiigg.. 88:: LLaa BBaarrrraa ddee ttaarreeaass.. d. Inicio rápido Barra de herramientas que se encuentra a la derecha del menú Inicio, en la cual se pueden colocar accesos directos a los elementos de uso más frecuente. FFiigg.. 99:: LLaa bbaarrrraa ddee hheerrrraammiieennttaass IInniicciioo rrááppiiddoo.. e. Iconos Los íconos que inicialmente se muestran en el Escritorio de Windows son: Mi PC, Entorno de red, Mis Documentos, Internet Explorer y Papelera de reciclaje. Puede agregar más íconos si así lo requiere. 1. Mi PC: Muestra, en una ventana del explorador de Windows, las unidades de disco de nuestra PC y algunas carpetas de sistema (Panel de control, Impresoras, entre otras).
- 14. Tecnologías de Información para Innovadores (TII/TI2 ) www.infosanmarcos.net 14 Tutor@infosanmarcos.net Este elemento es uno de los más utilizados, ya que nos permite revisar el contenido de nuestros disquetes, discos duros o CD-ROM, configurar los diversos dispositivos de nuestra PC, visualizar las características de nuestra PC en cuanto a tipo de procesador y cantidad de memoria instalada, etc. 2. Mis sitios de red: Aparece si su PC pertenece a una red de computadoras. Con este ícono podrá acceder a las computadoras que pertenecen a la misma red que usted utiliza, además de configurar su conexión a dicha red. FFiigg.. 1111:: EEll ccoonntteenniiddoo ddee llooss iiccoonnooss MMii PPCC yy MMiiss ssiittiiooss ddee rreedd.. 3. Mis Documentos: Es una carpeta especial de Windows, en la cual se puede almacenar (si desea) los archivos creados con alguna aplicación que usted utilice. La mayoría de programas desarrollados para Windows sugieren abrir o guardar archivos desde o en esta carpeta respectivamente. 4. Internet Explorer: Inicializa el navegador (browser) del mismo nombre, con el cual podrá revisar las páginas web alojadas en alguna unidad de disco en su PC o en Internet. También permite configurar algunos aspectos de su conexión a Internet. Por ningún motivo deberá borrar este icono, pues no podrá ser reestablecido nuevamente en el Escritorio. 5. Papelera de reciclaje: Almacena las carpetas o archivos borrados en alguna unidad de disco duro para su posterior restauración, en caso de ser necesario. FFiigg.. 1122:: EEll ccoonntteenniiddoo ddee llooss iiccoonnooss MMiiss ddooccuummeennttooss yy PPaappeelleerraa ddee rreecciiccllaajjee..
- 15. Tecnologías de Información para Innovadores (TII/TI2 ) www.infosanmarcos.net 15 Tutor@infosanmarcos.net 3.6. El mouse En cualquier programa o aplicación que posea interfaz gráfica, el Mouse o ratón será el dispositivo más usado. Existen diferentes tipos de Mouse según el fabricante y el modelo. Fabricantes como Microsoft, Logitech o Genius son los más recomendados. Actualmente, todo Mouse posee como mínimo dos botones, los cuales se clasifican según las tareas que desempeñan. Tenemos entonces: a. Botón primario: Seleccionar, activar o desactivar, arrastre normal. b. Botón secundario: Mostrar menús contextuales, obtener información acerca de la función de un elemento en un cuadro de diálogo o ventana, arrastre especial, acciones especiales en determinados programas. Las posiciones de cada botón se asignan según la mano con que se emplea, generalmente se asume que los usuarios son diestros y por lo tanto la posición del botón primario es el botón izquierdo y el botón secundario es asignado al botón derecho. Para usuarios zurdos la posición de los botones se invierte: botón primario al botón derecho y botón secundario al botón izquierdo correspondientemente. Al presionar y soltar cualquiera de estos botones estamos haciendo un clic. Clic no es otra cosa más que la onomatopeya del sonido que hace el botón al ser presionado y soltado. Entonces, para cualquier operación a realizar se pedirá hacer uno o más clips, según corresponda. En el presente manual, si es que no se hace mención del botón a utilizarse para realizar cierta operación, deberá asumirse que se trata del botón izquierdo, por ser de uso más frecuente. Operaciones con el Mouse a. Un clic: Se utiliza para seleccionar un elemento (un ícono por ejemplo), para abrir un menú, para activar o desactivar una opción de un menú, una opción simple o un conjunto de opciones múltiples. Permite desplegar listas, aumentar o disminuir valores en un contador, etc. Presione y suelte el botón primario del Mouse para hacer un clic. b. Doble clic: Se utiliza para abrir archivos, carpetas o unidades de disco en el Escritorio o en alguna ventana del Explorador de Windows. Permite maximizar o restaurar ventanas. Presione y suelte dos veces consecutivas el botón primario del Mouse a una velocidad un tanto rápida. c. Un clic secundario: Se utiliza para mostrar el menú contextual del elemento activo o seleccionado. Se utiliza para abrir cuadros de configurar o personalizar. Presione y suelte el botón secundario del Mouse. d. Arrastrar y soltar (botón primario): Se utiliza para mover o cambiar el tamaño de objetos seleccionados. Haga un clic sobre uno o más objetos seleccionados, sin dejar de presionar el botón primario, desplace el puntero a otra posición y deje de presionar el botón. También se le conoce como arrastre normal. Arrastrar y soltar (botón secundario): Se utiliza para mover o copiar objetos. Se utiliza para crear accesos directos de archivos, carpetas y otros elementos. Haga un clic con el botón secundario sobre uno o más objetos seleccionados y, sin soltar este botón,
- 16. Tecnologías de Información para Innovadores (TII/TI2 ) www.infosanmarcos.net 16 Tutor@infosanmarcos.net desplace el puntero a otra posición; luego suelte el botón secundario. Se mostrará un pequeño menú contextual, del cual deberá elegir la opción deseada. También se le conoce como arrastre especial. 3.7. Principales elementos del entorno gráfico Es de suma importancia comprender las funciones de los diferentes controles utilizados en Windows. El sistema operativo utiliza los controles para solicitarnos o mostrarnos información, así que podría decirse que a través de ellos "dialogamos" con la PC. Icono: Representaciones pictóricas (imágenes) de algún elemento de la PC. como por ejemplo Aplicaciones, Discos de almacenamiento, Archivos, Carpetas. Los archivos, por ejemplo, siempre tienen un ícono asociado que los diferencia unos de otros según la información que contengan. Igualmente, en una Aplicación los comandos de uso frecuente se muestran en botones, los que muestran un ícono que representa la función que realizan (por ejemplo, el botón Nuevo muestra un ícono con la imagen de una hoja en blanco). FFiigg.. 1144:: AAllgguunnooss ddee llooss iiccoonnooss mmááss ccoommuunneess.. VVeennttaannaa:: rreeccuuaaddrroo ((oobbjjeettooss)) qquuee aappaarreeccee eenn llaa ppaannttaallllaa,, ttooddaass llaass vveennttaannaass ddee WWiinnddoowwss ssiigguueenn llaa mmiissmmaa eessttrruuccttuurraa,, eell eessttiilloo ddee eessttaa vveennttaannaa eess ssiimmiillaarr aall ddee oottrraass aapplliiccaacciioonneess ccoommoo aappaarreeccee eenn llaa iimmaaggeenn ssiigguuiieennttee ((vveennttaannaa ddee llaa aapplliiccaacciióónn PPaaiinntt))..
- 17. Tecnologías de Información para Innovadores (TII/TI2 ) www.infosanmarcos.net 17 Tutor@infosanmarcos.net Menú: Colecciones de opciones con las cuales podemos modificar alguna característica de la aplicación que los muestra. Fig.16: Algunos ejemplos de menús Menú contextual: Es un tipo especial de menú. Se muestra al hacer un clic con el botón secundario (botón derecho) sobre algún objeto o elemento de la pantalla. Las opciones mostradas varían en número y tipo según el elemento sobre el cual se haga el clic. FFiigg.. 1177:: AAllgguunnooss eejjeemmppllooss ddee mmeennúúss ccoonntteexxttuuaalleess..
- 18. Tecnologías de Información para Innovadores (TII/TI2 ) www.infosanmarcos.net 18 Tutor@infosanmarcos.net Capitulo 2 4. LAS VENTANAS: DESCRIPCIÓN Y USO. Son los objetos más utilizados por el sistema operativo Windows. En ellas se muestra el contenido de las unidades de disco, archivos o carpetas abiertos. La interfaz de una aplicación o programa también se muestra dentro de una ventana. Queda claro entonces que del correcto empleo de las ventanas dependerá la facilidad de interactuar con Windows y las diversas aplicaciones instaladas en su PC. 4.1. Ventanas de Aplicación Analizaremos las partes y operaciones de una ventana de aplicación estándar, como lo es la ventana asociada al ícono MI PC. Partes de una ventana a. Barra de título: Muestra el Icono de control de la ventana. Haga un clic en este ícono para realizar algunas operaciones (Restaurar, Mover, Tamaño, Minimizar, Maximizar, Cerrar). Este ícono es el mismo que identifica al elemento en el Escritorio o en una ventana del Explorador de Windows. Muestra, además, el título (nombre) del elemento abierto. En el caso de las ventanas de aplicación, se mostrará además el nombre del archivo abierto. También podemos apreciar en el extremo derecho de esta zona los botones Minimizar, Restaurar ó Maximizar y Cerrar
- 19. Tecnologías de Información para Innovadores (TII/TI2 ) www.infosanmarcos.net 19 Tutor@infosanmarcos.net b. Botones Minimizar, Maximizar o Restaurar y Cerrar: Cada uno de estos botones tiene asociada la tarea de la cual reciben el nombre. Estas tareas se detallarán más adelante. c. Barra de menús: Agrupa la totalidad de menús que se utilizarán para manipular la ventana y su contenido. Cada menú tiene un conjunto de opciones. El número de menús mostrados puede variar dependiendo del elemento abierto. d. Barra de herramientas: Muestra un conjunto de botones, en donde cada botón tiene asociada una opción que se encuentra dentro de un menú. El número de barras de herramientas mostradas puede variar dependiendo del elemento abierto. Cada barra de herramientas es diferenciada por su nombre. En el caso de la ventana del ícono Mi PC, nos estamos refiriendo a la barra de herramientas Estándar. e. Barra de dirección: Muestra la ruta o dirección (Path, en inglés) en donde se ubica el elemento actualmente abierto. También se puede utilizar para acceder a un sitio web cualquiera. f. Barra de vínculos: Muestra un conjunto de botones, en donde cada uno de estos está enlazado a una página web predefinida por el usuario. Al hacer un clic en uno de estos botones se abre dicha página web. g. Ventana de contenido: Muestra el contenido del elemento abierto. En una ventana del Explorador de Windows se mostrará las unidades de disco, carpetas y archivos . En una ventana de aplicación se mostrará el contenido del archivo abierto. h. Barra de estado: Muestra información acerca del elemento seleccionado dentro de la ventana de contenido. Muestra, además, información acerca del menú seleccionado u opción apuntada con el Mouse. i. Barras de desplazamiento: Aunque forman parte de una ventana, sólo aparecen cuando el contenido de la ventana excede a la misma. Su función es desplazarnos a aquellas zonas que no podemos visualizar. Son de dos tipos: horizontal y vertical. Para desplazar el contenido de la ventana bastará con hacer un clic en los botones que muestran unos pequeños triángulos de
- 20. Tecnologías de Información para Innovadores (TII/TI2 ) www.infosanmarcos.net 20 Tutor@infosanmarcos.net color negro. Con cada clic el contenido de la ventana se desplazará una pequeña distancia. Si desea desplazarse rápidamente, podrá hacer clic sobre el recuadro gris mostrado en la parte interior de la barra y arrastrarlo hacia la dirección en que desea desplazar el contenido de la ventana. Operaciones con ventanas 1. Minimizar: Ocultar una ventana. Las ventanas minimizadas son ‘’llevadas’’ hacia la Barra de tareas, en donde se muestran en forma de botones. 2. Restaurar: Regresar una ventana al tamaño que tenía antes de ser maximizada o minimizada. Se puede restaurar una ventana minimizada haciendo clic en su respectivo botón en la Barra de tareas o en el botón Restaurar de la ventana maximizada. 3. Maximizar: Expandir la ventana, haciendo que ésta ocupe toda el área del Escritorio. Las ventanas maximizadas no se pueden mover o redimensionar. 4. Cerrar: Al cerrar una ventana, la tarea u operación que se está ejecutando en la ventana se interrumpe o cancela. 5. Mover: Para mover una ventana, necesitará hacer un clic en la Barra de títulos de la ventana y, sin soltar el botón primario del Mouse, arrastrarla y soltarla en alguna parte de la pantalla. 6. Cambiar el tamaño: Para cambiar el tamaño de una ventana se utilizan los bordes de ésta. Tan sólo deberá apuntar a cualquiera de los bordes y, una vez que el puntero del Mouse cambie a uno de los punteros de ajuste, hacer clic y arrastrar. Para agrandar o reducir la ventana, arrastre hacia afuera o hacia adentro de la misma, respectivamente. 4.2. Ventanas de Diálogo Revisaremos los controles en una ventana de diálogo. Este tipo de ventanas se pueden mover, en la mayoría de ellas no es posible cambiar su tamaño, tampoco se puede ajustar en el escritorio como se mostró en la sección anterior. Cuadro de texto: Permite el ingreso de información a la PC en forma de texto. Son muy comunes los cuadros de texto que piden ingresar contraseñas, nombres y rutas de archivos, direcciones de correo electrónico, etc. FFiigg.. 2255:: AAllgguunnooss eejjeemmppllooss ddee ccuuaaddrrooss ddee tteexxttoo.. Lista desplegable: Presenta el mismo aspecto que un cuadro de texto, pero además, posee un botón que muestra una pequeña flecha negra que apunta hacia abajo. Su función es manejar listas de opciones, de las cuales podemos elegir sólo una. Para ver las opciones deberá hacer clic en el botón que muestra la flecha. En caso de que no se pueda mostrar la totalidad de opciones, aparecerá una barra de desplazamiento.
- 21. Tecnologías de Información para Innovadores (TII/TI2 ) www.infosanmarcos.net 21 Tutor@infosanmarcos.net FFiigg.. 2266:: AAllgguunnooss eejjeemmppllooss ddee lliissttaass ddeesspplleeggaabblleess.. Botón de comando: Se utiliza para indicar alguna acción a tomar, tal como aceptar o cancelar una operación apunto de realizarse. FFiigg.. 2277:: AAllgguunnooss eejjeemmppllooss ddee bboottoonneess ddee ccoommaannddoo.. d. Contador: Permite incrementar o decrementar el valor mostrado en el cuadro de texto asociado. Haga clic en uno de los botones que muestran pequeñas flechas negras: una que apunta hacia arriba (aumentar valor) y otra que apunta hacia abajo (reducir valor). FFiigg.. 2288:: AAllgguunnooss eejjeemmppllooss ddee ccoonnttaaddoorreess.. Botón de radio - Opciones simples: Conjunto de opciones de las cuales sólo podemos activar una. La opción activada mostrará un punto negro dentro de un control circular. FFiigg.. 2299:: UUnn eejjeemmpplloo ddee ooppcciioonneess ssiimmpplleess.. f. Casillas de verificación: Conjunto de opciones de las cuales puede activar una, varias o ninguna de ellas. La opción activada muestra un símbolo de visto bueno (check). FFiigg.. 3300:: UUnn eejjeemmpplloo ddee ccaassiillllaass ddee vveerriiffiiccaacciióónn.. g. Botón deslizante: Determinan un valor en forma cualitativa; por ejemplo, aumentar o disminuir el volumen del sonido, la resolución de la pantalla, etc.
- 22. Tecnologías de Información para Innovadores (TII/TI2 ) www.infosanmarcos.net 22 Tutor@infosanmarcos.net FFiigg.. 3311:: EEjjeemmpplloo ddee bboottoonn ddeesslliizzaannttee.. h. Marco: Agrupa controles relacionados según una misma función. FFiigg.. 3322:: LLooss mmaarrccooss PPrrootteeccttoorr ddee ppaannttaallllaa yy EEnneerrggííaa ddeell mmoonniittoorr.. i. Fichas: Agrupa un conjunto de marcos con sus respectivas funciones. Cada ficha muestra diferentes agrupaciones de marcos y de opciones . FFiigg.. 3333:: LLaass ffiicchhaass ddee llaa ooppcciióónn PPrrooppiieeddaaddeess ddee ppaannttaallllaa.. j. Cuadros de diálogo: Agrupan a todos los demás controles. Son la forma en que Windows "conversa" con nosotros: muestran mensajes de advertencia, permiten seleccionar opciones, confirmar operaciones, etc. FFiigg.. 3344:: AAllgguunnooss eejjeemmppllooss ddee ccuuaaddrrooss ddee ddiiáállooggoo..
- 23. Tecnologías de Información para Innovadores (TII/TI2 ) www.infosanmarcos.net 23 Tutor@infosanmarcos.net 4.3. Ventanas de mensajes Conocidas también como ventanas de aviso, son ventanas informativas sobre un suceso o evento ocurrido en el uso de un programa o en el Sistema. 5. GESTIÓN DE LA INFORMACIÓN. La principal finalidad de un computador es generar y manipular información. Cuando redactamos un documento, cuando dibujamos o grabamos sonidos en nuestra PC estamos generando información. Para que la información generada perdure en el tiempo, deberá ser guardada en algún dispositivo de almacenamiento (disco duro, disquete, CD, USB). De no hacerlo, ésta se perderá (eliminará) al apagar la computadora. La información así guardada estará contenida dentro de un archivo. Cuando se tienen muchos archivos, éstos se podrán organizar dentro de una o más carpetas. Las carpetas tienen una estructura muy parecida a la de un árbol de datos, por lo cual se usarán muchos términos relacionados con éste. 5.1. Archivos Existen muchos tipos de archivos según el tipo de información que contengan. Es importante poder reconocerlos y diferenciarlos, ya que algunos (como los archivos de sistema) son vitales para el correcto funcionamiento de la PC y de las aplicaciones en ella instaladas, de tal forma que al eliminarlos casual o intencionalmente haríamos que éstos dejen de funcionar correctamente. Características de los archivos a. Icono: Todo archivo tiene un ícono asociado que se utiliza para poder identificarlos. Archivos del mismo tipo tienen íconos iguales (a excepción de los archivos ejecutables). Aunque es muy común reconocer los archivos mediante el ícono, hay que tener en cuenta que éste dependerá de las aplicaciones instaladas en su PC. Inicialmente, el ícono de un archivo gráfico JPG es una especie de cuadro artístico; pero si instalamos el COREL DRAW, el ícono se mostrará como un Globo de aire. Algunos virus que se transmiten vía E-Mail muestran el ícono de un archivo de texto, cuando en realidad son programas.
- 24. Tecnologías de Información para Innovadores (TII/TI2 ) www.infosanmarcos.net 24 Tutor@infosanmarcos.net b. Nombre: Todos los archivos tienen un nombre, el cual está formado por una secuencia de caracteres del teclado (números, letras y símbolos varios). Un nombre de archivo puede contener un máximo de 255 caracteres, incluidos espacios en blanco. Sin embargo, no es aconsejable crear nombres de archivo de 255 caracteres. La mayor parte de los programas no pueden interpretar nombres de archivo demasiado largos. Los nombres de archivo no pueden contener los nueve (9) caracteres siguientes: (Barra invertida) / (Barra inclinada) : (Dos puntos) * (Asterisco) ? (Interrogación) " (Comillas dobles) < (Menor) > (Mayor) | (Pipa) El nombre de un archivo es definido por el usuario. c. Extensión: Es la parte más importante del archivo. Nos permite reconocer con toda seguridad el tipo de información que contiene el archivo. Un archivo no puede carecer de extensión. La longitud para una extensión tiene las mismas limitaciones que la longitud del nombre de un archivo. Sin embargo, el estándar mundial obliga a definir las extensiones con un máximo de 3 caracteres (con algunas excepciones) La extensión de un archivo es definida por la aplicación que crea el archivo. Por lo mismo, existen muchísimas extensiones. Por defecto, Windows oculta la extensión de los archivos más comunes (de texto, gráficos, videos, etc). Sin embargo, podemos mostrarlas: Haga doble clic en Mi PC. Clic en el menú Herramientas. Clic en Opciones de carpeta. En la ficha Ver desactivamos la casilla de verificación Ocultar las extensiones de archivo para tipos de archivo conocidos. Nota: Se recomienda desactivar la opción Ocultar archivos protegidos del sistema operativo y activar la opción Mostrar la ruta completa en la barra de direcciones.
- 25. Tecnologías de Información para Innovadores (TII/TI2 ) www.infosanmarcos.net 25 Tutor@infosanmarcos.net La siguiente lista muestra algunas de las extensiones más conocidas: Archivos de texto *.txt Text: archivo de texto plano (sin formato). Archivos de imágenes (gráficos) *.bmp Bit Map: archivo de mapa de bits. *.gif Graphic Interchange Format: archivo de mapa de bits comprimido. *.jpg, *.jpeg Joint Photographic Experts Group: archivo gráfico de color verdadero (true color). *.wmf Windows Meta File: meta archivo de Windows. *.png Portable network graphic: archivo gráfico muy usado en páginas web. Archivos de sonido *.wav Wave: archivo de ondas de sonido. *.mid / *.rmi Midi: archivo de secuencia de MIDI. *.ra / *.ram Real Media: archivo de sonido de Real Media *.mp3 MPEG Layer 3: archivo de sonido de alta calidad.
- 26. Tecnologías de Información para Innovadores (TII/TI2 ) www.infosanmarcos.net 26 Tutor@infosanmarcos.net *.wma Windows Media Audio: Archivo de sonido de Windows. Archivos de vídeo *.mov Movie: archivo de vídeo de QuickTime. *.avi Audio/Video: archivo de vídeo. Generalmente se requieren Codecs para visualizarlos. *.mpeg, *.mpg Media Photographic Experts Group: El formato de video más comercial. Archivos ejecutables (programas o aplicaciones) *.bat Batch: archivo de procesamiento por lotes. *.com Command: archivo de comandos. *.exe Executable: aplicación (programa). Archivos de sistema *.cpl Control Panel: extensión del panel de control de Windows. *.dll Dynamic Link Library: Biblioteca de vínculos dinâmicos. Relacionado al software. *.drv Driver: archivo controlador de dispositivos. Relacionado al hardware. *.inf Information: archivo de información sobre fabricantes y modelos de dispositivos. *.ini Initialization: opciones de configuración e inicio de aplicaciones. *.sys System: archivo de sistema. *.vxd Virtual Driver: archivo controlador de dispositivo virtual. Archivos comunes *.bak Backup: copia de seguridad. *.doc Documento. archivo de Microsoft Word. *.ico Icon: icono. *.lnk Link: acceso directo. *.ppt Presentación. Archivo de Microsoft Power Point. *.scr Screen: protector de pantalla. *.tmp Temp: archivo temporal. *.xls Libro. Archivo de Microsoft Excel. *.zip, *.rar Archivo empaquetado (comprimido) de winZip y WinRar, respectivamente. *.htm / *.html Hiper Text Mark Language: Página web *.pdf Documento de Adobe Acrobat. *.pub Publicación. Archivo de Microsoft Publisher. d. Tamaño: La información, al guardarse en algún dispositivo de almacenamiento (disquete, disco duro, CD, etc.), ocupa un espacio. Para medir este espacio se utiliza el byte y sus múltiplos.
- 27. Tecnologías de Información para Innovadores (TII/TI2 ) www.infosanmarcos.net 27 Tutor@infosanmarcos.net El byte está dividido a su vez en 8 bits. Un bit puede contener sólo uno de dos valores posibles: 0 ó 1, que por sí sólo no representan información. Unidad/Múltiplo Valor Abreviatura 1 byte 1 byte 1 kilobyte 1024 bytes Kb 1 megabyte 1024 kilobytes Mb 1 gigabyte 1024 megabytes Gb 1 terabyte 1024 gigabytes Tb Ejemplos • Los discos duros actuales se miden en gigabytes y terabaytes. • Un CD puede almacenar 650 MB o 700 MB • Un DVD puede almacenar entre 4.7 Gb a 17.4 Gb. • Una memoria USB varía desde 1 Gb a 32 Gb de almacenamiento 5.2. Carpetas ¿Ha utilizado alguna vez un folder de manila para llevar u organizar documentos tales como solicitudes o curriculums? Es muy probable que sí. Pues bien, ese mismo concepto se aplica a las carpetas (en inglés, folders) en Windows. Las carpetas se utilizan para organizar los archivos almacenados en alguna unidad de disco. Se podría decir que son contenedores de archivos y también de otras carpetas. Cuando una carpeta se encuentra dentro de otra se le llama subcarpeta. Usted puede crear en su disco duro o disquete una estructura de carpetas, de tal forma que le permitan organizar sus archivos. Así, cuando quiera trabajar con uno o más archivos podrá encontrarlos rápidamente. Puede crear todas las carpetas que desee y colocarles un nombre cualesquiera, aunque se recomienda utilizar nombres que describan el contenido de la carpeta. Por ejemplo, podemos crear una carpeta con nuestro nombre para guardar nuestros documentos. Podemos crear una carpeta con el nombre Games en la cual instalaremos o copiaremos todos nuestros juegos. Cada juego, a su vez, en una carpeta diferente.
- 28. Tecnologías de Información para Innovadores (TII/TI2 ) www.infosanmarcos.net 28 Tutor@infosanmarcos.net La mayor parte de las operaciones y componentes de Windows se basan en la filosofía de carpetas. Por ejemplo, cuando intentemos instalar una aplicación para Windows (un antivirus, un juego, etc.) el sistema operativo sugerirá como destino la carpeta Archivos de programa. El Escritorio de Windows, el Menú Inicio, la Papelera de Reciclaje no son otra cosa que carpetas. Finalmente, la mayoría de aplicaciones utilizan la carpeta Mis documentos como carpeta de destino para los documentos que vaya a crear. Tipos de carpetas De archivos: almacenan archivos y otras carpetas. Son creadas por el usuario y son las más comunes. Ejemplo: una carpeta con el nombre de un usuario. De sistema: la gran mayoría de estas carpetas no existen físicamente. Muestran íconos que representan elementos u opciones pertenecientes al sistema operativo. Ejemplos: Mi PC, Panel de control, Mis sitios de red. Características de las carpetas Las carpetas tienen algunas de las características de los archivos. a. Icono: Todas las carpetas tienen el mismo ícono, con excepción de las carpetas de sistema. b. Nombre: Las mismas características y restricciones que el de los archivos. c. Ruta: Las mismas características que la de los archivos. d. Fecha: Las mismas características que la de los archivos. e. Atributos: Las mismas características que la de los archivos, con la única diferencia en el atributo Archivo, el cual es reemplazado por el atributo Modificado que cumple la misma función.
- 29. Tecnologías de Información para Innovadores (TII/TI2 ) www.infosanmarcos.net 29 Tutor@infosanmarcos.net Notas: Las carpetas no ocupan espacio (en realidad es tan ínfimo que se desprecia). Sin embargo, se puede calcular el tamaño que ocupan todos los archivos que estas contengan haciendo clic secundario sobre la carpeta y luego haciendo clic en la opción Propiedades del menú contextual mostrado. Podría averiguar esto, por ejemplo, antes de copiar una carpeta a su disquete. La idea es asegurarse de que haya espacio suficiente en el disquete para llevar a cabo la copia. Las carpetas no necesitan extensión. 5.3. El Explorador de Windows Para poder empezar a trabajar con los archivos y las carpetas se necesita primero conocer la principal herramienta que Windows pone a nuestra disposición para tal fin: el Explorador de Windows. Con esta aplicación podemos realizar las principales operaciones con archivos y carpetas (crear, duplicar, eliminar, modificar, etc.), personalizar (configurar) nuestra PC y los distintos periféricos que la conforman (impresora, teclado, Mouse, etc.), revisar PC's conectadas a la nuestra mediante una red de computadoras, revisar el contenido de nuestras unidades de disco, entre otras muchas operaciones. Se podría decir que casi el 100% de operaciones relacionadas con la PC, el hardware y software que la conforman se pueden realizar a través de esta aplicación. Inicio del Explorador de Windows Se sigue el siguiente procedimiento: 1. Clic en el botón Inicio. 2. Seleccionar Programas, luego Accesorios. 3. Elegir con un clic Explorador de Windows. Otro método es utilizando el teclado: presionar la combinación de teclas WIN + E. La ventana de aplicación del Explorador de Windows tiene las siguientes partes: a. Barra de menús: Agrupa la totalidad de menús que se utilizarán para realizar cambios u operaciones en la ventana y su contenido. Cada menú tiene un conjunto de opciones relacionadas. b. Barra de herramientas Estándar: Los botones mostrados en esta barra se utilizarán para realizar las operaciones más comunes sobre los elementos mostrados en la ventana de contenido y sobre la ventana misma (copiar, eliminar, cambiar de vista, etc.). c. Barra de direcciones: Muestra la ubicación o ruta (path) en la cual nos encontramos actualmente. También muestra el nombre del elemento que se está revisando (por ejemplo, Mi PC). Podemos cambiar de ubicación haciendo clic en el botón que se muestra en el extremo derecho de esta barra (un pequeño triángulo negro que apunta hacia abajo) y seleccionando con un clic la nueva ubicación a la cual se quiere acceder. d. Barra del explorador Carpetas: Muestra la estructura de carpetas de la unidad de disco o carpeta seleccionada. Muestra, además, las carpetas de sistema más importantes (Panel de control, Mi PC, etc.). e. Barra de estado: Muestra información de la cantidad de elementos de la ventana de contenido.
- 30. Tecnologías de Información para Innovadores (TII/TI2 ) www.infosanmarcos.net 30 Tutor@infosanmarcos.net f. Ventana de contenido: Muestra el contenido del objeto seleccionado en la barra del explorador Carpetas. Muestra las carpetas y archivos contenidos en la unidad de disco seleccionada. La ventana (interfaz) del Explorador de Windows Usando los menú Selección de un menú Forma 1: Hacer un clic en el nombre del menú y clic en la opción deseada. Forma 2: Presionar la tecla ALT o la tecla F10 para activar la barra de menús. Forma 3: Presionar y mantener presionada la tecla ALT y luego presionar la letra subrayada del menú deseado. Cancelar o salir de un menú Forma 1: Haga clic en cualquier lugar fuera del mismo o sobre su nombre. Forma 2: Presione la tecla ESC dos veces. Si la presiona una sola vez, la barra de menú quedará activa. Elegir comando u opciones de un menú abierto Forma 1: Haga clic en el nombre del comando u opción. (a) (b) (c) (d) (e) (f)
- 31. Tecnologías de Información para Innovadores (TII/TI2 ) www.infosanmarcos.net 31 Tutor@infosanmarcos.net Forma 2: Con las teclas direccionales situarse en la opción deseada y presionar la tecla ENTER. Forma 3: Una vez abierto el menú, presionar la letra subrayada de la opción. Formas de seleccionar archivos o carpetas (Ventana de contenido) Selección de archivos continuos (secuencial) a. Mouse: Haga clic en el primer archivo del grupo a seleccionar. Presione y mantenga presionada la tecla Mayúsculas (SHIFT). Haga clic en el último archivo del grupo a seleccionar. b. Teclado: Ubicarse con las teclas direccionales en el primer archivo del grupo a seleccionar. Presione y mantenga presionada la tecla Mayúsculas (SHIFT). Desplazarse con las teclas direccionales hasta el último archivo del grupo a seleccionar. Selección de archivos no continuos (aleatoria) a. Mouse: Haga clic sobre uno de los archivos del grupo a seleccionar. Presione y mantenga presionada la tecla CTRL. Haga clic sobre cada uno de los archivos del grupo a seleccionar. b. Teclado: Ubicarse con las teclas direccionales en el primer archivo del grupo a seleccionar. Presione y mantenga presionada la tecla CTRL. Desplazarse con las teclas direccionales hasta el próximo archivo del grupo ha seleccionar. Con las teclas direccionales desplazar el marco de selección sobre otro archivo que desea seleccionar y pulse Barra espaciadora para marcarlo. Luego repita la acción anterior hasta terminar con el último archivo del grupo a seleccionar. Selección de todos los elementos mostrados a. Mouse: Haga clic en la opción Seleccionar todo del menú Edicion. b. Teclado: Presione la combinación de teclas CTRL + E. Si está usando una versión de Windows en inglés, presione CTRL + A. 5.4. Operaciones con archivos y carpetas
- 32. Tecnologías de Información para Innovadores (TII/TI2 ) www.infosanmarcos.net 32 Tutor@infosanmarcos.net Crear una carpeta a. Abrir la unidad de disco o carpeta en la cual queremos crear la carpeta. Use para ello el ícono Mi PC del Escritorio de Windows o el Explorador de Windows (Win + E). b. Hacer un clic secundario con el Mouse en cualquier parte vacía de la ventana de contenido. c. En el menú contextual mostrado, hacer un clic en la opción Nuevo. FFiigg.. 3355:: CCrreeaannddoo ccaarrppeettaa ccoonn cclliicc secundario.. Los menús se cerrarán. En la ventana de contenido se mostrará la carpeta creada (Nueva carpeta). e. Escribir un nombre para la carpeta. Presionar la tecla ENTER. Crear archivos a. Abrir la aplicación con la que desea crear el archivo. Usaremos en nuestro ejemplo el Bloc de notas. Abra el Bloc de notas haciendo clic en cada una de las siguientes opciones: Menú Inicio - Programas - Accesorios - Bloc de notas. b. Ingresar los datos en la ventana de contenido de la aplicación. Siguiendo con el ejemplo anterior, redacte una lista de sus amistades y sus respectivos números telefónicos. Hacer un clic en la opción Guardar como... del menú Archivo. Se mostrará el cuadro de diálogo Guardar como.
- 33. Tecnologías de Información para Innovadores (TII/TI2 ) www.infosanmarcos.net 33 Tutor@infosanmarcos.net d. Seleccionar la unidad de disco y/o carpeta en la cual se desea guardar el archivo. Utilice para ello: (1) la lista Guardar en: (2) la barra de acceso rápido Por ejemplo, puede guardar el archivo con el nombre Agenda telefónica. e. Utilice, si desea, el botón Subir un nivel (5) para salir de la carpeta en la que actualmente se encuentra. f. Puede utilizar el botón Crear nueva carpeta (6) para crear la carpeta en la cual desea guardar su archivo. g. Escribir el nombre del archivo en la lista Nombre de archivo (3). Finalmente, hacer un clic en el botón Guardar. Abrir archivos a. Ejecutar la aplicación con la que desea abrir el archivo. Como ejemplo, usaremos el Bloc de notas para abrir el archivo tips.txt que se encuentra en la carpeta C:Windows b. Hacer un clic en la opción Abrir del menú Archivo. Se mostrará el cuadro de diálogo Abrir. c. Seleccionar la unidad de disco y/o carpeta en la cual se encuentra almacenado el archivo. Utilice para ello la lista Buscar en: (1) o la barra de acceso rápido (2). Como ejemplo, seguiremos la siguiente secuencia: Clic en el botón Mi PC de la barra de acceso rápido (2). Doble clic en el disco duro (C:) del cuadro de archivos y carpetas (4).
- 34. Tecnologías de Información para Innovadores (TII/TI2 ) www.infosanmarcos.net 34 Tutor@infosanmarcos.net Finalmente, doble clic en la carpeta Windows. d. Seleccionar en el cuadro de archivos y carpetas el archivo que desea abrir. e. Finalmente, hacer un clic en el botón Abrir. Mover archivos o carpetas a. Seleccionar uno a más objetos (archivos, carpetas o ambos inclusive). b. Cortar. Esta operación se podrá llevar a cabo de las siguientes formas: Clic en la opción Cortar del menú Edición. Clic secundario sobre cualquiera de los objetos seleccionados y clic en la opción Cortar del menú contextual mostrado. Presionar la siguiente combinación de teclas: CTRL + X c. Abrir la unidad de disco o carpeta en la cual se desea reubicar los objetos seleccionados. d. Pegar. Esta operación se podrá llevar a cabo de las siguientes formas: Clic en la opción Pegar del menú Edición. Clic secundario sobre cualquier área vacía de la ventana de contenido correspondiente a la unidad de disco o carpeta abierta actualmente y clic en la opción Pegar del menú contextual mostrado. Presionar la siguiente combinación de teclas: CTRL + V Cambiar el nombre de un archivo o carpeta a. Seleccionar el archivo o carpeta a renombrar. b. Cambiar el nombre. Esta operación se podrá llevar a cabo de las siguientes formas:
- 35. Tecnologías de Información para Innovadores (TII/TI2 ) www.infosanmarcos.net 35 Tutor@infosanmarcos.net Presione la tecla F2. Clic secundario sobre el objeto seleccionado. Luego un clic en la opción Cambiar nombre del menú contextual mostrado. c. Escribir el nuevo nombre. d. Presionar la tecla Enter. Eliminar archivos o carpetas a. Seleccionar uno a más objetos (archivos, carpetas o ambos inclusive). b. Eliminar. Esta operación se podrá llevar a cabo de las siguientes formas: Clic en la opción Eliminar del menú Archivo. Clic secundario sobre cualquiera de los objetos seleccionados y clic en la opción Eliminar del menú contextual mostrado. Clic en el botón Eliminar de la barra de herramientas Estándar. Presionar la tecla Supr (Del o Delete en un teclado en inglés). c. Confirmar (botón Sí) o cancelar (botón No) la eliminación de los objetos seleccionados. 6. Herramienta Buscar a. Mostrar la ventana de búsqueda. Esta operación se podrá llevar a cabo de las siguientes formas: • Clic en la opción Archivos o carpetas contenida en la opción Buscar del menú Inicio. • Clic en el botón Búsqueda de la barra de herramientas Estándar. • Presionar la siguiente combinación de teclas: WIN + F • Presionar la tecla F3 (sólo si está en alguna ventana o zona perteneciente a Windows). b. En la ventana mostrada, identificamos dos partes principales: En la zona izquierda se especificarán los criterios para realizar la búsqueda (el nombre del archivo o carpeta y dónde buscarlo). En la zona derecha se mostrarán los resultados de la búsqueda.
- 36. Tecnologías de Información para Innovadores (TII/TI2 ) www.infosanmarcos.net 36 Tutor@infosanmarcos.net c. En el cuadro Todo o parte del nombre de archivo, escriba todo o parte del nombre del archivo o carpeta que desee buscar. d. Para buscar archivos que contienen texto específico, en el cuadro Una palabra o frase en el archivo, escriba el texto que desee buscar. e. En la lista Buscar en, haga clic en la unidad, carpeta o red donde desee realizar la búsqueda. f. Para especificar criterios de búsqueda adicionales, haga clic en el enlace Más opciones avanzadas de búsqueda y, a continuación, haga clic en una o varias de las opciones siguientes: • Active la casilla de verificación Buscar en carpetas de sistema para buscar archivos dentro de las carpetas del sistema. • Active la casilla de verificación Buscar en archivos y carpetas ocultos para buscar archivos o carpetas dentro de carpetas ocultas. • Active la casilla de verificación Tamaño para buscar archivos de un tamaño determinado. • Active la casilla de verificación Opciones avanzadas para especificar criterios de búsqueda adicionales. Notas 1. Si obtiene demasiados resultados, pruebe con criterios de búsqueda adicionales para que la búsqueda sea más específica. 2. Para borrar los cuadros de criterios de búsqueda y comenzar una nueva búsqueda, haga clic en Nuevo. 3. El asterisco se puede utilizar para sustituir a uno o más caracteres. Por ejemplo, si busca un archivo que sabe que comienza con "glos" pero no recuerda el resto del nombre del archivo, escriba lo siguiente: glos* 4. La búsqueda encontrará todos los archivos, de cualquier tipo, que comiencen con "glos", incluidos Glosario.txt, Glosario.doc y Glos.doc. Para limitar la búsqueda a un tipo de archivo específico, escriba: glos*.doc
- 37. Tecnologías de Información para Innovadores (TII/TI2 ) www.infosanmarcos.net 37 Tutor@infosanmarcos.net 5. En este caso, la búsqueda encontrará todos los archivos que comiencen con "glos" e incluyan la extensión de archivo .doc, como Glosario.doc
- 38. Tecnologías de Información para Innovadores (TII/TI2 ) www.infosanmarcos.net 38 Tutor@infosanmarcos.net Capitulo 3 7. Creación de accesos directos Un acceso directo es un archivo que nos permite acceder rápidamente a un programa, carpeta, documento, o a cualquier elemento representado por un ícono y un nombre sin necesidad de buscarlo a través de las unidades de disco y las carpetas. El icono de un acceso directo muestra siempre, en un pequeño recuadro con fondo blanco, una flecha curveada hacia la derecha. Además, los accesos directos son archivos muy pequeños: menos de 1 KB (con algunas excepciones, como los accesos directos originales de las aplicaciones de Microsoft Office, que están entre los 20 y 30 KB). Para crear los accesos directos podemos seguir cualquiera de los siguientes pasos: 7.1. Arrastrar y soltar a. Encontrar el documento, archivo ejecutable de una aplicación, carpeta, unidad, etc. b. Arrastre el elemento con el botón secundario del Mouse hasta donde quiera que aparezca el acceso directo. c. Haga un clic en la opción Crear acceso directo aquí del menú contextual mostrado. 7.2. Utilizando el asistente a. Clic con el botón secundario del Mouse en el Escritorio. Se mostrará el menú contextual respectivo. b. Clic en la opción Nuevo. c. Clic en la opción Acceso directo. d. Hacer un clic en el botón Examinar... para buscar el elemento del cual se desea crear un acceso directo (archivo, carpeta, etc.). e. Una vez encontrado el elemento, hacer clic en el botón Abrir. f. Hacer clic en el botón Siguiente. g. Escriba un nombre para el acceso directo.
- 39. Tecnologías de Información para Innovadores (TII/TI2 ) www.infosanmarcos.net 39 Tutor@infosanmarcos.net h. Hacer clic en el botón Finalizar. 8. Paint Es un accesorio de Windows y constituye un pequeño programa que permite crear, editar y modificar imágenes *.bmp, *.gif y *.jpg. Su facilidad de uso lo hace una herramienta indispensable, en cuanto a creación artística se refiere. 8.1. Barra de herramientas de Paint Ubicada inicialmente a la izquierda de la pantalla de trabajo de Paint, puede ser reubicada o si se prefiere ocultada. Selección Irregular Borrador Gotero Lápiz Spray Línea Rectángulo Óvalo Selección Regular Relleno Lupa Pincel Texto Curva Polígono Rectángulo Redondeado Contiene un conjunto de operaciones básicas con dibujos o imágenes, ya sea que estas hayan sido creadas allí mismas o bien importadas o capturadas desde otro programa. Para poder cambiar el color de primer plano y de fondo, tendrá que hacer lo siguiente: • Color de primer plano: Apuntar el color con el puntero del mouse y presionar el botón principal. • Color de fondo: Apuntar el color con el puntero del mouse y presionar el botón secundario. 8.2. Establecer tamaño del área de dibujo a. Hacer un clic en la opción Atributos del menú Imagen. b. Configurar según necesitemos para nuestro trabajo. Si es que desea el tamaño normal, haga clic en Predeterminado. 8.3. Agregar texto a una imagen a. Seleccionar el ícono de texto. b. Ubicar el puntero del Mouse en el lugar deseado y hacer un clic. c. Escribir el texto deseado.
- 40. Tecnologías de Información para Innovadores (TII/TI2 ) www.infosanmarcos.net 40 Tutor@infosanmarcos.net d. Si es necesario cambiar los atributos del texto con la Barra de herramientas de texto. En caso de no mostrarse, podrá activarla desde el menú Ver. 8.4. Pasos para dibujar a. Seleccionar la herramienta que se va a utilizar. b. Seleccionar el color que desea utilizar. c. Colocar el puntero del Mouse donde se va a comenzar a dibujar, y luego hacer un clic, arrastrar y soltar. d. Para dibujar punto por punto, elija el color, haga clic en el botón Lápiz y haga un clic repetidamente en el área de dibujo. 8.5. Capturar una imagen mostrada en la pantalla Pantalla completa: a. Visualizar la pantalla a capturar b. Presionar una vez la tecla Impr Pant (Print Screen). Sólo la ventana activa: a. Visualizar en pantalla la ventana a capturar. b. Presionar la combinación de teclas Alt + Impr Pant Observación: Para pegar lo capturado, colocarse en el documento donde desea recuperarlo y presionar las teclas CTRL + V (Pegar). 8.6. Establecer una imagen de Paint como papel tapiz del Escritorio a. Abrir el archivo de dibujo que desea establecer como papel tapiz. Si lo acaba de dibujar o modificar, deberá guardar primero los cambios. b. Hacer un clic en el menú Archivo. c. Hacer un clic en la opción Establecer como papel tapiz (mosaico) para que la imagen se repita hasta rellenar el Escritorio... d. O hacer un clic en la opción Establecer como papel tapiz (centrado) para que la imagen se muestre en el centro del Escritorio y en su tamaño real.
- 41. Practica dirigida de Windows XP 1. Presentar en la pantalla las ventanas siguientes: 2. Crear la siguiente estructura de carpetas en la unidad (C:): 2. Encontrar y copiar al diskette: - 01 archivo Word de aproximadamente 100 Kb. - 07 archivos con extensión gif - 07 archivos con extensión xls y que en el nombre aparezca la palabra cuadro.
- 42. Tecnologías de Información para Innovadores (TII/TI2 ) www.infosanmarcos.net 42 Tutor@infosanmarcos.net 4. Abrir el Bloc de Notas y escribir la definición de Sistema Operativo, luego guardar el archivo en la carpeta Córdova de la primera pregunta. 5. Abrir el Paint y realizar el siguiente paisaje, guardarlo en la carpeta Perú de la primera pregunta.
- 43. Tecnologías de Información para Innovadores (TII/TI2 ) www.infosanmarcos.net 43 Tutor@infosanmarcos.net Indice Windows xp........................................................................................................................2 Capitulo 1 ...........................................................................................................................2 1. Fundamentos de Computación.................................................................................2 1.1.Computadora (ordenador).....................................................................................2 1.2.Clasificación de las computadoras........................................................................2 1.3.Componentes de un sistema de cómputo..............................................................3 1.4.Software................................................................................................................5 2. Los Sistemas Operativos..........................................................................................7 2.1.¿Qué es un sistema operativo?..............................................................................7 2.2.Clasificación de los sistemas operativos...............................................................8 3. El Sistema Operativo Windows Xp.........................................................................9 3.1.Introducción..........................................................................................................9 3.2.Características de Windows................................................................................10 3.3.Iniciar Windows..................................................................................................10 3.4.Salir de Windows................................................................................................11 3.5.Descripción del entorno (interfaz) de Windows.................................................12 3.6.El mouse .............................................................................................................15 3.7.Principales elementos del entorno gráfico..........................................................16 Capitulo 2 .........................................................................................................................18 4. LAS VENTANAS: DESCRIPCIÓN Y USO. .......................................................18 4.1.Ventanas de Aplicación ......................................................................................18 4.2.Ventanas de Diálogo...........................................................................................20 4.3.Ventanas de mensajes.........................................................................................23 5. GESTIÓN DE LA INFORMACIÓN.....................................................................23 5.1.Archivos..............................................................................................................23 5.2.Carpetas ..............................................................................................................27 5.3.El Explorador de Windows.................................................................................29 5.4.Operaciones con archivos y carpetas..................................................................31 6. Herramienta Buscar ...............................................................................................35 Capitulo 3 .........................................................................................................................38 7. Creación de accesos directos .................................................................................38 7.1.Arrastrar y soltar.................................................................................................38 7.2.Utilizando el asistente.........................................................................................38 8. Paint .......................................................................................................................39 8.1.Barra de herramientas de Paint...........................................................................39 8.2.Establecer tamaño del área de dibujo .................................................................39 8.3.Agregar texto a una imagen................................................................................39 8.4.Pasos para dibujar...............................................................................................40 8.5.Capturar una imagen mostrada en la pantalla.....................................................40 8.6.Establecer una imagen de Paint como papel tapiz del Escritorio .......................40
