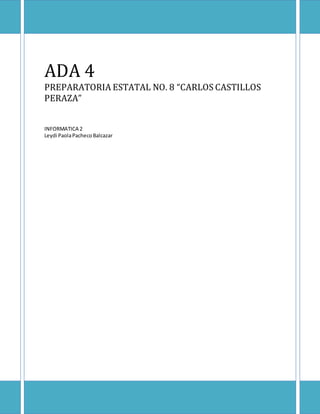
ADA 4
- 1. ADA 4 PREPARATORIA ESTATAL NO. 8 “CARLOS CASTILLOS PERAZA” INFORMATICA 2 Leydi PaolaPachecoBalcazar
- 2. FUNCION ¿QUE HACE? SINTAXIS EJEMPLO SUMA Suma sus argumentos. SUMA(número1, [número2], …) número1 (Obligatorio): Primer número (o rango de celdas) a considerar en la suma. número2 (Opcional): Números (o rangos de celdas) adicionales a sumar. Se pueden especificar hasta 255 números adicionales. SUMA(1,3,4) = 8 SUMA(A1:A5) = Suma de los valores en el rango A1:A5 MCD Devuelve el máximo común divisor. M.C.D(número1, [número2], …) número1 (obligatorio): El primer número de la lista. número2 (opcional): A partir del segundo número los argumentos son opcionales hasta un máximo de 255. M.C.D(5, 10) = 5 MCM Devuelve el mínimo común múltiplo. M.C.M(número1, [número2], …) número1 (obligatorio): El primer número de la lista. número2 (opcional): A partir del segundo número los argumentos son opcionales hasta un máximo de 255. M.C.M(5, 10) = 10 PI Devuelve el valor de pi. PI() =PI() = 3,14159265358979 POTENCIA Devuelve el resultado de elevar un número a una potencia. POTENCIA(número, potencia) número (obligatorio): El número que se elevará a una potencia. potencia (obligatorio): El exponente al que se elevará el número. POTENCIA(5, 2) = 25 PRODUCTO Multiplica sus argumentos. PRODUCTO(número1, [número2], …) número1 (obligatorio): El primer número a multiplicar. número2 (obligatorio): El segundo número a multiplicar y hasta un máximo de 255. PRODUCTO(5, 7) = 35 RAIZ Devuelve la raíz cuadrada positiva de un número. RAIZ(número) número (obligatorio): El número del que se obtendrá la raíz cuadrada. RAIZ(81) = 9 RADIANES Convierte grados en radianes. RADIANES(grados) grados (obligatorio): El ángulo en grados que se convertirá a radianes RADIANES(45) = 0.785398163 SI permite evaluar una condición para determinar si es falsa o verdadera. La función SI es de gran ayuda para Prueba_lógica (obligatorio): Expresión lógica que será evaluada para conocer si el resultado es VERDADERO o FALSO. Valor_si_verdadero (opcional): El valor que se devolverá en caso de que el resultado de la Prueba_lógicasea VERDADERO. Tengo una lista de alumnos con sus calificaciones correspondientes en la columna B. Utilizando la función SI desplegaré un mensaje de APROBADO si la calificación del alumno es superior o igual a 60 y un mensaje de REPROBADO si la
- 3. tomar decisiones en base al resultado obtenido en la prueba lógica. Valor_si_falso (opcional): El valor que se devolverá si el resultado de la evaluación es FALSO. calificación es menor a 60. La función que utilizaré será la siguiente: =SI(B2>=60,"APROBADO","REPR OBADO") CONCATENAR Concatena varios elementos de texto en uno solo. Texto1 (obligatorio): El primer texto que se unirá a la cadena de texto final. Texto2 (opcional): El segundo texto a unir al resultado final. Todos los argumentos son opcionales a partir del segundo argumento. tengo información de los nombres de los empleados en 3 columnas diferentes: En la celda D2 comenzaré a escribir la función CONCATENAR especificando el primer argumento: =CONCATENAR(A2, Como segundo argumento debo especificar un espacio vacío de manera que el Nombre y el Apellido paternos permanezcan separados en la nueva cadena de texto: =CONCATENAR(A2," ", Ahora puedo especificar el tercer y cuarto argumento que será el Apellido paterno con su respectivo espacio: =CONCATENAR(A2," ",B2," ", Y como último paso en el quinto argumento irá el Apellido materno: =CONCATENAR(A2," ",B2," ",C2) DERECHA Devuelve los caracteres del lado derecho de un valor de texto. Texto (obligatorio): La cadena de texto que contiene los caracteres que deseamos extraer. Núm_de_caracteres (opcional): El número de caracteres que deseamos extraer. la función DERECHA devuelve el último carácter de la cadena de texto ya que al omitir el segundo argumento la función supone que deseamos un solo carácter. Obtendremos el mismo resultado si utilizamos la siguiente fórmula: =DERECHA(A1, 1) Si por el contrario necesito extraer más de un carácter, entonces debo especificar la cantidad exacta en el segundo argumento de la función DERECHA: =DERECHA(A1,4) IZQUIERDA Devuelve los caracteres del lado izquierdo de un valor de texto. Texto (obligatorio): La cadena de texto de la cual se obtendrán los caracteres de la izquierda. Núm_de_caracteres (opcional): La cantidad de caracteres que serán extraídos de la cadena de texto. En la celda A1 tengo el texto “ExcelTotal.com” y en la celda B1 colocaré la siguiente fórmula: =IZQUIERDA(A1)
- 4. ENCONTRAR Busca un valor de texto dentro de otro (distingue mayúsculas de minúsculas). Texto_buscado (obligatorio): Es la cadena de texto o carácter que se desea encontrar. Dentro_del_texto (obligatorio): La cadena de texto donde realizaremos la búsqueda. Núm_inicial (opcional): Indica la posición de la cadena Dentro_del_texto donde se comenzará la búsqueda. El primer carácter siempre es el número 1. Si se omite este argumento se supone que se realizará una búsqueda desde la primera posición. ENCONTRAR("T", A2) Esta fórmula encontrará la primera ocurrencia de la letra “T” (mayúscula) que se encuentra en la primera posición y por lo tanto el resultado es 1. ESPACIOS Quita los espacios del texto. Texto (obligatorio): El texto al que deseamos quitar los espacios excedentes. En la siguiente fórmula podrás observar que estoy especificando un texto como argumento de la función ESPACIOS el cual tienen múltiples espacios al inicio y final del texto. ESPACIOS(” texto simple “) = “texto simple” El resultado de esta fórmula será la cadena de texto sin los espacios del inicio y final. EXTRAE Devuelve un número específico de caracteres de una cadena de texto que comienza en la posición que se especifique. Texto (obligatorio): La cadena de texto original de donde deseamos extraer los caracteres. Posición_inicial (obligatorio): El número de la posición que ocupa el primer carácter que deseamos extraer. El primer carácter del Texto tiene siempre la posición número 1. Núm_de_caracteres (obligatorio): El número de caracteres que se van a extraer del Texto a partir de la posición inicial. En la celda B1 comenzamos introduciendo la fórmula: =EXTRAE( Ya que el primer argumento de la función es la cadena de texto, haré clic sobre la celda A1 para obtener la referencia de celda: =EXTRAE(A1, El segundo argumento de la función es la posición inicial de la palabra “Archivo 5” dentro de la cadena de texto de la celda A1. Esta posición es la número 4. =EXTRAE(A1,4 El último argumento es el número de caracteres que deseo extraer que son 9. Es importante considerar el espacio en blanco como un carácter y de esta manera tengo la fórmula final: =EXTRAE(A1,4,9) De esta manera la función EXTRAE nos da el resultado esperado LARGO Devuelve el número de caracteres de una cadena de texto. Texto (obligatorio): La cadena de texto cuya longitud deseamos conocer. Si la celda A1 estuviera vacía, sería equivalente a tener una cadena de texto vacía por lo que la función LARGO devolverá el valor cero. AHORA Devuelve el número de serie El formato predeterminado de la función AHORA muestra solamente la hora y los cuando introduzcas cualquier otra fórmula en la hoja de Excel se volverá
- 5. correspondiente a la fecha y hora actuales. minutos pero si queremos mostrar también los segundos devueltos por la función debemos utilizar un formato personalizado diferente. a realizar el cálculo de la función AHORA y por lo tanteo el resultado se actualizará con la nueva fecha y hora del sistema. AÑO Convierte un número de serie en un valor de año Núm_de_serie (obligatorio): La fecha de la que será devuelto el año. Podemos especificar la fecha como una cadena de texto en el argumento de la función AÑO y obtendremos de regreso el número de año DIA Convierte un número de serie en un valor de día del mes Núm_de_serie (obligatorio): La fecha de Excel que será analizada para extraer el número de día. Para ejemplificar el uso de la función DIA observa la siguiente fórmula: =DIA("05/08/2012") El argumento de la función indica la fecha 5 de Agosto del 2012 por lo que el resultado de la función será 5 que es el número de día. La función DIA también puede tomar como argumento una fecha que se encuentre almacenada en otra celda HOY Devuelve el número de serie correspondiente al día actual. =HOY() Si el formato de la ceda donde has colocado la función HOY es General, entonces Excel cambiará el formato de la celda a Fecha y mostrará la fecha de hoy La función HOY en Excel es de utilidad para calcular la edad de una persona si conocemos el año de su nacimiento. En la siguiente fórmula utilizo la función AÑO para obtener el año de la fecha actual y posteriormente le resto el año de la fecha de nacimiento de la persona. El cálculo de edad mostrado no toma en cuenta el día de nacimiento, pero nos da una idea clara sobre la edad de la persona. Recuerda que la función HOY en Excel siempre nos devolverá la fecha actual del sistema.