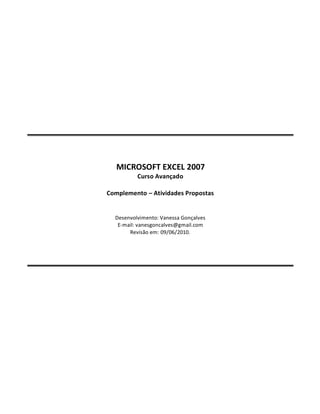
Excel 2007
- 1. MICROSOFT EXCEL 2007 Curso Avançado Complemento Atividades Propostas Desenvolvimento: Vanessa Gonçalves E-mail: vanesgoncalves@gmail.com Revisão em: 09/06/2010.
- 2. MS Excel 2007 - Avançado Desenvolvimento: Vanessa Gonçalves ± e-mail: vanesgoncalves@gmail.com Pág. 2 de 31 ÍNDICE ATIVIDADE 01 ................................ ................................ ................................ ................................ ................................ .................... 3 PLANILHA Inserir Comentários ................................ ................................ ................................ ................................ ............................ 3 PLANILHA Sequências ................................ ................................ ................................ ................................ ................................ ......... 3 PLANILHA Loc Substituindo ................................ ................................ ................................ ................................ ................................ . 4 PLANILHA Datas 1 ................................ ................................ ................................ ................................ ................................ .............. 4 PLANILHA Datas 2 ................................ ................................ ................................ ................................ ................................ .............. 4 PLANILHA Datas 3 ................................ ................................ ................................ ................................ ................................ .............. 4 PLANILHA Função Soma ................................ ................................ ................................ ................................ ................................ ...... 5 PLANILHA Função Média ................................ ................................ ................................ ................................ ................................ ..... 5 PLANILHA Ref Absoluta - Função SE ................................ ................................ ................................ ................................ ..................... 5 PLANILHA Se-parte 2 ................................ ................................ ................................ ................................ ................................ .......... 6 PLANILHA Cont-Max-Min-Maior-Menor-Se................................ ................................ ................................ ................................ ........... 6 PLANILHA Somase ................................ ................................ ................................ ................................ ................................ .............. 8 PLANILHA Se-parte 1 ................................ ................................ ................................ ................................ ................................ .......... 8 PLANILHA Se-parte 2 ................................ ................................ ................................ ................................ ................................ .......... 9 PLANILHA Valores Duplicados ................................ ................................ ................................ ................................ ............................ 10 PLANILHA Formatação Condicional (1) ................................ ................................ ................................ ................................ ................ 10 PLANILHA Formatação Condicional (2) ................................ ................................ ................................ ................................ ................ 10 PLANILHA Validação de Dados ................................ ................................ ................................ ................................ ............................ 11 PLANILHA Procv(1) ................................ ................................ ................................ ................................ ................................ ............ 11 PLANILHA Procv(2) ................................ ................................ ................................ ................................ ................................ ............ 12 PLANILHA Procv(3) ................................ ................................ ................................ ................................ ................................ ............ 12 PLANILHA PROCH ................................ ................................ ................................ ................................ ................................ .............. 13 PLANILHA Procv(4) ................................ ................................ ................................ ................................ ................................ ............ 13 PLANILHA Procv(5) ................................ ................................ ................................ ................................ ................................ ............ 13 PLANILHA Procv(5)v2.0 ................................ ................................ ................................ ................................ ................................ ...... 14 PLANILHA Subtotais(1) ................................ ................................ ................................ ................................ ................................ ....... 14 PLANILHA Subtotais(2) ................................ ................................ ................................ ................................ ................................ ....... 15 PLANILHA Subtotais(3) ................................ ................................ ................................ ................................ ................................ ....... 15 PLANILHA Subtotais(4) ................................ ................................ ................................ ................................ ................................ ....... 15 PLANILHA Subtotais(5) ................................ ................................ ................................ ................................ ................................ ....... 15 PLANILHA Subtotais(6) ................................ ................................ ................................ ................................ ................................ ....... 15 ATIVIDADE 02 ................................ ................................ ................................ ................................ ................................ ................... 16 PLANILHA Classificar 1 ................................ ................................ ................................ ................................ ................................ ....... 16 PLANILHA Classificar 2 ................................ ................................ ................................ ................................ ................................ ....... 16 PLANILHA AutoFiltro................................ ................................ ................................ ................................ ................................ .......... 16 PLANILHA FiltroAvançado ................................ ................................ ................................ ................................ ................................ .. 16 PLANILHA FiltroAvançado ................................ ................................ ................................ ................................ ................................ .. 17 PLANILHA Tabela Dinâmica ................................ ................................ ................................ ................................ ................................ 17 PLANILHA Gráfico Dinâmico ................................ ................................ ................................ ................................ ............................... 17 PLANILHA Hiperlink ................................ ................................ ................................ ................................ ................................ ........... 18 ATIVIDADE 03 ................................ ................................ ................................ ................................ ................................ ................... 19 PLANILHA Banco de Dados ................................ ................................ ................................ ................................ ................................ . 19 PLANILHA Formulários ................................ ................................ ................................ ................................ ................................ ....... 19 PLANILHA Protegendo Planilhas - Total ................................ ................................ ................................ ................................ ............... 19 PLANILHA Protegendo Planilhas - Parcial ................................ ................................ ................................ ................................ ............. 20 PLANILHA Protegendo a Pasta ................................ ................................ ................................ ................................ ............................ 20 PLANILHA Compartilhar Pasta de Trabalho ................................ ................................ ................................ ................................ .......... 21 PLANILHA Salvar Arquivos com Senha ................................ ................................ ................................ ................................ ................. 21 PLANILHA Salvar Como Outros formatos ................................ ................................ ................................ ................................ .......... 21 PLANILHA Importar Dados ................................ ................................ ................................ ................................ ................................ . 22 ATIVIDADE 04 ................................ ................................ ................................ ................................ ................................ ................... 22 PLANILHA Cenários ................................ ................................ ................................ ................................ ................................ ............ 22 PLANILHA Atingir Meta ................................ ................................ ................................ ................................ ................................ ...... 23 PLANILHA Solver ................................ ................................ ................................ ................................ ................................ ............... 24 ATIVIDADE 05 ................................ ................................ ................................ ................................ ................................ ................... 25 PLANILHA Macro em VBA ................................ ................................ ................................ ................................ ................................ .. 27
- 3. MS Excel 2007 - Avançado Desenvolvimento: Vanessa Gonçalves ± e-mail: vanesgoncalves@gmail.com Pág. 3 de 31 Abrir pasta de trabalho a partir do Excel: ARQUIVO 1. Clique no botão do Office > Abrir; ATIVIDADE 01 2. Na caixa Abrir, selecione em Examinar a unidade de disco; 3. Localize e dê um duplo clique sobre a pasta que armazena o arquivo; 4. Dê um duplo sobre o arquivo ATIVIDADE 01. PLANILHA Inserir Comentários Objetivo: Inserir comentários / Editar comentários / Excluir comentários. Inserir comentários 1. Clique na célula K7; 2. Aba Revisão Grupo: Comentários / Clique no botão Novo Comentário OU Clique com o botão direito do mouse Inserir Comentários; 3. Digite um comentário e clique fora do espaço do comentário. Editar comentários 4. Clique na célula K7; 5. Aba Revisão Grupo: Comentários / Clique no botão Editar Comentário OU Clique com o botão direito do mouse Editar Comentários; 6. Digite um novo comentário e clique fora do espaço do comentário. Excluir comentários 7. Clique na célula K7; 8. Aba Revisão Grupo: Comentários / Clique no botão Excluir Comentário OU Clique com o botão direito do mouse Excluir Comentários; NOTA: Observe que no grupo Comentários, você pode mostrar/ocultar comentário, mostrar todos os comentários e mostrar comentários feitos a base de tinta, uso da caneta óptica. PLANILHA Sequências Objetivo: Criar sequências para diferentes textos e números. Para números sequênciais 1. Clique na célula B34 2. Clique na alça de Preenchimento e arraste até B53 pressionando a tecla CTRL. 3. Ao chegar na célula, solte primeiro o botão do mouse e depois a tecla CTRL Para número pares 1. Clique na célula C35, digite o número 2 e tecle Enter 2. Selecione as duas células C34 e C35 3. Arraste pela alça de preenchimento até a célula C53. Para número ímpares - Realize o mesmo procedimento dos números pares. - Para dias da semana, meses do ano e datas diárias - Basta arrastar pela alça de preenchimento Para Datas quinzenais 1. Clique na célula I35 2. Digite 15/11/2007 / Tecle Enter 3. Selecione as duas datas e arraste pela alça de preenchimento Para datas mensais - Repetir o processo de datas quinzenais, mas usando a data com 30 dias - Para períodos, trimestres e semestres - Basta arrastar pela alça de preenchimento.
- 4. MS Excel 2007 - Avançado Desenvolvimento: Vanessa Gonçalves ± e-mail: vanesgoncalves@gmail.com Pág. 4 de 31 PLANILHA Loc Substituindo Objetivo: Localizar e substituir textos e números. Use o grupo Edição / Botão: Localizar e substituir Localize e substitua os seguintes dados: - Para Texto: 40 por 45 André Luiz por Renata Telles 50 por 55 Antônio Carlos por Roberto da Silva João Carlos por Beatriz Monteiro - Para Datas: José Augusto por Ana Luíza Souza 10/10/2008 para 15/11/2008 Maria Isabel por Maria Luíza Pires 20/11/2008 para 25/12/2008 - Para Números - Para Horas: 10 por 15 11:40 para 12:40 20 por 25 12:10 para 13:45 30 por 35 PLANILHA Datas 1 Objetivo: Calcular o número de dias correspondente entre as datas apresentadas. 1. Clique na célula D6 2. Digite a fórmula: =C6-B6 / Tecle Enter Através desta fórmula que compreende =Data_Final - Data_Incial Se o resultado aparecer em forma de data: Abrir a caixa Formatar Células (CTRL+1) / Aba Número / Categoria: Geral / OK. PLANILHA Datas 2 Objetivo: Calcular a data de vencimento a partir da data de compra de acordo com o números de dias para o pagamento. 1. Clique na célula C5 2. Digite =B5+30 / Tecle Enter = Data_Compra+Nº de Dias Onde: Data_Compra - célula correspondente a data Nº de dias - quantos dias serão somados PLANILHA Datas 3 Exibir a diferença entre dias. 1. Clique na célula C8 2. Digite =B8-A8 Exibir a diferença em meses 3. Clique na célula D8 4. Digite a função =Mês(A8)-Mês(B8) Exibir a diferença em ano: 5. Clique na célula E8 6. Digite a função =Ano(A8)-Ano(B8)
- 5. MS Excel 2007 - Avançado Desenvolvimento: Vanessa Gonçalves ± e-mail: vanesgoncalves@gmail.com Pág. 5 de 31 PLANILHA Função Soma Objetivo: Calcular a data de vencimento a partir da data de compra de acordo com o números de dias para o pagamento. 1. Clique na célula B6 / Digite a função =HOJE() / Tecle Enter (esta função existe a data do sistema. Sempre que abrir o arquivo essa data atualiza- se automaticamente) 2. Calcule o preço unitário: =Preço_bruto/Quantidade / Clique na célula E11 / Digite a fórmul a =C11/D11 / Tecle Enter 3. Calcule o reajuste com base no preço unitário / Clique na célula F11 (use na fórmula com a porcentagem ou a referência absoluta) Uso da fórmula: =Preço_unitário*reajuste / =E11*20% Ou use a referência absoluta =E11*$B$8 4. Calcule a comissão com base no preço unitário: =Preço_unitário*comissão / Clique na célula G11 / Digite a fórmula =E11*5% ou use a referência absoluta =E11*$B$7 5. Calcule o subtotal - (Qual será o novo valor do preço unitário?): =Preço_unitário+Reajuste+Comissão / Cl ique na célula H11 / Digite a fórmula =E11+F11+G11 6. Ajuste as casas decimais para 2 casas em todas as células cujos valores são numéricos / Na Aba Início / Grupo Número / Botão: Diminuir casas decimais ou botão Aumentar casas decimais, isso depende da quantidade de casas existente. 7. Calcule o preço final de acordo com o subtotal - uso da função SOMA ou botão AutoSoma / Clique na célula H21 e clique direto no botão da Autosoma (Aba Início / Grupo Edição) 8. Função da Soma: =SOMA(intervalo_subtotal) Ou selecione todos os valores do subtotal e clique no botão da Autosoma. 9. Exibir o símbolo da moeda apenas no Preço Final. 10. Clique na célula H21 e clique no botão Formato de moeda (Aba Início / Grupo Número) PLANILHA Função Média 1. Clique na célula B5 / Digite a função = Hoje() / Tecle Enter. (para exibir a data atual do sistema); 2. Calcule a média para as vendas de Janeiro até Março: 3. Uso da função =Média(intervalo_meses) / Ou através do botão da Autosoma / 4. Selecione o intervalor de C8:E8 / clique na seta para baixo do botão da Autosoma / Clique em média Nota: Observe que há várias maneiras de criar uma média, por exemplo: Outros Exemplos para calcular a média: Usando a função da Média =MÉDIA(C8:F8) 5. Calcule o total de vendas de Janeiro, Fevereiro e Março nas células indicadas: - Clique na célula B20 / Digite =Soma( Atenção! Selecione as células C8:C17, digite o parênteses fechando e tecle Enter) observ e o resultado. - Faça o mesmo para o total de Fevereiro e Março. PLANILHA Ref Absoluta - Função SE 1. Na coluna preço, aumente as casas decimais para 2 casas sem exibir o símbolo da moeda; 2. Usando a Referência Absoluta calcule o reajuste com base no preço / Digite a fórmula =C12*8% 3. Calcule o total / Digite a fórmula =C12+D12 4. Calcule a comissão de acordo com o total, uso da função SE: Critérios: Total =20 - comissão 10% Total 20 - comissão 5% Aplicação: =SE(Total=20;Total*10%;Total*5%) Digitando 5. Clique na célula F12 / Digite =SE(E12=20;E12*10%;E12*5%) 6. Calcule o preço de venda com base no valor do reajuste e o valor da comissão / Digite a fórmula =E12+F12 / Tecle Enter 7. Se desejar, use a Aba Início para alterar a cor do preenchimento das células, fontes, alinhamentos, entre outros estilos.
- 6. MS Excel 2007 - Avançado Desenvolvimento: Vanessa Gonçalves ± e-mail: vanesgoncalves@gmail.com Pág. 6 de 31 PLANILHA Se-parte 2 Para usar a função CONTAR.VAZIO, não preencha as células sem as notas para os alunos, porque essa função faz exatamente isso, conta e exibe o número total de células vazias em um intervalo. Definição Contar.Vazio - Conta o número de células vazias no intervalo especificado Cont.Núm - Conta quantas células contêm números e também os números na lista de argumentos. Cont.se - Calcula o número de células não vazias em um intervalo que corresponde a determinados critérios. 1. Clique na célula B4, digite a função =Hoje() 2. Calcule a média / Clique na célula G7 / Clique na seta para baixo do botão da Autosoma 3. Através da função SE, de acordo com média, exibir a situação do aluno: Acima ou igual a 7 Aprovado Acima ou igual a 5 Recuperação Abaixo de 5 Reprovado 4. Clique na célula H7, Digite: =Se(G7=7;Aprovado;SE(G7=5; Recuperação;Reprovado)) Lembre-se que o resultado é um texto e deve ficar entre aspas na função. 5. Através da função CONT.NÚM com base na matrícula, exibir o número total de alunos =Cont.Núm(intervalo_matrícula) / Clique na célula B28 / Digite a função =Cont.Núm(A7:A26) / Tecle Enter 6. Através da função CONT.SE, exibir o número de alunos aprovados, em recuperação e reprovados; =Cont.se( Intervalo_situação;critério) / Clique na célula B30 / Digite a função =Cont.se(G7:26;Aprovados) Nota: Use a mesma função para os demais itens: recuperação e reprovados. 7. Através da função Contar.Vazio exibir o número de alunos sem nota =Contar.Vazio(inte rvalo_teórica) / Clique na célula B35 / Digite a função =Contar.Vazio(C7:C26) / Tecle Enter Nota: Repetir esse procedimento para as notas: prática, simulado e objetiva. 8. Alterar a formatação da planilha 9. Faça um gráfico simples com os dados de número total de alunos aprovados, recuperação e reprovados (observe o modelo do gráfico na planilha- Quando acrescentar os dados, o Excel automaticamente atualizará o gráfico mesmo). Posicione o gráfico em uma nova planilha e nomeie como Gráfico-Escola. IMPORTANTE!!! Não deixe de fazer o seu próprio gráfico. Intervalo para seleção A29:B31 PLANILHA Cont-Max-Min-Maior-Menor-Se Objetivo: Uso das Funções / Concatenação de células / Personalizando números. Personalizando células para exibir valores do tipo 001 1. Clique com o botão direito do mouse sobre a célula C7 Formatar Células / OU Clique na célula C7, use a tecla de atalho: CTRL+1 / OU - Clique na célula C7, Aba Início Grupo: Número Clique na caixa Formato de Número / Clique em Mais formatos de Números; 2. Na caixa Formatar Células / Aba: Número / Categoria: Personalizado / Clique dentro da caixa Tipo / Exclua todo o conteúdo / Digite 000 / Clique em OK; 3. Ainda com a célula C7 selecionada / Arraste pela alça de preenchimento , pressionando a tecla CTRL, até a célula C22 (ao chegar na célula C22, solte primeiro a tecla CTRL e depois o botão do mouse, isso vai gerar uma seqüência numérica). Concatenação de células 4. Clique na célula D7; 5. Use da fórmula / Digite =B7C7 / Tecle Enter; 6. Ou use a função Concatenar / Digite =CONCATENAR(B7;C7) / Observe a concatenação do Código com Entrada (a junção do conteúdo da célula B7 com a célula C7); Nota: Função CONCATENAR Agrupa duas ou mais cadeias de caracteres em uma única cadeia de caracteres. 7. Arraste pela alça de preenchimento até a célula D22. Uso da função SE para exibir o status do atleta Atenção para os Critérios utilizados: Se a Idade = 18 e o Peso =60. 8. Clique na célula I7; 9. Digite a função =SE(E(F7=18;H7=60);Autorizado;Não Autorizado) / Tecle Enter;
- 7. MS Excel 2007 - Avançado Desenvolvimento: Vanessa Gonçalves ± e-mail: vanesgoncalves@gmail.com Pág. 7 de 31 Onde: =SE(E(F7=18;H7=60); As funções (SE e E) testam os dois critério. SE ambos forem verdadeiros, a resposta será Autorizado , ou seja, o atleta possui a idade maior ou igual a 18 anos e o peso maior ou igual a 60kg. Mas, SE alguma das duas condições não for ve rdadeira (ou seja, apenas uma), a resposta será Não Autorizado , ou seja, o atleta possui a idade maior ou igual a 18, mas não possui o peso maior ou igual a 60 e vice-versa. 10. Arraste pela alça de preenchimento até a célula I22. Respondendo as perguntas no quadro de informações: Nº Total de Atletas (uso da função Cont.Valores) 11. Clique na célula L7; 12. Digite a função =CONT.VALORES(E7:E22) / Tecle Enter; NOTA: A função CONT.VALORES conta células cujo conteúdo é um texto. Nº Total de Atletas (uso da função Cont.Núm) 13. Clique na célula L8; 14. Digite a função =CONT.NÚM(C:C) / Tecle Enter; NOTA: A função CONT.NÚM conta células cujo conteúdo é um número. Qual é a menor idade? (uso da função Mínimo) 15. Clique na célula L9; 16. Digite a função =MÍNIMO(F:F) / Tecle Enter; NOTA: A função MÍNIMO exibe o menor valor da lista. Qual é a maior idade? (uso da função Máximo) 17. Clique na célula L10; 18. Digite a função =MÁXIMO(F:F) / Tecle Enter; NOTA: A função MÁXIMO exibe o maior valor da lista. ATENÇÃO: Nas células L11 até L12, use as funções MÁXIMO e MÍNIMO para responder as perguntas: - Qual é o menor peso? - Qual é o maior peso? - Qual é o atleta mais alto? - Qual é o atleta mais baixo? Qual é a segunda maior idade? (uso da função Maior) 19. Clique na célula L13; 20. Digite a função =MAIOR(F:F;2) / Tecle Enter; NOTA: A função MAIOR exibe o segundo maior valor da lista em diante. Qual é a segunda menor idade? (uso da função Menor) 21. Clique na célula L14; 22. Digite a função =MENOR(F:F;2) / Tecle Enter; NOTA: A função MENOR exibe o segundo menor valor da lista em diante. ATENÇÃO: Nas células L15 até L18, use as funções MAIOR e MENOR para responder as perguntas: - Qual é a segunda maior altura? - Qual é a segunda menor altura? - Qual é o segundo maior peso? - Qual é o segundo menor peso? Quantos atletas não informaram a altura? (uso da função Contar.Vazio) 23. Clique na célula L19; 24. Digite a função =CONTAR.VAZIO(G7:G22)/ Tecle Enter; NOTA: A função CONTAR.VAZIO conta e exibe o número de células vazias no intervalo. ATENÇÃO: Na célula L20, use as funções Contar.Vazio para responder a pergunta: - Quantos atletas não informaram a idade? Nº Total de atletas autorizados: (uso da função Cont.Se) 25. Clique na célula L21; 26. Digite a função =CONT.SE(I7:I22;Autorizado) / Tecle Enter; 27. Clique no botão Salvar. NOTA: A função CONT.SE conta no intervalo de acordo com o critério, neste caso, conta o número total de atletas cujo status aparece Autorizado. ATENÇÃO: Na célula L22, use as funções CONT.SE para responder: - Nº Total de atletas não autorizados:
- 8. MS Excel 2007 - Avançado Desenvolvimento: Vanessa Gonçalves ± e-mail: vanesgoncalves@gmail.com Pág. 8 de 31 PLANILHA Somase Objetivo: Uso da Função SOMASE (soma de acordo com um critério) / Referência absoluta (marca a posição da célula ou intervalo, ao arrastar pela alça de preenchimento, esta posição não modifica). Exibindo a data atual 1. Clique nas células mescladas C4 e D4; 2. Digite a função =HOJE() / Tecle Enter. Exibindo a data + a hora 3. Clique nas células mescladas C5 e D5; 4. Digite a função =AGORA() / Tecle Enter. - Calculando o total em KG 5. Clique nas células mescladas C24, D24 e E24; 6. Digite a função =SOMA(E8:E22)/ Tecle Enter; Criando os resumos por Região NOTA: Uso da função SOMASE para calcular de acordo com um critério, neste caso, a região. Para utilizar a alça de preenchimento, no intervalo das células utilizamos a referência absoluta. 7. Clique na célula H8; 8. Digite a função =SOMASE(C8:E22;G8;E8:E22) / Tecle Enter; 9. Observe o resultado (veja que ainda não utilizamos a referência absoluta, por isso, não arraste pela alça de preenchimento) ; 10. Clique na célula H8 / Tecle F2; 11. Para adicionar a referência absoluta / Na função, clique entre C e 8 / Tecle F4 / Observe que automaticamente foi adicionado o $ - $C$8 (neste momento, estamos marcando a posição da célula); 12. Clique entre E e 22 / Tecle F4 / Observe que automaticamente foi adicionado o $ - $E$22; 13. Clique entre E e 8 / Tecle F4 / Observe que automaticamente foi adicionado o $ - $E$8; 14. Clique entre E e 22 / Tecle F4 / Observe que automaticamente foi adicionado o $ - $E$22; 15. Ao concluir, verifique a função =SOMASE($C$8:$E$22;G8;$E$8:$E$22) / Tecle Enter; 16. Clique no resultado / Arraste pela alça de preenchimento até a célula H13. Criando o resumo Mensal 17. Clique na célula H16; 18. Digite a função =SOMASE(B8:E22;G8;E8:E22) / Tecle Enter; 19. Observe o resultado; 20. Clique na célula H16 / Tecle F2; 21. Para adicionar a referência absoluta / Na função, clique entre B e 8 / Tecle F4 / Observe que automaticamente foi adicionado o $ - $B$8; 22. Clique entre E e 22 / Tecle F4 / Observe que automaticamente foi adicionado o $ - $E$22; 23. Clique entre E e 8 / Tecle F4 / Observe que automaticamente foi adicionado o $ - $E$8; 24. Clique entre E e 22 / Tecle F4 / Observe que automaticamente foi adicionado o $ - $E$22; 25. Verifique a função =SOMASE($B$8:$E$22;G16;$E$8:$E$22)/ Tecle Enter; 26. Clique no resultado / Arraste pela alça de preenchimento até a célula H18. Criando o resumo Mensal 27. Clique na célula H21; 28. Digite a função =SOMASE(D8:E22;G8;E8:E22) / Tecle Enter; 29. Observe o resultado; 30. Clique na célula H21 / Tecle F2; 31. Para adicionar a referência absoluta / Na função, clique entre D e 8 / Tecle F4 / Observe que automaticamente foi adicionado o $ - $D$8; 32. Clique entre E e 22 / Tecle F4 / Observe que automaticamente foi adicionado o $ - $E$22; 33. Clique entre E e 8 / Tecle F4 / Observe que automaticamente foi adicionado o $ - $E$8; 34. Clique entre E e 22 / Tecle F4 / Observe que automaticamente foi adicionado o $ - $E$22; 35. Verifique a função =SOMASE($D$8:$E$22;G21;$E$8:$E$22)/ Tecle Enter; 36. Clique no resultado / Arraste pela alça de preenchimento até a célula H24. 37. Clique no botão Salvar. PLANILHA Se-parte 1 Objetivo: Diferença entre datas. Exibindo a diferença em dias entre duas datas: 1. Clique na célula E7; 2. Digite a fórmula =D7-C7 / Tecle Enter; 3. Observe o resultado, se o Excel exibir a diferença em forma de data, clique com o botão direito do mouse sobre a célula E7 Formatar Células; 4. Na caixa, Aba Número / Categoria Geral / Observe o exemplo / Clique em OK; 5. Arraste pela alça de preenchimento até a célula E22.
- 9. MS Excel 2007 - Avançado Desenvolvimento: Vanessa Gonçalves ± e-mail: vanesgoncalves@gmail.com Pág. 9 de 31 Calculando o acréscimo de acordo com o critério: - Se a Data do Pagamento for menor ou igual à Data de Venciment o, não terá acréscimo - 0% - Se a Data do Pagamento for maior que a Data de Vencimento, sofrerá um acréscimo de 15%. 6. Clique na célula G7; 7. Digite a função =SE(D7=C7;F7*0%;F7*15%) / Tecle Enter; 8. Arraste pela alça de preenchimento até a célula G22. Calculando o valor a receber: 9. Clique na célula H7; 10. Digite a fórmula =F7+G7 / Tecle Enter; 11. Arraste pela alça de preenchimento até a célula H22. Calculando o total do acréscimo: 12. Clique na célula G23; 13. Aba: Início Grupo: Edição / Clique no botão Autosoma / Tecle Enter; 14. Verifique a função =SOMA(G7:G22) / Tecle Enter. Calculando o total do valor a receber: 1. Clique na célula H23; 15. Aba: Início Grupo: Edição / Clique no botão Autosoma / Tecle Enter; 16. Verifique a função =SOMA(H7:H22) / Tecle Enter. 17. Clique no botão Salvar. ATENÇÃO: Realize o mesmo procedimento na tabela Contas a Pagar: - Exibir a diferença entre datas; - Calcule o valor do acréscimo utilizando o mesmo critério; - Calcule o valor a pagar; - Calcule o total do acréscimo; - Calcule o total do valor a pagar . PLANILHA Se-parte 2 Objetivo: Obter resultado de outras planilhas. 1. Clique na célula C8; 2. Digite o sinal de igual (=); 3. Clique na planilha anterior Se-Parte 1; 4. Clique na célula H23 / Tecle Enter; 5. Observe a função ='SE-Parte 1'!H23; 6. Clique na célula C9; 7. Digite o sinal de igual (=); 8. Clique na planilha anterior Se-Parte 1; 9. Clique na célula P23 / Tecle Enter; 10. Observe a função ='SE-Parte 1'!P23; 11. Calculando o Saldo / Clique na célua C10 / Digite a fórmula =C8 -C9 / Tecle Enter. Elaborando um gráfico simples 1. Selecione o intervalo B8:C10; 2. Clique na Aba Inserir Grupo: Gráficos / Clique em Colunas; 3. Clique no primeiro modelo de colunas em 2D (pare o mouse sem clicar sobre o nome do modelo e observe que aparece o nome colun as agrupadas); 4. Ao clicar, note que o Excel já exibe o gráfico; Personalizando o gráfico adicionando título; 5. Aba Layout Grupo: Rótulo / Clique em Título do Gráfico / Clique em Acima do Gráfico / No gráfico, clique na caixa Título do Gráfico / Digite: Situação Financeira; Personalizando o gráfico adicionando título dos eixos; 6. Aba Layout Grupo: Rótulo / Clique em Título dos Eixos / Título do Eixo Horizontal Principal / Clique em Título Abaixo do Eixo /No gráfico, clique na caixa Título do Eixo / Digite: Receb imentos; 7. Ainda na Aba Layout Grupo: Rótulo / Clique em Título dos Eixos / Título do Eixo Vertical Principal / Clique em Título Girado /No gráfico, clique na caixa Título do Eixo / Digite: Valores. 8. Clique no botão Salvar. NOTA: Use as abas Designer, Layout e Formatar para realizar qualquer alteração no gráfico e seu modelo.
- 10. MS Excel 2007 - Avançado Desenvolvimento: Vanessa Gonçalves ± e-mail: vanesgoncalves@gmail.com Pág. 10 de 31 Planilha Valores Duplicados Objetivo: Exibir um status de Duplicado ou Único de acordo com o texto digitado. Aplicação: Verifica se um determinado cadastro já existe na lista. Concatenando células 1. Clique na D7; 2. Digite =C7B7 / Tecle Enter / Observe o resultado; Definindo o Status 3. Clique na célula E7; 4. Digite a função =SE(CONT.SE($D$7:D7;D7)1;Duplicado;Único) / Tecle Enter / Observe o resultado; 5. Ainda na célula E7 / Arraste pela alça de preenchimento até a célula E14 / Observe que o resultado será único em todas as células; 6. Clique na célula D8 / Arraste pela alça de preenchimento até a célula E14 / Observe que o Status; 7. Clique na célula B8 / Digite a data 04/09/2009 / Tecle Enter; 8. Clique na célula C8 / Digite a data A001 / Tecle Enter; 9. Observe o Status; 10. Teste digitando outras datas repetidas e diferentes / Digite códigos repetidos e diferentes. 11. Clique no botão Salvar. PLANILHA Formatação Condicional (1) Objetivo: Gerar formados de acordo com uma ou mais condições regras. Tabela Azul 1. Selecione D14:D23; 2. Aba início Grupo: Estilo / Clique em Formatação condicional Gerenciar Regra (Use para duas ou mais regras); 3. Botão Nova Regra / Formatar apenas células que contenham; 4. O valor da célula - É maior do que - $C$8 / Botão FORMATAR - estilo: Negrito e cor: vermelho / Clique em OK / Clique em OK novamente; 5. Botão Nova Regra / Formatar apenas células que contenham; 6. O valor da célula - É menor ou igual a - $C$8 / Botão FORMATAR - estilo: Negrito e cor: verde / Clique em OK / Clique em OK novamente; 7. Clique no botão Ok para visualizar a formatação. Tabela Roxa Solução da Atividade Proposta 8. Selecione K14:K23; 9. Aba início Grupo: Estilo / Clique em Formatação condicional Gerenciar Regra (Use para duas ou mais regras); 10. Botão Nova Regra / Formatar todas as células com base em seus respectivos valores / Clique na caixa: Estilo de formatação / Selecione: Conjunto de ícones; 11. Para o ícone vermelho / Quando = Fórmula e / Selecione na caixa = / Digite na caixa Valor =$J$10 / Tipo: Número; 12. Para o ícone Amarelo / Quando o valor for / Selecione na caixa / Digite na caixa Valor =$J$8 / Tipo: Número; 13. Observe que o ícone verde não tem opção para alteração; 14. Clique no botão OK; 15. Na caixa do gerenciador de regras, clique em Ok novamente; 16. Observe o resultado; 17. Clique no botão Salvar. PLANILHA Formatação Condicional (2) Objetivo: Atividade proposta. 1. Calcule o total; 2. Calcule o saldo; 3. Formate os valores do saldo para números negativos (use a caixa Formatar Células); 4. Calcule o percentual atingido =( total * 100 ) / meta 5. Determine na coluna Percentual a seguinte formatação condicional: - Percentual entre 100% e 109% - formate: Negrito / Cor: Verde - Percentual menor do que 100% - formate: Negrito / Cor: Vermelho - Percentual maior ou igual a 110% - formate: Negrito / Cor: Azul 6. Informe o total de vendas mensal; 7. Informe a média de vendas mensal; 8. Informe o maior percentual atingido; 9. Informe o menor valor percentual atingido; 10. Clique no botão Salvar.
- 11. MS Excel 2007 - Avançado Desenvolvimento: Vanessa Gonçalves ± e-mail: vanesgoncalves@gmail.com Pág. 11 de 31 PLANILHA Validação de Dados Objetivo: Através da Validação de dados, todos os dados digitados pelo usuário serão testados. Personalizando a validação de dados 1. Clique na célula B7 / Tecle CTRL+SHIT+Seta para baixo do teclado (para selecionar da linha 7 até a última linha do Excel 1048576); 2. Aba Dados - Grupo: Ferramentas de Dados / Validação de Dados Validação de Dados 3. Criando o critério da validação / Na caixa, Aba Configuração / Em critério da validação, clique na caixa Permitir, selecione: Personalizado / Fórmula: =CONT.SE(B7:B1048576;B7)=1 4. Criando uma mensagem de entrada / Aba Mensagem de Entrada / Digite o Título: Participante / Digite em Mensagem de entrada: Tenha atenção ao digitar; 5. É obrigatório gerar uma mensagem de saída / Aba Alerta de Erro / Escolha o Estilo: Parar (é o único que não permite a entrada na célula, os demais são mensagens de advertência, mas permitem a inserção do item digitado) / Digite o Título: Erro de Digitação / Mensagem de erro: Pedido já cadastrado. Por favor, inserir um novo pedido. 6. Clique em OK; 7. Teste a validação. Criando uma lista 8. Clique na célula C7; 9. Aba Dados Validação de Dados Validação de Dados 10. Na caixa, aba Configuração / Em critério da validação, caixa Permitir: Lista / Fonte =$B$7:$B$1048576 / Selecione as caixas: Ignorar em branco e Menu suspenso na célula 11. Ainda na caixa, clique na aba: Alerta de Erro / Estilo: Parar (é o único que não permite a entrada na célula) / Título: Usuário / Mensagem de erro: Inserir pedidos de acordo com a lista. 12. Clique em OK; 13. Teste a validação. Atividade proposta - De acordo com o quadro azul em sua planilha: 1. Crie uma validação para personalizar os pedidos, recebendo números inteiros entre 10 e 20. 2. Crie uma validação para personalizar os pedidos recebendo qualquer número (exemplo: 1 / 1,5) decimais entre 10,1 e 10,9. NOTA: Lembre-se de clicar no botão Salvar. PLANILHA Procv(1) Objetivo: Uso da função PROCV / Referências Absolutas. 1. Calculando a Média / Clique na célula F7; 2. Digite a função =MÉDIA(C7:E7) ou clique na seta para baixo do botão AutoSoma clique em Média / Tecle Enter; 3. Arraste pela alça de preenchimento até a célula F16; 4. Exibindo o Conceito / Clique na célula G7; 5. Digite a função =PROCV(F7;$G$20:$H$24;2;VERDADEIRO) / Tecle Enter; Nota: Onde: F7 - É a média $G$20:$H$24- Tabela matriz com referência absoluta (marcando sua posição) onde a função vai procurar o resultado 2 - É a coluna onde está a resposta VERDADEIRO - Encontra a correspondência mais próxima Nota²: Se usar FALSO, o Excel encontra a correspondência exata. DICA! NOMEAR INTERVALO DE CÉLULAS Outra opção para indicar a tabela_matriz, nomeando intervalos de células. 6. Selecione o intervalo da tabela_matriz G20:H24; 7. Clique dentro da caixa nome (do lado esquerdo da barra de fórmulas onde aparece G20) / Digite o nome: Tabela / Tecle Enter Ou - Clique na Aba Fórmulas / Grupo: Nomes Definidos / Definir Nome Definir Nome - Digite um nome para o intervalo - Observe as outras opções / Se desejar, digit e um comentário / Verifique a referência de células.
- 12. MS Excel 2007 - Avançado Desenvolvimento: Vanessa Gonçalves ± e-mail: vanesgoncalves@gmail.com Pág. 12 de 31 8. Uso da Corrigindo para alterar a função PROCV com o uso do intervalo da tabela nomeada / Clique e exclua todo o conteúdo da c élula G7; 9. Digite a função =PROCV(F7;Tabela;2;VERDADEIRO) / Tecle Enter; 10. Arraste pela alça de preenchimento até a célula G16; 11. Exibindo o Status / Clique na célula H7; 12. Digite a função =SE(F7=7;Ótimo;SE(F7=5;Bom;SE(F7=2;Regular;Ruim))) / Tecle Enter; Nota critérios utilizados: Se a média que está na célula F7 for =7 Ótimo Se a média que está na célula F7 for =5 Bom Se a média que está na célula F7 for =2 Regular Se a média que está na célula F7 for 1,9 Ruim 13. Exibindo a maior venda de janeiro / Clique na célula C19; 14. Digite a função =MÁXIMO(C7:C16) / Tecle Enter; 15. Arraste pela alça de preenchimento até a célula E19; 16. Exibindo a menor venda de janeiro / Clique na célula C20; 17. Digite a função =MÍNIMO(C7:C16) / Tecle Enter; 18. Arraste pela alça de preenchimento até a célula E20; 19. Exibindo a maior média / Clique na célula C22; 20. Digite a função =MÁXIMO(F7:F16) / Tecle Enter; 21. Exibindo a menor média / Clique na célula C22; 22. Digite a função =MÍNIMO(F7:F16) / Tecle Enter; 23. Clique no botão Salvar. PLANILHA Procv(2) Objetivo: Atividade Proposta. 1. Calcule o IMC com base na seguinte fórmula =peso/altura² - use o operador de exponenciação; 2. Exemplo: Clique na célula E4 / Digite a fórmula =D4/C4^2 / Tecle Enter; 3. Arraste pela alça de preenchimento até a célula F13; 4. Exibir o resultado, de acordo com a tabela apresentada (uso da função PROCV); 5. De acordo com o resultado e a tabela correspondente, exibir a situação informando se é necessário fazer regime S/N Sim/Não (uso da função SE); 6. Com o uso das funções (Cont.Valores / Máximo / Mí nimo / Cont.Se), responda as perguntas; - Nº de Participantes; Resultado - Maior IMC; - Quantos precisam fazer - Menor IMC; regime? - Quantos não precisam fazer Nº Total de Resultados: regime? - Muito Magro; - Normal; - Sobrepeso; - Obeso; - Obesidade Grave; 7. Formate a planilha com os estilos à escolha (aplique borda, cor da borda, fonte, tamanho, estilos e cor do preenchimento para células lembre-se que o Excel possui na Aba Início Grupo: Estilo Botão: Formatar como Tabela); 8. Clique no botão Salvar. PLANILHA Procv(3) Objetivo: Atividade Proposta. 1. Exibir o percentual do imposto correspondente ao estado (uso da função PROCV); 2. Exibir o percentual do frete correspondente ao meio de transporte (uso da função PROCV); 3. Calcule o subtotal da compra; 4. Digite a quantidade (digite valores à sua escolha); 5. Calcule o preço total; 6. Formate a planilha (aplique borda, cor da borda, fonte, tamanho, estilos e cor do preenchimento para células lembre-se que o Excel possui na Aba Início Grupo: Estilo Botão: Formatar como Tabela); 7. Clique no botão Salvar.
- 13. MS Excel 2007 - Avançado Desenvolvimento: Vanessa Gonçalves ± e-mail: vanesgoncalves@gmail.com Pág. 13 de 31 PLANILHA PROCH Objetivo: Procura valores na horizontal. 1. Com o uso da função PROCH, exibir o tipo do produto; 2. Com o uso da função PROCH, exibir a unidade de Medida; 3. Com o uso da função PROCH, exibir o preço; Sintaxe: PROCH(valor_procurado;matriz_tabela;núm_índice_lin;procurar_intervalo) Exemplo: =PROCH(A4;$G$3:$L$6;1;FALSO) Onde: A4 - É o código G3:L6 - A tabela onde a função vai procurar o resultado 1 - É a linha onde está a resposta FALSO - Encontra a correspondência exata. Nota: VERDADEIRO - Encontra a correspondência mais próxima DICA Outra opção para indicar a tabela_matriz, nomeie o intervalo da tabela. - Selecione o intervalo da tabela_matriz - Clique dentro da caixa nome (do lado esquerdo da barra de fórmulas) / Digite um nome / Tecle Enter Ou - Clique no Menu Inserir / Nome / Definir - Digite um nome para o intervalo / Adicionar / OK PLANILHA Procv(4) Objetivo: Atividade Proposta. Elabore esta planilha com base no exemplo do Livro Didático - Pág. 21 (Folha de Pagamento). PLANILHA Procv(5) Objetivo: De acordo com o produto digitado, exibir o status disponível ou não disponível. Informar o Status do produto se está disponível ou não disponível para venda de acordo com o cadastro em estoque. Funções utilizadas: SE / ÉLÓGICO / PROCV 1. Clique na célula C10; 2. Digite a função =SE(ÉLÓGICO(PROCV(C8;E:F;1;FALSO)=C8);Disponível;SE(C8=;;Não disponível)) / Tecle Enter; 3. Clique no botão Salvar; 4. Teste digitando outros produtos da lista e digite também produtos que não constam na lista; 5. Clique no botão Salvar. NOTA funções utilizadas: A função SE testar a condição - ÉLÓGICO(PROCV(C8;E:F;1;FALSO)=C8) / A função ÉLÓGICO corrige a mensagem #N/D (Não disponível) que o Excel exibe, verificando as condições de verdadeiro e falso / O critério é localizar o produto - PROCV(C8;E:F;1;FALSO) / A função PROCV localiza o valor digitado em B8, neste caso o produto / Se verdadeiro, responde com mensagem Disponível / Se falso, responde com a mensagem Não disponível / Mas, Se o produto não existe na lista, o Excel responde com a célula vazia.
- 14. MS Excel 2007 - Avançado Desenvolvimento: Vanessa Gonçalves ± e-mail: vanesgoncalves@gmail.com Pág. 14 de 31 PLANILHA Procv(5)v2.0 Objetivo: Esta é a VERSÃO 2.0 :-) da planilha anterior, agora o objetivo é pesquisar o item digitado, informar se o mesmo está disponível e exibir a quantidade disponível. Funções utilizadas: SE / ÉLÓGICO / PROCV / ÍNDICE / CORRESP 1. Observe que na célula C10 já consta a função utilizada na planilha anterior PROCV(5): =SE(ÉLÓGICO(PROCV(C8;E:F;1;FALSO)=C8);Disponível;SE(C8=;;Não disponível)) 2. Para exibir a quantidade disponível / Clique na célula C11 / Digite a função: =SE(ÉLÓGICO(PROCV(C8;E:F;1;FALSO)=C8);ÍNDICE(E:F;CORRESP(C8;E:E;0);2);) 3. Tecle Enter; 4. Clique no botão Salvar. Funções utilizadas: Função para testar as condições SE Teste do critério: se o item procurado existe: =SE(ÉLÓGICO(PROCV(C8;E:F;1;FALSO)=C8); Onde: ÉLÓGICO - Refere-se a um valor lógico. Neste caso, remove a mensagem de erro #N/D. PROCV - Procura valores em uma matriz, orientando -se pela vertical. Neste caso, procura o conteúdo de C8. SE o critério for VERDADEIRO, o Excel exibe o valor correspondente ao item procurado: Resposta do Teste: ÍNDICE(E:F;CORRESP(C8;E:E;0);2) Onde: ÍNDICE - Retorna o valor de um elemento em uma tabela, selecionando pelos índices de número de linha ou coluna (Resumo: Retorna um val or ou a referência a um valor dentro de uma tabela ou intervalo). E:F - intervalo da tabela ou matriz CORRESP(C8;E:E;0) - função que retorna a posição relativa de um item que coincide com o valor especificado. C8 - valor procurado E:E - matriz (intervalo) que contém o possível valor 0 - encontra o valor exato NOTA: Diferenças entre CORRESP e PROCV- use CORRESP quando precisar da posição do item no intervalo e não o item propriamente dito. 2 - representa a coluna onde está a informação, neste caso na segunda coluna da matriz (do intervalo) E9:E17 Agora, teste do critério: se o item procurado não existe: O Excel responde com a célula vazia ;) Pois o valor procurado não existe. PLANILHA Subtotais(1) Objetivo: Exibir Subtotais / Classificação de dados. ATENÇÃO: Para utilizar o recurso do Subtotal é OBRIGATÓRIO classificar os dados, seja em ordem crescente (A a Z) ou decrescente (Z a A). 1. Clique no na célula A8; 2. Aba Início Grupo: Edição / clique no botão Classificar e Filtrar Classificar de A a Z OU - Clique na Aba Dados Grupo: Classificar e Filtrar / Clique no botão ; NOTA: Observe se os valores acompanharam as suas respectivas filiais. 3. Para exibir o Subtotal em cada Filial / Aba Dados Grupo: Estrutura de Tópicos / Clique em Subtotal; 4. Em Subtotal / Selecione na caixa A cada alteração: Filiais / Selecione em Usar Funções: Soma / N as opções em Adicionar Subtotal a, selecione apenas: Total (neste caso, vamos exibir o subtotal do total de cada filial) / Mantenha selecionada a caixa Substituis subto tais atuais, já que não possui nenhum subtotal, mas se existir retire a seleção desta caixa / Selecione a caixa Resumir abaixo dos dados; 5. Clique em OK. 6. Observe o resultado; NOTA: Veja que do lado esquerdo da planilha surgiu um painel com os botões 1 / 2 / 3, use -os para controlar a exibição do subtotal. (1 Oculta a estrutura, exibindo apenas o total geral / 2 Exibe os apenas os subtotais, ocultado os dados / 3 Exibe toda a estrutura, dados e subtotais).
- 15. MS Excel 2007 - Avançado Desenvolvimento: Vanessa Gonçalves ± e-mail: vanesgoncalves@gmail.com Pág. 15 de 31 PLANILHA Subtotais(2) Objetivo: Atividade proposta. 1. Calcule o total; 2. Calcule a média; 3. Classifique as filiais por ordem Crescente; 4. Crie subtotais para exibir a média de vendas de cada filial (média do total). PLANILHA Subtotais(3) Objetivo: Atividade proposta. 1. Calcule o total; 2. Calcule a média; 3. Classifique as filiais por ordem Crescente; 4. Crie subtotais para exibir a contagem de cada filial. PLANILHA Subtotais(4) Objetivo: Atividade proposta. 1. Calcule o total; 2. Calcule a média; 3. Classifique as filiais por ordem Crescente; 4. Crie subtotais para exibir o valor máximo total de cada filial . PLANILHA Subtotais(5) Objetivo: Atividade proposta. 1. Calcule o total; 2. Calcule a média; 3. Classifique as filiais por ordem Crescente; 4. Crie subtotais para exibir o valor mínimo total de cada filia l. PLANILHA Subtotais(6) Objetivo: Atividade proposta. 1. Calcule o total; 2. Calcule a média; 3. Classifique as filiais por ordem Crescente; Gerando vários subtotais: 4. Crie subtotais para exibir o valor máximo e mínimo do total de cada filial. 5. Crie subtotais para exibir o valor máximo e mínimo da média de cada filial. Atenção: Não substitua os subtotais. 6. Observe o resultado; 7. Clique no botão Salvar; 8. Feche a Atividade 02. ATENÇÃO: Antes de fechar esse arquivo, lembre-se de salvar alterações. Parabéns! Concluiu a atividade. Ops! Teve dúvidas, entre em contato: vanesgoncalves@gmail.com Sonhar é acordar por dentro. (Mario Quintana)
- 16. MS Excel 2007 - Avançado Desenvolvimento: Vanessa Gonçalves ± e-mail: vanesgoncalves@gmail.com Pág. 16 de 31 Abrir pasta de trabalho a partir do Excel: ARQUIVO 1. Clique no botão do Office Abrir; ATIVIDADE 02 2. Na caixa Abrir, selecione em Examinar a unidade de disco; 3. Localize e dê um duplo clique sobre a pasta que armazena o arquivo; 4. Dê um duplo sobre o arquivo ATIVIDADE 02. PLANILHA Classificar 1 Objetivo: Classificar os dados independentes de forma crescente e decrescente. 1. Classificando a coluna B em ordem crescente / Selecione B7:B17; 2. Aba Dados / Grupo: Classificar e Filtrar / Botão Classificar de A a Z; 3. Observe na caixa Aviso de classificação - Continuar com a seleção atual / OK Continue classificando de acordo com os dados abaixo : 4. Coloque a coluna C em ordem alfabética decrescente; 5. Coloque a coluna D em ordem alfabética crescente; 6. Coloque a coluna E em ordem alfabética decrescente; 7. Coloque a coluna F em ordem alfabética crescente; 8. Coloque a coluna G em ordem alfabética decrescente; 9. Clique no botão Salvar. PLANILHA Classificar 2 Objetivo: Atividade proposta. 1. Clique na célula B4; 2. Clique na Aba Dados - Grupo Classificar e Filtrar / Botão: Classificar; 1. Na caixa Classificar / Selecione em Classificar por: Departamento / Classificar em: Valores / Ordem: A a Z; 2. Clique no botão Adicione nível / Selecione em Classificar por: Vendedor / Classificar em: Valores / Ordem: Z a A; 3. Clique em OK; 4. Formate os valores ajustando as casas decimais; 5. Clique no botão Salvar. PLANILHA AutoFiltro Objetivo: Filtrar dados para localizar e trabalhar com um subconjunto de dados. 1. Classifique as filias por ordem crescente; 2. Clique na célula A7; 3. Aba Dados - Grupo: Classificar e Filtrar / Botão Filtro; 4. Observe que cada célula contém um indicador de filtro (teste as opções); 5. Clique no botão Salvar. PLANILHA FiltroAvançado Objetivo: Filtrar Gerando um filtro avançado com critérios. 1. Clique em G7 e digite o nome do vendedor André Luiz / Tecle Enter; 2. Aba Dados - Grupo Classificar e Filtrar / Clique em Avançado; 3. Na caixa Filtro Avançado, selecione em ação: Copiar para outro local; 4. Em Intervalo da lista: selecione A5:E29 5. Em Intervalo de critério: selecione G6:K7 6. Em Copiar para: selecione G13:K13 7. Clique em Ok; 8. Observe o resultado, Todos os dados foram filtrados de acordo com o critério; 9. Clique no botão Salvar.
- 17. MS Excel 2007 - Avançado Desenvolvimento: Vanessa Gonçalves ± e-mail: vanesgoncalves@gmail.com Pág. 17 de 31 PLANILHA FiltroAvançado Objetivo: Atividade proposta. 1. Teste 1 - Use o filtro avançado para exibir as informações dos vendedores André Luiz e Maria Isabel; 2. Teste 2 Use o filtro avançado para exibir as informações do vendedor José Augusto para o departa mento de Informática; 3. Teste 3 Use o filtro avançado para exibir as informações referentes às vendas de 09/10/2007; 4. Teste 4 Use o filtro avançado para exibir as vendas de acordo com os critérios abaixo, um por um: - Valor maior que 150 / =E3150 - Valor maior ou igual a 90 e menor ou igual a 500 / =E(E3=90;E3=500) - Valor menor ou igual a 500 ou maior ou igual a 1500 / =OU(E3=500;E3=1500) - Vendas realizadas no mês de julho / =MÊS(C3)=7 - Vendas entre as datas 01/08/2007 e 31/08/2007 / =E(C3DATA(2002;8;1);C3=DATA(2002;8;31)) 5. Formate a coluna valores ajustando as casas decimais; 6. Clique no botão Salvar. PLANILHA Tabela Dinâmica Objetivo: Criar uma tabela dinâmica para resumir, analisar, explorar e apresentar dados de resumo. 1. Aba Inserir - Grupo Tabelas / Tabela Dinâmica Tabela Dinâmica; 2. Na caixa Criar uma Tabela Dinâmica, marque a opção: selecionar uma tabela dinâmica ou intervalo; 3. Na caixa, Tabela/Intervalo, selecione B5:E28 Observe o resultado: 'Tabela Dinâmica'!$B$5:$F$28 4. Em Escolha o local onde deseja que o relatório de tabela dinâmica seja colocado, selecione: Nova Planilha; 5. Clique em OK; 6. Observe que o Excel insere uma nova pla nilha Plan1 antes da planilha Tabela Dinâmica (1); 7. Planejando a tabela dinâmica / No painel direito, clique no nome Departamento e arraste para o quadro Filtro de Relatório; 8. Clique no nome Vendedor e arraste para o quadro Filtro de Relatório, posicionando abaixo de Departamento; 9. Clique no nome Produto e arraste para o quadro Rótulos de Linhas; 10. Clique no nome Data/Venda e arraste para o quadro Rótulos de Coluna; 11. Clique no nome Valor e arraste para o quadro Valores; 12. Observe a tabela dinâmica; 13. Teste os campos manipulando-os para gerar vários relatórios. PLANILHA Gráfico Dinâmico Objetivo: Representar graficamente os dados de uma tabela de acordo com os critérios utilizados. 1. Aba Inserir - Grupo Tabelas / Tabela Dinâmica Gráfico Dinâmico; 2. Na caixa Criar uma Tabela Dinâmica com Gráfico Dinâmico, marque a opção: selecionar uma tabela dinâmica ou intervalo; 3. Na caixa, Tabela/Intervalo, selecione B5:F28 Observe o resultado: 'Gráfico Dinâmico (1) '!$B$5:$F$28 4. Em Escolha o local onde deseja que o relatório de tabela dinâmica seja colocado, selecione: Nova Planilha; 5. Clique em OK; 6. Observe que o Excel insere uma nova planilha Plan2 antes da planilha Gráfico Dinâmico (1); 7. Planejando o gráfico dinâmico / No painel direito, clique no nome Data/Venda e arraste para o quadro Filtro de Relatório; 8. Clique no nome Vendedor e arraste para o quadro Filtro de Relatório, posicionando abaixo de Data/Venda; 9. Clique no nome Departamento e arraste para o quadro Campos de Legenda; 10. Clique no nome Data/Venda e arraste para o quadro Rótulos de Coluna; 11. Clique no nome Produto e arraste para o quadro Campos de Eixos; 12. Clique no nome do campo Valores e arraste para o quadro Valores; 13. Observe o gráfico dinâmico; 14. Teste os campos manipulando-os para gerar vários gráficos. Use as ferramentas do Gráfico Dinâmico nas Principais abas: Aba Designer - Alterar o tipo gráfico, salvar modelo, alterar dados, modificar o layout, estilos, entre outros. Aba Layout - Inserir título do gráfico, título de eixos, rótulo de dados, linhas de grades, linha de tendência, entre outros. Aba Formatar cor do preenchimento, contorno, efeitos, entre outros. Aba Analisar Atualizar os dados, exibir o painel da lista de campos e filtro de tabela dinâmica, entre outros.
- 18. MS Excel 2007 - Avançado Desenvolvimento: Vanessa Gonçalves ± e-mail: vanesgoncalves@gmail.com Pág. 18 de 31 PLANILHA Hiperlink Objetivo: Inserir links internos, externos, sites, e -mails e novos arquivos. Editar hiperlinks / Remover hiperlinks. Inserir link interno: 1. Clique na célula D10; 2. Aba Inserir Grupo: Hiperlink / Clique no botão: Hiperlink OU Clique com o botão direito do mouse Inserir Hiperlink OU Atalho: CTRL+K; 3. Na caixa Hiperlink / No painel do lado esquerdo, clique em Colocar neste documento; 4. Em Texto para exibição, digite: Ativa a primeira planilha; 5. Em digite a referência de célula Digite A1; 6. Na lista - Ou selecione um local neste documento, use a barra de rolagem e localize a planilha Classificar 1; 7. Clique em OK. Inserir link externo: 8. Clique na célula D13; 9. Aba Inserir Grupo: Hiperlink / Clique no botão: Hiperlink OU Clique com o botão direito do mouse Inserir Hiperlink OU Atalho: CTRL+K; 10. Na caixa Hiperlink / No painel do lado esquerdo, clique em Página da Web ou Arquivo Existente; 11. Em Texto para exibição, digite: Abre uma planilha; 12. Em Examinar, localize a pasta onde foram salvos os arquivos do Excel, por exemplo, mas poderia ser um documento do Word, etc; 13. Dê um duplo clique sobre o arquivo desejado. Inserir link para sites: 14. Clique na célula D16; 15. Aba Inserir Grupo: Hiperlink / Clique no botão: Hiperlink OU Clique com o botão direito do mouse Inserir Hiperlink OU Atalho: CTRL+K; 16. Na caixa Hiperlink / No painel do lado esquerdo, clique em Página da Web ou Arquivo Existente; 17. Em Texto para exibição, digite: Google; 18. Em Endereço, digite: http://www.google.com.br 19. Clique em OK. Inserir link para e-mail: 20. Clique na célula D19; 21. Aba Inserir Grupo: Hiperlink / Clique no botão: Hiperlink OU Clique com o botão direito do mouse Inserir Hiperlink OU Atalho: CTRL+K; 22. Na caixa Hiperlink / No painel do lado esquerdo, clique em Endereço de E -mail; 23. Em Texto para exibição, digite: Enviar proposta; 24. Em Endereço de e-mail, digite: teste@teste.com.br; 25. Em Assunto: Proposta; 26. Clique em OK. Inserir link interno para um a célula: 27. Clique na célula D22; 28. Aba Inserir Grupo: Hiperlink / Clique no botão: Hiperlink OU Clique com o botão direito do mouse Inserir Hiperlink OU Atalho: CTRL+K; 29. Na caixa Hiperlink / No painel do lado esquerdo, clique em Colocar neste Documento; 30. Em Texto para exibição, digite: Ativa célula J1; 31. Em digite a referência de célula Digite J1; 32. Na lista - Ou selecione um local neste documento, use a barra de rolagem e localize a planilha Hiperlink; 33. Clique em OK. Inserir link para um NOVO arquivo (uma nova pasta de trabalho): 34. Clique na célula D25; 35. Aba Inserir Grupo: Hiperlink / Clique no botão: Hiperlink OU Clique com o botão direito do mouse Inserir Hiperlink OU Atalho: CTRL+K; 36. Na caixa Hiperlink / No painel do lado esquerdo, clique em Criar Novo Documento; 37. Em Texto para exibição, digite: Novo; 38. Em Nome do novo arquivo, digite: Teste_para_novo_arquivo; 39. Observe o caminho sugerido pelo Excel / alterando o caminho / Clique no botão Alterar / Localize e dê um duplo clique sobre a pasta onde estão salvos os arquivos do Excel / Agora, observe o NOVO caminho; 40. Em Quando editar, selecione: Editar o novo documento agora (força o Excel a exibir o novo arquivo para edição, já a opção Edi tar o novo documento depois, o Excel só exibe o novo documento após clicar no link.) 41. Clique em OK; 42. Teste todos os links; 43. Clique no botão Salvar; Como Remover um link: 44. Clique com o botão direito do mouse sobre a célula D10 Remover hiperlink; Como editar um link: 45. Clique com o botão direito do mouse sobre a célula D13 Editar hiperlink; ATENÇÃO: Antes de fechar esse arquivo, lembre-se de salvar alterações. Parabéns! Concluiu a atividade. Ops! Teve dúvidas, entre em co ntato: vanesgoncalves@gmail.com Quando a gente acha que sabe todas as respostas, vem a vida e muda todas as perguntas.
- 19. MS Excel 2007 - Avançado Desenvolvimento: Vanessa Gonçalves ± e-mail: vanesgoncalves@gmail.com Pág. 19 de 31 Abrir pasta de trabalho a partir do Excel: ARQUIVO 1. Clique no botão do Office Abrir; ATIVIDADE 03 2. Na caixa Abrir, selecione em Examinar a unidade de disco; 3. Localize e dê um duplo clique sobre a pasta que armazena o arquivo; 4. Dê um duplo sobre o arquivo ATIVIDADE 03. PLANILHA Banco de Dados Objetivo: Uso das funções de base de dados. São funções exclusivas para a manipulação de base de dados. BDSoma, BDMédia, BDMáx, BDMín, entre outras. 1. Clique na célula H8 e digite João Carlos / Tecle Enter; 2. Nomeando intervalos / Selecione H7:L8 / Clique DENTRO da caixa Nome (fica do lado esquerdo da barra de fórmulas / Digite: Criterios / e tecle ENTER; 3. Calculando a Soma do vendedor João Carlos / Clique na célula C33 / Digite a função =BDSOMA(B6:F29;5;Criterios) / Tecle Enter; NOTA: Serão somados apenas os valores do vendedor João Carlos. 4. Calculando a Média do vendedor João Carlos / Clique na célula C34 / Digite a função: =BDMÉDIA(B6:F29;5;Criterios) / Tecle Enter; 5. Exibindo a Maior Venda do vendedor João Carlos / Clique na célula C34 / Digite a função: =BDMÁX(B6:F29;5;Criterios) / Tecle Enter; 6. Exibindo a Menor Venda do vendedor João Carlos / Clique na célula C34 / Digite a função: =BDMÍN(B6:F29;5;Criterios) / Tecle Enter; 7. Clique no botão Salvar. PLANILHA Formulários Objetivo: Criar formulários para o cadastro dos dados. NOTA: Caso não localize esse recurso em DADOS, personalize a barra de ferramentas de acesso rápido , 1. Clique na seta do lado direito da barra de acesso rápido 2. Clique em Opção: Mais comandos / No painel, Personalizar / Em comandos: Todos os comandos / Localize na lista o comando Fo rmulário / Clique em Adicionar / OK; 3. Selecione a linha que contém os cabeçalhos de coluna e mais uma linha com informações, selecione o intervalo B7:F8; 4. Para inserir um novo item, na caixa Formulários, clique no botão Novo; 5. Preencha todos os campos e para cada novo dado cadastrado, clique no botão Novo e observe a planilha. Excluir um cadastro 1. Use a barra de rolagem ou os botões localizar anterior ou localizar próxima, para navegar até o cadastro que deseja excluir / Clique no botão Excluir; Uso do Critério para localizar um cadastro Se desejar pesquisar ou até mesmo excluir um cadastro e sua planilha possui uma grande quantidade de informações utilize o re curso do critério na caixa Formulários. 2. Clique no botão Critérios; 3. Digite no campo desejado a informação que deseja pe squisar; 4. Clique no botão Localizar Próxima; 5. Para retornar com todas as visualizações clique no botão Formulários. PLANILHA Protegendo Planilhas - Total Objetivo: Protegendo a planilha para digitação. 1. Aba Revisão - Grupo: Alterações / Clique em Proteger Planilha; 2. Mantenha selecionado proteger planilha e conteúdo de células bloqueadas; 3. Informe uma senha para futuramente desproteger a planilha, exemplo: 123 (a senha fantástica ); 4. Não selecione nenhuma opção no quadro de permissões; 5. Clique em OK; 6. Teste tentando digitar nas células.
- 20. MS Excel 2007 - Avançado Desenvolvimento: Vanessa Gonçalves ± e-mail: vanesgoncalves@gmail.com Pág. 20 de 31 PLANILHA Protegendo Planilhas - Parcial Objetivo: Permitir ao usuário digitar em células restritas. Por padrão o Excel bloqueia todas as células. Para desbloquear células 1. Selecione o intervalo E10:F17 para desbloqueá-las; 2. Aba Início - Grupo Número / Clique no ícone mostrar guia (símbolo que fica do lado direito do grupo 3. Guia: Proteção / Retire a seleção da caixa Bloqueadas / Clique em OK; NOTA: Você pode usar o botão direito do mouse Formatar Célula Para proteger planilhas 4. Aba Revisão - Grupo: Alterações / Clique em Proteger Planilha; 5. Mantenha selecionado proteger planilha e conteúdo de células bloqueadas 6. Informe uma senha para futuramente desproteger a planilha, exemplo: 123 (a senha fantástica ); 7. Observe o quadro abaixo que você SÓ SELECIONA o que DESEJA PERMITIR ao usuário manipular / Marque apenas a caixa Selecionar células desbloqueadas; 8. Clique em O; 9. Teste tentando digitar em células bloqueadas e em células desbloqueadas. Para desproteger planilhas 10. Aba Revisão - Grupo: Alterações / Clique em Desproteger Planilha; 11. Informe a senha, por exemplo: 123 (a senha fantástica ). Para bloquear células 12. Lembre-se que por padrão todas as células são bloqueadas. Vamos desbloquear todas as células / Selecione toda a planilha, use o botã o para selecionar tudo (está localizando entre as linhas e colunas); 13. Clique com o botão direito do mouse sobre a sele ção Formatar Células / Aba: Proteção / Desmarque a caixa Bloqueadas / Clique em OK; 14. Para bloquear células / Selecione apenas os dados que serão bloqueados, por exemplo, todos os dados de LIVROS E CÓDIGO; 15. Clique com o botão direito do mouse sobre a sel eção Formatar Células / Aba: Proteção / Marque a caixa Bloqueadas / Clique em OK; 16. Use o recurso de proteção de planilhas; 17. Teste tentando digitar nas células bloqueadas. PLANILHA Protegendo a Pasta Objetivo: Ao proteger uma pasta de trabalho (isso afetará todas as planilhas). Proteger a estrutura e a janela refere -se aos comandos de ambos. - Exemplo de comandos para estrutura: Inserir /excluir planilha, copiar/mover planilhas, renomear planilhas, etc. (Veja co m o botão direito do mouse sobre a guia de planilhas). - Exemplo de comandos para janela: Dividir, congelar painéis, nova janela, etc. (Veja na Aba Exibição) Para Proteger a Planilha 1. Aba Revisão Grupo: Alterações / Proteger Pasta de Trabalho Proteger es trutura e janelas; 2. Na caixa, selecione o que deseja proteger ou as duas opções: estrutura e janela; 3. Digite uma senha, exemplo: 123 (a senha fantástica ) 4. Clique em OK; 5. Reinsira a senha (digite novamente) / Clique em OK; 6. Teste tentando inserir um nova planilha (clique com o botão direito do mouse sobre a guia de planilhas Inserir planilhas veja que o comando não está ativo). Para Desproteger a Planilha 1. Aba Revisão - Proteger Pasta de Trabalho Proteger estrutura e janelas 2. Digite a senha para desproteger, por exemplo: 123 (a senha fantástica ); 3. Clique em OK.
- 21. MS Excel 2007 - Avançado Desenvolvimento: Vanessa Gonçalves ± e-mail: vanesgoncalves@gmail.com Pág. 21 de 31 PLANILHA Compartilhar Pasta de Trabalho Objetivo: Permite que dois ou mais usuários realizem alterações na pasta de trabalho. 1. Mantenha bloqueado o intervalo H:H; Permitir que os usuários Editem Intervalos 2. Aba Revisão Grupo: Alterações / Clique em Permitir que os usuários editem intervalos; 3. Clique no botão Novo 4. Título: Pode Alterar (é apenas um nome, você pode nomear como quiser) / Referência a células: (selecione H:H) / Defina uma s enha para o intervalo, exemplo: 123 (a senha fantástica ); Atenção: O botão Permissões, permite adicionar usuários ou grupo de usuários permitindo o acesso com senha ou não, neste caso, solicite ao supervisor da rede a liberação para os usuários e/ou grupos. 5. Clique em OK / Reinsira a senha: 123 (a senha fantástica ) / Clique em OK; NOTA: Veja que é possível adicionar vários novos intervalos e definir os usuários e/ou grupos. 6. Ainda na Aba Revisão Grupo: Alterações / Clique no botão Proteger Planilha; 7. Digite a senha para proteger, exemplo 123 (a senha fantástica ); 8. Selecione a opção para permitir o acesso às células desbloqueadas; 9. Clique em OK / Reinsira a senha, digite 123 (a senha fantástica ) / OK; 10. Ainda na Aba Revisão Grupo: Alterações / Clique em Proteger e Compartilhar a Pasta de Trabalho; 11. Selecione a caixa Compartilhar com alterações de controle; 12. Digite a senha, exemplo: 123 (a senha fantástica ); 13. Clique em Ok / Reinsira a senha / OK NOTA: Através do botão COMPARTILHAR PASTA DE TRABALHO é possível configurar as alterações, atualizações, alterações conflitante entre os usuários e as inclusões. PLANILHA Salvar Arquivos com Senha Objetivo: Proteger o arquivo ao abrir e em sua gravação, salvar arquivo com senha e gerar backup. 1. Clique no botão do Office / Clique em Salvar Como; 2. Na caixa Salvar Como, clique no botão Ferramentas Opções Gerais; 3. Selecione a caixa Sempre criar Backup; 4. Digite a senha de proteção: 123 (a senha fantástica ); 5. Digite a senha de gravação: 123 (a senha fantástica ); 6. Clique em Ok e reinsira as senhas; 7. Salve o arquivo; 8. Feche o arquivo e o aplicativo Excel; 9. Abra novamente o arquivo para testar o uso da senha. PLANILHA Salvar Como Outros formatos Objetivo: Salvar a pasta de trabalho para ser aberta em outras versões do Office. Opção 1 1. Clique no Botão Office / Clique em Salvar Como; 2. Na caixa Salvar como tipo, selecione o formato desejado; 3. Verifique o nome e local onde está sendo salvo o arquivo. Opção 2 4. Clique no Botão Office / Pare o mouse no comando Salvar Como; 5. Verifique os formatos disponíveis, clique em Pasta de Trabalho do Excel 97 -2003; 6. Verifique o local, nome e o formato na caixa Salvar como; 7. Salve o arquivo; 8. Feche o arquivo e o aplicativo Excel; 9. Abra novamente o arquivo para testar o uso da senha.
- 22. MS Excel 2007 - Avançado Desenvolvimento: Vanessa Gonçalves ± e-mail: vanesgoncalves@gmail.com Pág. 22 de 31 PLANILHA Importar Dados Objetivo: Importar dados de um site especializado em cotação de valores com atualização automática. 1. Acesse o site http://br.advfn.com/?adw=223gclid=CMC8ioLivZ4CFQ0f7god92avmw 2. Selecione todas as informações em Ranking de Ações da Bovespa; 3. Copie dados; 4. No Excel, clique na planilha Importar Dados / Cole os dados; 5. Observe que aparece do lado direito da seleção o botão da Marca inteligente / Clique na marca / Clique em Criar consulta à Web atualizável / Aguarde que será apresentado um novo browser Nova Consulta à Web ; 6. Localize e clique na seta amarela em ; 7. Clique no botão Importar / Aguarde a colagem dos dados após a importação dos dados; 8. Atualizar os Dados Importados / Clique com o botão direito do mouse sobre a faixa dos dados importados Propriedades do Inte rvalo dos Dados; 9. Selecione a caixa Atualizar a cada / Indique 5 minutos; 10. Selecione a caixa atualizar dados ao abrir o arquivo / Clique em OK. ATENÇÃO: Antes de fechar esse arquivo, lembre-se de salvar alterações. Parabéns! Concluiu a atividade. Ops! Teve dúvidas, entre em contato: vanesgoncalves@gmail.com Se algum dia disserem que seu trabalho não é de um profissional, lembre-se que a Arca de Noé foi construída por amadores, profissionais construíram o Titanic. Abrir pasta de trabalho a partir do Excel: ARQUIVO 1. Clique no botão do Office Abrir; ATIVIDADE 04 2. Na caixa Abrir, selecione em Examinar a unidade de disco; 3. Localize e dê um duplo clique sobre a pasta que armazena o arquivo; 4. Dê um duplo sobre o arquivo ATIVIDADE 04. PLANILHA Cenários É um conjunto de valores salvos que podem ser substituídos automaticamente para análise de diferentes resultados. Essa ferra menta pertence ao grupo de teste de hipóteses (um processo de alteração para saber como as alterações afetam o resultado das fórmu las). Objetivo: Criar três cenários para Receitas e três cenários para Despesas. 1. Exibir a data atual / Clique na célula C10 / Digite a função =DATA() / Tecle Enter; 2. Calcular o total de Receita / Clique na célula D15 / Digite a função =SOMA(D12:D14) ou use o botão da Autosoma / Tecle Enter; 3. Calcular o total de Despesas / Clique na célula D20 / Digite a função =SOMA(D17:D19) ou use o botão da Autosoma / Tecle Enter; 4. Calcular o Saldo / Clique na célula D22 / Digite a fórmula =D15 -D20 / Tecle Enter. Uso de cenários Atenção: O primeiro Cenário a ser criado deve contar os valores Normais, ou seja, os valores reais e atuais da sua planilha. Criando o primeiro cenário para Receitas: 5. Aba Dados - Grupo: Ferramentas de Dados / Teste de Hipóteses Gerenciador de cenários; 6. Na caixa Gerenciador de Cenários, clique no botão Adicionar; 7. Nome do Cenário: Receitas Normais / Células variáveis: D12:D14 / Se desejar, digite em Comentários algumas informações sobre este cenário e sua funcionalidade / Em Proteção, mantenha s elecionada a caixa Evitar Alterações / Clique em OK; 8. Digite os valores 400 - 700 - 400 - refere-se ao teste de hipótese para receitas normais, ou seja, 400 será referente à água, 700 para Salários e 400 para Horas extras / Clique em OK; Criando o segundo cenário para Receitas: 9. Clique no botão Adicionar; 10. Nome do Cenário: Receitas Altas / Células variáveis: D12:D14 / Se desejar, digite em comentários algumas informações sobre es te cenário e sua funcionalidade; 11. Digite os valores 800 - 1500 - 500 - refere-se ao teste de hipótese para receitas altas / Clique em OK;
- 23. MS Excel 2007 - Avançado Desenvolvimento: Vanessa Gonçalves ± e-mail: vanesgoncalves@gmail.com Pág. 23 de 31 Criando o terceiro cenário para Receitas: 12. Clique no botão Adicionar; 13. Nome do Cenário: Receitas Baixas / Células variáveis: C12:C14 / Se desejar, digite em comentários algumas informações sobre e ste cenário e sua funcionalidade; 14. Digite os valores 350 - 300 - 50 - refere-se ao teste de hipótese para receitas baixas / Clique em OK; 15. Clique no botão Salvar. NOTA: Para testar cada cenário, clique no botão Mostrar e observe o resultado. Ao terminar o teste, mantenha selecionado Receitas N ormais, clique em Mostrar e depois clique em OK. Nomeie as Células: 16. Clique na célula correspondente e clique na caixa nome / Digi te um nome / Tecle Enter D12 - Aluguéis D13 - Salários D14 - Horas_Extras D15 - Total_Receitas D17 - Água D18 - Luz D19 - Telefone D20 - Total_Despesas D22 - Saldo_Líquido Criando um Resumo do Cenário 17. Mantenha selecionada a célula D22 18. Aba Dados / Grupo: Ferramentas de Dados / Teste de Hipóteses Gerenciador de cenários; 19. Clique no botão Resumir / Ok ATENÇÃO: ATIVIDADE PROPOSTA nesta planilha. Crie três cenários para Despesas 1. Nomeando-os como Despesas Baixas, Despesas Normais e Despesas Altas. 2. Defina os valores para cada cenário: a. Despesas baixas: 80 / 90 / 100 b. Despesas normais: 120 / 150 / 250 c. Despesas altas: 150 / 300 / 350 3. Clique no botão Salvar. PLANILHA Atingir Meta Essa ferramenta também pertence ao grupo de teste de hipóteses, use para obter resultados desejados ajustando um determinado valor. Objetivo: Ajustar o valor da entrada para obter a melhor prestação mensal. 1. Preencha a planilha conforme os dados abaixo: Valor do Empréstimo: 1500 Prazo em meses: 180 2. Calcule o valor financiado / Clique na célula C13 / Digite a função =ABS(PGTO(D12/12;D11;D10)) / Tecle Enter; Funções utilizadas: ABS Retorna um valor absoluto, sem sinal. Converte o valor negativo para positivo. VP Retorna um valor presente de um investimento. A quantia total atual de uma série de pagamentos futuros. (função financeira). Onde: C12 / 12- Taxa de juros dividido por 12 meses C11 - Tempo para pagar C10 - Valor da prestação mensal. 3. Use a ferramenta Atingir Meta para ajustar a taxa de juros (a.a.) conforme o pagamento máximo de R$ 56,00 a.m. 4. Aba Dados / Grupo: Ferramentas de Dados / Teste de Hipóteses Atingir meta... 5. Definir célula: D13 6. Para o valor: 56 7. Alternando célula: D12 8. Confirme com OK 9. Observe a mensagem e PRINCIPALMENTE observe planilha, caso a solução seja satisfatória confirme com OK. NOTA: Teste utilizando os valores.
- 24. MS Excel 2007 - Avançado Desenvolvimento: Vanessa Gonçalves ± e-mail: vanesgoncalves@gmail.com Pág. 24 de 31 PLANILHA Solver Essa ferramenta também pertence ao grupo de teste de hipóteses, use para resolver problemas, localizando o valor que pode ser máximo ou mínimo de uma célula, por exemplo: alterar o valor de um orçamento previsto ou verificar o efeito sobre o lucro previsto. Cálculo para Fachadas: 1. Calcule o custo com base na quantidade de funcionários (Mão-de-Obra), valor da diária e total de dias trabalhados / Clique na célula F16 / Digite a fórmula =C16*D16*E16 / Enter / Arraste pela alça até F19; 2. Calcule o subtotal / Clique na célula F20 / Digite a função =SOMA(F16:F19) / Enter; Cálculo para Estruturas: 3. Calcule o custo com base na quantidade de funcionários (Mão-de-Obra), valor da diária e total de dias trabalhados / Clique na célula F22 / Digite a fórmula =C22*D22*E22 / Enter / Arraste pela alça até F26; 4. Calcule o subtotal / Clique na célula F27 / Digite a função =SOMA(F2 2:F26) / Enter; 5. Calcule o Total Geral / Clique na célula F8 / Digite a função =SOMA(F27;F20) / Tecle Enter; 6. Leia os quadros amarelo e verde para gerar soluções com a ferramenta SOLVER. PROBLEMA PROPOSTO - Quadro amarelo: O orçamento da fachada está subtotalizado em R$ 39.250,00. Precisamos baixar os custos. Para isto, iremos diminuir o número de pedreiros e de ajudantes. Sendo que não poderemos ter menos que 17 pedreiros, nem menos que 20 ajudantes. Com estes dados, como ficaria a su btotalização do orçamento da fachada? Adicionando o suplemento Solver a aba Dados: 1. Botão Office / Clique em Opções do Excel no final do menu; 2. No painel, clique em Suplementos; 3. Na caixa Gerenciar, selecione: Suplementos do Excel / Botão: Ir; 4. Selecione Solver / Clique em Ok / Aguarde a instalação; SOLUÇÃO PARA O QUADRO AMARELO Utilizando a ferramenta Solver 5. Aba Dados - Grupo: Análise / Clique em Solver; 6. Na caixa Parâmetros do Solver, Em Definir célula de destino, clique na célula: F20 7. Em Igual a, selecione Mínimo; 8. Em Células variáveis, clique e selecione as células C17 e C18 Adicionando restrições 9. Em submeter restrições, clique em Adicionar / Referência de célula: C17 / Operador: = / Restrição: 17 / Clique no botão Adi cionar 10. Em submeter restrições, clique em Adicionar / Referência de célula: C18 / Operador: = / Restrição: 20 / Clique no botão OK; 11. Clique no botão Solver NOTA: Observe que o Solver encontrou uma solução viável, mesmo com as restrições. PROBLEMA PROPOSTO - Quadro verde: O orçamento da estrutura está subtotalizado em R$ 55.160,00. Precisamos baixar o orçamento para R$ 47.000,00. Para isto, irem os diminuir a diária da mão de obra. Sendo que não poderemos reduzir a diária mais que 20% do seu valor atual. Com estes dados, co mo ficaria a subtotalização do orçamento da estrutura? Nota: Não é necessário adicionar o suplemento Solver.
- 25. MS Excel 2007 - Avançado Desenvolvimento: Vanessa Gonçalves ± e-mail: vanesgoncalves@gmail.com Pág. 25 de 31 SOLUÇÃO PARA O QUADRO VERDE Utilizando a ferramenta Solver 12. Aba Dados - Grupo: Análise / Clique em Solver; 13. Na caixa Parâmetros do Solver, Em Definir célula de destino, clique na célula: F27 14. Em Igual a, valor de: 47000; 15. Em Células variáveis, clique e selecione o intervalo D22:D26 Adicionando restrições 16. Em submeter restrições, clique em Adicionar / Referência de célula: D22:D26 / Operador: = / Restrição: 80% / Clique no botão OK; 17. Clique no botão Solver NOTA: Observe que o Solver encontrou uma solução viável, mesmo com as restrições. ATENÇÃO: Antes de fechar esse arquivo, lembre-se de salvar alterações. Parabéns! Concluiu a atividade. Ops! Teve dúvidas, entre em contato: vanesgoncalves@gmail.com A melhor de todas as coisas é aprender. O dinheiro pode ser perdido ou roubado, a saúde e a força podem falhar, mas o que você dedicou a usa mente é seu para sempre. (Louis L.Amor) Abrir pasta de trabalho a partir do Excel: ARQUIVO 1. Clique no botão do Office Abrir; ATIVIDADE 05 2. Na caixa Abrir, selecione em Examinar a unidade de disco; MACROS 3. Localize e dê um duplo clique sobre a pasta que armazena o arquivo; 4. Dê um duplo sobre o arquivo ATIVIDADE 05. MACRO GRAVADA 1 Objetivo: Criar uma macro para calcular e formatar os dados. Nome: Calcula_Formata / Atalho: CTRL+SHIFT+A IMPORTANTE: Para gerar as macros, todos os arquivos na versão 2007, devem ser salvos como PASTA DE TRABALHO HABILITADA PARA MACRO. Clique no botão do Office / Salvar Como / Clique em Pasta Habilitada para Macro. Exibindo a Aba Desenvolvedor 1. Clique no botão do Office / botão Opções do Excel 2. Na caixa, em Mais Usados / Selecione Mostrar Guia Desenvolvedor na Faixa de Opções Caixa Aviso de Segurança Onde o usuário decide habilitar ou desabilitar macros em seu arquivo. 1. Abra apenas o Microsoft Excel e feche a nova pasta de trabalho (foi aberta junto com o Excel); 2. Clique na Aba Desenvolvedor / Grupo: Código / Botão: Segurança de Macro 3. Selecione a opção Desabilitar todas as macros com notificação / OK 4. Abrir o arquivo Macro Treinamento 01_Modelo 5. Clique na célula A1 6. Aba Desenvolvedor / Grupo: Desenvolvedor / Gravar macro Nome: Calcula_Formata Atalho: CTRL + SHIFT + A Comentário: faça um comentário OK
- 26. MS Excel 2007 - Avançado Desenvolvimento: Vanessa Gonçalves ± e-mail: vanesgoncalves@gmail.com Pág. 26 de 31 7. Agrupar planilha / Selecione as 3 planilhas, com PLAN1 ativa, mantenha pressionada a tecla SHIFT e clique em PLAN3 8. Mescle as células A1:I1 9. Tamanho: 14 / Negrito / Cor de preenchimento: Verde 10. Clique na célula B3 / Digite a função =Hoje() / Enter 11. Clique na célula C8 / Digite a fórmula = B8A8 / Enter / Dê um duplo clique na alça de preenchimento 12. Clique na célula G8 / Digite a fórmula =E8*F8 / Enter / Dê um duplo clique na alça de preenchimento 13. Clique na célula H8 / Digite a fórmula = F8*B4 / Clique entre B4 e adicione a referência absoluta teclando F4 / Enter / Dê um duplo clique na alça de preenchimento 14. Clique na célula I8 / Digite a fórmula =G8+H8 / Enter / Dê um duplo clique na alça de preenchimento 15. Selecione as células B5 e A5 / Negrito 16. Selecione de F8:I17 / Aumente as casas decimais 17. Selecione de I8:I17 / Clique no símbolo da moeda (para adicionar o R$) 18. Clique na célula B5 / Digite a função = Soma(I8:I17) 19. Clique na célula mesclada em A1 20. Desagrupar as planilhas, clique na com a tecla SHIFT pressionada sobre PLAN1 21. Clique no botão Salvar 22. Pare a gravação da macro (Na barra de ferramentas Macro / botão PARAR) Botão parar MACRO GRAVADA 2 Objetivo: Desfazer as ações da macro Calcula_Formata Nome: Desfazer_Calcula_Formata / Atalho: CTRL+SHIFT+S 1. Clique na célula A1 2. Aba Desenvolvedor / Grupo: Desenvolvedor / Gravar macro Nome: Desfazer_Calcula_Formata Atalho: CTRL+SHIFT+S Comentário: faça um comentário OK 3. Agrupar planilhas / Com a tecla SHIFT pressionada clique na última planilha 4. Selecione de as células A1:I1 / Aba Início / Grupo: Edição / Botão: Limpar Limpar Formatos 5. Clique na célula B3 / Exclua a data (o conteúdo da célula) / Enter 6. Selecione de C8:C17 / Tecle Delete 7. Selecione de G8:I17 / Aba Início / Grupo: Edição / Botão: Limpar Limpar Formatos / Delete 8. Clique na célula B5 / Delete 9. Clique na célula mesclada em A1 10. Desagrupar as planilhas / Com a tecla SHIFT pressionada clique na primeira planil ha 11. Clique no botão Salvar 12. Pare a gravação da macro (Na barra de ferramentas Macro / botão PARAR) CRIANDO BOTÕES PARA EXECUTAR A MACRO 13. Clique no Menu Exibir Barra de Ferramentas Formulário 14. Na barra, clique no controle Botão, escolha um local na planilha e desenhe o botão 15. Será exibida a caixa ATRIBUIR MACRO/ Selecione Calcula_Formata / OK 16. Dê um clique sobre o nome do botão (se necessário, mantenha a tecla CTRL selecionada e clique no botão para selecioná-lo) / Digite um nome para o botão, sugestão: Executar / Clique fora do botão 17. Repita esse procedimento criando um botão e atribuindo a macro Desfazer_Calcula_Formata IMPORTANTE: Sempre que executar uma macro, mantenha selecionada a célula que iniciou a gravação.
- 27. MS Excel 2007 - Avançado Desenvolvimento: Vanessa Gonçalves ± e-mail: vanesgoncalves@gmail.com Pág. 27 de 31 VISUALIZANDO O CÓDIGO EM VISUAL BASIC 1. Menu Ferramentas Macro Editor do visual Basic; OU 2. Aba Desenvolvedor / Grupo: Código / Visual Basic; 3. Localize o módulo que contém o código da macro; 4. Observe o código / Feche o Editor; ATIVIDADE PROPOSTA 1. Em uma nova pasta de trabalho, elabore a planilha com os seguintes itens: Título: Empresa XYZ Títulos de Coluna: Código / Funcionário / Salário Conteúdo: digite 5 funcionários utilizando o recurso do formulário. 2. Criar uma nova macro para Formatar de acordo com as especificações abaixo: Formatando o Título - Selecione o intervalo (A1:C1) - Mesclar Mesclar e Centralizar - Preenchimento de células: escolha uma cor - Cor da fonte: Automática / Em Negrito - Fonte: Verdana / Tamanho: 14 Formatando os títulos de coluna - Selecione o intervalo (A3:C3) - Preenchimento de células: escolha uma cor - Cor da fonte: escolha uma cor / Em Negrito - Fonte: Verdana / Tamanho: 10 - Ajuste a largura da coluna - Formate o intervalo C4:C8 para exibir o estilo da moeda 3. Salve a planilha e pare a gravação da macro; 4. Feche o arquivo Macro-Atividade Proposta; 5. Teste a Macro; PLANILHA Macro em VBA TREINAMENTO 02 Objetivo: Atividade Proposta Macro adaptada do livro ESTUDO DIRIGIDO Microsoft Excel/Avançado Autores: André Luiz N. G. Manzano / José Augusto N. G. Manzano Editora: Érica MACRO - EDITOR DO VISUAL BASIC - PARTE 1 Objetivo: Gerar códigos/Procedimentos para macro no Editor do VBA. 1. Elaborar a planilha conforme apresentado abaixo (tenha atenção as colunas e linhas, digite apenas o conteúdo das células A6, A8 até F8, I2, I3 até N3):
- 28. MS Excel 2007 - Avançado Desenvolvimento: Vanessa Gonçalves ± e-mail: vanesgoncalves@gmail.com Pág. 28 de 31 2. Nomear as células conforme o quadro na pág. 195; I4 EntraCurso J4 EntraData K4 EntraParticipante L4 EntraDepartamento M4 EntraEmpresa N4 EntraCusto CONSTRUINDO CAIXA DE DIÁLOGO PARA CADASTRO (No Editor do Visual Basic) Modelo da caixa: Pág. 242 3. Aba Desenvolvedor / Grupo: Código / Botão: Visual Basic / No editor, clique no Menu Inserir UserForm 4. Com o formulário selecionado / Localize a propriedade Name, digite: CaixaCadastra 5. Localize a propriedade Caption, digite: Cadastro de Treinamento 6. Adicione ao formulário as ferramentas, clique no botão caixa de ferramentas Conforme o modelo abaixo, desenhe o formulário: Alterando as propriedades: - Label1 / Caption: Empresa XYZ - Label2 / Caption: Participante - Caixa de Texto / Name: CampoParticipante - Label3/ Caption: Empresa - Caixa de Texto / Name: CampoEmpresa - Label4 / Caption: Curso - Caixa de Texto / Name: CampoCurso - Label5/ Caption: Departamento - Caixa de Texto / Name: CampoDepartamento - Label6 / Caption: Data - Caixa de Texto / Name: CampoData - Label7 / Caption: Cursto - R$ - Caixa de Texto / Name: CampoCusto - Botões de Comando / Caption: OK / Name: BtOK - Botões de Comando / Caption: Cancelar / Name: BtCancelar
- 29. MS Excel 2007 - Avançado Desenvolvimento: Vanessa Gonçalves ± e-mail: vanesgoncalves@gmail.com Pág. 29 de 31 DEFININDO A ORDEM DE TABULAÇÃO O comportamento da tecla TAB no formulário 7. Ainda no Editor do Visual Basic, clique no Menu Exibir Ordem de tabulação 8. Selecione os campos desejados e use os botões, se necessário, mover para cima ou mover para baixo ADICIONANDO O CÓDIGO EM VB PARA O COMPORTAMENTO DO BOTÃO OK 9. Ainda no Editor do Visual Basic / Dê um duplo clique no botão Ok 10. Copie o código abaixo e cole no editor Private Sub BtOK_Click() 'Macro para recepção de dados 'Macro Gravada por Vanessa Gonçalves, e-mail: vanesgoncalves@gmail.com, atividade Livro 'Definição das variáveis Dim VarCurso As String Dim VarData As Date Dim VarParticipante As String Dim VarDepto As String Dim VarEmpresa As String Dim VarCusto As Single 'Efetuará a recepção dos dados através do método InputBox VarCurso = CaixaCadastra.CampoCurso VarData = CaixaCadastra.CampoData VarParticipante = CaixaCadastra.CampoParticipante VarDepto = CaixaCadastra.CampoDepartamento VarEmpresa = CaixaCadastra.CampoEmpresa VarCusto = CaixaCadastra.CampoCusto 'Linhas que receberão os dados informados Range(EntraCurso).Select CampoParticipante.SetFocus Range(EntraCurso).Select ActiveCell.FormulaR1C1 = VarCurso Range(EntraData).Select ActiveCell.FormulaR1C1 = VarData Range(EntraParticipante).Select ActiveCell.FormulaR1C1 = VarParticipante Range(EntraDepartamento).Select ActiveCell.FormulaR1C1 = VarDepto Range(EntraEmpresa).Select ActiveCell.FormulaR1C1 = VarEmpresa Range(EntraCusto).Select ActiveCell.FormulaR1C1 = VarCusto 'Linhas que irão transportar os dados para manter os últimos dados registrados Range(I4:N4).Select Selection.Copy Application.Goto Reference:=R65536C1 Selection.End(xlUp).Select ActiveCell.Offset(1, 0).Range(A1).Select ActiveSheet.Paste Application.Goto Reference:=R1C1 Application.CutCopyMode = False ' Linhas que irão limpar os campos da caixa Cadastro CaixaCadastra.CampoCurso = CaixaCadastra.CampoData = CaixaCadastra.CampoParticipante = CaixaCadastra.CampoDepartamento = CaixaCadastra.CampoEmpresa = CaixaCadastra.CampoCusto = End Sub
- 30. MS Excel 2007 - Avançado Desenvolvimento: Vanessa Gonçalves ± e-mail: vanesgoncalves@gmail.com Pág. 30 de 31 ADICIONANDO O CÓDIGO EM VB PARA O COMPORTAMENTO DO BOTÃO CANCELAR 11. Feche a janela com o código do botão OK 12. Dê um duplo clique no botão Cancelar e acrescente o código: Private Sub BtCancelar_Click() End End Sub INSERINDO UM MÓDULO 13. Feche a janela com o código do botão Cancelar 14. Na janela do Editor do Visual Basic / Clique no Menu Inserir Módulo (apenas módulo) 15. Digite na janela o código que está em negrito, como está sendo exibido abaixo: Sub Cadastro CaixaCadastra.Show End Sub 16. Feche todas as janelas do Editor do Visual Basic e retorn e para planilha 17. Clique no botão Salvar / Nomeie o arquivo: MACRO_Treinamento02 (sugestão de nome) MACRO PARA SALVAR DADOS - Macro Gravada 18. Aba Desenvolvedor / Grupo: Desenvolvedor / Gravar macro Título: Salvar Tecla de Atalho: S maiúscula Comentário: Salva o cadastro 19. Clique no botão Salvar; 20. Pare a gravação 21. Para visualizar o código Aba Desenvolvedor / Grupo: Código / Botão Visual Basic / Localize o módulo que contém o código SalvaCadastro; Sub Salvar() ' Atalho do teclado: Ctrl+Shift+S ' Macro gravada em 22/01/2010 por Vanessa Gonçalves, e-mail: vanesgoncalves@gmail.com, Material Livro ActiveWorkbook.Save End Sub MACRO PARA CLASSIFICAR OS DADOS - Macro Gravada Ordenação por Curso 22. Aba Desenvolvedor / Grupo: Desenvolvedor / Gravar macro Ttulo: ClassificarCurso Tecla de Atalho: C maiúscula Comentário: Classificação dos dados por curso 23. Selecione a célula A9 24. Clique no botão Classificação crescente A a Z 25. Selecione a célula A1 26. Pare a gravação / Execute a macro 27. Grave as macros a seguir: Ordenação por Data Título: ClassificarData Tecla de Atalho: D maiúscula Comentário: Classificação dos dados por data
- 31. MS Excel 2007 - Avançado Desenvolvimento: Vanessa Gonçalves ± e-mail: vanesgoncalves@gmail.com Pág. 31 de 31 ADICIONANDO BOTÕES NA PLANILHA PARA EXECUTAR A MACRO 28. Aba Desenvolvedor / Grupo: Controles / Botão: Inserir 29. Clique no controle Botão 30. Clique e desenhe um botão na planilha (observe as linhas reservadas de 1 a 5) 31. Na caixa Atribuir macro / Selecione: Cadastro / OK Nota: Adicione os seguintes botões: - Salvar - Classificar por Curso - Classificar por Data - Classificar por Participante 32. Salve o arquivo 33. Teste todos os botões ATENÇÃO: Antes de fechar esse arquivo, lembre-se de salvar alterações. Parabéns! Você concluiu todas as atividades. Sugiro que você refaça-as todas as atividades tantas e quantas vezes achar necessário. Ops! Teve dúvidas, entre em contato: vanesgoncalves@gmail.com Nunca ande pelo caminho traçado, pois ele conduz até onde os outros foram. (Alexandre Graham Bell)