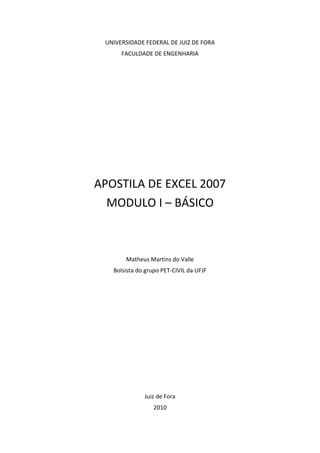
APOSTILA EXCEL 2007 MÓDULO I
- 1. UNIVERSIDADE FEDERAL DE JUIZ DE FORA FACULDADE DE ENGENHARIA APOSTILA DE EXCEL 2007 MODULO I – BÁSICO Matheus Martins do Valle Bolsista do grupo PET-CIVIL da UFJF Juiz de Fora 2010
- 2. CURSO EXCEL 2007 Matheus Martins do Valle Prefácio Poucos usuários do pacote de programas Microsoft Office® 2007 ou mesmo de versões anteriores conhecem todo o seu potencial. O Microsoft Excel, por exemplo, é um dos programas mais avançados de cálculo que existem, porém a maior parte de suas funções não são muito conhecidas pelos seus usuários. O objetivo desse curso é aprimorar os conhecimentos de programação e uso do Excel 2007, facilitando e simplificando desde cálculos cotidianos até mesmo criando planilhas mais complexas. Este curso será dividido em Módulos que facilitarão o desenvolvimento das aulas e aprendizagem. Nesta apostila abordaremos a seguinte ementa: EMENTA: I. MÓDULO BÁSICO: 1. Introdução 1.1 Layout do Excel 2007 1.1.1 Botão do Office 1.1.2 Menus 1.1.2.1 Início 1.1.2.2 Inserir (gráficos) 1.1.2.3 Layout da Página (Configurar Página) 1.1.2.4 Fórmulas 1.1.2.5 Dados (Classificar e Filtrar) 1.1.2.6 Revisão 1.1.2.7 Exibição 1.1.3 Barra de Acesso Rápido 1.2 Criando planilhas simples 1.2.1 Inserindo dados 1.2.2 Formatação de dados e células 1.2.3 Fazendo referências de dados para cálculos 1.2.4 Operações básicas de ADIÇÃO, SUBTRAÇÃO, MULTIPLICAÇÃO e DIVISÃO.
- 3. 1.2.5 Conversões de ângulos e operações trigonométricas. 1.2.6 Exercícios de fixação 1.3 Gráficos 1.3.1 Tabelas 1.3.2 Criação de Gráficos 1.4 Comandos úteis
- 4. 1. Introdução O Excel 2007 faz parte do pacote de programas do Microsoft Office 2007, nova versão do Office 2003. É um programa dedicado a criação de planilhas de cálculos, além de fornecer gráficos, função de banco de dados e outros. Nesta edição possui um novo layout que procura facilitar a localização de seus comandos. Contudo, se essa nova interface é mais fácil de usar para novos usuários, ela requer alguma habituação para aqueles que já estavam acostumados com as versões anteriores. Um dos objetivos desta apostila consiste em introduzir o programa para novos usuários, abrindo portas para que estes possam desfrutar desse programa, além de facilitar a migração dos usuários de versões anteriores do Excel 2007, e introduzir alguns comandos novos, desde recursos básicos até alguns pouco conhecidos, mas que podem melhorar e ampliar a utilização do software.
- 5. 1.1 Layout do Excel 2007 O Microsoft Excel 2007 teve uma grande alteração de seu layout com relação à versão anterior, (2003), tornando-se mais amigável e fácil de visualizar suas funções. Porém, algumas delas se encontram organizadas de forma diferente da versão menos recente, tornando um pouco “difícil” encontrá-las para os usuários acostumados com a versão 2003. Em vista disso, nas figuras abaixo, demonstraremos o novo layout da versão 2007, e os novos menus para tornar mais fácil a localização de alguns desses comandos mais usados, e explicaremos resumidamente sua função. Algumas dessas funções serão mais detalhadas no decorrer do curso e da apostila. 1 Botão do Office 2 Barra de acesso rápido 3 Título do documento 4 Menus 5 Barra de fórmulas 6 Nome da célula 7 Célula (B22) 8 Planilhas 9 Botão visualização normal 10 Botão visualização da página 11 Pré-visualização de quebra de página 12 Zoom 13 Nova planilha
- 6. 1.1.1 Botão do Office No botão do Office encontramos as seguintes opções com suas respectivas funções: Novo Criar novo documento. Abrir Abrir um documento do Excel. Salvar Salva alterações de um documento já salvo. Se for a primeira vez que o documento é salvo você terá q nomeá-lo como um novo documento. Salvar como Salva o arquivo, nomeando-o. Pode-se salvar com um novo nome um arquivo já salvo anteriormente, sem fazer alterações no arquivo anterior. Imprimir Pode-se imprimir uma planilha ao clicar nesse botão.
- 7. 1.1.2 Menus: Existem 7 menus básicos que organizam as funções mais usadas do programa. Cada um desses menus agrupam funções semelhantes. Podemos localizar qualquer comando através desses menus, ou adicioná-los na barra de acesso rápido, como veremos mais adiante. A seguir, encontram-se os menus pré-definidos, onde podemos localizar os seguintes comandos: 1.1.2.1 Menu Início A maior parte dos botões de formatação de texto, tamanho da fonte, tipo de fonte (Arial,...), alinhamento do texto, copiar, recortar e colar encontram-se no menu Início. 1.1.2.2 Menu Inserir No menu Inserir podemos encontrar várias coisas que podemos inserir na planilha, tais como gráficos, tabelas, caixas de texto, símbolos, e outros. 1.1.2.3 Menu Layout da Página É no menu Layout da Página que configuramos as margens, orientação e tamanho da folha, quebra de texto, plano de fundo, altura e largura das células, exibição das linhas de grade (“exibir” apenas gera as linhas virtualmente para facilitar visualização na criação da planilha e Imprimir permite que essas linhas sejam impressas numa folha).
- 8. 1.1.2.4 Menu Fórmulas No menu Fórmulas podemos localizar comandos de gerenciamento dos nomes das células, rastreamento de precedentes e dependentes, Janela de Inspeção e a biblioteca de funções onde estão armazenados comandos de lógica (se, e, ou,...), funções trigonométricas (seno, cosseno,...) e outras. 1.1.2.5 Menu Dados Menu basicamente usado para criar filtros, classificar em ordem crescente/alfabética ou decrescente, além de estruturas de tópicos para agrupamento de linhas dependentes (como pastas e subpastas no Windows Explorer). 1.1.2.6 Menu Revisão Comandos de comentários numa célula e revisão ortográficas estão localizados no menu Revisão. 1.1.2.7 Menu Exibição É nesse menu onde se encontram as ferramentas de zoom, exibição de linhas de grade, barra de fórmula e títulos, além do modo de exibição da pasta de trabalho.
- 9. 1.1.3 Barra de Acesso Rápido A barra de acesso rápido é muito útil para se adicionar os comandos mais usados sem necessidade de procurá-los nos menus. Para adicionar qualquer outro comando à barra de acesso rápido, basta clicar na opção “Mais Comandos...” que abrirá a seguinte janela, permitindo a adição de qualquer comando:
- 10. 1.2 Criando planilhas simples 1.2.1 Inserindo dados Para inserir dados numa planilha basta clicar numa célula e digitar o valor ou texto de entrada, conforme exemplo na figura abaixo. Exemplo: Inserindo um valor (10) na célula A1: Clicar na célula, digitar 10 e aperte a tecla ENTER Pode-se inserir um texto da mesma forma. Caso o texto ou valor for maior que o espaço pré-definido para a célula, basta redefinir o tamanho desta. Para tanto, veja 1.2.2 Formatação de dados e células, a seguir. 1.2.2 Formatação de dados e células Para redefinir o tamanho das células, basta clicar com o botão direito no número da linha ou nome da coluna e escolher a opção altura da linha/largura da coluna. Outra opção, mais simples, é arrastar com o mouse o limite da linha/coluna, conforme indicado nas figuras a seguir. Para formatação automática, basta dar duplo clique na divisória da linha/coluna, na barra de títulos, quando tiver algum texto escrito na célula.
- 11. 1.2.3 Inserindo e excluindo linhas e colunas Quando estamos criando uma tabela, podemos nos deparar com a necessidade de inserir ou excluir linhas e/ou colunas. Para tal, basta clicar com o botão direito do mouse na linha ou coluna que se deseja excluir e selecionar a opção Excluir. Para inserir uma nova linha/coluna, selecionamos a linha/coluna em que desejamos adicionar com o botão direito do mouse e clicamos em Inserir. Por exemplo: Se você quiser inserir uma linha nova entre a linha 1 e 2, clique na linha 2 com o botão direito do mouse e escolha a opção Inserir. A antiga linha 2 passa a ser linha 3, a antiga linha 3 passa a ser linha 4, e assim por diante. O mesmo é válido para colunas. 1.2.4 Fazendo referências de dados para cálculos Para se referir a uma célula, basta escrever na fórmula o nome desta. Por exemplo, para nos referir a um valor presente na célula A1, na barra de fórmulas não devemos escrever o valor, e sim o nome A1. No tópico a seguir (1.2.5) podemos ver um exemplo prático.
- 12. 1.2.5 Operações básicas de ADIÇÃO, SUBTRAÇÃO, MULTIPLICAÇÃO e DIVISÃO Podemos realizar todo tipo de cálculo através dos operadores aritméticos, tais como Adição (+), Subtração (-), Multiplicação (*), Divisão (/), Potenciação(^), e outros. Para tais operações entre células, depois de introduzirmos os valores, basta que façamos referência ao nome da célula que o valor acompanhará sempre que está for referida. Vejamos um exemplo: 1.2.6 Conversões de ângulos e operações trigonométricas O Excel é pré-configurado para identificar o valor de um ângulo em radianos. Para nos referirmos ao número π no Excel, devemos escrever “PI()”, conforme figura abaixo. Usamos o comando GRAUS(num) para converter um valor de ângulo em radiano para grau. Por exemplo: ATENÇÃO! Para que o Excel reconheça uma função é necessário por o sinal de igual (=) antes de qualquer comando.
- 13. Para conversão inversa, de graus para radianos, usamos o comando RADIANOS(num). Exemplo: Para realizarmos operações trigonométricas, os valores devem estar em radianos. Para tanto podemos usar os comandos combinados de conversão de ângulo de graus para radianos dentro da função trigonométrica, como podemos ver na figura abaixo. Observamos na barra de fórmulas a diferença de introduzirmos os comandos “=SEN(RADIANOS(num))” e “=SEN(num))”. As demais funções trigonométricas estão listadas abaixo: =SEN(num); =ASEN(num); =COS(num); =ACOS(num); =TAN(num); =ATAN(num);
- 14. Podemos realizar operações aritméticas juntamente com trigonométricas, conversões de ângulos, tudo junto numa mesma célula. Abaixo temos um exemplo que combina todas as funções até agora vistas. Nas células A1 e B1 foram feitas conversões dos valores dados em ângulos respectivamente nas células C1 e D1 1.2.7 Exercícios de fixação 1)criar uma tabela de notas com média da turma e de cada aluno 2) Tabela de cálculos Topografia 3) Exercício proposto 1-2009 mecânica 1.3 Gráficos O Excel oferece uma ferramenta de criação de gráficos de vários modelos diferentes. Veremos a seguir alguns tipos mais comuns deles. 1.3.1 Tabelas Para fazer um gráfico, deve-se primeiro criar uma tabela bem organizada com os dados que se deseja trabalhar. Existem várias maneiras de criar gráficos. Este manual se restringirá a tratar apenas de uma maneira prática e rápida de fazê-lo. Veja o exemplo abaixo. Inicia-se o processo criando uma tabela com os dados necessários: TABELA DE ÍNDICE DE MASSA CORPORAL Sujeitos Idade (anos) Peso (kg) Estatura (m) IMC Sujeitos 1 30 59 1,68 20,9 Sujeitos 2 31 50 1,53 21,4 Sujeitos 3 30 67 1,64 24,9 Sujeitos 4 34 72 1,58 28,8 Sujeitos 5 32 80 1,71 27,4 Em seguida, devem ser selecionados os dados que se deseja inserir no gráfico. Para marcar vários dados ao mesmo tempo, basta clicar na primeira célula superior à esquerda e
- 15. deslocar arrastando o mouse até a última célula, inferior direita, mantendo o botão esquerdo pressionado, como mostrado na figura. Para criar um gráfico que relacione, a cada sujeito, sua idade e peso, selecionamos os dados referidos e escolhe-se um tipo de gráfico adequado para os dados, através do menu Inserir. Existem várias opções de gráficos que podem ser escolhidas, tais como Coluna 2D, Coluna 3D, Cilindro, Cone e Pirâmide. Pode-se ainda verificar outros tipos de na opção Todos os Tipos de Gráficos. No exemplo a seguir, é feito um gráfico de coluna 2D com os dados selecionados demonstrados na mesma figura.
- 16. Quando se cria um gráfico, um novo menu, Ferramentas de Gráfico, é exibido, para se trabalhar com o gráfico. Pode-se alterar o Design do gráfico, alterar os dados selecionados e mesmo o tipo de gráfico no sub menu Design, representado na figura abaixo. O sub menu Layout é o mais usado na formatação de um gráfico. Podemos modificar todo o layout do gráfico com relação a eixos, linhas de grade, editar a legenda e títulos, modificar/acrescentar dados ao gráfico e muito mais. Neste manual restringiremos a tratar das ferramentas mais básicas, porém essenciais, deste menu, que pode ser visto na figura abaixo. O último sub menu que aparece em Ferramentas de Gráfico é o Formatar. Como o próprio nome induz ao usuário a pensar, é nesse menu que será trabalhado a forma das letras, cores, estilos, e outros. A figura a seguir mostra o sub menu Formatar.
- 17. 1.3.2 Criação de Gráficos Nas próximas figuras, pode-se ver um exemplo de processo de criação e formatação de um gráfico de setores e de um gráfico de linhas para as notas dos alunos de uma escola, segundo a tabela dada: Relação de notas dos alunos: Aluno Nota 1 Nota 2 Nota 3 Nota 4 Nota 5 Média Final Resultado Alberto Pereira 7,5 8 6,5 5 4,5 6,3 APROVADO Antônio Silveira 5,5 4 4,5 5 7,5 5,3 REPROVADO Joaquim da Silva 4,5 5,5 7 6 4,5 5,5 REPROVADO Leonardo Castro 9 9,5 10 8 9 9,1 APROVADO Maria Santos 5 4,5 7 6 6,5 5,8 REPROVADO ALUNOS DE APROVADOS 2 ALUNOS DE REPROVADOS 3 Depois de fazer as tabelas, selecione os dados que você deseja colocar no gráfico e, no menu Inserir, clique em gráfico de Linhas. Veja a seguir o passo a passo desse processo até a criação do gráfico.
- 18. Observe que o gráfico que aparece pode não estar exatamente do jeito que você deseja. Caso isso ocorra, você pode editar o gráfico ou refazer a tabela até chegar num resultado satisfatório. A seguir serão mostradas algumas opções de formatação de gráficos que servem para qualquer tipo de gráfico. Como pode ser observado, os sub-menus Design, Layout e Formatar apareceram automaticamente após a inserção do gráfico. No menu Design, dentro da caixa de comandos layout de gráficos, escolha a opção que desejar. No exemplo a seguir foi selecionado o Layout 1 (primeira opção).
- 19. De acordo com a escolha do usuário, surgirão diferentes opções de layout de gráfico. Nesta opção selecionada, podemos adicionar um título ao gráfico e outro para o eixo vertical. As posições desses títulos também poderão ser alteradas. Para editar o título do gráfico e/ou do eixo vertical, clique em seus nomes. Você pode arrastar as caixas de texto para a posição que desejar. Podemos alterar a escala do eixo vertical/horizontal, assim como outros diversos ajustes destes clicando com o botão direito em cima dos dados de um eixo e selecionando a opção Formatar Eixo.
- 20. Será exibida a seguinte caixa de diálogo: Outra opção de gráfico a ser feita é o Gráfico e Setores/Pizza. Seleciona-se os dados relevantes e a opção gráfico de Setores/Pizza no menu Inserir.
- 21. Pode-se alterar o design do gráfico da mesma maneira que foi feito com o gráfico de Linhas. No exemplo a seguir foi escolhido a Layout 2, que apresenta as porcentagens dentro dos setores e com legenda e título acima do gráfico:
- 22. 1.4 Comandos úteis Existem vários comandos que o Excel reconhece que facilitam bastante na hora de criar planilhas, simplificando bastante o trabalho do usuário na hora de montar fórmulas e trabalhar com elas. Lembre-se de que sempre antes de uma função, deve-se por o sinal de “=” para que esta seja reconhecida. Abaixo segue uma lista de alguns desses comandos, com a descrição de sua função, assim como seu modo de usar e um exemplo: =SE(teste lógico;valor/texto se verdadeiro;valor/texto se falso) Este comando analisa um resultado/texto como uma condicional. Você introduz uma condição, um “valor lógico”, e se essa condição for verdadeira, ele executa o comando que for escrito em “valor/texto se verdadeiro”. Caso contrário ele exibe o “valor/texto se falso” *para inserir o texto, deve-se usar aspas (“texto”). Exemplo: No exemplo acima, se o valor da célula A2 for maior que 6, a célula B2 exibirá o texto APROVADO. Se a condição for falsa, (A2<6), será exibido o texto REPROVADO. =CONT.SE(intervalo;critérios) Este comando conta o número de células não vazias em um intervalo que corresponde a determinado condição. Exibe quantas vezes aparece o valor anunciado em “critério” no intervalo definido. Para definir um intervalo basta escrever (primeira célula:última célula), exemplo (H2:H6) delimita o intervalo da coluna H da linha 2 até a 6. Exemplo:
- 23. =MÁXIMO(intervalo) Retorna o valor máximo de um conjunto de argumentos. Ignora textos e valores lógicos. Exemplo: No exemplo acima, as células delimitadas são analisadas e mostra o maior valor delas, no caso, exibirá o valor 5. =MÁXIMOA(intervalo) Tem a função parecida com o comando MÁXIMO porém não ignora textos ou valores lógicos. É usado da mesma forma que o comando acima citado. =MÍNIMO(intervalo) e =MÍNIMOA(intervalo) Têm as funções análogas as já citadas acima, exibindo o menor valor do intervalo. =MAIOR(intervalo;posição) e MENOR(intervalo;posição) Parecidos com os comandos MÁXIMO e MÍNIMO, porém exibem qualquer valor que o usuário quiser, da ordem desejada. Se a posição escolhida for 1, este comando equivale ao MÁXIMO e MÍNIMO. Ele classifica de ordem crescente/decrescente os números do interlado definido e exibe o valor da posição desejada. Exemplo: Deseja-se obter o segundo menor número do intervalo A1:D1. No exemplo acima, o comando exibirá o segundo menor valor do conjunto selecionado, no caso, 3. =MMC(intervalo) Retorna o Mínimo Múltiplo Comum dos valores selecionados. Exemplo:
- 24. =MDC(intervalo) Retorna o Máximo Divisor Comum dos valores selecionados. Exemplo: =MÉDIA(intervalo) Retorna a média dos valores das células não vazias. Exemplo: Na tabela abaixo, a célula B1 está vazia e não entra na média. =SOMA(intervalo) Retorna o valor do somatório dos números no intervalo. Exemplo: =COMBIN(n;p) Combinação Cn,p Exemplo: =COMBIN(5;2) calculará o valor C5,2 =10 =PERMUT(número;repetições) Permutação com repetição. Exemplo: =PERMUT(5;2) calculará o valor da expressão =FATORIAL(número) Retorna o fatorial do número (n!)
- 25. Exemplo: =FATORIAL(5) retornará o valor 5! = 120 =LOG(número;base) Retorna o valor do logaritmo de um número numa base qualquer. Exemplo: =LOG(4;2) = log2 4 = 2 =LOG10(número) Retorna o logaritmo na base 10. Exemplo: =LOG10(3) = log 3 = 0,477121 =LN(NÚMERO) Retorna o valor do logaritmo natural do número. Exemplo: =LN(1) = 0 =EXP(número) Retorna exponencial do número (en) Exemplo: EXP(2) = e2 = 7,389056 =QUOCIENTE(numerador;denominador) Retorna somente o valor inteiro do quociente de uma divisão. Exemplo =QUOCIENTE(5;2)=2 =MOD(numerador;denominador) Retorna o valor do resto de uma divisão. Exemplo: MOD(5;2) = 1 =SINAL(número) Retorna o sinal de um número. Exibirá 1 caso o valor do sinal seja positivo, 0 se o número for zero e -1 se o número for negativo. Exemplo: =SINAL(-4)=-1; =SINAL(17)=1; SINAL(0)=0 =ROMANO(número) Converte algarismo hindu-arábico em algarismo romano. *Salvo engano, acredito que o maior número em algarismo romano é o 3999. Exemplo: = ROMANO(10)=X
- 26. =TRUNCAR(Número;número de dígitos decimais) Retorna o valor do número truncado. Exemplo: =TRUNCAR(10,1289;2)=10,12 =COMPLEXO(real;imaginário) Notação de um número complexo. Exemplo: COMPLEXO(2;1) = 2+i *Outros vários comandos relacionados a números complexos são iniciados com IM. Caso o usuário deseje utilizar outros comandos como operações com números complexos, conjugado, e outros, digite na planilha de Excel o início do comando “=IM” que surgirá uma lista de comandos com explicação das suas funções.
