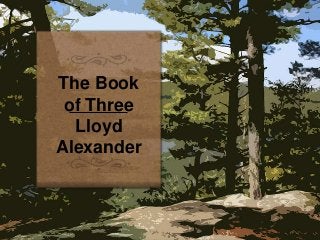
Lucy clements the-bookofthree
- 2. is the first book in the Chronicles of Prydain, a five part fantasy adventure series that follows Taran from Assistant Pig Keeper to High King. Edition used - The Book of Three by Lloyd Alexander. Published 16/05/2006 by Square Fish (first published 01/01/1964).
- 3. Summary As the story opens Taran is complaining that he has to make horseshoes and not swords even though they have no horses. His teacher Coll replies “that is lucky for the horses.” Taran has a lot of energy and ideas about what he wants but as yet no opportunity to prove himself As Assistant Pig Keeper it is Taran‟s job to look after Hen Wen the oracular pig. When she runs away to escape an attempted kidnapping from the armies of the Horned King he rushes to find her. Lost in the woods Taran suddenly finds himself embarking on a quest, a journey to find Hen Wen and protect her from the Horned King.
- 4. On this quest Taran meets many companions who help him face the dark forces in Prydain; Gwydion, who becomes a mentor and guide, Eilonwy a fiery and resourceful princess, the travelling bard Fflewddur Fflam and the odd creature Gurgi who is more help than he first appears. Our band of heroes faces an assortment of challenges from imprisonment in dark dungeons to skirmishes with wolves and negotiations with the dwarf king. When the final battle arrives our heroes are prepared to sacrifice themselves to defend Prydain and their friends, but they are saved because Gwydion is able to discover the Horned King‟s true name and defeat him. The band is able to travel home again more experienced and wiser yet maybe ready for another adventure?
- 5. Map of Prydain By Evaline Ness A Fantasy land - inspired by ancient Wales
- 6. Taran “Give me a sword and I will stand with you.” (p.18) An orphan who dreams of being a hero and having adventures but is only an Assistant Pig Keeper. Throughout this story and continuing on in the later books Taran goes on the traditional journey of heroic development. He learns to replace his childish fantasies of battles and heroes with the realities of war, to recognise real courage no matter what form it takes, to rely on and trust his friends and gains the maturity to take his place as leader.
- 7. Eilonwy That‟s no way to treat your friend, after I went to all the bother of rescuing him.” (p. 74). Like Taran, Eilonwy is an orphan who seeks adventure. At their first meeting she rescues Taran from the dungeons of Achren proving her bravery and resourcefulness. Eilonwy has a lot of opinions and often clashes with Taran on what is the best course of action on their quest. Throughout the journey they have a number of fights and are constantly bantering but they come to acknowledge and rely on each others respective strengths.
- 8. Heroes Fflewddur Fflam “A Fflam to the rescue. Storm the castle... Batter down the gates.” (p.78). A travelling bard that joins Taran‟s quest - in possession of a magical harp that will break its strings if he starts to lie or exaggerate. A comical figure but also possessed of great courage. Gwydion “The surest search is not always the shortest.” (p.35). Taran‟s mentor – the heir to a kingdom, brave and noble.
- 9. Heroes Doli “If there‟s anything nasty or disagreeable to be done, it‟s always „find good old Doli.‟”(p.150). A surly dwarf who is ordered to guide Taran and his companions - all he wants is to learn the art of invisibility. Gurgi “Crunching and munching.” . (p.17). An odd creature, half beast half man, snivelling and weak in appearance but is able to find his courage and helps to save the day.
- 10. Villains Arawn King of Annuvin (the land of the dead) but longs to rule the whole of Prydain. Achren “As evil as she is beautiful.”(p.24) A dark enchantress, who imprisons Taran and Gwydion and tries to get them to switch sides. The Horned King A cruel warlord and sworn champion of Arawn.
- 11. Themes • Don‟t judge on Appearances - Throughout their journey the band of heroes, but especially Taran, must learn this. As a boy dreaming of adventure Taran has a very romantic idea of warriors and battles with noble knights and glorious deeds. He can‟t believe that his old teacher, “but… he‟s so bald” (p.24), Coll could have been a great warrior or that in the enchantress Achren “such beauty concealed the evil of which he had been warned (p.46).” • Many of the characters are not what they seem at the outset and through the course of the quest Taran learns to look deeper than the physical and to judge by actions, he puts away his childish fantasies and understands that “It is not the trappings that make the Prince… nor the sword the warrior” (p.17).
- 12. Themes • Heroism – As well as the traditional heroic ideals of strength, courage and self sacrifice, care for others is emphasised. When Taran rescues a gwythaint (a bird spy of the enemy) he is criticised by his companions but when the gwythaint in turn helps them, his compassion is rewarded. Through the journey Taran learns that it is not his birth but his actions which define him and that even if you only play a small part you are still a hero, “does it truly matter… which of you did what, since all shared the same goal and the same danger” (p.185). • Good vs. Evil - The Book of Three follows the High Fantasy tradition of focusing the plot around the struggle between good and evil. Taran‟s journey to rescue Hen Wen quickly turns into a more serious quest to defeat the Horned King and save Prydain. Along the way Taran and his friends learn to recognise and seek help from the forces of good and fight back against evil.
- 13. Lloyd Alexander Image credit - http://disneysnowprincess.tumblr.com/
- 14. Timeline 1924 - Born in Philadelphia Pennsylvania 1943-46 - Serves in the United States Army Combat Intelligence and Counter- Intelligence Corps. Including time in Wales that inspired his later fantasy writing 1964 - The Book of Three published 1969 - The High King (final book in the Prydain Chronicles) wins the Newbery Award 1986 - Awarded the Regina Medal for contributions to children‟s literature 1991 - Pennbook Lifetime Achievement Award 2003 - World Fantasy Award for Life Achievement 2007 - Died aged 83
- 15. Lloyd Alexander • After the war Lloyd Alexander and his wife, Janine, moved back to Philadelphia and he started writing seriously. At first he wrote adult books but after limited success he turned to children‟s fiction the writing of which he described as “the most creative and liberating experience of my life” • Alexander wrote over 35 children‟s books, mostly fantasy based on myths and legends. These books have brought Alexander fans and awards from America and around the world. He won the Netherlands Silver Slate Pencil Award, the Swedish Golden Cat award and the Norwegian Children‟s Book Award. • Alexander continued writing till his death - his last book The Golden Dream of Carlo Chuchio was published the year he died.
- 16. Historical and Literary Context The Book of Three brought old legends and made them relevant to a new generation of readers and helped to establish an American tradition of fantasy writing. The Book of Three stands out as one of the first major American fantasy works. At the time of its publication British fantasy was very strong but American children‟s fiction was more focused on history and social realism (Hollindale & Sutherland, 1995, p.252). One of the trends in this golden age of British fantasy was the retelling of the Arthurian legend as exemplified in the writings of C.S. Lewis and Alan Garner. Lloyd Alexander followed on from this by using the Welsh Mabinogion stories to inspire his own take on the legends. This style of writing was very popular as according to P. Hollindale & Z. Sutherland people were comforted by the moral certainty and the strong focus on good vs. evil present in these stories which helped them cope with the upheaval in society in the post war years. (1995, p. 274). Through this series of books, Alexander along with Susan Cooper and Ursula Le Guin brought the concept of High Fantasy to American writing and in turn started a new tradition (Kuznets, 1985, p.20).
- 17. The Mabinogion • The inspiration for The Book of Three and the Prydain Chronicles came from Lloyd Alexander‟s time in Wales and his reading of Welsh myths. Especially The Mabinogion – a collection of ancient Welsh tales about; gods, monsters, magicians and heroes. These tales include some of the early Arthurian stories and Alexander was inspired to create his own take on these ancient legends. • While his books take some of the stories and motifs like the quest structure and the hero-king from these tales, Alexander creates his own unique saga. He changes the characters to focus on youthful heroes and a coming of age story. This change in direction gives the old stories new life and makes them more relevant to his modern young audience.
- 18. Reviews - The Good “The best children‟s fantasy series I know, and still very much underrated.” – Lee Behlman.
- 19. Reviews - The Bad “This sample fails to come up to expectations” and that the people in it were so “trivial… that the menace is rendered ineffectual by their reactions.” Junior Bookshelf The Book of Three is no more than a clever imitation of Tolkien.” (Brian Attebery, 1980, p. 156). While not universally loved and sometimes seen as slightly derivative of other fantasy works, The Book of Three‟s significance is shown in its place in literary tradition, in its legacy and how it is still beloved today.
- 20. Awards and Legacy Number 18 in the 2012 - There is enough interest in the books for the publication of The Prydain Companion Children's Books - A jump of 64 places from the previous poll. A comprehensive reference guide to the Chronicles.
- 22. Adaptions Movie The Book of Three and the second book in the Prydain series were in 1985 loosely adapted into Disney‟s 25th full length animated feature. It was not a critical or commercial success, failing to make any profit. The movie changed or left out a lot of the characters and cutesified the others. Worst of all while book Princess Eilonwy rescues Taran, captures the legendary sword and fights by his side, movie Eilonwy bats her eyes, pouts and cowers in terror during the battles. However the movie did boost sales of the book and increase awareness of the chronicles.
- 23. Adaptions Toys – with every Disney movie there comes toys and merchandise.
- 24. Adaptions Game In 2001 a Role-Playing Game was released based on The Book of Three. The game allows the player to be Taran and join him on his quest to rescue Hen Wen, facing dangers and solving puzzles along the way.
- 25. Conclusions and Canons • The enduring popularity and the place it still holds in the hearts of readers fits The Book of Three clearly into the canon of sentiment as described by Deborah Stevenson. This is shown by its very high placing on the top 100 list, the numerous editions over the years, the increase in awareness after it was adapted into a movie and the love people show towards it today. Since it was first published in 1964 it has been reissued many times with new cover art to appeal to new generations in book, ebook and audiobook editions. It was also republished in hardback which according to Stevenson proves that it is fondly remembered by adults as they are prepared to pay for a nice and durable edition to give to their children(1997, p.4). Its lasting popularity is shown by its still active fandom - explore the Wiki, or search for Prydain or Lloyd Alexander on Pinterest or Tumblr to see all the fan art, discussions and sharing that goes on today.
- 26. Conclusions and Canons • While The Book of Three is very attached to the canon of sentiment, the awards and recognition it received, both when it was published and today, as well as its position as one of the first stories to bring the tradition of High Fantasy to American children‟s books, also places it into the canon of significance. • Best of all The Book of Three teaches us that “our capabilities seldom match our aspirations, and we are often woefully unprepared. To this extent we are all Assistant Pig Keepers at heart.” (Lloyd Alexander, author‟s note, The Book of Three, 2006).
- 27. Reference List Alexander Lloyd (2006) The Book of Three. Square Fish: New York. Attenery,B.(1980). The Fantasy Tradition in American Literature: From Irving to Le Guin. Bloomington: Indiana University Press. Bird, E. (2012, June 12). Top 100 Children‟s Novels #18: The Book of Three by Lloyd Alexander. Message posted to http://blogs.slj.com/afuse8production. Bookscoops. (2009). Author Interview with Aaron Zenz. Retrieved from http://bookscoops.com/2009/09/12/author-interview-withaaron-zenz-and-a-signed-book-giveaway/. Eccleshare, J. (2007, July 6). Lloyd Alexander. The Guardian. Retrieved from http://www.theguardian.com/news/2007/jul/06/guardianobituaries. booksobituaries.
- 28. Reference List Hollindale, P., & Sutherland, Z. (1995). Internationalsim, Fantasy and Realism: 1945-1970. In P. Hunt (ed.) Children‟s Literature: An Illustrated History. Oxford University Press: Oxford. Jacobs, J. S. (2006). Talking with Lloyd Alexander. Book Links, 15 (6), 38-39. Jacobs, J. S. (2006). Talking with Lloyd Alexander. Book Links, 15 (6), 38-39. Kirkus Review. (1964). The Book of Three. Retrieved from https://www.kirkusreviews.com/book-reviews/lloyd-alexander/thebook-of-three/. Kuznets, L. R. (1985). “High Fantasy” in America: A Study of Lloyd Alexander, Ursula Le Guin, and Susan Cooper. The Lion and the Unicorn, 9, 19-35.
- 29. Reference List Macmillan Publishers. (n.d). The Book of Three. Retrieved from http://us.macmillan.com/thebookofthree/LloydAlexander. May, J. P. (1991). Lloyd Alexander: Twayne‟s United States Authors Series. Boston: Twayne Publishers. Miller, J. J. (2010, September 15). Taran Wanders Again. The Wall Street Journal. Retrieved from http://online.wsj.com/news/articles/SB100014240527487042068045754 68221723518354. Moby Games. (n.d). The Book of Three. Retrieved from http://www.mobygames.com/game/book-of-three.
- 30. Reference List Stevenson, D. (1997). Sentiment and Significance: The Impossibility of Recovery in the Children‟s Literature Canon or, The Drowning of The Water Babies. The Lion and the Unicorn, 21(1), 112-130. Trautmann, P. (1984). Welsh Mythology and Arthurian Legend in the Novels of Lloyd Alexander and Susan Cooper: Parallels of Motif, Character, and Other Elements. Thesis (Ph.D.), George Peabody College for Teachers of Vanderbilt University: Nashville. Tunnell, M. O. (2003). The Prydain Companion: A Reference Guide to Lloyd Alexander's Prydain Chronicles. Henry Holt and Company: New York. Tunnell, M. O., & Jacobs, J. S. (1988). Alexander‟s Chronicles of Prydain: Twenty Years On. School Library Journal, 34(8), 27-31.
Editor's Notes
- Picture background with textured caption(Intermediate)To reproduce the textured shape effects on this slide, do the following:On the Home tab, in the Slides group, click Layout, and then click Blank.Also on the Home tab, in the Drawing group, click Shapes, and then under Rectangles click Rectangle.On the slide, drag to draw a rectangle.Select the rectangle. Under DrawingTools, on the Format tab, in the Size group, enter 5” into the Height box and 4” into the Width box.Also on the Format tab, in the ShapeStyles group, click the FormatShape dialog box launcher. In the FormatShape dialog box, click Fill in the left pane, in the Fill pane, click Picture or texture fill, and then do the following:Click the button next to Textures and then click and then click Pink Tissue Paper (fourth row).In the Transparency box, enter 20%.Also in the FormatPicture dialog box, click LineColor in the left pane, and in the LineColor pane select Noline.Also in the FormatPicture dialog box, click PictureColor in the left pane, and in the PictureColor pane, under Recolor, click the button next to Presets, and then click Orange, Accent color 6 Dark (second row).Also in the FormatPicture dialog box, click Glow and Soft Edges in the left pane, and then in the Glow and Soft Edges pane, do the following:Under Glow, click the button next to Presets, and then click No Glow.Under SoftEdges, in the Size box enter 5 pt.On the Home tab, in the Drawing group, click Shapes, and then under Rectangles click Rectangle.On the slide, drag to draw a rectangle.Select the second rectangle. Under DrawingTools, on the Format tab, in the ShapeStyles group, click ShapeFill, point to Gradient, and click MoreGradients. In the FormatShape dialog box, click Fill in the left pane, in the Fill pane, select Gradient fill, and then do the following:In the Type list, select Linear.In the Angle box, enter 90°.Under Gradient stops, click Add gradient stops or Remove gradient stops until two stops appear in the slider.Also under Gradientstops, customize the gradient stops as follows:Select the first stop in the slider, and then do the following:In the Position box, enter 0%.Click the button next to Color, and then under ThemeColors click Black, Text 1 (first row).In the Transparency box, enter 100%.Select the last stop in the slider, and then do the following:In the Position box, enter 100%.Click the button next to Color, and then under ThemeColors click Black, Text 1 (first row).In the Transparency box, enter 50%.Also in the FormatPicture dialog box, click Glow and Soft Edges in the left pane, and then in the Glow and Soft Edges pane, under SoftEdges, in the Size box enter 5 pt.Also in the FormatPicture dialog box, click Size in the left pane, in the Size pane, under Size and rotate, enter 5” into the Height box and 4” into the Width box.Press and hold CTRL, and then select both rectangles. On the Home tab, in the Drawing group, click Arrange, point to Align, and then do the following:Click AlignSelectedObjects.Click AlignCenter.Click AlignMiddle.To reproduce the clip art effects on this slide, do the following:On the Insert tab, in the Images group, click ClipArt. In the ClipArt pane, do the following:In the Search for box, enter 00322861.wmf.In the Results should be list, select All media file types.Select Include Office.com content.Click Go.Double-click the thumbnail of the clip art to insert it onto the slide.Select the clip art. Under PictureTools, on the Format tab, in the Size group, enter 0.56” into the Height box and 2” into the Width box.Also on the Format tab, in the Arrange group, click Group, and then click Ungroup to convert the clip art to a Microsoft Office drawing object.On the Home tab, in the Edit group, click Select, and then click Selection Pane. In the Selection and Visibility pane, select Autoshape and press DELETE.Select the ungrouped clip art. Under DrawingTools, on the Format tab, in the ShapeStyles group, click the FormatObject dialog box launcher. In the FormatShape dialog box, click Fill in the left pane, in the Fill pane click Solidfill, and then under FillColor, do the following:in the Color box, enter Black, Text 1.In the Transparency box, enter 80%.Position the ungrouped clip art over the bottom half of the transparent rectangle.Select the ungrouped clip art. On the Home tab, in the Clipboard group, click the arrow to the right of Copy, and then click Duplicate.Select the second ungrouped clip art. On the Home tab, in the Drawing group, click Arrange, point to Rotate, and then click MoreRotationOptions. In the FormatShape dialog box, click Size in the left pane, in the Size pane, under Size and rotate, in the Rotation box enter 180°.Position the second ungrouped clip art over the top half of the transparent rectangle.To reproduce the text effects on this slide, do the following:On the Insert tab, in the Text group, click TextBox.On the slide, drag to draw a text box.Enter text in the text box, and then select the text. On the Home tab, in the Font group, select Constantiafrom the Font list, select 36 pt. from the FontSize list, and then select White, Background 1 from the FontColor list.Also on the Home tab, in the Paragraph group, click Center.Press and hold CTRL, and then select the textured rectangle, the transparent rectangle, both ungrouped clip art, and the text box. On the Home tab, in the Drawing group, click Arrange, point to Align, and then do the following:Click AlignSelectedObjects.Click AlignCenter.Press and hold CTRL, and then select both rectangles and the text box. On the Home tab, in the Drawing group, click Arrange, point to Align, and then click AlignMiddle.To reproduce the picture background on this slide, do the following:On the Design tab, in the Background group, click BackgroundStyles, and then click FormatBackground.In the FormatBackground dialog box, click Fill in the left pane, in the Fill pane, click Picture or texture fill, and then under Insert from click File. In the Insert Picture dialog box, select a picture and then click Insert.
- Picture background with textured caption(Intermediate)To reproduce the textured shape effects on this slide, do the following:On the Home tab, in the Slides group, click Layout, and then click Blank.Also on the Home tab, in the Drawing group, click Shapes, and then under Rectangles click Rectangle.On the slide, drag to draw a rectangle.Select the rectangle. Under DrawingTools, on the Format tab, in the Size group, enter 5” into the Height box and 4” into the Width box.Also on the Format tab, in the ShapeStyles group, click the FormatShape dialog box launcher. In the FormatShape dialog box, click Fill in the left pane, in the Fill pane, click Picture or texture fill, and then do the following:Click the button next to Textures and then click and then click Pink Tissue Paper (fourth row).In the Transparency box, enter 20%.Also in the FormatPicture dialog box, click LineColor in the left pane, and in the LineColor pane select Noline.Also in the FormatPicture dialog box, click PictureColor in the left pane, and in the PictureColor pane, under Recolor, click the button next to Presets, and then click Orange, Accent color 6 Dark (second row).Also in the FormatPicture dialog box, click Glow and Soft Edges in the left pane, and then in the Glow and Soft Edges pane, do the following:Under Glow, click the button next to Presets, and then click No Glow.Under SoftEdges, in the Size box enter 5 pt.On the Home tab, in the Drawing group, click Shapes, and then under Rectangles click Rectangle.On the slide, drag to draw a rectangle.Select the second rectangle. Under DrawingTools, on the Format tab, in the ShapeStyles group, click ShapeFill, point to Gradient, and click MoreGradients. In the FormatShape dialog box, click Fill in the left pane, in the Fill pane, select Gradient fill, and then do the following:In the Type list, select Linear.In the Angle box, enter 90°.Under Gradient stops, click Add gradient stops or Remove gradient stops until two stops appear in the slider.Also under Gradientstops, customize the gradient stops as follows:Select the first stop in the slider, and then do the following:In the Position box, enter 0%.Click the button next to Color, and then under ThemeColors click Black, Text 1 (first row).In the Transparency box, enter 100%.Select the last stop in the slider, and then do the following:In the Position box, enter 100%.Click the button next to Color, and then under ThemeColors click Black, Text 1 (first row).In the Transparency box, enter 50%.Also in the FormatPicture dialog box, click Glow and Soft Edges in the left pane, and then in the Glow and Soft Edges pane, under SoftEdges, in the Size box enter 5 pt.Also in the FormatPicture dialog box, click Size in the left pane, in the Size pane, under Size and rotate, enter 5” into the Height box and 4” into the Width box.Press and hold CTRL, and then select both rectangles. On the Home tab, in the Drawing group, click Arrange, point to Align, and then do the following:Click AlignSelectedObjects.Click AlignCenter.Click AlignMiddle.To reproduce the clip art effects on this slide, do the following:On the Insert tab, in the Images group, click ClipArt. In the ClipArt pane, do the following:In the Search for box, enter 00322861.wmf.In the Results should be list, select All media file types.Select Include Office.com content.Click Go.Double-click the thumbnail of the clip art to insert it onto the slide.Select the clip art. Under PictureTools, on the Format tab, in the Size group, enter 0.56” into the Height box and 2” into the Width box.Also on the Format tab, in the Arrange group, click Group, and then click Ungroup to convert the clip art to a Microsoft Office drawing object.On the Home tab, in the Edit group, click Select, and then click Selection Pane. In the Selection and Visibility pane, select Autoshape and press DELETE.Select the ungrouped clip art. Under DrawingTools, on the Format tab, in the ShapeStyles group, click the FormatObject dialog box launcher. In the FormatShape dialog box, click Fill in the left pane, in the Fill pane click Solidfill, and then under FillColor, do the following:in the Color box, enter Black, Text 1.In the Transparency box, enter 80%.Position the ungrouped clip art over the bottom half of the transparent rectangle.Select the ungrouped clip art. On the Home tab, in the Clipboard group, click the arrow to the right of Copy, and then click Duplicate.Select the second ungrouped clip art. On the Home tab, in the Drawing group, click Arrange, point to Rotate, and then click MoreRotationOptions. In the FormatShape dialog box, click Size in the left pane, in the Size pane, under Size and rotate, in the Rotation box enter 180°.Position the second ungrouped clip art over the top half of the transparent rectangle.To reproduce the text effects on this slide, do the following:On the Insert tab, in the Text group, click TextBox.On the slide, drag to draw a text box.Enter text in the text box, and then select the text. On the Home tab, in the Font group, select Constantiafrom the Font list, select 36 pt. from the FontSize list, and then select White, Background 1 from the FontColor list.Also on the Home tab, in the Paragraph group, click Center.Press and hold CTRL, and then select the textured rectangle, the transparent rectangle, both ungrouped clip art, and the text box. On the Home tab, in the Drawing group, click Arrange, point to Align, and then do the following:Click AlignSelectedObjects.Click AlignCenter.Press and hold CTRL, and then select both rectangles and the text box. On the Home tab, in the Drawing group, click Arrange, point to Align, and then click AlignMiddle.To reproduce the picture background on this slide, do the following:On the Design tab, in the Background group, click BackgroundStyles, and then click FormatBackground.In the FormatBackground dialog box, click Fill in the left pane, in the Fill pane, click Picture or texture fill, and then under Insert from click File. In the Insert Picture dialog box, select a picture and then click Insert.
- Picture background with textured caption(Intermediate)To reproduce the textured shape effects on this slide, do the following:On the Home tab, in the Slides group, click Layout, and then click Blank.Also on the Home tab, in the Drawing group, click Shapes, and then under Rectangles click Rectangle.On the slide, drag to draw a rectangle.Select the rectangle. Under DrawingTools, on the Format tab, in the Size group, enter 5” into the Height box and 4” into the Width box.Also on the Format tab, in the ShapeStyles group, click the FormatShape dialog box launcher. In the FormatShape dialog box, click Fill in the left pane, in the Fill pane, click Picture or texture fill, and then do the following:Click the button next to Textures and then click and then click Pink Tissue Paper (fourth row).In the Transparency box, enter 20%.Also in the FormatPicture dialog box, click LineColor in the left pane, and in the LineColor pane select Noline.Also in the FormatPicture dialog box, click PictureColor in the left pane, and in the PictureColor pane, under Recolor, click the button next to Presets, and then click Orange, Accent color 6 Dark (second row).Also in the FormatPicture dialog box, click Glow and Soft Edges in the left pane, and then in the Glow and Soft Edges pane, do the following:Under Glow, click the button next to Presets, and then click No Glow.Under SoftEdges, in the Size box enter 5 pt.On the Home tab, in the Drawing group, click Shapes, and then under Rectangles click Rectangle.On the slide, drag to draw a rectangle.Select the second rectangle. Under DrawingTools, on the Format tab, in the ShapeStyles group, click ShapeFill, point to Gradient, and click MoreGradients. In the FormatShape dialog box, click Fill in the left pane, in the Fill pane, select Gradient fill, and then do the following:In the Type list, select Linear.In the Angle box, enter 90°.Under Gradient stops, click Add gradient stops or Remove gradient stops until two stops appear in the slider.Also under Gradientstops, customize the gradient stops as follows:Select the first stop in the slider, and then do the following:In the Position box, enter 0%.Click the button next to Color, and then under ThemeColors click Black, Text 1 (first row).In the Transparency box, enter 100%.Select the last stop in the slider, and then do the following:In the Position box, enter 100%.Click the button next to Color, and then under ThemeColors click Black, Text 1 (first row).In the Transparency box, enter 50%.Also in the FormatPicture dialog box, click Glow and Soft Edges in the left pane, and then in the Glow and Soft Edges pane, under SoftEdges, in the Size box enter 5 pt.Also in the FormatPicture dialog box, click Size in the left pane, in the Size pane, under Size and rotate, enter 5” into the Height box and 4” into the Width box.Press and hold CTRL, and then select both rectangles. On the Home tab, in the Drawing group, click Arrange, point to Align, and then do the following:Click AlignSelectedObjects.Click AlignCenter.Click AlignMiddle.To reproduce the clip art effects on this slide, do the following:On the Insert tab, in the Images group, click ClipArt. In the ClipArt pane, do the following:In the Search for box, enter 00322861.wmf.In the Results should be list, select All media file types.Select Include Office.com content.Click Go.Double-click the thumbnail of the clip art to insert it onto the slide.Select the clip art. Under PictureTools, on the Format tab, in the Size group, enter 0.56” into the Height box and 2” into the Width box.Also on the Format tab, in the Arrange group, click Group, and then click Ungroup to convert the clip art to a Microsoft Office drawing object.On the Home tab, in the Edit group, click Select, and then click Selection Pane. In the Selection and Visibility pane, select Autoshape and press DELETE.Select the ungrouped clip art. Under DrawingTools, on the Format tab, in the ShapeStyles group, click the FormatObject dialog box launcher. In the FormatShape dialog box, click Fill in the left pane, in the Fill pane click Solidfill, and then under FillColor, do the following:in the Color box, enter Black, Text 1.In the Transparency box, enter 80%.Position the ungrouped clip art over the bottom half of the transparent rectangle.Select the ungrouped clip art. On the Home tab, in the Clipboard group, click the arrow to the right of Copy, and then click Duplicate.Select the second ungrouped clip art. On the Home tab, in the Drawing group, click Arrange, point to Rotate, and then click MoreRotationOptions. In the FormatShape dialog box, click Size in the left pane, in the Size pane, under Size and rotate, in the Rotation box enter 180°.Position the second ungrouped clip art over the top half of the transparent rectangle.To reproduce the text effects on this slide, do the following:On the Insert tab, in the Text group, click TextBox.On the slide, drag to draw a text box.Enter text in the text box, and then select the text. On the Home tab, in the Font group, select Constantiafrom the Font list, select 36 pt. from the FontSize list, and then select White, Background 1 from the FontColor list.Also on the Home tab, in the Paragraph group, click Center.Press and hold CTRL, and then select the textured rectangle, the transparent rectangle, both ungrouped clip art, and the text box. On the Home tab, in the Drawing group, click Arrange, point to Align, and then do the following:Click AlignSelectedObjects.Click AlignCenter.Press and hold CTRL, and then select both rectangles and the text box. On the Home tab, in the Drawing group, click Arrange, point to Align, and then click AlignMiddle.To reproduce the picture background on this slide, do the following:On the Design tab, in the Background group, click BackgroundStyles, and then click FormatBackground.In the FormatBackground dialog box, click Fill in the left pane, in the Fill pane, click Picture or texture fill, and then under Insert from click File. In the Insert Picture dialog box, select a picture and then click Insert.
- Picture background with textured caption(Intermediate)To reproduce the textured shape effects on this slide, do the following:On the Home tab, in the Slides group, click Layout, and then click Blank.Also on the Home tab, in the Drawing group, click Shapes, and then under Rectangles click Rectangle.On the slide, drag to draw a rectangle.Select the rectangle. Under DrawingTools, on the Format tab, in the Size group, enter 5” into the Height box and 4” into the Width box.Also on the Format tab, in the ShapeStyles group, click the FormatShape dialog box launcher. In the FormatShape dialog box, click Fill in the left pane, in the Fill pane, click Picture or texture fill, and then do the following:Click the button next to Textures and then click and then click Pink Tissue Paper (fourth row).In the Transparency box, enter 20%.Also in the FormatPicture dialog box, click LineColor in the left pane, and in the LineColor pane select Noline.Also in the FormatPicture dialog box, click PictureColor in the left pane, and in the PictureColor pane, under Recolor, click the button next to Presets, and then click Orange, Accent color 6 Dark (second row).Also in the FormatPicture dialog box, click Glow and Soft Edges in the left pane, and then in the Glow and Soft Edges pane, do the following:Under Glow, click the button next to Presets, and then click No Glow.Under SoftEdges, in the Size box enter 5 pt.On the Home tab, in the Drawing group, click Shapes, and then under Rectangles click Rectangle.On the slide, drag to draw a rectangle.Select the second rectangle. Under DrawingTools, on the Format tab, in the ShapeStyles group, click ShapeFill, point to Gradient, and click MoreGradients. In the FormatShape dialog box, click Fill in the left pane, in the Fill pane, select Gradient fill, and then do the following:In the Type list, select Linear.In the Angle box, enter 90°.Under Gradient stops, click Add gradient stops or Remove gradient stops until two stops appear in the slider.Also under Gradientstops, customize the gradient stops as follows:Select the first stop in the slider, and then do the following:In the Position box, enter 0%.Click the button next to Color, and then under ThemeColors click Black, Text 1 (first row).In the Transparency box, enter 100%.Select the last stop in the slider, and then do the following:In the Position box, enter 100%.Click the button next to Color, and then under ThemeColors click Black, Text 1 (first row).In the Transparency box, enter 50%.Also in the FormatPicture dialog box, click Glow and Soft Edges in the left pane, and then in the Glow and Soft Edges pane, under SoftEdges, in the Size box enter 5 pt.Also in the FormatPicture dialog box, click Size in the left pane, in the Size pane, under Size and rotate, enter 5” into the Height box and 4” into the Width box.Press and hold CTRL, and then select both rectangles. On the Home tab, in the Drawing group, click Arrange, point to Align, and then do the following:Click AlignSelectedObjects.Click AlignCenter.Click AlignMiddle.To reproduce the clip art effects on this slide, do the following:On the Insert tab, in the Images group, click ClipArt. In the ClipArt pane, do the following:In the Search for box, enter 00322861.wmf.In the Results should be list, select All media file types.Select Include Office.com content.Click Go.Double-click the thumbnail of the clip art to insert it onto the slide.Select the clip art. Under PictureTools, on the Format tab, in the Size group, enter 0.56” into the Height box and 2” into the Width box.Also on the Format tab, in the Arrange group, click Group, and then click Ungroup to convert the clip art to a Microsoft Office drawing object.On the Home tab, in the Edit group, click Select, and then click Selection Pane. In the Selection and Visibility pane, select Autoshape and press DELETE.Select the ungrouped clip art. Under DrawingTools, on the Format tab, in the ShapeStyles group, click the FormatObject dialog box launcher. In the FormatShape dialog box, click Fill in the left pane, in the Fill pane click Solidfill, and then under FillColor, do the following:in the Color box, enter Black, Text 1.In the Transparency box, enter 80%.Position the ungrouped clip art over the bottom half of the transparent rectangle.Select the ungrouped clip art. On the Home tab, in the Clipboard group, click the arrow to the right of Copy, and then click Duplicate.Select the second ungrouped clip art. On the Home tab, in the Drawing group, click Arrange, point to Rotate, and then click MoreRotationOptions. In the FormatShape dialog box, click Size in the left pane, in the Size pane, under Size and rotate, in the Rotation box enter 180°.Position the second ungrouped clip art over the top half of the transparent rectangle.To reproduce the text effects on this slide, do the following:On the Insert tab, in the Text group, click TextBox.On the slide, drag to draw a text box.Enter text in the text box, and then select the text. On the Home tab, in the Font group, select Constantiafrom the Font list, select 36 pt. from the FontSize list, and then select White, Background 1 from the FontColor list.Also on the Home tab, in the Paragraph group, click Center.Press and hold CTRL, and then select the textured rectangle, the transparent rectangle, both ungrouped clip art, and the text box. On the Home tab, in the Drawing group, click Arrange, point to Align, and then do the following:Click AlignSelectedObjects.Click AlignCenter.Press and hold CTRL, and then select both rectangles and the text box. On the Home tab, in the Drawing group, click Arrange, point to Align, and then click AlignMiddle.To reproduce the picture background on this slide, do the following:On the Design tab, in the Background group, click BackgroundStyles, and then click FormatBackground.In the FormatBackground dialog box, click Fill in the left pane, in the Fill pane, click Picture or texture fill, and then under Insert from click File. In the Insert Picture dialog box, select a picture and then click Insert.
- Picture background with textured caption(Intermediate)To reproduce the textured shape effects on this slide, do the following:On the Home tab, in the Slides group, click Layout, and then click Blank.Also on the Home tab, in the Drawing group, click Shapes, and then under Rectangles click Rectangle.On the slide, drag to draw a rectangle.Select the rectangle. Under DrawingTools, on the Format tab, in the Size group, enter 5” into the Height box and 4” into the Width box.Also on the Format tab, in the ShapeStyles group, click the FormatShape dialog box launcher. In the FormatShape dialog box, click Fill in the left pane, in the Fill pane, click Picture or texture fill, and then do the following:Click the button next to Textures and then click and then click Pink Tissue Paper (fourth row).In the Transparency box, enter 20%.Also in the FormatPicture dialog box, click LineColor in the left pane, and in the LineColor pane select Noline.Also in the FormatPicture dialog box, click PictureColor in the left pane, and in the PictureColor pane, under Recolor, click the button next to Presets, and then click Orange, Accent color 6 Dark (second row).Also in the FormatPicture dialog box, click Glow and Soft Edges in the left pane, and then in the Glow and Soft Edges pane, do the following:Under Glow, click the button next to Presets, and then click No Glow.Under SoftEdges, in the Size box enter 5 pt.On the Home tab, in the Drawing group, click Shapes, and then under Rectangles click Rectangle.On the slide, drag to draw a rectangle.Select the second rectangle. Under DrawingTools, on the Format tab, in the ShapeStyles group, click ShapeFill, point to Gradient, and click MoreGradients. In the FormatShape dialog box, click Fill in the left pane, in the Fill pane, select Gradient fill, and then do the following:In the Type list, select Linear.In the Angle box, enter 90°.Under Gradient stops, click Add gradient stops or Remove gradient stops until two stops appear in the slider.Also under Gradientstops, customize the gradient stops as follows:Select the first stop in the slider, and then do the following:In the Position box, enter 0%.Click the button next to Color, and then under ThemeColors click Black, Text 1 (first row).In the Transparency box, enter 100%.Select the last stop in the slider, and then do the following:In the Position box, enter 100%.Click the button next to Color, and then under ThemeColors click Black, Text 1 (first row).In the Transparency box, enter 50%.Also in the FormatPicture dialog box, click Glow and Soft Edges in the left pane, and then in the Glow and Soft Edges pane, under SoftEdges, in the Size box enter 5 pt.Also in the FormatPicture dialog box, click Size in the left pane, in the Size pane, under Size and rotate, enter 5” into the Height box and 4” into the Width box.Press and hold CTRL, and then select both rectangles. On the Home tab, in the Drawing group, click Arrange, point to Align, and then do the following:Click AlignSelectedObjects.Click AlignCenter.Click AlignMiddle.To reproduce the clip art effects on this slide, do the following:On the Insert tab, in the Images group, click ClipArt. In the ClipArt pane, do the following:In the Search for box, enter 00322861.wmf.In the Results should be list, select All media file types.Select Include Office.com content.Click Go.Double-click the thumbnail of the clip art to insert it onto the slide.Select the clip art. Under PictureTools, on the Format tab, in the Size group, enter 0.56” into the Height box and 2” into the Width box.Also on the Format tab, in the Arrange group, click Group, and then click Ungroup to convert the clip art to a Microsoft Office drawing object.On the Home tab, in the Edit group, click Select, and then click Selection Pane. In the Selection and Visibility pane, select Autoshape and press DELETE.Select the ungrouped clip art. Under DrawingTools, on the Format tab, in the ShapeStyles group, click the FormatObject dialog box launcher. In the FormatShape dialog box, click Fill in the left pane, in the Fill pane click Solidfill, and then under FillColor, do the following:in the Color box, enter Black, Text 1.In the Transparency box, enter 80%.Position the ungrouped clip art over the bottom half of the transparent rectangle.Select the ungrouped clip art. On the Home tab, in the Clipboard group, click the arrow to the right of Copy, and then click Duplicate.Select the second ungrouped clip art. On the Home tab, in the Drawing group, click Arrange, point to Rotate, and then click MoreRotationOptions. In the FormatShape dialog box, click Size in the left pane, in the Size pane, under Size and rotate, in the Rotation box enter 180°.Position the second ungrouped clip art over the top half of the transparent rectangle.To reproduce the text effects on this slide, do the following:On the Insert tab, in the Text group, click TextBox.On the slide, drag to draw a text box.Enter text in the text box, and then select the text. On the Home tab, in the Font group, select Constantiafrom the Font list, select 36 pt. from the FontSize list, and then select White, Background 1 from the FontColor list.Also on the Home tab, in the Paragraph group, click Center.Press and hold CTRL, and then select the textured rectangle, the transparent rectangle, both ungrouped clip art, and the text box. On the Home tab, in the Drawing group, click Arrange, point to Align, and then do the following:Click AlignSelectedObjects.Click AlignCenter.Press and hold CTRL, and then select both rectangles and the text box. On the Home tab, in the Drawing group, click Arrange, point to Align, and then click AlignMiddle.To reproduce the picture background on this slide, do the following:On the Design tab, in the Background group, click BackgroundStyles, and then click FormatBackground.In the FormatBackground dialog box, click Fill in the left pane, in the Fill pane, click Picture or texture fill, and then under Insert from click File. In the Insert Picture dialog box, select a picture and then click Insert.
- Picture background with textured caption(Intermediate)To reproduce the textured shape effects on this slide, do the following:On the Home tab, in the Slides group, click Layout, and then click Blank.Also on the Home tab, in the Drawing group, click Shapes, and then under Rectangles click Rectangle.On the slide, drag to draw a rectangle.Select the rectangle. Under DrawingTools, on the Format tab, in the Size group, enter 5” into the Height box and 4” into the Width box.Also on the Format tab, in the ShapeStyles group, click the FormatShape dialog box launcher. In the FormatShape dialog box, click Fill in the left pane, in the Fill pane, click Picture or texture fill, and then do the following:Click the button next to Textures and then click and then click Pink Tissue Paper (fourth row).In the Transparency box, enter 20%.Also in the FormatPicture dialog box, click LineColor in the left pane, and in the LineColor pane select Noline.Also in the FormatPicture dialog box, click PictureColor in the left pane, and in the PictureColor pane, under Recolor, click the button next to Presets, and then click Orange, Accent color 6 Dark (second row).Also in the FormatPicture dialog box, click Glow and Soft Edges in the left pane, and then in the Glow and Soft Edges pane, do the following:Under Glow, click the button next to Presets, and then click No Glow.Under SoftEdges, in the Size box enter 5 pt.On the Home tab, in the Drawing group, click Shapes, and then under Rectangles click Rectangle.On the slide, drag to draw a rectangle.Select the second rectangle. Under DrawingTools, on the Format tab, in the ShapeStyles group, click ShapeFill, point to Gradient, and click MoreGradients. In the FormatShape dialog box, click Fill in the left pane, in the Fill pane, select Gradient fill, and then do the following:In the Type list, select Linear.In the Angle box, enter 90°.Under Gradient stops, click Add gradient stops or Remove gradient stops until two stops appear in the slider.Also under Gradientstops, customize the gradient stops as follows:Select the first stop in the slider, and then do the following:In the Position box, enter 0%.Click the button next to Color, and then under ThemeColors click Black, Text 1 (first row).In the Transparency box, enter 100%.Select the last stop in the slider, and then do the following:In the Position box, enter 100%.Click the button next to Color, and then under ThemeColors click Black, Text 1 (first row).In the Transparency box, enter 50%.Also in the FormatPicture dialog box, click Glow and Soft Edges in the left pane, and then in the Glow and Soft Edges pane, under SoftEdges, in the Size box enter 5 pt.Also in the FormatPicture dialog box, click Size in the left pane, in the Size pane, under Size and rotate, enter 5” into the Height box and 4” into the Width box.Press and hold CTRL, and then select both rectangles. On the Home tab, in the Drawing group, click Arrange, point to Align, and then do the following:Click AlignSelectedObjects.Click AlignCenter.Click AlignMiddle.To reproduce the clip art effects on this slide, do the following:On the Insert tab, in the Images group, click ClipArt. In the ClipArt pane, do the following:In the Search for box, enter 00322861.wmf.In the Results should be list, select All media file types.Select Include Office.com content.Click Go.Double-click the thumbnail of the clip art to insert it onto the slide.Select the clip art. Under PictureTools, on the Format tab, in the Size group, enter 0.56” into the Height box and 2” into the Width box.Also on the Format tab, in the Arrange group, click Group, and then click Ungroup to convert the clip art to a Microsoft Office drawing object.On the Home tab, in the Edit group, click Select, and then click Selection Pane. In the Selection and Visibility pane, select Autoshape and press DELETE.Select the ungrouped clip art. Under DrawingTools, on the Format tab, in the ShapeStyles group, click the FormatObject dialog box launcher. In the FormatShape dialog box, click Fill in the left pane, in the Fill pane click Solidfill, and then under FillColor, do the following:in the Color box, enter Black, Text 1.In the Transparency box, enter 80%.Position the ungrouped clip art over the bottom half of the transparent rectangle.Select the ungrouped clip art. On the Home tab, in the Clipboard group, click the arrow to the right of Copy, and then click Duplicate.Select the second ungrouped clip art. On the Home tab, in the Drawing group, click Arrange, point to Rotate, and then click MoreRotationOptions. In the FormatShape dialog box, click Size in the left pane, in the Size pane, under Size and rotate, in the Rotation box enter 180°.Position the second ungrouped clip art over the top half of the transparent rectangle.To reproduce the text effects on this slide, do the following:On the Insert tab, in the Text group, click TextBox.On the slide, drag to draw a text box.Enter text in the text box, and then select the text. On the Home tab, in the Font group, select Constantiafrom the Font list, select 36 pt. from the FontSize list, and then select White, Background 1 from the FontColor list.Also on the Home tab, in the Paragraph group, click Center.Press and hold CTRL, and then select the textured rectangle, the transparent rectangle, both ungrouped clip art, and the text box. On the Home tab, in the Drawing group, click Arrange, point to Align, and then do the following:Click AlignSelectedObjects.Click AlignCenter.Press and hold CTRL, and then select both rectangles and the text box. On the Home tab, in the Drawing group, click Arrange, point to Align, and then click AlignMiddle.To reproduce the picture background on this slide, do the following:On the Design tab, in the Background group, click BackgroundStyles, and then click FormatBackground.In the FormatBackground dialog box, click Fill in the left pane, in the Fill pane, click Picture or texture fill, and then under Insert from click File. In the Insert Picture dialog box, select a picture and then click Insert.
- Picture background with textured caption(Intermediate)To reproduce the textured shape effects on this slide, do the following:On the Home tab, in the Slides group, click Layout, and then click Blank.Also on the Home tab, in the Drawing group, click Shapes, and then under Rectangles click Rectangle.On the slide, drag to draw a rectangle.Select the rectangle. Under DrawingTools, on the Format tab, in the Size group, enter 5” into the Height box and 4” into the Width box.Also on the Format tab, in the ShapeStyles group, click the FormatShape dialog box launcher. In the FormatShape dialog box, click Fill in the left pane, in the Fill pane, click Picture or texture fill, and then do the following:Click the button next to Textures and then click and then click Pink Tissue Paper (fourth row).In the Transparency box, enter 20%.Also in the FormatPicture dialog box, click LineColor in the left pane, and in the LineColor pane select Noline.Also in the FormatPicture dialog box, click PictureColor in the left pane, and in the PictureColor pane, under Recolor, click the button next to Presets, and then click Orange, Accent color 6 Dark (second row).Also in the FormatPicture dialog box, click Glow and Soft Edges in the left pane, and then in the Glow and Soft Edges pane, do the following:Under Glow, click the button next to Presets, and then click No Glow.Under SoftEdges, in the Size box enter 5 pt.On the Home tab, in the Drawing group, click Shapes, and then under Rectangles click Rectangle.On the slide, drag to draw a rectangle.Select the second rectangle. Under DrawingTools, on the Format tab, in the ShapeStyles group, click ShapeFill, point to Gradient, and click MoreGradients. In the FormatShape dialog box, click Fill in the left pane, in the Fill pane, select Gradient fill, and then do the following:In the Type list, select Linear.In the Angle box, enter 90°.Under Gradient stops, click Add gradient stops or Remove gradient stops until two stops appear in the slider.Also under Gradientstops, customize the gradient stops as follows:Select the first stop in the slider, and then do the following:In the Position box, enter 0%.Click the button next to Color, and then under ThemeColors click Black, Text 1 (first row).In the Transparency box, enter 100%.Select the last stop in the slider, and then do the following:In the Position box, enter 100%.Click the button next to Color, and then under ThemeColors click Black, Text 1 (first row).In the Transparency box, enter 50%.Also in the FormatPicture dialog box, click Glow and Soft Edges in the left pane, and then in the Glow and Soft Edges pane, under SoftEdges, in the Size box enter 5 pt.Also in the FormatPicture dialog box, click Size in the left pane, in the Size pane, under Size and rotate, enter 5” into the Height box and 4” into the Width box.Press and hold CTRL, and then select both rectangles. On the Home tab, in the Drawing group, click Arrange, point to Align, and then do the following:Click AlignSelectedObjects.Click AlignCenter.Click AlignMiddle.To reproduce the clip art effects on this slide, do the following:On the Insert tab, in the Images group, click ClipArt. In the ClipArt pane, do the following:In the Search for box, enter 00322861.wmf.In the Results should be list, select All media file types.Select Include Office.com content.Click Go.Double-click the thumbnail of the clip art to insert it onto the slide.Select the clip art. Under PictureTools, on the Format tab, in the Size group, enter 0.56” into the Height box and 2” into the Width box.Also on the Format tab, in the Arrange group, click Group, and then click Ungroup to convert the clip art to a Microsoft Office drawing object.On the Home tab, in the Edit group, click Select, and then click Selection Pane. In the Selection and Visibility pane, select Autoshape and press DELETE.Select the ungrouped clip art. Under DrawingTools, on the Format tab, in the ShapeStyles group, click the FormatObject dialog box launcher. In the FormatShape dialog box, click Fill in the left pane, in the Fill pane click Solidfill, and then under FillColor, do the following:in the Color box, enter Black, Text 1.In the Transparency box, enter 80%.Position the ungrouped clip art over the bottom half of the transparent rectangle.Select the ungrouped clip art. On the Home tab, in the Clipboard group, click the arrow to the right of Copy, and then click Duplicate.Select the second ungrouped clip art. On the Home tab, in the Drawing group, click Arrange, point to Rotate, and then click MoreRotationOptions. In the FormatShape dialog box, click Size in the left pane, in the Size pane, under Size and rotate, in the Rotation box enter 180°.Position the second ungrouped clip art over the top half of the transparent rectangle.To reproduce the text effects on this slide, do the following:On the Insert tab, in the Text group, click TextBox.On the slide, drag to draw a text box.Enter text in the text box, and then select the text. On the Home tab, in the Font group, select Constantiafrom the Font list, select 36 pt. from the FontSize list, and then select White, Background 1 from the FontColor list.Also on the Home tab, in the Paragraph group, click Center.Press and hold CTRL, and then select the textured rectangle, the transparent rectangle, both ungrouped clip art, and the text box. On the Home tab, in the Drawing group, click Arrange, point to Align, and then do the following:Click AlignSelectedObjects.Click AlignCenter.Press and hold CTRL, and then select both rectangles and the text box. On the Home tab, in the Drawing group, click Arrange, point to Align, and then click AlignMiddle.To reproduce the picture background on this slide, do the following:On the Design tab, in the Background group, click BackgroundStyles, and then click FormatBackground.In the FormatBackground dialog box, click Fill in the left pane, in the Fill pane, click Picture or texture fill, and then under Insert from click File. In the Insert Picture dialog box, select a picture and then click Insert.
- Picture background with textured caption(Intermediate)To reproduce the textured shape effects on this slide, do the following:On the Home tab, in the Slides group, click Layout, and then click Blank.Also on the Home tab, in the Drawing group, click Shapes, and then under Rectangles click Rectangle.On the slide, drag to draw a rectangle.Select the rectangle. Under DrawingTools, on the Format tab, in the Size group, enter 5” into the Height box and 4” into the Width box.Also on the Format tab, in the ShapeStyles group, click the FormatShape dialog box launcher. In the FormatShape dialog box, click Fill in the left pane, in the Fill pane, click Picture or texture fill, and then do the following:Click the button next to Textures and then click and then click Pink Tissue Paper (fourth row).In the Transparency box, enter 20%.Also in the FormatPicture dialog box, click LineColor in the left pane, and in the LineColor pane select Noline.Also in the FormatPicture dialog box, click PictureColor in the left pane, and in the PictureColor pane, under Recolor, click the button next to Presets, and then click Orange, Accent color 6 Dark (second row).Also in the FormatPicture dialog box, click Glow and Soft Edges in the left pane, and then in the Glow and Soft Edges pane, do the following:Under Glow, click the button next to Presets, and then click No Glow.Under SoftEdges, in the Size box enter 5 pt.On the Home tab, in the Drawing group, click Shapes, and then under Rectangles click Rectangle.On the slide, drag to draw a rectangle.Select the second rectangle. Under DrawingTools, on the Format tab, in the ShapeStyles group, click ShapeFill, point to Gradient, and click MoreGradients. In the FormatShape dialog box, click Fill in the left pane, in the Fill pane, select Gradient fill, and then do the following:In the Type list, select Linear.In the Angle box, enter 90°.Under Gradient stops, click Add gradient stops or Remove gradient stops until two stops appear in the slider.Also under Gradientstops, customize the gradient stops as follows:Select the first stop in the slider, and then do the following:In the Position box, enter 0%.Click the button next to Color, and then under ThemeColors click Black, Text 1 (first row).In the Transparency box, enter 100%.Select the last stop in the slider, and then do the following:In the Position box, enter 100%.Click the button next to Color, and then under ThemeColors click Black, Text 1 (first row).In the Transparency box, enter 50%.Also in the FormatPicture dialog box, click Glow and Soft Edges in the left pane, and then in the Glow and Soft Edges pane, under SoftEdges, in the Size box enter 5 pt.Also in the FormatPicture dialog box, click Size in the left pane, in the Size pane, under Size and rotate, enter 5” into the Height box and 4” into the Width box.Press and hold CTRL, and then select both rectangles. On the Home tab, in the Drawing group, click Arrange, point to Align, and then do the following:Click AlignSelectedObjects.Click AlignCenter.Click AlignMiddle.To reproduce the clip art effects on this slide, do the following:On the Insert tab, in the Images group, click ClipArt. In the ClipArt pane, do the following:In the Search for box, enter 00322861.wmf.In the Results should be list, select All media file types.Select Include Office.com content.Click Go.Double-click the thumbnail of the clip art to insert it onto the slide.Select the clip art. Under PictureTools, on the Format tab, in the Size group, enter 0.56” into the Height box and 2” into the Width box.Also on the Format tab, in the Arrange group, click Group, and then click Ungroup to convert the clip art to a Microsoft Office drawing object.On the Home tab, in the Edit group, click Select, and then click Selection Pane. In the Selection and Visibility pane, select Autoshape and press DELETE.Select the ungrouped clip art. Under DrawingTools, on the Format tab, in the ShapeStyles group, click the FormatObject dialog box launcher. In the FormatShape dialog box, click Fill in the left pane, in the Fill pane click Solidfill, and then under FillColor, do the following:in the Color box, enter Black, Text 1.In the Transparency box, enter 80%.Position the ungrouped clip art over the bottom half of the transparent rectangle.Select the ungrouped clip art. On the Home tab, in the Clipboard group, click the arrow to the right of Copy, and then click Duplicate.Select the second ungrouped clip art. On the Home tab, in the Drawing group, click Arrange, point to Rotate, and then click MoreRotationOptions. In the FormatShape dialog box, click Size in the left pane, in the Size pane, under Size and rotate, in the Rotation box enter 180°.Position the second ungrouped clip art over the top half of the transparent rectangle.To reproduce the text effects on this slide, do the following:On the Insert tab, in the Text group, click TextBox.On the slide, drag to draw a text box.Enter text in the text box, and then select the text. On the Home tab, in the Font group, select Constantiafrom the Font list, select 36 pt. from the FontSize list, and then select White, Background 1 from the FontColor list.Also on the Home tab, in the Paragraph group, click Center.Press and hold CTRL, and then select the textured rectangle, the transparent rectangle, both ungrouped clip art, and the text box. On the Home tab, in the Drawing group, click Arrange, point to Align, and then do the following:Click AlignSelectedObjects.Click AlignCenter.Press and hold CTRL, and then select both rectangles and the text box. On the Home tab, in the Drawing group, click Arrange, point to Align, and then click AlignMiddle.To reproduce the picture background on this slide, do the following:On the Design tab, in the Background group, click BackgroundStyles, and then click FormatBackground.In the FormatBackground dialog box, click Fill in the left pane, in the Fill pane, click Picture or texture fill, and then under Insert from click File. In the Insert Picture dialog box, select a picture and then click Insert.
- Picture background with textured caption(Intermediate)To reproduce the textured shape effects on this slide, do the following:On the Home tab, in the Slides group, click Layout, and then click Blank.Also on the Home tab, in the Drawing group, click Shapes, and then under Rectangles click Rectangle.On the slide, drag to draw a rectangle.Select the rectangle. Under DrawingTools, on the Format tab, in the Size group, enter 5” into the Height box and 4” into the Width box.Also on the Format tab, in the ShapeStyles group, click the FormatShape dialog box launcher. In the FormatShape dialog box, click Fill in the left pane, in the Fill pane, click Picture or texture fill, and then do the following:Click the button next to Textures and then click and then click Pink Tissue Paper (fourth row).In the Transparency box, enter 20%.Also in the FormatPicture dialog box, click LineColor in the left pane, and in the LineColor pane select Noline.Also in the FormatPicture dialog box, click PictureColor in the left pane, and in the PictureColor pane, under Recolor, click the button next to Presets, and then click Orange, Accent color 6 Dark (second row).Also in the FormatPicture dialog box, click Glow and Soft Edges in the left pane, and then in the Glow and Soft Edges pane, do the following:Under Glow, click the button next to Presets, and then click No Glow.Under SoftEdges, in the Size box enter 5 pt.On the Home tab, in the Drawing group, click Shapes, and then under Rectangles click Rectangle.On the slide, drag to draw a rectangle.Select the second rectangle. Under DrawingTools, on the Format tab, in the ShapeStyles group, click ShapeFill, point to Gradient, and click MoreGradients. In the FormatShape dialog box, click Fill in the left pane, in the Fill pane, select Gradient fill, and then do the following:In the Type list, select Linear.In the Angle box, enter 90°.Under Gradient stops, click Add gradient stops or Remove gradient stops until two stops appear in the slider.Also under Gradientstops, customize the gradient stops as follows:Select the first stop in the slider, and then do the following:In the Position box, enter 0%.Click the button next to Color, and then under ThemeColors click Black, Text 1 (first row).In the Transparency box, enter 100%.Select the last stop in the slider, and then do the following:In the Position box, enter 100%.Click the button next to Color, and then under ThemeColors click Black, Text 1 (first row).In the Transparency box, enter 50%.Also in the FormatPicture dialog box, click Glow and Soft Edges in the left pane, and then in the Glow and Soft Edges pane, under SoftEdges, in the Size box enter 5 pt.Also in the FormatPicture dialog box, click Size in the left pane, in the Size pane, under Size and rotate, enter 5” into the Height box and 4” into the Width box.Press and hold CTRL, and then select both rectangles. On the Home tab, in the Drawing group, click Arrange, point to Align, and then do the following:Click AlignSelectedObjects.Click AlignCenter.Click AlignMiddle.To reproduce the clip art effects on this slide, do the following:On the Insert tab, in the Images group, click ClipArt. In the ClipArt pane, do the following:In the Search for box, enter 00322861.wmf.In the Results should be list, select All media file types.Select Include Office.com content.Click Go.Double-click the thumbnail of the clip art to insert it onto the slide.Select the clip art. Under PictureTools, on the Format tab, in the Size group, enter 0.56” into the Height box and 2” into the Width box.Also on the Format tab, in the Arrange group, click Group, and then click Ungroup to convert the clip art to a Microsoft Office drawing object.On the Home tab, in the Edit group, click Select, and then click Selection Pane. In the Selection and Visibility pane, select Autoshape and press DELETE.Select the ungrouped clip art. Under DrawingTools, on the Format tab, in the ShapeStyles group, click the FormatObject dialog box launcher. In the FormatShape dialog box, click Fill in the left pane, in the Fill pane click Solidfill, and then under FillColor, do the following:in the Color box, enter Black, Text 1.In the Transparency box, enter 80%.Position the ungrouped clip art over the bottom half of the transparent rectangle.Select the ungrouped clip art. On the Home tab, in the Clipboard group, click the arrow to the right of Copy, and then click Duplicate.Select the second ungrouped clip art. On the Home tab, in the Drawing group, click Arrange, point to Rotate, and then click MoreRotationOptions. In the FormatShape dialog box, click Size in the left pane, in the Size pane, under Size and rotate, in the Rotation box enter 180°.Position the second ungrouped clip art over the top half of the transparent rectangle.To reproduce the text effects on this slide, do the following:On the Insert tab, in the Text group, click TextBox.On the slide, drag to draw a text box.Enter text in the text box, and then select the text. On the Home tab, in the Font group, select Constantiafrom the Font list, select 36 pt. from the FontSize list, and then select White, Background 1 from the FontColor list.Also on the Home tab, in the Paragraph group, click Center.Press and hold CTRL, and then select the textured rectangle, the transparent rectangle, both ungrouped clip art, and the text box. On the Home tab, in the Drawing group, click Arrange, point to Align, and then do the following:Click AlignSelectedObjects.Click AlignCenter.Press and hold CTRL, and then select both rectangles and the text box. On the Home tab, in the Drawing group, click Arrange, point to Align, and then click AlignMiddle.To reproduce the picture background on this slide, do the following:On the Design tab, in the Background group, click BackgroundStyles, and then click FormatBackground.In the FormatBackground dialog box, click Fill in the left pane, in the Fill pane, click Picture or texture fill, and then under Insert from click File. In the Insert Picture dialog box, select a picture and then click Insert.
- Picture background with textured caption(Intermediate)To reproduce the textured shape effects on this slide, do the following:On the Home tab, in the Slides group, click Layout, and then click Blank.Also on the Home tab, in the Drawing group, click Shapes, and then under Rectangles click Rectangle.On the slide, drag to draw a rectangle.Select the rectangle. Under DrawingTools, on the Format tab, in the Size group, enter 5” into the Height box and 4” into the Width box.Also on the Format tab, in the ShapeStyles group, click the FormatShape dialog box launcher. In the FormatShape dialog box, click Fill in the left pane, in the Fill pane, click Picture or texture fill, and then do the following:Click the button next to Textures and then click and then click Pink Tissue Paper (fourth row).In the Transparency box, enter 20%.Also in the FormatPicture dialog box, click LineColor in the left pane, and in the LineColor pane select Noline.Also in the FormatPicture dialog box, click PictureColor in the left pane, and in the PictureColor pane, under Recolor, click the button next to Presets, and then click Orange, Accent color 6 Dark (second row).Also in the FormatPicture dialog box, click Glow and Soft Edges in the left pane, and then in the Glow and Soft Edges pane, do the following:Under Glow, click the button next to Presets, and then click No Glow.Under SoftEdges, in the Size box enter 5 pt.On the Home tab, in the Drawing group, click Shapes, and then under Rectangles click Rectangle.On the slide, drag to draw a rectangle.Select the second rectangle. Under DrawingTools, on the Format tab, in the ShapeStyles group, click ShapeFill, point to Gradient, and click MoreGradients. In the FormatShape dialog box, click Fill in the left pane, in the Fill pane, select Gradient fill, and then do the following:In the Type list, select Linear.In the Angle box, enter 90°.Under Gradient stops, click Add gradient stops or Remove gradient stops until two stops appear in the slider.Also under Gradientstops, customize the gradient stops as follows:Select the first stop in the slider, and then do the following:In the Position box, enter 0%.Click the button next to Color, and then under ThemeColors click Black, Text 1 (first row).In the Transparency box, enter 100%.Select the last stop in the slider, and then do the following:In the Position box, enter 100%.Click the button next to Color, and then under ThemeColors click Black, Text 1 (first row).In the Transparency box, enter 50%.Also in the FormatPicture dialog box, click Glow and Soft Edges in the left pane, and then in the Glow and Soft Edges pane, under SoftEdges, in the Size box enter 5 pt.Also in the FormatPicture dialog box, click Size in the left pane, in the Size pane, under Size and rotate, enter 5” into the Height box and 4” into the Width box.Press and hold CTRL, and then select both rectangles. On the Home tab, in the Drawing group, click Arrange, point to Align, and then do the following:Click AlignSelectedObjects.Click AlignCenter.Click AlignMiddle.To reproduce the clip art effects on this slide, do the following:On the Insert tab, in the Images group, click ClipArt. In the ClipArt pane, do the following:In the Search for box, enter 00322861.wmf.In the Results should be list, select All media file types.Select Include Office.com content.Click Go.Double-click the thumbnail of the clip art to insert it onto the slide.Select the clip art. Under PictureTools, on the Format tab, in the Size group, enter 0.56” into the Height box and 2” into the Width box.Also on the Format tab, in the Arrange group, click Group, and then click Ungroup to convert the clip art to a Microsoft Office drawing object.On the Home tab, in the Edit group, click Select, and then click Selection Pane. In the Selection and Visibility pane, select Autoshape and press DELETE.Select the ungrouped clip art. Under DrawingTools, on the Format tab, in the ShapeStyles group, click the FormatObject dialog box launcher. In the FormatShape dialog box, click Fill in the left pane, in the Fill pane click Solidfill, and then under FillColor, do the following:in the Color box, enter Black, Text 1.In the Transparency box, enter 80%.Position the ungrouped clip art over the bottom half of the transparent rectangle.Select the ungrouped clip art. On the Home tab, in the Clipboard group, click the arrow to the right of Copy, and then click Duplicate.Select the second ungrouped clip art. On the Home tab, in the Drawing group, click Arrange, point to Rotate, and then click MoreRotationOptions. In the FormatShape dialog box, click Size in the left pane, in the Size pane, under Size and rotate, in the Rotation box enter 180°.Position the second ungrouped clip art over the top half of the transparent rectangle.To reproduce the text effects on this slide, do the following:On the Insert tab, in the Text group, click TextBox.On the slide, drag to draw a text box.Enter text in the text box, and then select the text. On the Home tab, in the Font group, select Constantiafrom the Font list, select 36 pt. from the FontSize list, and then select White, Background 1 from the FontColor list.Also on the Home tab, in the Paragraph group, click Center.Press and hold CTRL, and then select the textured rectangle, the transparent rectangle, both ungrouped clip art, and the text box. On the Home tab, in the Drawing group, click Arrange, point to Align, and then do the following:Click AlignSelectedObjects.Click AlignCenter.Press and hold CTRL, and then select both rectangles and the text box. On the Home tab, in the Drawing group, click Arrange, point to Align, and then click AlignMiddle.To reproduce the picture background on this slide, do the following:On the Design tab, in the Background group, click BackgroundStyles, and then click FormatBackground.In the FormatBackground dialog box, click Fill in the left pane, in the Fill pane, click Picture or texture fill, and then under Insert from click File. In the Insert Picture dialog box, select a picture and then click Insert.