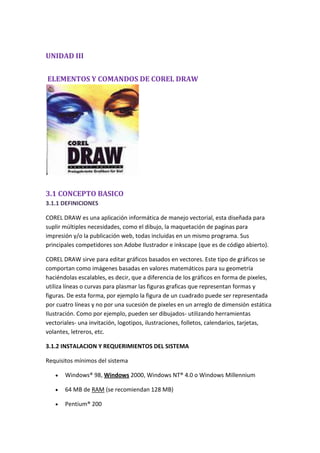
Unidad iii.elementos y comandos de corel draw
- 1. UNIDAD III ELEMENTOS Y COMANDOS DE COREL DRAW 3.1 CONCEPTO BASICO 3.1.1 DEFINICIONES COREL DRAW es una aplicación informática de manejo vectorial, esta diseñada para suplir múltiples necesidades, como el dibujo, la maquetación de paginas para impresión y/o la publicación web, todas incluidas en un mismo programa. Sus principales competidores son Adobe Ilustrador e inkscape (que es de código abierto). COREL DRAW sirve para editar gráficos basados en vectores. Este tipo de gráficos se comportan como imágenes basadas en valores matemáticos para su geometría haciéndolas escalables, es decir, que a diferencia de los gráficos en forma de pixeles, utiliza líneas o curvas para plasmar las figuras graficas que representan formas y figuras. De esta forma, por ejemplo la figura de un cuadrado puede ser representada por cuatro líneas y no por una sucesión de pixeles en un arreglo de dimensión estática Ilustración. Como por ejemplo, pueden ser dibujados- utilizando herramientas vectoriales- una invitación, logotipos, ilustraciones, folletos, calendarios, tarjetas, volantes, letreros, etc. 3.1.2 INSTALACION Y REQUERIMIENTOS DEL SISTEMA Requisitos mínimos del sistema Windows® 98, Windows 2000, Windows NT® 4.0 o Windows Millennium 64 MB de RAM (se recomiendan 128 MB) Pentium® 200
- 2. Unidad de CD-ROM de doble velocidad Ratón o tableta Monitor SVGA 160 MB de espacio en el disco duro 3.1.3 ELEMENTOS DE LA VENTANA Al iniciar una sesión de CorelDRAW aparece la siguiente ventana que presenta varias opciones: Área de Trabajo Al crear un dibujo nuevo en CorelDRAW, la gran porción blanca de la pantalla es la ventana de dibujo. El rectángulo del centro con la sombra proyectada, representa la página Dibujo. Normalmente, sólo se imprime la parte del dibujo que queda incluida en la página de dibujo. Puede imaginar que el espacio restante en la ventana Dibujo es el área de trabajo en que podrá tener a mano sus herramientas y los elementos que empleará en la ilustración. 3.1.4 COREL TUTOR Al seleccionar COREL TUTOR te abre una serie de instrucciones. La sección NOVEDADES permite establecer un recorrido por todas las herramientas que ofrece Corel Draw
- 3. 3.1.5 DESCRIPCION DE LA BARRA DE MENUS Y HERRAMIENTAS Herramientas Corel draw también posee menús laterales que son nuevas opciones accesibles a través de una de las herramientas de la caja. Un pequeño triángulo negro en la parte inferior derecha de una herramienta determinada, indica que se trata de un menú lateral en el que se agrupan varias herramientas. Presionando sobre el triángulo, se despliega un menú lateral mostrando más herramientas. Las funciones a las que tendremos acceso desde esta caja de herramientas son las siguientes: Herramienta SELECCIÓN: Con ella podremos seleccionar a voluntad determinados dibujos, trazados, imágenes, y otros componentes de nuestro gráfico, bien picando encima de ellos, bien arrastrando el ratón mientras mantenemos pulsado el botón izquierdo. Editar Forma: Permite acceder a las herramientas: Forma: Selecciona y transforma objetos a través de los nodos. Pincel Deformador: Distorsiona un objeto vectorial arrastrando el cursor a lo largo
- 4. de su contorno. Pincel Agreste: Distorsiona el contorno de un objeto vectorial Transformación Libre: Transforma un objeto utilizando las herramientas de rotación libre, con ángulo e inclinación. Recortar: Brinda acceder a las herramientas: Recortar: Recorta la imagen seleccionada por un campo que aparece en ella. Cuchillo: Elimina segmentos de la imagen. Borrador: Suprime solo segmentos de nodos de la imagen. Eliminar Segmento Virtual: Borra partes de objetos que se encuentren entre intersecciones. Zoom: Cambia el nivel de aumento de la ventana de dibujo. Mano: Para desplazarnos por las zonas del gráfico previamente ampliadas. Curvas: Para acceder a las herramientas: Mano Alzada: Funciona como un lápiz, es decir, al pulso de usuario. Bézier: Traza una línea recta, después tiene la opción si se desea de cambiar la recta a curva. Medios Artísticos: Dibuja trazos o imágenes ya predeterminadas por el programa, estas pueden ser modificadas. Poli línea: Al dar clic en esta herramienta, permite hacer trazos en forma recta, pero esta puede ser dirigida a diferentes lugares. Curva de tres puntos: Accede a una curva, esta opción permite hacer una curva con tres puntos definidos por el usuario. (Inicial, central y final). Conexión Interactiva: Brinda la opción de unir con líneas o curvas objetos, como diagramas de flujo. Herramientas Interactivas: Permite acceder a las herramientas: Relleno Inteligente: Brinda obtener el relleno de la imagen en caso de que está este hecha por varias intersecciones. Dibujo Inteligente: Convierte los trazos hechos a mano alzada en formas básicas y curvas suavizadas. Herramienta Rectángulo: permite dibujar cuadrados y rectángulos de tres y cuatro puntos. Herramienta Elipse: Con ella podremos dibujar círculos perfectos y elipses. Herramienta Objeto: Permite dibujar polígonos, estrellas, estrellas complejas, papel gráfico y espirales. Formas Perfectas: podremos elegir entre dibujar una serie de formas predefinidas, distintos tipos de flechas, diagramas de flujo, orlas y notas o "bocadillos". Herramienta Texto: Permite escribir directamente palabras en nuestro gráfico como texto artístico o como texto de párrafo.
- 5. 3.2. CONFIGURACION 3.2.1 TAMAÑO Y ORIENTACION Seleccionar la opción Diseño / Preparara Página / Tamaño del menú principal. Seleccionar la orientación (Vertical - Horizontal) de la hoja Seleccionar el tamaño de la hoja en la opción Papel 3.2.2 FONDO Seleccionar la opción Diseño / Preparara Página / Fondo del menú principal. Seleccionar una de las opciones de fondo: Sin fondo: La página con tendrá un fondo. Sólido: Se utilizará un color sólido para el fondo. Mapa de bits: se utilizará un archivo gráfico (imagen) de fondo. a. Insertar página: b. Seleccionar la opción Diseño / Insertar Página del menú principal. Eliminar página: Seleccionar la opción Diseño / Eliminar Página del menú principal. 3.2.3 RESOLUCION La resolución de impresión. Las siglas DPI (Dots per Inch) hacen referencia a la cantidad de puntos por pulgada de tinta que se utilizan sobre el papel. Por lo general, la mayoría de las imprentas trabajan con máquinas de 1200 Dpi, mientras que modelos más evolucionados pueden alcanzar los 9600 DPI. ¿Cómo influye la resolución en un documento? Mientras más DPI posea un archivo, mayor será la calidad en detalles que tu documento refleje, ya sea en colores, trazos, textos y todos aquellos motivos que completen tu diseño. Ahora bien, para no marearte con estos datos, es conveniente que tomes nota de algunos estándares de calidad que deberás utilizar en diversos casos: Texto y gráficos (en general) requieren de 300 dpi. Gráficos de alta calidad (600 dpi) Imágenes de calidad fotográfica (1200 dpi)
- 6. Imágenes de calidad profesional (2400 dpi) Web (72 dpi) 3.2.4 LINEAS GUIA Son líneas horizontales, verticales u oblicuas, que se pueden colocar en cualquier punto del área de trabajo. - Se puede colocar un número ilimitado de Líneas guía. Las líneas guía que no se han seleccionado son de color azul mientras que las seleccionadas son de color rojo. Para colocar, borrar o mover una Línea guía se utiliza la opción Configuración de Líneas guía del menú Ver. - Seleccionar Guías Introducir valor en milímetros para las intersecciones de las líneas guías y el ancho deseado para cada una de ellas. Introducir la unidad que representará la distancia entre las líneas guía, en el cuadro de lista de unidades y hacer clic en Añadir Para modificar solamente las características de las líneas horizontales y verticales se selecciona la opción Horizontal o Vertical según sea el caso. Para que los objetos se alineen con las líneas guía, se debe seleccionar la opción Encajar en líneas guía del menú Ver. Esto permite utilizar la propiedad magnética de las líneas guía. Las Líneas guía tienen prioridad sobre la cuadrícula. 3.3 TRAZOS DE LINEAS 3.3.1 NODOS Nodo: Un nodo no es más que un punto en el espacio que sirve para unir el principio y el final de un trayecto. Para crear cualquier trayecto necesitamos como mínimo 2 nodos. Para crearlo basta hacer clic en la posición deseada.
- 7. 3.3.2 OBJETOS Seleccionar objetos Para seleccionar los objetos, se utiliza la herramienta de Selección, la cual permite seleccionar objetos o grupos de objetos. Depende de las propiedades que tenga el objeto, la forma de seleccionarlo. Veamos: Para seleccionar... Pulsa sobre... Un objeto relleno Cualquier punto del objeto Un objeto no relleno El filete o borde del objeto También podemos seleccionar uno o varios objetos, arrastrando alrededor de ellos un cuadrado de selección. Cuando se seleccionan varios objetos, un sólo cuadro de selección los engloba a todos ellos y la cruz aparece en el centro del cuadro de selección. Si pulsas la tecla Esc, se deseleccionan todos los objetos. Si pulsas la barra espaciadora, puedes cambiar entre la herramienta de selección y la última herramienta utilizada. Otra forma de seleccionar objetos es mediante el menú Edición. Allí haz clic sobre la opción Seleccionar todo. Se abre un submenú que contiene las opciones: -Objetos -Texto
- 8. -Líneas de guía -Nodos 3.3.3 LINEA RECTA Crear líneas rectas El uso más sencillo de la herramienta Bézier es la creación de líneas rectas, para ello sólo basta hacer clic donde queremos iniciar el trayecto y arrastrando sin presionar el ratón, volvemos a hacer clic donde terminará el trayecto. - Usando la tecla CTRL restringimos los trayectos para que sean perfectamente horizontales, verticales o diagonales. Para terminar un trayecto, presionamos la barra espaciadora. - Para volver a la herramienta Bézier y crear un trayecto distinto, presionamos nuevamente la barra espaciadora. 3.3.4 HERRAMIENTA DE MANO ALZADA MANO: Para desplazarnos por las zonas del gráfico previamente ampliadas. MANO ALZADA: Funciona como un lápiz, es decir, al pulso de usuario. 3.3.5 HERRAMIENTA BEZIER BEZIER: Traza una línea recta, después tiene la opción si se desea de cambiar la recta a curva. 3.3.6 OBJETOS LINEA Las líneas guía también son objetos que se pueden seleccionar, girar, desplazar, duplicar o borrar. Las líneas guía que no se han seleccionado son de color azul mientras que las seleccionadas son de color rojo. Para colocar, borrar o mover una Línea guía se utiliza la opción Configuración de Líneas guía del menú Ver. - Seleccionar Guías Introducir valor en milímetros para las intersecciones de las líneas guías y el ancho deseado para cada una de ellas.
- 9. Introducir la unidad que representará la distancia entre las líneas guía, en el cuadro de lista de unidades y hacer clic en Añadir Para modificar solamente las características de las líneas horizontales y verticales se selecciona la opción Horizontal o Vertical según sea el caso. Es posible añadir valores predefinidos a las líneas guías si se selecciona la opción Preestablecidos 3.3.7 SELECCIONAR OBJETOS LINEA Configuración de Líneas Guías - Seleccionar 2 puntos (eje x y eje y) o un punto y un ángulo - Indicar el ángulo de inclinación Para que los objetos se alineen con las líneas guía, se debe seleccionar la opción Encajar en líneas guía del menú Ver. Esto permite utilizar la propiedad magnética de las líneas guía. - Las Líneas guía tienen prioridad sobre la cuadrícula.
