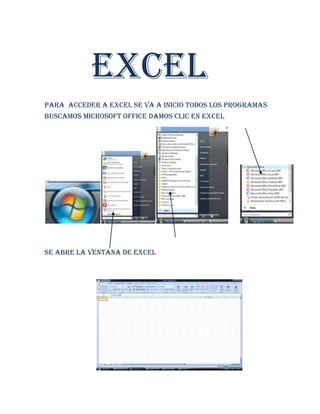
Excel Trabajo Luis Completo Y Terminado Con Powerpoint
- 1. Excel<br />Para acceder a Excel se va a inicio todos los programas buscamos Microsoft office damos clic en Excel<br /> <br />Se abre la ventana de Excel <br /> <br /> Insertar celdas<br />Para insertar celdas vamos a la barra de herramientas de Excel celdas <br /> <br />Damos clic en insertar y se abre la siguiente ventana donde podemos insertar las celdas dando clic en insertar celdas<br /> <br /> Insertar hojas <br />Para insertar hojas se hace el mismo procedimiento anterior con la diferencia que se selecciona insertar hojas <br /> <br /> <br /> Y aparece una nueva hoja en la ventana de Excel en la parte de izquierda de la parte de abajo <br />Otra forma de agregar una nueva hoja es dar clic en la parte de abajo al final de la última hoja <br /> <br />Insertar libros<br />Para insertar un nuevo libro damos clic en el botón de office y damos clic en nuevo luego en crear <br /> Auditoria en Excel<br />Para utilizar la auditoria en Excel se siguen los siguientes pasos:<br />1. damos clic en formulas de la barra de herramientas<br />2. tomamos una celda donde se trabajo con una formula<br />3. damos clic en rastrear precedentes de la barra de herramientas aparece una flecha que indica que celdas intervienen en la formula seleccionada <br />4. para saber si hay celdas que afecten otras celdas se sigue el procedimiento anterior pero se selecciona rastrear dependientes de la barra de herramientas<br />5. aparecen unas flechas azules que determinan cuales celdas dependen de la escogida, una línea negra punteada y un cuadro pequeño que determina que la celda seleccionada afecta a otras celdas.<br /> <br /> Filtros<br />Filtro: forma rápida de buscar y escoger los datos que necesitamos y ocultar aquellos con los cuales no necesitamos trabajar <br /> Pasos para realizar los filtros<br />1. llenar la tabla con los datos que necesitamos<br /> <br />2. damos clic en ordenar y filtrar<br />3. escogemos la opción filtro<br /> <br />4. aparecen unas flechas en cada columna de la tabla <br /> <br /> 5. damos clic en cualquiera de las flechas de las columnas que contienen texto y se despliega la siguiente ventana en la cual podemos seleccionar todos los datos o unicamente un solo dato para que la informacion se organice como queremos<br /> <br /> 6.luego de dar clic en aceptar los datos de la tabla aparecen organizados de la forma en que la escogimos<br /> <br /> Autofiltro<br />Es la forma en que podemos escoger la informacion que nesecitamos que contenga una letra especifica o un simbolo especifico para esto se siguen los siguientes pasos<br />1. En la ventana del paso anterior seleccionamos filtro de texto<br /> <br />2. en la ventana que abre seleccionamos filtro personalizado<br /> <br />3.se llena con los datos en la ventana que se muestra a continuacion y damos clic en aceptar<br /> <br /> <br /> Filtrar numeros y fechas <br />Para filtrar en las columnas que contengan numeros se sigue el procedimiento anterior<br /> Filtrar por color de celda y forma de<br /> iconos <br />cuando en las tablas se tra baja con colores de celda y diferente clase de iconos para escogerlos y queden seleccionados se sigue el procedimiento igual para filtrar texto y numero con la variacion que en la ventana donde se filtra aparece una nueva opcion de filtrar por color que al escogerse abrira otra ventana donde podemos escoger el color y tipo de icono con los que podemos hacer la seleccion <br /> <br /> <br /> Insertar gráficos<br />Para insertar gráficos en una tabla de Excel se siguen los siguientes pasos<br />1. llenar la tabla con los datos que necesitamos<br /> <br />2. debemos seleccionar los datos<br /> <br />3. damos clic en insertar y en la opción de gráficos seleccionamos el tipo de grafico con el cual queremos trabajar<br /> <br />4. una vez seleccionado el tipo de grafico damos clic en el grafico y nos aparece el diagrama del grafico en la tabla de Excel<br /> <br />5. para observar el grafico en una hoja entera vamos a la opción mover grafico<br />6. aparece una ventana donde ponemos la ubicación de la hoja donde queremos visualizar el grafico y damos clic en aceptar<br /> <br />7. el grafico aparece en la hoja completa donde la seleccionamos<br /> <br /> Formulas en Excel<br />Son operaciones que realizan cálculos con los valores de la hoja de cálculo.<br />Para trabajar con formulas se siguen los siguientes pasos <br />1. seleccionamos la celda donde necesitamos la formula<br /> <br />2. escribimos la formula en esta celda teniendo en cuenta que siempre se comienza con el signo igual = seguido de las celdas que intervienen en la formula ejemplo =c2+d2+e2 y hacemos clic en enter para obtener el resultado<br /> Resultado <br /> Autosuma <br />Para trabajar con autosuma seguimos los siguientes pasos <br />1. damos clic en formulas en la barra de herramientas<br /> <br />2. seleccionamos la celda donde queremos incluir la autosuma<br /> <br />3. hacemos clic en autosuma y nos aparece la formula en la celda seleccionada<br /> <br />4. damos clic en entre y nos aparece el resultado en la celda seleccionada<br /> <br /> Power point<br /> Insertar diapositivas<br />Para insertar diapositivas seguimos los siguientes pasos:<br />1. damos clic en la opción nueva diapositiva de la barra de herramientas <br />2. aparece las opciones de la diapositiva que podemos utilizar<br /> <br />3. seleccionamos la diapositiva con la cual queremos trabajar<br />4. aparece la diapositiva con su respectivo número y podemos empezar a trabajar sobre esta diapositiva escogida<br /> Insertar smartart<br />Para insertar smarart se siguen los siguientes pasos:<br />1. damos clic en insertar<br /> <br />2. seleccionamos la opción smartart de la barra de herramientas<br /> <br />3. se abre la siguiente ventana<br /> <br />4. seleccionamos la grafica con la cual queremos trabajar y damos clic en aceptar<br />5. aparece la grafica en la diapositiva<br /> <br />6. para escribir los textos del grafico de4bemos dar clic sobre las flechas que aparecen a la izquierda del grafico<br /> <br />7. se abre una ventana d0nde podemos configurar los datos requeridos<br /> <br />8. escribimos los datos<br /> <br />9. si necesitamos más espacios para mas datos oprimimos enter y aparece otro espacio donde escribir los datos <br /> <br />10. podemos agregar colores a nuestros gráficos y cambiar la forma del grafico con las opciones que hay en la barra de herramientas de smartart<br /> Insertar videos<br />1. debemos dejar en blanco la diapositiva para esto hacemos clic sobre la línea punteada de los cuadros que aparecen en la diapositiva y oprimimos suprimir<br />2. la diapositiva aparece en blanco<br /> <br />3. vamos a la opción diseño de la barra de herramientas de diapositivas<br />4. se abre la siguiente ventana donde seleccionamos la diapositiva que dice títulos y objetos<br />5. aparece la siguiente diapositiva<br /> <br />6. damos clic en la opción insertar clip multimedia<br />7. se abre la siguiente ventana donde podemos elegir el video con el cual queremos trabajar<br /> <br />8. seleccionamos el video y damos clic en aceptar<br /> <br />9. aparece el video en la diapositiva y una ventana pequeña en la cual podemos escoger la opción de cómo queremos que el video se muestre en nuestra diapositiva<br /> <br />10. al seleccionar la forma de reproducir el video le escribimos el titulo y el video queda listo para su presentación<br />
