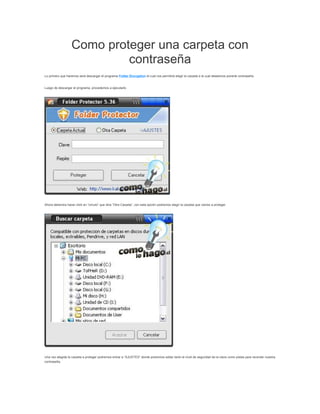
Como proteger una carpeta con contraseña
- 1. Como proteger una carpeta con contraseña Lo primero que haremos será descargar el programa Folder Encryption el cual nos permitirá elegir la carpeta a la cual deseemos ponerle contraseña. Luego de descargar el programa, procedemos a ejecutarlo. Ahora debemos hacer click en “circulo” que dice “Otra Carpeta”, con esta opción podremos elegir la carpeta que vamos a proteger. Una vez elegida la carpeta a proteger podremos entrar a “AJUSTES” donde podremos editar tanto el nivel de seguridad de la clave como pistas para recordar nuestra contraseña.
- 2. Luego de esto escribimos nuestra contraseña 2 veces (una vez en cada campo) y luego damos click en “Proteger”. Ahora para asegurarnos que nuestra carpeta está protegida vamos a la ubicación de ella y hacemos doble click y nos aparecerá la siguiente pantalla. Donde marcaremos la opción “Total” e ingresamos nuestra contraseña y damos click en “Desproteger” y tendremos acceso a nuestros datos.
- 3. Con esto damos por finalizado nuestro tutorial y como ya es costumbre les recordamos que este tutorial ha sido…
- 4. ¿Cómo proteger con contraseña una carpeta? Descargar e instalar Folder Protector Descargue el programa aquí: Folder Protector . Después de la descarga final, copiar el archivo lockdir.exe a una carpeta que desea proteger. 1. Proteger con contraseña una carpeta 2. desproteger una carpeta 3. Configuración avanzada 4. Ingresar Contraseña 5. la línea de comandos de ejecución 1. Proteger con contraseña una carpeta • Paso I . Proteger con contraseña una carpeta 4 métodos . 1. Copia Folder Protector (lockdir.exe) a una carpeta que desea proteger con contraseña y luego ejecutarlo. 2. Abra el programa y elegir la opción "Proteger otro", entonces usted puede seleccionar otra carpeta. 3. Arrastrar y soltar una carpeta que desea proteger en la ventana y la carpeta será protegido. 4. Después de configurar el menú contextual en la configuración de Windows, haga clic en la carpeta y haga clic en "Folder Protector". • Paso II. Ajustes para la recuperación de la contraseña si la olvida. • 1. Simplemente haga clic en el " > "botón en la parte derecha de la ventana principal. 1. Sugerencia Contraseña: Escriba la pista de la contraseña que desea utilizar. Recuerde que cualquiera desproteger esta carpeta será capaz de ver la pista de la contraseña. 2. Correo electrónico para recuperar su contraseña: Si olvidó su contraseña, puede recuperar a través de este correo electrónico. 3. Establecer como correo electrónico predeterminado: El programa recordará el e-mail para usted.
- 5. 2. Desproteger una carpeta • Disco Virtual: desproteger todos los archivos a un disco virtual. Más rápido que otros métodos. La carpeta se reprotected tan pronto como se cierre la ventana del explorador. • Temporal: Mostrar una ventana de restauración en la barra de tareas después de la desprotección. La protección de carpetas se pueden restaurar fácilmente. • Completa: Completamente desproteger la carpeta. Es necesario volver a introducir la contraseña para proteger el tiempo de la siguiente carpeta. • •
- 6. • 3, en Configuración avanzada • Hay 3 niveles de seguridad: Nivel de seguridad: Normal Velocidad de cifrado: más rápido método de cifrado: Ocultar y bloquear archivos de nivel de seguridad: alta velocidad de cifrado: Fast (50 archivos por segundo) Método de cifrado: archivo Scramble y encriptar las cabeceras de nivel de seguridad: La más alta velocidad de cifrado: Lento (datos de 15M por segundo) Método de cifrado: 256 bits de cifrado Blowfish • Mostrar un signo protegido (un icono de carpeta especial) • Cambia el icono de la carpeta protegida
- 7. • Muestra en el menú del botón derecho: Haga clic en una carpeta y haga clic en "Folder Protector" para proteger. • Filtro de archivos: Los archivos con nombres que contienen caracteres en el cuadro de edición no estará protegido. Ejemplo: Si usted no desea proteger los archivos de mp3, sólo tiene que añadir "mp3" en la caja de edición • Usted puede encontrar todas las carpetas de sus protegidos aquí. 4, Login • Para proteger el software de los abusos que otros para proteger sus datos críticos, puede establecer una contraseña para restringir el uso de esta aplicación. Para establecer la contraseña, vaya a Preferencias-> Opciones-> Entrar. Ventana de contraseña de acceso que se muestra.
- 8. (Establecer contraseña de acceso) Establezca la contraseña y haga clic en el botón Aceptar. El software ahora será protegido por contraseña
- 9. Folder Lock ® 7.0.6 Bloquear, Cifre y copia de seguridad de tus archivos y carpetas en cuestión de segundos. Ya mencionábamos antes de como proteger una carpeta en windows xp pero ahora toca el turno de mencionar una aplicación que hace esta tarea de una manera mas sencilla, se trata de My LockBox que es un programa que nos permite proteger cualquier directorioasignándole una contraseña. La carpeta protegida por My Lockbox se esconde de cualquier otro usuario y no puede ser accedida a menos que introduzcas el password correspondiente, esta aplicación es muy fácil de utilizar ya que cuenta con un panel de control desde el cual podemos cambiar la ubicación de la carpeta que queramos proteger asi como activar y desactivar la protección. Entre las características con que cuenta este programa están: • Fácil de utilizar • Posibilidad de proteger cualquier carpeta en el sistema. • La carpeta protegida es inaccesible incluso por los administradores a menos que proporciones la clave. • Soporta Windows XP x64 • Es gratuito Descargar My LockBox Información general Codificar! Bloqueo! Copia de seguridad! En cualquier lugar. En cualquier momento. Folder Lock es una solución completa suite para todas sus necesidades de seguridad de datos. Le permite guardar sus archivos personales protegidos en una variedad de formas, tanto en el PC y unidades de disco portátiles y ofrece copia de seguridad opcional de archivos protegidos a un almacenamiento en línea. Folder Lock viene con una combinación perfecta de siete (7) herramientas de seguridad, lo que le permite cifrar sus archivos importantes con 256-bit sobre la marcha de cifrado, su copia de seguridad en tiempo real a un almacenamiento en línea y almacenarlos en cualquier dispositivo portátil. El programa también le permite bloquear archivos, carpetas y unidades, guardar su información personal en las carteras, triturar los archivos y limpiar su historial de Windows.
- 10. Folder Lock viene con la configuración de seguridad adicionales no oídas antes, incluyendo la contraseña de seguridad a nivel de aplicación, el modo sigilo, la seguridad y la protección de hackeo automático. Folder Lock trabaja bajo todas las versiones de las versiones de 32 bits y 64 bits de Windows 7/Vista/XP y posteriores. Como Crear Una Capeta Invisible En Windows Esto es algo que no mucha gente conoce, pero lógicamente tampoco es un método 100 % seguro. 1. Creamos una carpeta nueva. 2. Cuando aparezca y nos de la opción de escribirle el nombre, presionamos la tecla “Alt” y escribimos 0160 (ALT + 0160). 3. Después nos vamos a las propiedades de la carpeta para cambiar el icono, seleccionamos el “invisible” como nos muestra el video. Abrimos donde se encuentre carpeta a ocultar Damos click en Herramientas Seleccionamos Opciones de carpeta Seleccionamos ver Seleccionamos mostrar archivos y carpetas ocultos Le damos en aplicar y aceptar Seleccionamos la carpeta a ocultar Le damos click derecho a la carpeta Nos vamos a propiedades Le damos click en ocultar (aparece una marca en el recuadro) Le damos aceptar En cambios de atributos le damos aceptar, y una vez más aceptar. La carpeta aparece como gris, no en su color original Nos vamos a herramientas Seleccionamos opciones de carpeta Seleccionamos ver Seleccionamos "no" mostrar archivos y carpetas ocultos Le damos aplicar, aceptar y listo carpeta oculta. Para poder ver nuevamente la carpeta: Abrimos donde se encuentra la carpeta oculta Damos click en herramientas Seleccionamos opciones de carpeta Seleccionamos ver Seleccionamos mostrar archivos y carpetas ocultos Le damos en aplicar y aceptar Seleccionamos la carpeta que estaba oculta Le damos click derecho a la carpeta Nos vamos a propiedades Le damos click en ocultar (desaparece la marca en el recuadro) Le damos aceptar En cambios de atributos le damos aceptar, y una vez mas en aceptar Y listo tenemos nuevamente la carpeta. Todos sabemos que para ocultar una carpeta nos vamos a la carpeta que se quiere ocultar, le damos clic derecho, seleccionamos la opciónPropiedades y activamos el atributo Oculto. Pero si la queremos desaparecer de la vista del ojo humano y de la PC haces lo siguiente: Lo haremos en dos pasos, primero eliminaremos el icono de la aplicación o acceso directo y luego el nombre del mismo. Eliminar el icono 1. Selecciona la Carpeta a desaparecer o Acceso directo
- 11. 2. Le das clic derecho y selecciona la opción Propiedades. 3. Le das clic a la pestaña Personalizar y elijes la opción Cambiar icono. En el caso que sea un Acceso directo le das en la pestaña Acceso directo y la opciónCambiar icono. Como se muestra en la siguiente imagen : 4. De la ventana que te aparece selecciona un icono vacío, por lo general no tienen nada y están entre los demás iconos (un espacio en blanco). NOTA : Si es Acceso directo por default te manda a la ventana donde esta el archivo ejecutable del programa, pero no te preocupes, escribe esta línea en la barra de dirección:%SystemRoot%system32SHELL32.dll de la ventana que te aparece (ver imagen)
- 12. 5. Una vez seleccionado el icono vacío, da clic en Aceptar y verás como ha desaparecido la carpeta. Eliminar el nombre del acceso directo Si has seguido los pasos anteriores te darás cuenta que lo único que estorba es el nombre, para ello haz lo siguiente: 1. Selecciona la carpeta que quieres dejar sin nombre. 2. Haz Clic Derecho sobre la carpeta y selecciona la opción Cambiar nombre. 3. Presiona la siguiente combinación de teclas: Código : Alt + 0160 4. Presiona Enter y veras como la carpeta no tiene nombre, como la siguiente imagen.
- 13. Aunque el usuario le de en Opciones de carpeta → Mostrar carpetas ocultas, tu carpeta no será visible. Trata de acomodarla de tal madera que no quede ese espacio vació, ya que sospechará que hay algo en ese lugar.
