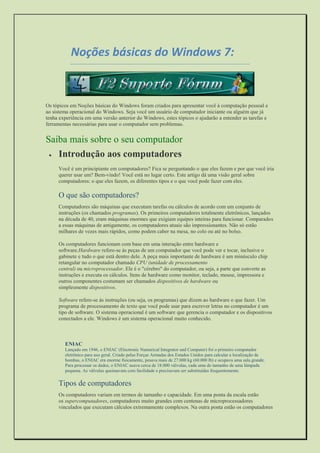
Noções básicas do windows 7
- 1. Noções básicas do Windows 7: Os tópicos em Noções básicas do Windows foram criados para apresentar você à computação pessoal e ao sistema operacional do Windows. Seja você um usuário de computador iniciante ou alguém que já tenha experiência em uma versão anterior do Windows, estes tópicos o ajudarão a entender as tarefas e ferramentas necessárias para usar o computador sem problemas. Saiba mais sobre o seu computador Introdução aos computadores Você é um principiante em computadores? Fica se perguntando o que eles fazem e por que você iria querer usar um? Bem-vindo! Você está no lugar certo. Este artigo dá uma visão geral sobre computadores: o que eles fazem, os diferentes tipos e o que você pode fazer com eles. O que são computadores? Computadores são máquinas que executam tarefas ou cálculos de acordo com um conjunto de instruções (os chamados programas). Os primeiros computadores totalmente eletrônicos, lançados na década de 40, eram máquinas enormes que exigiam equipes inteiras para funcionar. Comparados a essas máquinas de antigamente, os computadores atuais são impressionantes. Não só estão milhares de vezes mais rápidos, como podem caber na mesa, no colo ou até no bolso. Os computadores funcionam com base em uma interação entre hardware e software.Hardware refere-se às peças de um computador que você pode ver e tocar, inclusive o gabinete e tudo o que está dentro dele. A peça mais importante de hardware é um minúsculo chip retangular no computador chamado CPU (unidade de processamento central) ou microprocessador. Ele é o "cérebro" do computador, ou seja, a parte que converte as instruções e executa os cálculos. Itens de hardware como monitor, teclado, mouse, impressora e outros componentes costumam ser chamados dispositivos de hardware ou simplesmente dispositivos. Software refere-se às instruções (ou seja, os programas) que dizem ao hardware o que fazer. Um programa de processamento de texto que você pode usar para escrever letras no computador é um tipo de software. O sistema operacional é um software que gerencia o computador e os dispositivos conectados a ele. Windows é um sistema operacional muito conhecido. ENIAC Lançado em 1946, o ENIAC (Electronic Numerical Integrator and Computer) foi o primeiro computador eletrônico para uso geral. Criado pelas Forças Armadas dos Estados Unidos para calcular a localização de bombas, o ENIAC era enorme fisicamente, pesava mais de 27.000 kg (60.000 lb) e ocupava uma sala grande. Para processar os dados, o ENIAC usava cerca de 18.000 válvulas, cada uma do tamanho de uma lâmpada pequena. As válvulas queimavam com facilidade e precisavam ser substituídas frequentemente. Tipos de computadores Os computadores variam em termos de tamanho e capacidade. Em uma ponta da escala estão os supercomputadores, computadores muito grandes com centenas de microprocessadores vinculados que executam cálculos extremamente complexos. Na outra ponta estão os computadores
- 2. minúsculos embutidos em carros, TVs, sistemas de som, calculadoras e eletrodomésticos. Esses computadores são criados para executar um número limitado de tarefas. O computador pessoal (ou PC) foi desenvolvido para ser usado por uma pessoa de cada vez. Esta seção descreve os vários tipos de computadores pessoais: desktops, laptops, de mão e Tablet PCs. Desktops Os desktops foram criados para uso em uma mesa ou escrivaninha. Normalmente são maiores e mais potentes que outros tipos de PC. Os desktops são constituídos por componentes separados. O principal deles, chamado unidade de sistema, é uma caixa retangular que fica localizada sobre ou embaixo de uma mesa. Outros componentes (como monitor, mouse e teclado) conectam-se à unidade de sistema. Desktop Laptops e netbooks Os laptops são PCs móveis mais leves com uma tela fina. Os laptops podem operar com baterias, por isso você pode levá-los para qualquer lugar. Ao contrário dos desktops, os laptops combinam a CPU, a tela e o teclado em um único gabinete. A tela se fecha sobre o teclado quando não está em uso. Os netbooks (geralmente chamados de mininotebooks) são laptops pequenos e com preços acessíveis, projetados para realizar um número limitado de tarefas. Normalmente eles são menos potentes do que os laptops, portanto, são utilizados principalmente para navegar na Web e verificar emails. Um laptop e um netbook
- 3. Smartphones Smartphones são telefones celulares que contam com alguns dos recursos de um computador. Você pode usar um smartphone para fazer ligações telefônicas, acessar a Internet, organizar informações de contatos, enviar emails e mensagens de texto, jogar e tirar fotos. Smartphones geralmente têm um teclado e uma tela grande. Smartphone Computadores de mão Os computadores de mão, também chamados PDAs (assistentes digitais pessoais), são computadores movidos a bateria pequenos o suficiente para serem carregados para praticamente qualquer lugar. Embora não tão potentes quanto os desktops ou os laptops, os computadores de mão são úteis para agendar compromissos, armazenar endereços e telefones e jogar. Alguns possuem recursos mais avançados, como fazer chamadas telefônicas e acessar a Internet. Em vez de teclados, os computadores de mão possuem telas sensíveis ao toque, que você usa com os dedos ou com uma caneta (uma ferramenta apontadora na forma de caneta). Computador de mão Tablet PCs Os Tablet PCs são PCs móveis que combinam os recursos dos laptops e dos computadores de mão. Da mesma forma que os laptops, eles são potentes e possuem uma tela embutida. Assim como os computadores de mão, eles permitem escrever anotações ou desenhar imagens na tela, normalmente com uma caneta eletrônica em vez de uma caneta apontadora. Também podem converter seu manuscrito em texto digitado. Alguns Tablet PCs são “conversíveis” com uma tela que gira sobre o eixo e se desdobra para revelar um teclado por baixo. Tablet PC
- 4. O que você pode fazer com computadores? No trabalho, muitas pessoas usam computadores para manter registros, analisar dados, fazer pesquisas e gerenciar projetos. Em casa, você pode usar o computador para localizar informações, armazenar imagens e músicas, controlar suas finanças, jogar e se comunicar com outras pessoas. E essas são apenas algumas das possibilidades. Você também pode usar o computador para se conectar à Internet, uma rede que liga computadores no mundo inteiro. O acesso à Internet está disponível mediante uma taxa mensal na maioria das áreas urbanas e vem se tornando cada vez mais presente nas áreas menos populadas. Com ele, você pode se comunicar com pessoas no mundo inteiro e localizar uma quantidade enorme de informações. Veja a seguir algumas das atividades mais difundidas usando computadores: A Web A World Wide Web (normalmente chamada apenas Web) é um depósito gigantesco de informações. A Web é a parte mais popular da Internet, em parte porque ela exibe a maioria das informações em um formato visualmente atraente. Cabeçalhos, texto e imagens podem ser combinados em uma única página da Web, assim como na página de uma revista, juntamente com sons e animação. O site é uma coleção de páginas da Web interconectadas. A Web contém milhões de sites e bilhões de páginas da Web. Exemplo de página da web (Microsoft Game Studios) Surfar na Web significa explorá-la. Você pode localizar informações na Web sobre praticamente qualquer assunto que possa imaginar. Por exemplo, você pode ler artigos de jornais e críticas de filmes, verificar horários de vôos, consultar mapas de estradas, saber a previsão do tempo para a sua cidade ou pesquisar sobre uma doença. A maioria das empresas, agências, museus e bibliotecas possui sites com informações sobre seus produtos, serviços ou coleções. Fontes de referência (dicionários e enciclopédias, por exemplo) também estão disponíveis. A Web também é o paraíso dos compradores. É possível procurar e comprar produtos, como livros, músicas, brinquedos, roupas, eletrônicos e muito mais, nos sites de grandes lojas. Também é possível comprar e vender itens usados nos sites de leilão. Email Email (abreviatura de electronic mail, correio eletrônico) é uma forma conveniente de se comunicar com outras pessoas. Quando você envia uma mensagem de email, ela chega quase instantaneamente na caixa de entrada de emails do destinatário. Você pode enviar emails para muitas pessoas ao mesmo tempo, além de salvar, imprimir e encaminhar emails para outras pessoas. É possível enviar
- 5. praticamente qualquer tipo de arquivo em uma mensagem de email, inclusive documentos, imagens e arquivos de música. Além disso, usando o email, você dispensa selos! Mensagens instantâneas Mensagem instantânea é como ter uma conversa em tempo real com outra pessoa ou um grupo de pessoas. Quando você digita e envia uma mensagem instantânea, ela fica imediatamente visível para todos os participantes. Ao contrário do email, é necessário que todos os participantes estejam online (conectados à Internet) ao mesmo tempo e cada um na frente do seu computador. A comunicação por mensagem instantânea é chamada bate-papo. Imagens, músicas e filmes Se você tiver uma câmera digital, poderá mover imagens da câmera para o computador. Depois poderá imprimi-las, criar apresentações de slides ou compartilhá-las com outras pessoas por email ou lançando-as em um site. Você também pode ouvir música no computador, seja importando músicas de CDs de áudio ou comprando músicas em um site especializado. Outra opção é sintonizar uma das milhares de estações de rádio que transmitem pela Internet. Se o seu computador vier com um DVD player, você poderá ver filmes também. Jogo Você gosta de jogos? Milhares de jogos de computador em todas as categorias possíveis e imagináveis estão disponíveis para entretê-lo. Fique atrás do volante de um carro de corrida, lute com criaturas assustadoras em uma masmorra ou controle civilizações e impérios! Muitos jogos permitem que você participe de competições com outros jogadores do mundo inteiro pela Internet. O Windows possui vários jogos de cartas, quebra-cabeças e jogos de estratégia. Peças de um computador Se você usa um computador desktop, já deve saber que não existe uma parte única chamada "computador". Um computador é, na verdade, um sistema de muitas partes funcionando em conjunto. As partes físicas, que você pode ver e tocar, são denominadas coletivamente hardware. (O software, por outro lado, se refere às instruções, ou programas, que dizem ao hardware o que fazer.) A ilustração a seguir mostra os dispositivos de hardware mais comuns em um sistema de computador desktop. Seu sistema pode ter uma aparência um pouco diferente, mas provavelmente possui a maioria destas peças. Um computador laptop possui peças semelhantes, mas as combina em um único pacote do tamanho de um caderno. Sistema de computador desktop
- 6. Vamos dar uma olhada em cada uma destas peças. Unidade de sistema A unidade de sistema é o núcleo de um sistema de computador. Normalmente, é uma caixa retangular colocada sobre a mesa ou embaixo dela. Dentro dessa caixa estão os componentes eletrônicos que processam as informações. O mais importante desses componentes é a CPU (unidade de processamento central) ou microprocessador, que atua como o "cérebro" do computador. Outro componente é a memória RAM, que armazena temporariamente informações utilizadas pela CPU enquanto o computador está ligado. As informações gravadas na RAM são apagadas quando o computador é desligado. Quase todas as outras partes do computador se conectam à unidade de sistema por meio de cabos. Os cabos são conectados a portas (aberturas) específicas, geralmente na parte traseira da unidade de sistema. O hardware que não faz parte da unidade de sistema é chamado dispositivo periférico ou simplesmente dispositivo. Unidade de sistema Armazenamento O computador possui uma ou mais unidades de disco, ou seja, dispositivos que armazenam informações em um disco de plástico ou de metal. O disco preserva as informações mesmo quando o computador está desligado. Unidade de disco rígido A unidade de disco rígido do computador armazena informações em um disco rígido, que é um prato rígido ou pilha de pratos com uma superfície magnética. Como os discos rígidos podem reter uma grande quantidade de informações, normalmente eles funcionam como principal meio de armazenamento do computador, guardando praticamente todos os programas e arquivos. Em geral, a unidade de disco rígido fica localizada dentro da unidade de sistema.
- 7. Unidade de disco rígido Unidades de CD e DVD Hoje em dia, quase todos os computadores vêm equipados com uma unidade de CD ou DVD, geralmente localizada na frente da unidade de sistema. As unidades de CD usam lasers para ler (recuperar) dados de um CD. Muitas delas também podem gravar dados em CDs. Se você tiver uma unidade de disco gravável, poderá armazenar cópias de seus arquivos em CDs vazios. A unidade de CD também serve para tocar CDs de música no computador. CD As unidades de DVD fazem o mesmo que as unidades de CD e também lêem DVDs. Se você tiver uma unidade de DVD, poderá ver filmes no computador. Muitas unidades de DVD podem gravar dados em DVDs vazios. Dica Se você tiver uma unidade de CD ou DVD gravável, faça backup (copie) periodicamente de seus arquivos importantes em CDs ou DVDs. Dessa forma, caso venha a ocorrer alguma falha no disco rígido, você não perderá os dados. Unidade de disquete As unidades de disquete armazenam informações em discos, também chamados discos flexíveis ou disquetes. Comparado a CDs e DVDs, os disquetes podem armazenar apenas uma pequena quantidade de dados. Eles também recuperam informações de forma mais lenta e são mais vulneráveis a danos. Por esses motivos, as unidades de disquete são cada vez menos usadas, embora ainda sejam incluídas em alguns computadores.
- 8. Disquete Por que estes discos são chamados de "disquetes"? Apesar de a parte externa ser composta de plástico rígido, isso é apenas a capa. O interior do disco é feito de um material de vinil fino e flexível. Usando o Mouse Mouse é um pequeno dispositivo usado para apontar e selecionar itens na tela do computador. Embora existam mouses de várias formas, o modelo mais comum se assemelha a um rato (como diz o nome em inglês). Ele é pequeno e alongado, sendo conectado à unidade de sistema por um cabo comprido que faz lembrar uma cauda. Alguns mouses mais novos são sem fio. Mouse O mouse geralmente possui dois botões: um botão principal (normalmente o da esquerda) e um botão secundário. Muitos mouses também têm uma roda entre os dois botões, que permite percorrer as telas de informações. Ponteiros do mouse À medida que você move o mouse com a mão, um ponteiro na tela se move na mesma direção. (A aparência do ponteiro pode mudar dependendo da sua posição na tela.) Quando quiser selecionar um item, aponte para ele e clique no botão principal, ou seja, pressione-o e solte-o. Apontar e clicar com o mouse é a principal maneira de interagir com o computador. Para mais informações, consulte Usando o mouse. Usando Teclado A finalidade principal do teclado é digitar texto no computador. Ele possui teclas para letras e números, exatamente como em uma máquina de escrever. A diferença está nas teclas especiais: As teclas de função, localizadas na linha superior, executam funções diferentes dependendo de onde são usadas. O teclado numérico, localizado à direita na maioria dos teclados, permite inserir números rapidamente.
- 9. As teclas de navegação, como as teclas de seta, permitem mover sua posição dentro de documentos ou páginas da Web. Teclado Monitor O monitor exibe informações em forma visual, usando texto e elementos gráficos. A parte do monitor que exibe as informações é chamada tela. Como a tela de uma televisão, a tela de um computador pode mostrar imagens paradas ou em movimento. Existem dois tipos básicos de monitores: CRT (tubo de raios catódicos) e LCD (vídeo de cristal líquido). Ambos produzem imagens nítidas, mas os monitores LCD levam vantagem por serem mais finos e mais leves. Monitor LCD (à esquerda); monitor CRT (à direita)
- 10. Impressora Uma impressora transfere dados de um computador para o papel. Você não precisa de impressora para usar o computador, mas, se tiver uma, poderá imprimir emails, cartões, convites, anúncios e outros materiais. Muitas pessoas também preferem imprimir suas fotos em casa. Os dois principais tipos de impressora são a jato de tinta e a laser. As impressoras a jato de tinta são as mais populares para uso doméstico. Elas podem imprimir em preto e branco ou em cores e produzem fotos de alta qualidade quando usadas com papel especial. As impressoras a laser são mais rápidas e mais adequadas para uso intenso. Impressora a jato de tinta (à esquerda); impressora a laser (à direita) Alto-falantes Os alto-falantes são usados para tocar som. Eles podem vir embutidos na unidade de sistema ou ser conectados com cabos. São eles que permitem ouvir música e efeitos de som no computador. Alto-falantes do computador Modem Para conectar o computador à Internet, você precisa de um modem, um dispositivo que envia e recebe informações do computador por linha telefônica ou cabo de alta velocidade. Às vezes, os modems vêm embutidos na unidade de sistema, mas os de alta velocidade normalmente são componentes separados. Modem a cabo
- 11. Desligando corretamente o computador Quando você termina de usar o computador, é importante desligá-lo corretamente não apenas para economizar energia, mas também para garantir que os dados sejam salvos e para ajudar a mantê-lo mais seguro. Há três maneiras de desligar o computador: pressionando o botão liga/desliga do computador, usando o botão Desligar no menu Iniciar e, caso tenha um laptop, fechando a tampa. Use o botão Desligar no menu Iniciar Para desligar o computador usando o menu Iniciar, clique no botão Iniciar e, no canto inferior direito desse menu, clique em Desligar. Quando você clicar em Desligar, o computador fechará todos os programas abertos, juntamente com o próprio Windows, para em seguida desligar completamente o computador e a tela. O desligamento não salva seu trabalho; portanto, primeiro salve seus arquivos. Clique na seta ao lado do botão Desligar para ver mais opções. Se você estiver conectado a um domínio de rede, é possível que as configurações feitas pelo administrador da rede (configurações de Diretiva de Grupo) o impeçam de concluir as etapas anteriores. O botão Desligar também pode assumir uma outra forma. Se você tiver configurado o computador para receber atualizações automáticas e elas estiverem prontas para ser instaladas, o botão Desligar terá a seguinte aparência: O botão Desligar (instalar atualizações e desligar) Nesse caso, ao se clicar no botão Desligar, o Windows instala as atualizações e desliga seu computador.
- 12. A ação de iniciar o computador após seu desligamento demora mais do que iniciá-lo quando ele está em modo de suspensão. Usando o modo de suspensão Você pode colocar seu computador em suspensão, em vez de desligá-lo. Quando o computador está em suspensão, o vídeo se desliga e, geralmente, a ventoinha para. Geralmente, uma luz na parte externa do gabinete do computador pisca ou fica amarela para indicar que o computador está em suspensão. Todo o processo leva apenas alguns segundos. Como o Windows se lembrará do que você estava fazendo, não é necessário fechar os programas e arquivos antes de colocar o computador em suspensão. Mas convém salvar seu trabalho antes de colocar o computador em qualquer modo de baixo consumo de energia. Na próxima vez que você ligar o computador (e inserir sua senha, se necessário), a aparência da tela será exatamente igual a quando você desligou o computador. Para ativar o computador, pressione o botão de energia no gabinete do computador. Como você não precisa esperar o Windows iniciar, o computador é ativado em segundos e você pode voltar ao trabalho quase imediatamente. Enquanto está em suspensão, o computador usa pouca energia para manter seu trabalho na memória. Se você estiver usando um laptop, não se preocupe. A bateria não será descarregada. Se o computador ficar muitas horas em suspensão ou se a bateria estiver acabando, seu trabalho será salvo no disco rígido e o computador será desligado de vez, sem consumir energia. Quando desligar Ainda que colocar o computador em suspensão seja uma maneira rápida de desligá-lo e a melhor opção para retomar o trabalho rapidamente, há situações em que é necessário desligá-lo completamente: Ao adicionar ou atualizar hardware no interior do computador (por exemplo, instalar memória, disco rígido, placa de som ou placa de vídeo). Desligue o computador e desconecte-o da fonte de energia antes de prosseguir com a atualização. Ao se adicionar uma impressora, um monitor, uma unidade externa ou outro dispositivo de hardware que não se conecta a uma portaUSB ou IEEE 1394 no computador. Desligue o computador antes de conectar o dispositivo. Ao adicionar hardware que usa um cabo USB, não é necessário desligar o computador primeiro. A maioria dos dispositivos mais novos usa cabos USB. Esta é a aparência de um cabo USB:
- 13. Cabo USB Conceitos básicos da área de trabalho A área de trabalho (visão geral) A área de trabalho é a principal área exibida na tela quando você liga o computador e faz logon no Windows. Ela serve de superfície para o seu trabalho, como se fosse o tampo de uma mesa real. Quando você abre programas ou pastas, eles são exibidos na área de trabalho. Nela, também é possível colocar itens, como arquivos e pastas, e organizá-los como quiser. A área de trabalho é definida às vezes de forma mais abrangente para incluir a barra de tarefas. A barra de tarefas fica na parte inferior da tela. Ela mostra quais programas estão em execução e permite que você alterne entre eles. Ela também contém o botão Iniciar , que pode ser usado para acessar programas, pastas e configurações do computador. Trabalhando com ícones da área de trabalho Ícones são imagens pequenas que representam arquivos, pastas, programas e outros itens. Ao iniciar o Windows pela primeira vez, você verá pelo menos um ícone na área de trabalho: a Lixeira (mais detalhes adiante). O fabricante do computador pode ter adicionado outros ícones à área de trabalho. Veja a seguir alguns exemplos de ícones da área de trabalho. Exemplos de ícones da área de trabalho Se você clicar duas vezes em um ícone da área de trabalho, o item que ele representa será iniciado ou aberto. Adicionando e removendo ícones da área de trabalho Você pode escolher os ícones que serão exibidos na área de trabalho, adicionando ou removendo um ícone a qualquer momento. Algumas pessoas preferem uma área de trabalho limpa, organizada, com poucos ícones (ou nenhum). Outras preferem colocar dezenas de ícones na área de trabalho para ter acesso rápido a programas, pastas e arquivos usados com frequência.
- 14. Se quiser obter acesso fácil da área de trabalho a seus programas ou arquivos favoritos, crie atalhos para eles. Um atalho é um ícone que representa um link para um item, em vez do item em si. Quando você clica em um atalho, o item é aberto. Se você excluir um atalho, somente ele será removido, e não o item original. É possível identificar atalhos pela seta no ícone correspondente. Um ícone de arquivo (à esquerda) e um ícone de atalho (à direita) Movendo ícones O Windows empilha os ícones em colunas no lado esquerdo da área de trabalho, mas você não precisa se prender a essa disposição. Você pode mover um ícone arrastando-o para um novo local na área de trabalho. Também pode fazer com que o Windows organize automaticamente os ícones. Clique com o botão direito do mouse em uma parte vazia da área de trabalho, clique em Exibire em Organizar ícones automaticamente. O Windows empilha os ícones no canto superior esquerdo e os bloqueia nessa posição. Para desbloquear os ícones e tornar a movê-los novamente, clique outra vez em Organizar ícones automaticamente, apagando a marca de seleção ao lado desta opção. Observação Por padrão, o Windows espaça os ícones igualmente em uma grade invisível. Para colocar os ícones mais perto ou com mais precisão, desative a grade. Clique com o botão direito do mouse em uma parte vazia da área de trabalho, aponte para Exibir e clique em Alinhar ícones à grade para apagar a marca de seleção. Repita essas etapas para reativar a grade. Selecionando vários ícones Para mover ou excluir um grupo de ícones de uma só vez, primeiro é necessário selecionar todos eles. Clique em uma parte vazia da área de trabalho e arraste o mouse. Contorne os ícones que deseja selecionar com o retângulo que aparecerá. Em seguida, solte o botão do mouse. Agora você pode arrastar os ícones como um grupo ou excluí-los. Selecione vários ícones da área de trabalho arrastando um retângulo em torno deles
- 15. Ocultando ícones da área de trabalho Para ocultar temporariamente todos os ícones da área de trabalho sem realmente removê- los, clique com o botão direito do mouse em uma parte vazia da área de trabalho, clique em Exibir e em Mostrar Ícones da Área de Trabalho para apagar a marca de seleção dessa opção. Agora, nenhum ícone aparece na área de trabalho. Para vê-los novamente, clique outra vez em Mostrar Ícones da Área de Trabalho. A Lixeira Quando você exclui um arquivo ou pasta, eles na verdade não são excluídos imediatamente; eles vão para a Lixeira. Isso é bom porque, se você mudar de ideia e precisar de um arquivo excluído, poderá obtê-lo de volta. Para mais informações, consulte Recuperar arquivos da Lixeira. A Lixeira vazia (à esquerda) e cheia (à direita) Se tiver certeza de que não precisará mais dos itens excluídos, poderá esvaziar a Lixeira. Ao fazer isso, excluirá permanentemente os itens e recuperará o espaço em disco por eles ocupados. Para mais informações, consulte Excluir arquivos permanentemente da Lixeira. O menu Iniciar (visão geral) O menu Iniciar é o portão de entrada para programas, pastas e configurações do computador. Ele se chama menu, pois oferece uma lista de opções, exatamente como o menu de um restaurante. E como a palavra "iniciar" já diz, é o local onde você iniciará ou abrirá itens. Menu Iniciar Use o menu Iniciar para fazer as seguintes atividades comuns:
- 16. Iniciar programas Abrir pastas usadas com frequência Pesquisar arquivos, pastas e programas Ajustar configurações do computador Obter ajuda com o sistema operacionalWindows Desligar o computador Fazer logoff do Windows ou alternar para outra conta de usuário Introdução ao menu Iniciar Para abrir o menu Iniciar, clique no botão Iniciar no canto inferior esquerdo da tela. Ou pressione a tecla de logotipo do Windows no teclado. O menu Iniciar tem três partes básicas: O painel esquerdo grande mostra uma lista breve de programas no computador. Pode haver variações na aparência dessa lista porque o fabricante do computador tem autonomia para personalizá-la. Clique em Todos os Programas para exibir uma lista completa de programas (mais informações adiante). Na parte inferior do painel esquerdo está a caixa de pesquisa, que permite que você procure programas e arquivos no computador digitando os termos de pesquisa. O painel direito dá acesso a pastas, arquivos, configurações e recursos mais usados. Nele também é possível fazer logoff do Windows ou desligar o computador. Abrindo programas a partir do menu Iniciar Um dos usos mais comuns do menu Iniciar é abrir programas instalados no computador. Para abrir um programa mostrado no painel esquerdo do menu Iniciar, clique nele. Isso abrirá o programa e fechará o menu Iniciar. Se você não vir o programa que deseja, clique em Todos os Programas na parte inferior do painel esquerdo. O painel exibirá uma longa lista de programas, em ordem alfabética, seguida por uma lista de pastas. Se você clicar em um dos ícones de programa, ele será inicializado e o menu Iniciar será fechado. O que há dentro das pastas? Mais programas. Clique em Acessórios, por exemplo, e uma lista de programas armazenados nessa pasta aparecerá. Clique em qualquer programa para abri-lo. Para voltar aos programas que você viu quando abriu o menu Iniciar pela primeira vez, clique em Voltar perto da parte inferior do menu. Se você não tiver certeza do que um programa faz, mova o ponteiro sobre o respectivo ícone ou nome. Aparecerá uma caixa com uma descrição do programa. Por exemplo, a ação de apontar para a Calculadora exibe esta mensagem: "Executa tarefas aritméticas básicas com uma calculadora na tela". Isso funciona também para itens no painel direito do menu Iniciar.
- 17. Você notará que, com o tempo, as listas de programas no menu Iniciar vão sendo alteradas. Isso acontece por dois motivos. Em primeiro lugar, quando você instala novos programas, eles são adicionados à lista Todos os Programas. Em segundo lugar, o menu Iniciar detecta quais programas você usa mais e os substitui no painel esquerdo para acesso rápido. A caixa de pesquisa A caixa de pesquisa é uma das maneiras mais convenientes de encontrar algo no computador. A localização exata dos itens não importa. A caixa de pesquisa fará uma busca rápida nos programas e em todas as pastas da sua pasta pessoal (que inclui Documentos, Imagens, Música, Área de Trabalho entre outras localizações comuns). Ela também pesquisará em mensagens de email, mensagens instantâneas salvas, compromissos e contatos. A caixa de pesquisa do menu Iniciar Para usar a caixa de pesquisa, abra o menu Iniciar e comece a digitar. Não é necessário clicar dentro da caixa primeiro. À medida que você digita, os resultados da pesquisa são exibidos acima da caixa de pesquisa, no painel esquerdo do menu Iniciar. Será exibido um programa, um arquivo ou uma pasta como resultado da pesquisa se: Alguma palavra no título corresponder ao termo pesquisado ou começar com ele. Algum texto no conteúdo do arquivo (como o texto de um documento de processamento de texto) corresponder ao termo pesquisado ou começar com ele. Alguma palavra em uma propriedade do arquivo, como o autor, corresponder ao temo pesquisado ou começar com ele. (para mais informações sobre as propriedades de arquivos, consulte Alterar as propriedades de um arquivo). Clique em qualquer resultado da pesquisa para abri-lo Ou clique no botão Apagar para apagar os resultados da pesquisa e retornar à lista de programas principais. Você também pode clicar em Ver mais resultados para pesquisar todo o computador. Além de pesquisar programas, arquivos, pastas e comunicações, a caixa de pesquisa também examina seus favoritos da Internet e o histórico de sites visitados. Se alguma dessas páginas da Web incluir o termo de pesquisa, ela aparecerá em um cabeçalho chamado "Arquivos". O que está no painel direito? O painel direito do menu Iniciar contém links para partes do Windows que você provavelmente usará com mais frequência. Aqui estão elas, de cima para baixo: Pasta pessoal. Abre a pasta pessoal, que recebe o nome de quem está conectado no momento ao Windows. Por exemplo, se o usuário atual for Luciana Ramos, a pasta se
- 18. chamará Luciana Ramos. Esta pasta, por sua vez, contém arquivos específicos do usuário, como as pastas Meus Documentos, Minhas Músicas, Minhas Imagens e Meus Vídeos. Documentos. Abre a biblioteca Documentos, na qual é possível acessar e abrir arquivos de texto, planilhas, apresentações e outros tipos de documentos. Imagens. Abre a biblioteca Imagens, na qual é possível acessar e exibir imagens digitais e arquivos gráficos. Música. Abre a biblioteca Músicas, na qual é possível acessar e tocar música e outros arquivos de áudio. Jogos.Abre a pasta Jogos, na qual é possível acessar todos os jogos no computador. Computador.Abre uma janela na qual é possível acessar unidades de disco, câmeras, impressoras, scanners e outros hardwares conectados ao computador. Painel de Controle.Abre o Painel de Controle, no qual é possível personalizar a aparência e a funcionalidade do computador, instalar ou desinstalar programas, configurar conexões de rede e gerenciar contas de usuário. Dispositivos e Impressoras. Abre uma janela onde é possível exibir informações sobre a impressora, o mouse e outros dispositivos instalados no seu computador. Programas Padrão. Abre uma janela onde é possível selecionar qual programa você deseja que o Windows use para determinada atividade, como navegação na Web. Ajuda e Suporte. Abre a Ajuda e Suporte do Windows onde você pode procurar e pesquisar tópicos da Ajuda sobre como usar o Windows e o computador. ConsulteObtendo ajuda. Na parte inferior do painel direito está o botão de Desligar. Clique no botão Desligar para desligar o computador. O clique na seta ao lado do botão Desligar exibe um menu com opções adicionais para alternar usuários, fazer logoff, reiniciar ou desligar. Para mais informações, consulte Fazer logoff do Windows e Desligar um computador: perguntas frequentes. Clique no botão Desligar para desligar o computador ou clique na seta para verificar outras opções.
- 19. Personalizar o menu Iniciar Você pode controlar quais itens aparecerão no menu Iniciar. Por exemplo, você pode adicionar ícones de seus programas favoritos ao menu Iniciar para acesso rápido ou remover programas da lista. Você também pode ocultar ou mostrar certos itens no painel direito. Consulte Personalizar o menu Iniciar para mais informações. A barra de tarefas (visão geral) A barra de tarefas é aquela barra longa horizontal na parte inferior da tela. Diferentemente da área de trabalho, que pode ficar obscurecida devido às várias janelas abertas, a barra de tarefas está quase sempre visível. Ela possui três seções principais: O botão Iniciar , que abre o menu Iniciar. Consulte O menu Iniciar (visão geral). A seção intermediária, que mostra quais programas e arquivos estão abertos e permite que você alterne rapidamente entre eles. A área de notificação, que inclui um relógio e ícones (pequenas imagens) que comunicam o status de determinados programas e das configurações do computador. Como é provável que você use a seção intermediária da barra de tarefas com mais frequência, vamos abordá-la primeiro. Manter o controle das janelas Se você abrir mais de um programa ou arquivo ao mesmo tempo, as janelas rapidamente começarão a se acumular na área de trabalho. Como as janelas costumam encobrir umas às outras ou ocupar a tela inteira, às vezes fica difícil ver o que está por baixo ou lembrar do que já foi aberto. É aí que a barra de tarefas entra em ação. Sempre que você abre um programa, uma pasta ou um arquivo, o Windows cria um botão na barra de tarefas correspondente a esse item. Esse botão exibe um ícone que representa o programa aberto. Na figura abaixo, dois programas estão abertos (a Calculadora e o Campo Minado) e cada um tem seu próprio botão na barra de tarefas. Cada programa possui seu próprio botão na barra de tarefas
- 20. Observe que o botão na barra de tarefas para o Campo Minado está realçado. Isso indica que o Campo Minado é a janela ativa, ou seja, que está na frente das demais janelas abertas e que você pode interagir imediatamente com ele. Para alternar para outra janela, clique no botão da barra de tarefas. Neste exemplo, se você clicar no botão da barra de tarefas referente à Calculadora, sua janela será trazida para a frente. Clique em um botão da barra de tarefas para alternar para a janela correspondente Clicar em botões da barra de tarefas é apenas uma das diversas formas de alternar entre janelas. Para mais informações, consulte Trabalhando com janelas. Minimizar e restaurar janelas Quando uma janela está ativa (seu botão da barra de tarefas aparece realçado), o clique no botão correspondente minimiza a janela. Isso significa que a janela desaparece da área de trabalho. Minimizar uma janela não a fecha, nem exclui seu conteúdo. Simplesmente a remove da área de trabalho temporariamente. Na figura abaixo, a Calculadora foi minimizada, mas não fechada. Você sabe que ela ainda está em execução porque existe um botão na barra de tarefas. A ação de minimizar a Calculadora deixa visível somente seu botão da barra de tarefas
- 21. Também é possível minimizar uma janela clicando no botão de minimizar, no canto superior direito da janela. Botão Minimizar (à esquerda) Para restaurar uma janela minimizada (fazê-la aparecer novamente na área de trabalho), clique no respectivo botão da barra de tarefas. Para mais informações sobre esses botões, consulte Trabalhando com janelas. Ver visualizações das janelas abertas Quando você move o ponteiro do mouse para um botão da barra de tarefas, uma pequena imagem aparece mostrando uma versão em miniatura da janela correspondente. Essa visualização, também chamada de miniatura, é muito útil. Além disso, se uma das janelas tiver execução de vídeo ou animação, você verá na visualização. Observação Você poderá visualizar as miniaturas apenas se o Aero puder ser executado no seu computador e você estiver executando um tema doWindows 7. A área de notificação A área de notificação, na extrema direita da barra de tarefas, inclui um relógio e um grupo de ícones. Ela tem a seguinte aparência: A área de notificação no lado direito da barra de tarefas Esses ícones comunicam o status de algum item no computador ou fornecem acesso a determinadas configurações. O conjunto de ícones que você verá varia em função dos programas ou serviços instalados e de como o fabricante configurou seu computador. Quando você mover o ponteiro para um determinado ícone, verá o nome desse ícone e o status de uma configuração. Por exemplo, apontar para o ícone de volume mostrará o nível de volume atual do computador. Apontar para o ícone de rede informará se você está conectado a uma rede, qual a velocidade da conexão e a intensidade do sinal. Em geral, o clique duplo em um ícone na área de notificação abre o programa ou a configuração associada a ele. Por exemplo, a ação de clicar duas vezes no ícone de volume abre os controles de volume. O clique duplo no ícone de rede abre a Central de Rede e Compartilhamento. De vez em quando, um ícone na área de notificação exibirá uma pequena janela pop-up (denominada notificação) para informá-lo sobre algo. Por exemplo, depois de adicionar um novo dispositivo de hardware ao seu computador, é provável que você veja o seguinte:
- 22. A área de notificação exibe uma mensagem depois que o novo hardware é instalado Clique no botão Fechar no canto superior direito da notificação para descartá-la. Se você não fizer nada, a notificação desaparecerá após alguns segundos. Para evitar confusão, o Windows oculta ícones na área de notificação quando você fica um tempo sem usá-los. Se os ícones estiverem ocultos, clique no botão Mostrar ícones ocultos para exibi-los temporariamente. Clique no botão Mostrar ícones ocultos para exibir todos os ícones na área de notificação Personalizar a barra de tarefas Existem muitas formas de personalizar a barra de tarefas de acordo com as suas preferências. Por exemplo, você pode mover a barra de tarefas inteira para a esquerda, para a direita ou para a borda superior da tela. Também pode alargar a barra de tarefas, fazer com que o Windows a oculte automaticamente quando não estiver em uso e adicionar barras de ferramentas a ela. Gadgets da área de trabalho (visão geral) O Windows contém miniprogramas chamados gadgets que oferecem informações rápidas e acesso fácil a ferramentas usadas com frequência. Por exemplo, você pode usar gadgets para exibir uma apresentação de slides ou exibir manchetes atualizadas continuamente. Alguns gadgets incluídos no Windows 7 são: Calendário, Relógio, Tempo, Manchetes do Feed, Apresentação de Slides e Quebra-cabeças de Imagens. Para assistir a um vídeo, consulte Vídeo: Personalizando o PC. Por que usar os gadgets da área de trabalho? Os gadgets da área de trabalho mantêm as informações e as ferramentas disponíveis para você usar. Por exemplo, você pode exibir manchetes de notícias ao lado dos programas abertos. Dessa forma, para acompanhar o que há de novo enquanto trabalha, não será necessário parar o que está fazendo e mudar para um site de notícias na Web.
- 23. Você pode usar o gadget Manchetes do Feed para mostrar os títulos de notícias mais recentes encontrados nas fontes escolhidas. Você não precisa parar de trabalhar no documento, porque os títulos estão sempre visíveis. Caso veja um título do seu interesse, clique nele para que o navegador da Web seja aberto diretamente na história. Introdução aos gadgets Para entender como usar os gadgets, vamos explorar três gadgets: o Relógio, a Apresentação de Slides e as Manchetes do Feed. Como funciona o Relógio? Ao clicar com o botão direito do mouse no Relógio, você verá uma lista de ações a serem realizadas com o gadget, incluindo fechar o Relógio, mantê-lo aberto em cima das janelas abertas e alterar as opções do Relógio (como o nome, o fuso horário e a aparência). É possível clicar com o botão direito do mouse em um gadget para listar ações a serem realizadas com ele. Dica Se você apontar para o gadget Relógio, um botão Fechar e um botão Opções aparecerão próximos ao canto superior direito dele. O Relógio Como funciona a Apresentação de Slides?
- 24. Em seguida, experimente colocar o ponteiro no gadget Apresentação de Slides, que exibe uma apresentação de slides contínua das imagens no computador. Apresentação de Slides Clicar com o botão direito do mouse em Apresentação de Slides e clicar no botãoOpções permite escolher as imagens que aparecerão na apresentação de slides, controlar a velocidade de execução da apresentação e alterar o efeito de transição entre as imagens. Também é possível clicar com o botão direito do mouse em Apresentação de Slides e apontar para Tamanho para alterar o tamanho do gadget. Dica Quando você apontar para Apresentação de Slides, os botões Fechar,Tamanho e Opções aparecerão perto do canto superior direito do gadget. Alguns gadgets, como a Apresentação de Slides, possuem os botões Fechar, Tamanho e Opções. Como funciona o Manchetes do Feed? O gadget Manchetes do Feed pode exibir títulos atualizados frequentemente de um site que forneça feeds, também conhecidos como RSS feeds, XML feeds, conteúdo agregado ou web feeds. Geralmente, os sites oferecem feeds para distribuir notícias e blogs. Para receber feeds, é preciso ter uma conexão com a Internet. Por padrão, o gadget Manchetes do Feed não exibirá manchetes. Para iniciar a exibição de um pequeno conjunto de manchetes pré-selecionadas, clique em Exibir manchetes.
- 25. Manchetes do Feed Depois de clicar em Exibir manchetes, é possível clicar com o botão direito do mouse em Manchetes do Feed e em Opções para escolher em uma lista de feeds disponíveis. Você poderá aumentar a lista escolhendo seus próprios feeds na Web. Que gadgets eu tenho? Antes de adicionar um gadget, instale-o no computador. Para ver quais gadgets estão instalados em seu computador, faça o seguinte: 1. Clique com o botão direito do mouse na área de trabalho e clique em Gadgets. 2. Clique nos botões de rolagem para ver todos os gadgets. 3. Para visualizar as informações sobre um gadget, clique no gadget e, em seguida, em Mostrar detalhes. É possível baixar outros gadgets online no site do Windows. Observação O programa Notas Autoadesivas e o gadget Notas Autoadesivas disponíveis em versões anteriores do Windows foram substituídos noWindows 7. Caso tenha usado um deles em uma versão anterior doWindows e atualizado o seu computador, todas as notas que você tinha (tinta ou texto) deverão estar disponíveis na nova versão do Notas Autoadesivas. Adicionando e removendo gadgets É possível adicionar na área de trabalho qualquer gadget instalado no computador. Se quiser, pode adicionar várias instâncias de um gadget. Por exemplo, se você estiver controlando a hora em dois fusos horários, poderá adicionar duas instâncias do gadget Relógio e acertar a hora de cada um de acordo com o respectivo fuso. Organizando gadgets É possível arrastar um gadget para uma nova posição em qualquer lugar da área de trabalho.
- 26. Trabalhando com janelas Sempre que você abre um programa, um arquivo ou uma pasta, ele aparece na tela em uma caixa ou moldura chamada janela (daí o nome atribuído ao sistema operacionalWindows , que significa Janelas em inglês). Como as janelas estão em toda parte no Windows, é importante saber como movê-las, alterar seu tamanho ou simplesmente fazê-las desaparecer. Partes de uma janela Embora o conteúdo de cada janela seja diferente, todas as janelas têm algumas coisas em comum. Em primeiro lugar, elas sempre aparecem na área de trabalho, a principal área da tela. Além disso, a maioria das janelas possuem as mesmas partes básicas. Partes de uma janela típica Barra de título. Exibe o nome do documento e do programa (ou o nome da pasta, se você estiver trabalhando em uma pasta). Botões Minimizar, Maximizar e Fechar. Estes botões permitem ocultar a janela, alargá-la para preencher a tela inteira e fechá-la, respectivamente (mais detalhes sobre eles em breve). Barra de menus. Contém itens nos quais você pode clicar para fazer escolhas em um programa. Consulte Usando menus, botões, barras e caixas. Barra de rolagem. Permite rolar o conteúdo da janela para ver informações que estão fora de visão no momento. Bordas e cantos. É possível arrastá-los com o ponteiro do mouse para alterar o tamanho da janela. Outras janelas podem ter botões, caixas ou barras adicionais, mas normalmente também têm as partes básicas. Movendo uma janela Para mover uma janela, aponte para sua barra de título com o ponteiro do mouse . Em seguida, arraste a janela para o local desejado. (Arrastar significa apontar para um item, manter pressionado o botão do mouse, mover o item com o ponteiro e depois soltar o botão do mouse.)
- 27. Alterando o tamanho de uma janela Para que uma janela ocupe a tela inteira, clique em seu botão Maximizar ou clique duas vezes na barra de título da janela. Para retornar uma janela maximizada ao tamanho anterior, clique em seu botãoRestaurar (ele é exibido no lugar do botão Maximizar). ou clique duas vezes na barra de título da janela. Para redimensionar uma janela (torná-la menor ou maior), aponte para qualquer borda ou canto da janela. Quando o ponteiro do mouse mudar para uma seta de duas pontas (veja a figura abaixo), arraste a borda ou o canto para encolher ou alargar a janela. Arraste a borda ou o canto de uma janela para redimensioná-la Não é possível redimensionar uma janela maximizada. Você deve primeiro restaurá-la ao tamanho anterior. Embora a maioria das janelas possa ser maximizada e redimensionada, existem algumas janelas que têm tamanho fixo, como as caixas de diálogo. Ocultando uma janela Minimizar uma janela é o mesmo que ocultá-la. Se você deseja tirar uma janela temporariamente do caminho sem fechá-la, minimize-a. Para minimizar uma janela, clique em seu botão Minimizar. A janela desaparecerá da área de trabalho e ficará visível somente como um botão na barra de tarefas, aquela barra longa horizontal na parte inferior da tela. Botão da barra de tarefas Para fazer uma janela minimizada aparecer novamente na área de trabalho, clique em seu respectivo botão da barra de tarefas. A janela aparecerá exatamente como estava antes de ser minimizada. Para mais informações sobre a barra de tarefas, consulte A barra de tarefas (visão geral).
- 28. Fechando uma janela O fechamento de uma janela a remove da área de trabalho e da barra de tarefas. Se você tiver terminado de trabalhar com um programa ou documento e não precisar retornar a ele imediatamente, feche-o. Para fechar uma janela, clique em seu botão Fechar. Observação Se você fechar um documento sem salvar as alterações feitas, aparecerá uma mensagem dando-lhe a opção de salvar as alterações. Alternando entre janelas Se você abrir mais de um programa ou documento, a área de trabalho poderá ficar congestionada rapidamente. Manter o controle de quais janelas você já abriu nem sempre é fácil, porque algumas podem encobrir, total ou parcialmente, as outras. Usando a barra de tarefas. A barra de tarefas fornece uma maneira de organizar todas as janelas. Cada janela tem um botão correspondente na barra de tarefas. Para alternar para outra janela, basta clicar no respectivo botão da barra de tarefas. A janela aparecerá na frente de todas as outras, tornando-se a janela ativa, ou seja, aquela na qual você está trabalhando no momento. Para mais informações sobre botões da barra de tarefas, consulte A barra de tarefas (visão geral). Para identificar com facilidade uma janela, aponte para seu botão da barra de tarefas. Quando você aponta para um botão na barra de tarefas, aparece uma visualização em miniatura dessa janela, seja o conteúdo um documento, uma foto ou até mesmo um vídeo em execução. Esta visualização é útil principalmente quando você não consegue identificar uma janela somente pelo título. Colocar o cursor sobre o botão de uma janela na barra de tarefas exibe uma visualização da janela
- 29. Observação Para visualizar miniaturas, seu computador deve oferecer suporte ao Aero. Para mais informações sobre o Aero, consulte O que é a experiência de área de trabalho do Aero?. Usando Alt+Tab. Você pode alternar para a janela anterior pressionando Alt+Tab, ou percorrer todas as janelas abertas e a área de trabalho mantendo pressionada a tecla Alt e pressionando repetidamente a tecla Tab. Solte Alt para mostrar a janela selecionada. Usando o Aero Flip 3D. O Aero Flip 3D organiza as janelas em uma pilha tridimensional para permitir que você as percorra rapidamente. Para usar o Flip 3D: 8. Mantenha pressionada a tecla de logotipo do Windows e pressione Tab para abrir o Flip 3D. 9. Enquanto mantém pressionada a tecla de logotipo do Windows, pressione Tab repetidamente ou gire a roda do mouse para percorrer as janelas abertas. Você também pode pressionar Seta para a Direita ou Seta para Baixo para avançar uma janela, ou pressionar Seta para a Esquerda ou Seta para Cima para retroceder uma janela. 10. Solte a tecla de logotipo do Windows para exibir a primeira janela da pilha ou clique em qualquer parte da janela na pilha para exibir essa janela. Aero Flip 3D Dica O Flip 3D faz parte da experiência de área de trabalho do Aero. Se o computador não oferecer suporte para o Aero, você poderá exibir os programas e janelas abertos no computador pressionando Alt+Tab. Para percorrer as janelas abertas, pressione a tecla Tab, pressione as teclas de
- 30. direção ou use o mouse. Para saber mais sobre o Aero, consulte O que é a experiência de área de trabalho do Aero?. Organizando janelas automaticamente Agora que você sabe como mover e redimensionar janelas, pode organizá-las da maneira que quiser na área de trabalho. Também pode fazer com que o Windows as organize automaticamente em uma destas três formas: em cascata, lado a lado e empilhadas verticalmente. Organize as janelas em cascata (à esquerda), lado a lado (à direita) ou em uma pilha vertical (no centro) Para escolher uma dessas opções, abra algumas janelas na área de trabalho, clique com o botão direito do mouse em uma área vazia da barra de tarefas e clique em Janelas em cascata, Mostrar janelas empilhadas ou Mostrar janelas lado a lado. Organizar janelas usando Ajustar O recurso Ajustar redimensiona automaticamente as janelas quando você as move ouajusta na borda da tela. Você pode usar o Ajustar para organizar janelas lado a lado, expandir janelas verticalmente ou maximizar uma janela. Para organizar janelas lado a lado 11. Arraste a barra de título de uma janela para a esquerda ou a direita da tela até ser exibido um contorno da janela expandida. 12. Libere o mouse para expandir a janela. 13. Repita as etapas 1 e 2 com outra janela para organizar as janelas lado a lado. Arraste uma janela para o lado da área de trabalho para expandi-la até metade da tela.
- 31. Para expandir uma janela verticalmente 14. Aponte para a borda superior ou inferior da janela aberta até o ponteiro mudar para uma seta de duas pontas. 15. Arraste a borda da janela para a parte superior ou inferior da tela para expandir a a janela na altura total da área de trabalho. A largura da janela não é alterada. Arraste a parte superior ou inferior da janela para expandi-la verticalmente Para maximizar uma janela 16. Arraste a barra de título da janela para a parte superior da tela. O contorno da janela se expande para preencher a tela. 17. Libere a janela para expandi-la e preencher toda a área de trabalho.
- 32. Arraste uma janela para a parte superior da área de trabalho para expandi-la totalmente Caixas de diálogo Uma caixa de diálogo é um tipo especial de janela que faz uma pergunta, fornece informações ou permite que você selecione opções para executar uma tarefa. Você verá caixas de diálogo com frequência quando um programa ou o Windows precisar de uma resposta sua antes de continuar. Uma caixa de diálogo aparecerá se você sair de um programa sem salvar o trabalho Ao contrário das janelas comuns, a maioria das caixas de diálogo não podem ser maximizadas, minimizadas ou redimensionadas, mas podem ser movidas. Usando menus, botões, barras e caixas Menus, botões, barras de rolagem e caixas de seleção são exemplos de controles que funcionam com o mouse ou teclado. Esses controles permitem selecionar comandos, alterar configurações ou trabalhar com janelas. Esta seção descreve como reconhecer e usar controles que você encontrará com frequência ao usar o Windows. Usando menus A maioria dos programas contém dezenas ou até centenas de comandos (ações) que você usa para trabalhar. Muitos desses comandos estão organizados em menus. Como no cardápio de um restaurante, um menu de programa mostra uma lista de opções. Para manter a tela
- 33. organizada, os menus ficam ocultos até que você clique em seus títulos nabarra de menus, localizada imediatamente abaixo da barra de título. Para escolher um dos comandos listados em um menu, clique nele. Às vezes, aparece uma caixa de diálogo na qual é possível selecionar mais opções. Se um comando não estiver disponível ou não puder ser clicado, ele será exibido em cinza. Alguns itens de menu não são comandos. Na realidade, eles abrem outros menus. Na figura a seguir, um submenu é aberto quando você aponta para "Novo". Alguns comandos de menu abrem submenus Se você não vir o comando que deseja, verifique outro menu. Mova o ponteiro do mouse pela barra de menus e eles se abrirão automaticamente, sem que você precise clicar na barra de menus outra vez. Para fechar um menu sem selecionar nenhum comando, clique na barra de menus ou em alguma outra parte da janela. Nem sempre é fácil reconhecer menus, porque nem todos os controles de menu se parecem ou são exibidos em uma barra de menus. Como identificá-los então? Quando você vir uma seta ao lado de uma palavra ou imagem, é provável que seja um controle de menu. Veja alguns exemplos: Exemplos de controles de menu Dicas Se um atalho de teclado estiver disponível para um comando, ele será mostrado ao lado do comando. Você pode usar o teclado, em vez do mouse, para operar com os menus. Consulte Usando o teclado. Usando barras de rolagem Quando um documento, uma página da Web ou uma imagem excede o tamanho da janela, barras de rolagem aparecem para permitir que você veja as informações que estão fora de visão no momento. A figura a seguir mostra as partes de uma barra de rolagem.
- 34. Barras de rolagem horizontal e vertical Para usar a barra de rolagem: Clique nas setas de rolagem para cima ou para baixo para percorrer o conteúdo da janela em pequenas etapas. Mantenha o botão do mouse pressionado para rolar continuamente. Para rolar uma página para cima ou para baixo, clique em uma área vazia de uma barra de rolagem acima ou abaixo da caixa de rolagem. Arraste uma caixa de rolagem para cima, para baixo, para a esquerda ou para a direita para rolar a janela nessa direção. Dica Se o mouse tiver uma roda de rolagem, você poderá usá-la para percorrer documentos e páginas da Web. Para rolar para baixo, role a roda para trás (em direção a você). Para rolar para cima, role a roda para frente (em direção contrária a você). Usando botões de comando Um botão de comando executa um comando (uma ação) quando você clica nele. Você os verá com mais frequência em caixas de diálogo, que são pequenas janelas contendo opções para concluir uma tarefa. Por exemplo, se você fechar uma imagem do Paint sem salvá-la primeiro, verá uma caixa de diálogo como esta: Caixa de diálogo com três botões
- 35. Para fechar a imagem, primeiro clique no botão Salvar ou Não Salvar. Clique em Salvar para salvar a imagem e as alterações; clique em Não Salvar para excluir a imagem e descartar as alterações. Se clicar em Cancelar, a caixa de diálogo será descartada e você retornará ao programa. Dica Pressionar a tecla Enter é o mesmo que clicar em um botão de comando que esteja selecionado. Fora das caixas de diálogo, a aparência dos botões de comando varia; por isso, às vezes é difícil saber o que é ou não um botão. Por exemplo, os botões de comando costumam ser exibidos como pequenos ícones (imagens) sem texto ou moldura retangular. A maneira mais confiável de determinar se um item é um botão de comando é colocar o ponteiro do mouse sobre ele. Se ele "acender" e surgir um contorno retangular em torno dele, trata-se de um botão. A maioria dos botões também exibe algum texto descrevendo sua função quando você aponta para eles. Se um botão se dividir em duas partes quando você apontar para ele, trata-se de umbotão de divisão. Clique na parte principal do botão para executar um comando ou clique na seta para abrir um menu com mais opções. Botões de divisão se dividem em duas partes quando você aponta para eles Usando botões de opção Os botões de opção permitem escolher entre duas ou mais opções. Normalmente aparecem em caixas de diálogo. A figura a seguir mostra dois botões de opção. A opção "Cor" está selecionada O clique em um botão seleciona esta opção Para selecionar uma opção, clique em um dos botões. É possível selecionar apenas uma opção.
- 36. Usando caixas de seleção As caixas de seleção permitem selecionar uma ou mais opções independentes. Ao contrário dos botões de opção, que restringem sua escolha a uma opção, as caixas de seleção permitem que você escolha várias opções ao mesmo tempo. Clique em uma caixa de seleção vazia para selecionar esta opção Para usar caixas de seleção: Clique em um quadrado vazio para selecionar ou "ativar" esta opção. Uma marca de seleção aparecerá no quadrado, indicando que a opção foi selecionada. Para desativar uma opção, desmarque (remova) sua marca de seleção clicando nela. Opções que não podem ser selecionadas ou desmarcadas no momento são mostradas em cinza. Usando controles deslizantes Um controle deslizante permite ajustar uma configuração em um intervalo de valores. Ele tem a seguinte aparência: A ação de mover o controle deslizante altera a velocidade do ponteiro Um controle deslizante ao longo da barra mostra o valor selecionado no momento. No exemplo acima, o controle deslizante está posicionado no meio do caminho entre Lenta e Rápida, indicando uma velocidade média do ponteiro. Para usar um controle deslizante, arraste-o em direção ao valor desejado. Usando caixas de texto Uma caixa de texto permite digitar informações, como senha ou termo de pesquisa. A figura a seguir mostra uma caixa de diálogo contendo uma caixa de texto. Digitamos "urso" na caixa de texto.
- 37. Exemplo de uma caixa de texto em uma caixa de diálogo Uma linha vertical intermitente chamada cursor indica onde aparecerá o texto que você digitar. No exemplo, você pode ver o cursor após o "o" de "urso". É possível mover facilmente o cursor clicando na nova posição. Por exemplo, para adicionar uma palavra antes de "urso", primeiro mova o cursor e clique antes do "u". Se você não vir um cursor na caixa de texto, significa que a caixa de texto não está pronta para digitação. Primeiro clique na caixa e só depois comece a digitar. Caixas de texto que exigem senhas geralmente ocultam a senha quando você a digita, para o caso de alguém estar olhando para sua tela. Caixas de texto que exigem senhas geralmente ocultam a senha Usando listas supensas Listas suspensas são semelhantes a menus. Entretanto, em vez de clicar em um comando, você escolhe uma opção. Quando estão fechadas, as listas suspensas mostram somente a opção selecionada no momento. As outras opções disponíveis ficam ocultas até que você clique no controle, como mostra a figura abaixo: Uma lista suspensa fechada (à esquerda) e aberta (à direita) Para abrir uma lista suspensa, clique nela. Para escolher uma opção na lista, clique na opção.
- 38. Usando caixas de listagem Uma caixa de listagem exibe uma lista de opções para você escolher. Ao contrário da lista suspensa, as opções (todas ou algumas) já estão visíveis, sem que seja necessário abrir a lista. Caixa de listagem Para escolher uma opção na lista, clique nela. Se a opção desejada não estiver visível, use a barra de rolagem para rolar a lista para cima ou para baixo. Se a caixa de listagem tiver uma caixa de texto acima dela, você poderá digitar o nome ou valor da opção. Usando guias Em algumas caixas de diálogo, as opções são divididas em duas ou mais guias. Somente uma guia (ou um conjunto de opções) pode ser visualizada por vez. Guias A guia selecionada no momento aparece na frente das outras guias. Para alternar para outra guia, clique nela. Programas, arquivos e pastas Usando programas Quase tudo o que você faz no computador requer o uso de um programa. Por exemplo, se você quer desenhar uma figura, precisa usar um programa de desenho ou pintura. Para escrever uma carta, você usa um programa de processamento de texto. Para explorar a Internet, você usa um programa chamado navegador da Web. Centenas de programas estão disponíveis para o Windows. Abrindo um programa O menu Iniciar é o portão de entrada para todos os programas no computador. Para abrir o menu Iniciar, clique no botão Iniciar. O painel esquerdo do menu Iniciar contém uma pequena lista de programas, incluindo o navegador da Internet, o programa de email e os programas usados recentemente. Para abrir um programa, clique nele.
- 39. Se você não vir o programa que deseja abrir, mas souber o seu nome, digite todo o nome ou parte dele na caixa de pesquisa na parte inferior do painel esquerdo. EmProgramas, clique em um programa para abri-lo. Para procurar uma lista completa de seus programas, clique no botão Iniciar e emTodos os Programas. Para mais informações, consulte O menu Iniciar (visão geral). Dica Também é possível abrir um programa abrindo um arquivo. Quando você abre o arquivo, o programa associado a ele é aberto automaticamente. Para mais informações, consulte Abrir um arquivo ou pasta. Usando comandos em programas A maioria dos programas contém dezenas ou até centenas de comandos (ações) que você usa para trabalhar. A maioria desses comandos estão organizados em uma faixa de opções localizada logo abaixo da barra de título. A faixa de opções no Paint Em alguns programas, os comandos podem estar localizados sob menus. Como no cardápio de um restaurante, um menu de programa mostra uma lista de opções. Para manter a tela organizada, os menus ficam ocultos até que você clique em seus títulos nabarra de menus localizada abaixo da barra de título. Para escolher um dos comandos listados na faixa de opções, clique nele. Às vezes, aparece uma caixa de diálogo, na qual você pode selecionar mais opções. Se um comando não estiver disponível ou não puder ser clicado, ele será exibido em cinza. Em alguns programas, as barras de ferramentas fornecem acesso a comandos usados com frequência na forma de botões ou ícones. Esses comandos geralmente aparecem nos menus do programa também, mas as barras de ferramentas permitem escolher um comando com apenas um clique. É comum as barras de ferramentas aparecerem imediatamente abaixo da barra de menus. O clique em um botão da barra de ferramentas executa um comando. No WordPad, por exemplo, se você clicar no botão Salvar Para descobrir o que um determinado botão da barra de ferramentas faz, aponte para ele. O nome ou a função do botão será exibida: Aponte para um botão da barra de ferramentas para ver sua função
- 40. Criando um novo documento Muitos programas permitem criar, editar, salvar e imprimir documentos. Em geral, um documento é qualquer tipo de arquivo que pode ser editado. Por exemplo, um arquivo de processamento de texto é um tipo de documento, assim como uma planilha, uma mensagem de email e uma apresentação. Entretanto, os termos documento e arquivo são usados com frequência com o mesmo significado. Imagens, clipes de música e vídeos que você pode editar geralmente são chamados arquivos, ainda que, tecnicamente, sejam documentos. Alguns programas, como o WordPad, o Bloco de Notas e o Paint, abrem automaticamente um documento sem título e em branco quando são abertos. Assim, você pode começar a trabalhar imediatamente. Você verá uma grande área branca e uma palavra genérica como "Sem título" ou "Documento" na barra de título do programa. A barra de título no WordPad Se o seu programa não abrir um novo documento automaticamente quando for aberto, você mesmo poderá fazê-lo: Clique no menu Arquivo no programa que está usando e clique em Novo. - ou - Clique no botão de menu e depois em Novo. Se for possível abrir mais de um tipo de documento no programa, talvez também seja necessário selecionar o tipo em uma lista. Salvando um documento À medida que você trabalha em um documento, os acréscimos e as alterações que faz são armazenados na memória RAM do computador. O armazenamento de informações na RAM é temporário. Se o computador for desligado ou houver queda de energia, todas as informações na RAM serão apagadas. O salvamento de um documento permite que você o nomeie e o armazene permanentemente no disco rígido do computador. Dessa forma, o documento será preservado mesmo se o computador for desligado e poderá ser aberto mais tarde novamente. Para salvar um documento 1. Clique no menu Arquivo e em Salvar. - ou - Clique no botão Salvar. 2. Se esta for a primeira vez que você está salvando o documento, será solicitado que você o nomeie e designe um local para ele em seu computador. Mesmo que você já tenha salvo um documento uma vez, será necessário continuar salvando-o enquanto trabalha. Isso acontece porque as alterações feitas desde a última vez que você salvou o documento são armazenadas na RAM, e não no disco rígido. Para não correr o risco de perder
- 41. trabalho inesperadamente devido a uma queda de energia ou qualquer outro problema, salve os documentos com um intervalo de poucos minutos. Movendo informações entre arquivos A maioria dos programas permite compartilhar texto e imagens entre eles. Quando você copia informações, elas vão para uma área de armazenamento temporário chamada Área de Transferência, da qual é possível copiá-las em um documento. Antes de começar a mover informações, você deve entender como alternar entre as janelas abertas na área de trabalho. Para mais informações, consulte Trabalhando com janelas. Desfazendo sua última ação A maioria dos programas permite desfazer (reverter) ações ou erros cometidos. Por exemplo, se você excluir um parágrafo em um documento do WordPad por engano, poderá recuperá-lo usando o comando Desfazer. Se você desenhar uma linha indesejada no Paint, desfaça-a na mesma hora e ela desaparecerá. Para desfazer uma ação Clique no menu Editar e em Desfazer. - ou - Clique no botão Desfazer . Obtendo ajuda sobre um programa Quase todos os programas vêm com seu próprio sistema de Ajuda interno para aquelas horas em que você fica confuso sobre como o programa funciona. Para acessar o sistema de Ajuda de um programa: Clique no menu Ajuda e, depois, clique no primeiro item da lista, como "Exibir Ajuda", "Tópicos da Ajuda" ou algo semelhante. (O nome desse item varia.) - ou - Clique no botão Ajuda . Dica Você também pode acessar a Ajuda de um programa pressionando F1. Esta tecla de função abre a Ajuda em praticamente qualquer programa. Além da ajuda do programa, algumas caixas de diálogo contêm links para a Ajuda sobre suas funções específicas. Se você vir um link de texto sublinhado ou colorido ou um ponto de interrogação dentro de um círculo ou um quadrado, clique nele para abrir o tópico da Ajuda.
- 42. Links da Ajuda Saindo de um programa Para sair de um programa, clique no botão Fechar no canto superior direito da janela do programa. Ou, no menu Arquivo, clique em Sair. Lembre-se de salvar os documentos antes de sair de um programa. Se você tiver trabalho não salvo e tentar sair do programa, ele lhe perguntará se deseja salvar o documento. Uma caixa de diálogo aparecerá se você sair de um programa sem salvar o trabalho Para salvar o documento e sair do programa, clique em Salvar. Para sair do programa sem salvar o documento, clique em Não Salvar. Para retornar ao programa sem sair, clique em Cancelar. Instalando ou desinstalando programas Você não está limitado a usar os programas fornecidos com o computador e pode comprar novos programas em CD ou DVD, ou ainda baixar programas (gratuitos ou pagos) da Internet. Instalar um programa significa adicioná-lo ao seu computador. Depois que um programa é instalado, ele aparece na lista Todos os Programas do menu Iniciar. Alguns programas podem adicionar também um atalho à área de trabalho. Para mais informações, consulte Instalar um programa.
- 43. Trabalhando com arquivos e pastas Um arquivo é um item que contém informações, por exemplo, texto, imagens ou música. Quando aberto, um arquivo pode ser muito parecido com um documento de texto ou com uma imagem que você poderia encontrar na mesa de alguém ou em um arquivo convencional Em seu computador, os arquivos são representados por ícones; isso facilita o reconhecimento de um tipo de arquivo bastando olhar para o respectivo ícone. Veja a seguir alguns ícones de arquivo comuns: Ícones de alguns tipos de arquivo Uma pasta é um contêiner que pode ser usado para armazenar arquivos. Se você tivesse centenas de arquivos em papel em sua mesa, seria quase impossível encontrar um arquivo específico quando você dele precisasse. É por isso que as pessoas costumam armazenar os arquivos em papel em pastas dentro de um arquivo convencional. As pastas no computador funcionam exatamente da mesma forma. Veja a seguir alguns ícones de pasta comuns: Uma pasta vazia (à esquerda); uma pasta contendo arquivos (à direita) As pastas também podem ser armazenadas em outras pastas. Uma pasta dentro de uma pasta é chamada subpasta. Você pode criar quantas subpastas quiser, e cada uma pode armazenar qualquer quantidade de arquivos e subpastas adicionais. Usando bibliotecas para acessar arquivos e pastas Quando se trata de se organizar, não é necessário começar do zero. Você pode usar bibliotecas, um novo recurso desta versão do Windows, para acessar arquivos e pastas e organizá-los de
- 44. diferentes maneiras. Esta é uma lista das quatro bibliotecas padrão e para que elas são usadas normalmente: Biblioteca Documentos. Use essa biblioteca para organizar documentos de processamento de texto, planilhas, apresentações e outros arquivos relacionados a texto. Para mais informações, consulte Gerenciamento de documentos. Por padrão, os arquivos movidos, copiados ou salvos na biblioteca Documentos são armazenados na pasta Meus Documentos. Biblioteca Imagens. Use esta biblioteca para organizar suas imagens digitais, sejam elas obtidas da câmera, do scanner ou de emails recebidos de outras pessoas. Para mais informações, consulte Gerenciando as imagens. Por padrão, os arquivos movidos, copiados ou salvos na biblioteca Imagens são armazenados na pasta Minhas Imagens. Biblioteca Músicas. Use esta biblioteca para organizar suas músicas digitais, como as que você copia de um CD de áudio ou as baixadas da Internet. Para mais informações, consulte Gerenciamento de músicas. Por padrão, os arquivos movidos, copiados ou salvos na biblioteca Músicas são armazenados na pasta Minhas Músicas. Biblioteca Vídeos. Use esta biblioteca para organizar e arrumar seus vídeos, como clipes da câmera digital ou da câmera de vídeo, ou arquivos de vídeo baixados da Internet. Para mais informações, consulte Gerenciamento de vídeos. Por padrão, os arquivos movidos, copiados ou salvos na biblioteca Vídeos são armazenados na pasta Meus Vídeos. Para abrir as bibliotecas Documentos, Imagens ou Músicas, clique no botão Iniciare, em seguida, em Documentos, Imagens ou Músicas. É possível abrir bibliotecas comuns a partir do menu Iniciar Para mais informações sobre bibliotecas, consulte Trabalhando com bibliotecas. Início da página
- 45. Compreendendo as partes de uma janela Quando você abre uma pasta ou biblioteca, ela é exibida em uma janela. As várias partes dessa janela foram projetadas para facilitar a navegação no Windows e o trabalho com arquivos, pastas e bibliotecas. Veja a seguir uma janela típica e cada uma de suas partes: Partes da janela Função Painel de navegação Use o painel de navegação para acessar bibliotecas, pastas, pesquisas salvas ou até mesmo todo o disco rígido. Use a seção Favoritos para abrir as pastas e pesquisas mais utilizadas. Na seção Bibliotecas, é possível acessar suas bibliotecas. Você também pode expandir Computador para pesquisar pastas e subpastas. Para mais informações, consulte Trabalhando com o painel de navegação. Botões Voltar e Avançar Use os botões Voltare Avançar para navegar para outras pastas ou bibliotecas que você já tenha aberto, sem fechar, na janela atual. Esses botões funcionam juntamente com a barra de endereços. Depois de usar a barra de endereços para alterar pastas, por exemplo, você pode usar o botão Voltar para retornar à pasta anterior. Barra de Use a barra de ferramentas para executar tarefas comuns, como alterar a
- 46. Partes da janela Função ferramentas aparência de arquivos e pastas, copiar arquivos em um CD ou iniciar uma apresentação de slides de imagens digitais. Os botões da barra de ferramentas mudam para mostrar apenas as tarefas que são relevantes. Por exemplo, se você clicar em um arquivo de imagem, a barra de ferramentas mostrará botões diferentes daqueles que mostraria se você clicasse em um arquivo de música. Barra de endereços Use a barra de endereços para navegar para uma pasta ou biblioteca diferente ou voltar à anterior. Para mais informações, consulte Navegar usando a barra de endereços. Painel de biblioteca O painel de biblioteca é exibido apenas quando você está em uma biblioteca (como na biblioteca Documentos). Use o painel de biblioteca para personalizar a biblioteca ou organizar os arquivos por propriedades distintas. Para mais informações, consulte Trabalhando com bibliotecas. Títulos de coluna Use os títulos de coluna para alterar a forma como os itens na lista de arquivos são organizados. Por exemplo, você pode clicar no lado esquerdo do cabeçalho da coluna para alterar a ordem em que os arquivos e as pastas são exibidos ou pode clicar no lado direito para filtrar os arquivos de maneiras diversas. (Observe que os cabeçalhos de coluna só estão disponíveis no modo de exibição Detalhes. Para aprender como alternar para o modo de exibição Detalhes, consulte 'Exibindo e organizando arquivos e pastas' mais adiante neste tópico). Lista de arquivos É aqui que o conteúdo da pasta ou biblioteca atual é exibido. Se você usou a caixa de pesquisa para localizar um arquivo, somente os arquivos que correspondam a sua exibição atual (incluindo arquivos em subpastas) serão exibidos. Caixa de Pesquisa Digite uma palavra ou frase na caixa de pesquisa para procurar um item na pasta ou biblioteca atual. A pesquisa inicia assim que você começa a digitar. Portanto, quando você digitar B, por exemplo, todos os arquivos cujos nomes iniciarem com a letra B aparecerão na lista de arquivos. Para mais informações, consulte Localizar um arquivo ou uma pasta. Painel de detalhes Use o painel de detalhes para ver as propriedades mais comuns associadas ao arquivo selecionado. Propriedades do arquivo são informações sobre um arquivo, tais como o autor, a data da última alteração e qualquer marca descritiva que você possa ter adicionado ao arquivo. Para mais informações, consulte Alterar as propriedades de um arquivo. Painel de visualização Use o painel de visualização para ver o conteúdo da maioria dos arquivos. Se você selecionar uma mensagem de email, um arquivo de texto ou uma imagem, por exemplo, poderá ver seu conteúdo sem abri-lo em um programa. Caso não esteja vendo o painel de visualização, clique no botão Painel de visualização na barra de ferramentas para ativá-lo.
- 47. Exibindo e organizando arquivos e pastas Quando você abre uma pasta ou biblioteca, pode alterar a aparência dos arquivos na janela. Por exemplo, talvez você prefira ícones maiores (ou menores) ou uma exibição que lhe permita ver tipos diferentes de informações sobre cada arquivo. Para fazer esses tipos de alterações, use o botão Modos de Exibição na barra de ferramentas. Toda vez que você clica no lado esquerdo do botão Modos de Exibição, ele altera a maneira como seus arquivos e pastas são exibidos, alternando entre cinco modos de exibição distintos: Ícones grandes, Lista, um modo de exibição chamado Detalhes, que mostra várias colunas de informações sobre o arquivo, um modo de exibição de ícones menores chamado Lado a lado e um modo de exibição chamado Conteúdo, que mostra parte do conteúdo de dentro do arquivo. Se você clicar na seta no lado direito do botão Modos de Exibição, terá mais opções. Mova o controle deslizante para cima ou para baixo para ajustar o tamanho dos ícones das pastas e dos arquivos. Você poderá ver os ícones alterando de tamanho enquanto move o controle deslizante. As opções de Modos de Exibição Em bibliotecas, você pode ir além, organizando seus arquivos de diversas maneiras. Por exemplo, digamos que você deseja organizar os arquivos na biblioteca Músicas por gênero (como Jazz e Clássico): 1. Clique no botão Iniciar e, em seguida, clique em Músicas. 2. No painel da biblioteca (acima da lista de arquivos), clique no menu próximo aOrganizar por e em Gênero. Localizando arquivos Dependendo da quantidade de arquivos que você tem e de como eles estão organizados, localizar um arquivo pode significar procurar dentre centenas de arquivos e subpastas; uma
- 48. tarefa nada simples. Para poupar tempo e esforço, use a caixa de pesquisa para localizar o arquivo. A caixa de pesquisa A caixa de pesquisa está localizada na parte superior de cada janela. Para localizar um arquivo, abra a pasta ou biblioteca mais provável como ponto de partida para sua pesquisa, clique na caixa de pesquisa e comece a digitar. A caixa de pesquisa filtra o modo de exibição atual com base no texto que você digita. Os arquivos serão exibidos como resultados da pesquisa se o termo de pesquisa corresponder ao nome do arquivo, a marcas e a outras propriedades do arquivo ou até mesmo à parte do texto de um documento. Se você estiver pesquisando um arquivo com base em uma propriedade (como o tipo do arquivo), poderá refinar a pesquisa antes de começar a digitar. Basta clicar na caixa de pesquisa e depois em uma das propriedades exibidas abaixo dessa caixa. Isso adicionará um filtro de pesquisa (como "tipo") ao seu texto de pesquisa, fornecendo assim resultados mais precisos. Caso não esteja visualizando o arquivo que está procurando, você poderá alterar todo o escopo de uma pesquisa clicando em uma das opções na parte inferior dos resultados da pesquisa. Por exemplo, caso pesquise um arquivo na biblioteca Documentos, mas não consiga encontrá-lo, você poderá clicar em Bibliotecas para expandir a pesquisa às demais bibliotecas. Para mais informações, consulte Localizar um arquivo ou uma pasta. Copiando e movendo arquivos e pastas De vez em quando, você pode querer alterar o local onde os arquivos ficam armazenados no computador. Por exemplo, talvez você queira mover os arquivos para outra pasta ou copiá-los para uma mídia removível (como CDs ou cartões de memória) a fim de compartilhar com outra pessoa. A maioria das pessoas copiam e movem arquivos usando um método chamado arrastar e soltar. Comece abrindo a pasta que contém o arquivo ou a pasta que deseja mover. Depois, em uma janela diferente, abra a pasta para onde deseja mover o item. Posicione as janelas lado a lado na área de trabalho para ver o conteúdo de ambas. Em seguida, arraste a pasta ou o arquivo da primeira pasta para a segunda. Isso é tudo.
- 49. Para copiar ou mover um arquivo, arraste-o de uma janela para outra Ao usar o método arrastar e soltar, note que algumas vezes o arquivo ou a pasta é copiado e, outras vezes, ele é movido. Se você estiver arrastando um item entre duas pastas que estão no mesmo disco rígido, os itens serão movidos para que duas cópias do mesmo arquivo ou pasta não sejam criadas no mesmo local. Se você estiver arrastando o item para um pasta que esteja em outro local (como um local de rede) ou para uma mídia removível (como um CD), o item será copiado. Dicas A maneira mais fácil de organizar duas janelas na área de trabalho é usar Ajustar. Para mais informações, consulte Organizar janelas lado a lado na área de trabalho usando o recurso Ajustar. Se você copiar ou mover um arquivo ou pasta para uma biblioteca, ele será armazenado no local de salvamento padrão da biblioteca. Para saber como personalizar o local de salvamento padrão de uma biblioteca, consulte Personalizar uma biblioteca. Outra forma de copiar ou mover um arquivo é arrastando-o da lista de arquivos para uma pasta ou biblioteca no painel de navegação. Com isso, não será necessário abrir duas janelas distintas. Criando e excluindo arquivos O modo mais comum de criar novos arquivos é usando um programa. Por exemplo, você pode criar um documento de texto em um programa de processamento de texto ou um arquivo de filme em um programa de edição de vídeos. Alguns programas criam um arquivo no momento em que são abertos. Quando você abre o WordPad, por exemplo, ele inicia com uma página em branco. Isso representa um arquivo vazio (e não salvo). Comece a digitar e quando estiver pronto para salvar o trabalho, clique no botão Salvar. Na caixa de diálogo exibida, digite um nome de arquivo que o ajudará a localizar o arquivo novamente no futuro e clique em Salvar. Por padrão, a maioria dos programas salva arquivos em pastas comuns, como Meus Documentos e Minhas Imagens, o que facilita a localização dos arquivos na próxima vez.
- 50. Quando você não precisar mais de um arquivo, poderá removê-lo do computador para ganhar espaço e impedir que o computador fique congestionado com arquivos indesejados. Para excluir um arquivo, abra a respectiva pasta ou biblioteca e selecione o arquivo. Pressione Delete no teclado e, na caixa de diálogo Excluir Arquivo, clique emSim. Quando você exclui um arquivo, ele é armazenado temporariamente na Lixeira. Pense nela como uma rede de segurança que lhe permite recuperar pastas ou arquivos excluídos por engano. De vez em quando, você deve esvaziar a Lixeira para recuperar o espaço usado pelos arquivos indesejados no disco rígido. Para saber como fazer isso, consulte Excluir arquivos permanentemente da Lixeira. Abrindo um arquivo existente Para abrir um arquivo, clique duas vezes nele. Em geral, o arquivo é aberto no programa que você usou para criá-lo ou alterá-lo. Por exemplo, um arquivo de texto será aberto no seu programa de processamento de texto. Mas nem sempre é o caso. O clique duplo em um arquivo de imagem, por exemplo, costuma abrir um visualizador de imagens. Para alterar a imagem, você precisa usar um programa diferente. Clique com o botão direito do mouse no arquivo, clique em Abrir com e no nome do programa que deseja usar. Introdução à impressão Você pode imprimir praticamente qualquer coisa no Windows: documentos, imagens, páginas da Web ou emails. Este artigo foi escrito para apresentar novos usuários de computador a impressoras comuns e aos fundamentos da impressão no Windows. Para assistir a um vídeo, consulte Vídeo: Imprimindo com o Windows 7. Comprando uma impressora As impressoras encontradas nas lojas estão normalmente agrupadas em três categorias. São os tipos mais comuns de impressoras vendidas para residências ou escritórios. Cada tecnologia tem prós e contras. O que é DPI? DPI (Dots per Inch, pontos por polegada) é uma medida de resolução de uma impressora. O DPI determina a nitidez e o detalhamento do documento ou da imagem. É um dos pontos importantes a serem avaliados ao comprar uma nova impressora.
- 51. Impressoras a jato de tinta As impressoras a jato de tinta respingam pontos de tinta sobre a página para reproduzir texto e imagens. Esse tipo de impressora é muito popular por ser relativamente barato. Há ainda muitos outros modelos disponíveis, incluindo os criados especificamente para a impressão de fotos coloridas. E as desvantagens? As impressoras a jato de tinta são mais lentas (medição em páginas por minuto) do que as impressoras a laser e exigem substituição regular do cartucho de tinta. Impressora a jato de tinta Impressoras a laser As impressoras a laser usam toner, uma substância fina em pó, para reproduzir texto e elementos gráficos. Elas podem imprimir em preto e branco ou colorido, embora os modelos coloridos sejam geralmente mais caros. Uma impressora a laser que imprime apenas em preto e branco pode ser chamada de impressora monocromática. As impressoras a laser geralmente têm bandejas de papel maiores do que as impressoras a jato de tinta, de modo que não é preciso adicionar papel com tanta frequência. Elas também imprimem mais rápido (mais páginas por minuto) do que a maioria das impressoras a jato de tinta. Além disso, os cartuchos de toner de impressoras a laser normalmente duram mais. Dependendo do seu volume de impressão, pode ser mais econômico comprar uma impressora a laser. Impressora a laser Impressoras multifuncionais Uma das categorias de maior crescimento entre as impressoras é a Multifuncional (MFP), também chamadas de impressoras tudo em um (AIO). Como o nome já diz, são dispositivos que fazem tudo: imprimem, digitalizam fotos, fazem fotocópias e até mesmo enviam fax. Qual é a diferença entre AIO e MFP? Normalmente, nenhuma. Porém, alguns dispositivos vendidos como impressoras multifuncionais são maiores e criados para uso em escritórios.
- 52. Independentemente disso, o apelo comercial dos modelos multifuncionais é a conveniência. Operações que normalmente exigiam três equipamentos agora podem ser feitas em apenas um. Outra vantagem: alguns recursos, como a fotocópia, não exigem uma conexão com um computador. Impressora multifuncional Conectando a sua impressora As impressoras são feitas para serem conectadas a um computador executando oWindows de maneiras diferentes, dependendo do modelo e de estarem sendo usadas em ambiente doméstico ou comercial. Estes são alguns dos tipos de conexão mais comuns: Impressoras com fio Estes dispositivos se conectam por meio de um cabo e uma porta no computador. A maioria das impressoras domésticas possui um conector USB, embora alguns modelos antigos se conectem a portas paralelas ou seriais. Em um computador comum, a porta paralela normalmente é indicada por "LPT1" ou por um pequeno ícone de impressora. Quando você conecta uma impressora USB, o Windows tenta identificá-la e instalar o software (chamado de driver) automaticamente para que ela funcione com seu computador. O Windows foi projetado para reconhecer centenas de impressoras automaticamente. Entretanto, você deve sempre consultar as instruções que acompanham a sua impressora; algumas impressoras exigem a instalação de software do fabricante antes de serem conectadas. Caso sua impressora seja antiga e não use USB, pode ser preciso instalá-la manualmente. Para instruções, consulte Instalar uma impressora.
- 53. Impressoras sem fio Uma impressora sem fio se conecta a um computador usando ondas de rádio através da tecnologia Bluetooth ou Wi-Fi. Para conectar uma impressora Bluetooth, pode ser necessário adicionar um adaptador Bluetooth ao computador. A maioria dos adaptadores Bluetooth se conecta a uma porta USB. Quando você conecta o adaptador e liga a impressora Bluetooth, o Windows tenta instalá-la automaticamente ou pede que você a instale. Se o Windows não detectar a impressora, você poderá adicioná-la manualmente. Uma impressora Wi-Fi normalmente se conecta diretamente a uma rede sem fio como um dispositivo autônomo. Para saber mais, consulte Instalar uma impressora em uma rede doméstica. Impressoras locais X impressoras de rede Uma impressora que se conecta diretamente a um computador é chamada de impressora local. Enquanto a que se conecta diretamente a uma rede como um dispositivo autônomo é chamada, naturalmente, de impressora de rede. As impressoras de rede estão normalmente presentes em escritórios, embora essa tendência esteja mudando rapidamente. Atualmente, um número crescente de fabricantes de impressoras produz modelos com recursos de rede para uso doméstico. Essas impressoras normalmente se conectam a uma rede por meio de um cabo Ethernet ou de tecnologias sem fio, como Wi-Fi e Bluetooth. Para mais informações sobre como conectar uma impressora de rede em casa ou no escritório, consulte Instalar uma impressora e Instalar uma impressora em uma rede doméstica. Para informações sobre como compartilhar sua impressora local com outras pessoas, consulte Compartilhar uma impressora. Imprimindo no Windows O Windows conta com diversos métodos de impressão. O método escolhido depende do que você quer imprimir. Abaixo encontra-se uma lista das tarefas de impressão mais comuns e artigos sobre como realizá-las. Imprimir um documento ou email. Consulte Imprimir um documento ou arquivo. Imprimir suas fotos. Consulte Imprimir uma imagem. Imprimir a tela do computador. Consulte Obter uma captura de tela (imprimir a tela). Escolhendo opções de impressão Frente e verso ou somente um lado. Monocromático ou colorido. Orientação paisagem ou retrato. Essas são apenas algumas das opções disponíveis ao imprimir. A maioria das opções encontra-se na caixa de diálogo Imprimir, que você pode acessar no menu Arquivo em quase todos os programas.
- 54. A caixa de diálogo Imprimir no WordPad As opções disponíveis e também como elas são selecionadas no Windows dependem do modelo da impressora e do programa utilizado. Para obter informações específicas, consulte a documentação que acompanha a impressora ou o software. (Para acessar algumas opções, talvez você precise clicar em um link ou botão chamado "Preferências", "Propriedades" ou "Opções Avançadas" na caixa de diálogo Imprimir.) Aqui está uma lista das opções de impressão mais comuns e o que elas significam: Seleção da impressora. A lista de impressoras disponíveis. Em alguns casos, também é possível enviar documentos como fax ou salvá-los como documentos XPS. (consulte Imprimir no Microsoft XPS Document Writer). Intervalo de páginas. Use vírgulas ou hífens para selecionar páginas ou um intervalo específico de páginas. Por exemplo, digite 1, 4, 20-23 para imprimir as páginas 1, 4, 20, 21, 22 e 23. A opção Seleção imprime apenas o texto ou os elementos gráficos selecionados em um documento. Página Atual imprime apenas a página atualmente exibida. Número de cópias. Imprima mais de uma cópia do documento, imagem ou arquivo. Marque a caixa de seleção Agrupar para imprimir todo o documento antes de passar para a próxima cópia. Orientação da página. Também chamada de layout da página. Escolha entre uma página na vertical (Retrato) ou uma página na horizontal (Paisagem). Tamanho do papel. Selecione tamanhos de papel diferentes.
- 55. Saída ou fonte de papel. Também chamada de destino de saída ou bandeja de papel. Selecione uma bandeja de papel. Isso é principalmente útil se você carregar cada bandeja com um tamanho de papel diferente. Impressão em frente e verso. Também chamada de impressão duplex ou dos dois lados. Selecione essa opção para imprimir nos dois lados de uma folha. Imprimir em cores. Escolha entre impressão preto e branco e colorida. Gerenciando documentos esperando a impressão Quando você imprime um documento, ele segue para a fila de impressão, onde é possível exibir, pausar e cancelar a impressão, além de outras tarefas de gerenciamento. A fila de impressão mostra o que está sendo impresso e o que está aguardando para ser impresso. Ela também fornece informações úteis como o status da impressão, quem está imprimindo o que e quantas páginas ainda faltam. A fila de impressão Para instruções e mais informações, consulte Exibir, pausar ou cancelar a impressão. Solucionando problemas de impressão Assim como com qualquer tecnologia, nem sempre as impressoras agem conforme o esperado. Se o seu modelo não funcionar ao conectá-lo ao computador ou se as páginas impressas ficarem manchadas ou estranhas, você terá que descobrir o que está errado. A solução de um problema pode ser tão simples quanto a substituição de um toner. Porém, algumas vezes, pode ser necessário fazer download e instalar um novo driver. Independentemente disso, a melhor fonte de ajuda é o manual que acompanha a impressora ou o site da Web do fabricante. Para mais informações, consulte Encontrar e instalar drivers de impressora para o Windows 7 e Por que não posso imprimir?
- 56. Guia de introdução ao Paint O Paint é um recurso do Windows que pode ser usado para desenhar, colorir ou editar imagens. Você pode usar o Paint como um bloco de desenho digital para criar imagens simples, projetos criativos ou adicionar texto e designs a outras imagens, como aquelas obtidas com sua câmera digital. As partes do Paint Para abrir o Paint, clique no botão Iniciar, em Todos os Programas, emAcessórios e em Paint. Ao iniciar o Paint, você verá uma janela vazia. As ferramentas de desenho e pintura estão localizadas na faixa de opções na parte superior da janela. A ilustração a seguir mostra as diferentes partes da janela do Paint: A janela do Paint Trabalhando com ferramentas A faixa de opções do Paint inclui diversas ferramentas de desenho úteis. Você pode usá-las para criar desenhos à mão livre e adicionar várias formas às imagens. Esta seção descreve algumas tarefas comuns. Para informações mais detalhadas sobre como usar as diversas ferramentas do Paint, consulte Usando o Paint. Desenhar uma linha Algumas ferramentas e formas, como o Lápis, o Pincel, a Linha e a Curva, permitem criar variadas linhas retas, curvas e sinuosas. O que você desenha é determinado pela maneira como
- 57. você move o mouse ao desenhar. É possível usar a ferramenta Linha para desenhar uma linha reta, por exemplo. 1. Na guia Início, no grupo Formas, clique na Linha. 2. No grupo Cores, clique em Cor 1 e depois na cor a ser usada. 3. Para desenhar, arraste o ponteiro pela área de desenho. Desenhar uma linha sinuosa Seus desenhos não precisam ser compostos apenas de linhas retas. O Lápis e os Pincéis podem ser usados para criar formas livres completamente aleatórias. 1. Na guia Início, no grupo Ferramentas, clique na ferramenta Lápis . 2. No grupo Cores, clique em Cor 1 e depois na cor a ser usada. 3. Para desenhar, arraste o ponteiro pela área de desenho e faça uma linha sinuosa. Observação Se quiser criar uma linha com aparência diferente, use um dos Pincéis. Desenhar uma forma O Paint permite desenhar diversas formas diferentes. Por exemplo, você pode desenhar formas já definidas, como retângulos, círculos, quadrados, triângulos e setas. Mas também é possível criar formas personalizadas usando a ferramenta Polígono para desenhar um polígono, que é uma forma que pode ter um número infinito de lados. 1. Na guia Início, no grupo Formas, clique em uma forma pronta, como no Retângulo . 2. Para adicionar uma forma pronta, arraste o ponteiro pela área de desenho para criar a forma. 3. Para alterar o estilo do contorno, no grupo Formas, clique em Contorno e clique em um dos estilos de contorno. Caso não queira que sua forma tenha um contorno, clique em Sem contorno. 4. No grupo Cores, clique em Cor 1 e em uma cor a ser usada no contorno. 5. No grupo Cores, clique em Cor 2 e depois na cor a ser usada no preenchimento da forma. 6. Para alterar o estilo do preenchimento, no grupo Formas, clique emPreenchimento e em um dos estilos de preenchimento. Caso não queira que sua forma tenha um preenchimento, clique em Sem preenchimento.
