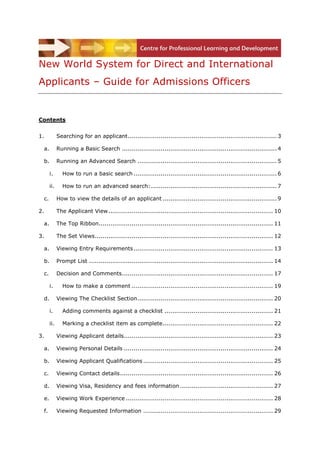
Admissions officers new world system
- 1. New World System for Direct and International Applicants – Guide for Admissions Officers Contents 1. Searching for an applicant ............................................................................. 3 a. Running a Basic Search ................................................................................ 4 b. Running an Advanced Search ........................................................................ 5 i. How to run a basic search .......................................................................... 6 ii. How to run an advanced search: ................................................................. 7 c. How to view the details of an applicant ........................................................... 9 2. The Applicant View ..................................................................................... 10 a. The Top Ribbon.......................................................................................... 11 3. The Set Views ............................................................................................ 12 a. Viewing Entry Requirements ........................................................................ 13 b. Prompt List ............................................................................................... 14 c. Decision and Comments .............................................................................. 17 i. How to make a comment ......................................................................... 19 d. Viewing The Checklist Section ...................................................................... 20 i. Adding comments against a checklist ........................................................ 21 ii. Marking a checklist item as complete ......................................................... 22 3. Viewing Applicant details ............................................................................. 23 a. Viewing Personal Details ............................................................................. 24 b. Viewing Applicant Qualifications ................................................................... 25 c. Viewing Contact details ............................................................................... 26 d. Viewing Visa, Residency and fees information ................................................ 27 e. Viewing Work Experience ............................................................................ 28 f. Viewing Requested Information ................................................................... 29
- 2. g. Viewing a Personal Statement ..................................................................... 30 4. Viewing Supporting documents .................................................................... 31 4. Application Decision ................................................................................... 33 a. Request work and/or info ............................................................................ 34 b. Reject Applicant ......................................................................................... 35 c. Withdraw applicant..................................................................................... 36 d. Make Offer ................................................................................................ 37 i. Conditional Offer ..................................................................................... 38 ii. Unconditional Offer ................................................................................. 39 e. Referral .................................................................................................... 40 f. Make offer after conditions satisfied ............................................................. 41 g. Accept Application and create student record ................................................. 42 Appendix A – NTU Admissions Status codes with descriptions ................................... 43 Appendix B – Application Status codes with descriptions .......................................... 47
- 3. 1. Searching for an applicant When you log in, all applicants are automatically displayed in the lower part of the screen. To find an applicant, run a basic or advanced search.
- 4. a. Running a Basic Search When running a basic search you can search on a combination of the following applicant attributes: School – this will default to ALL. Change this to a specific school if appropriate. Courses – this will default to ALL. Change this to a specific course if appropriate. Month of Entry – this will default to ALL. Change this to a specific month if appropriate. Application number – this will be empty. If you want to view just one applicant enter their application number in here. State – this will default to Active. You can change this to Inactive or ALL. Searching using Inactive will show you applications that have already been processed or are at a status where you cannot process it i.e. with an Academic. Referral Source – this will default to ALL. Change this to a specific referral source if appropriate. County of Residence – This will default to ALL. Change this to a specific country if appropriate.
- 5. b. Running an Advanced Search When running an advanced search you can search using any of the basic search attributes as well as a combination of the following advanced search applicant attributes: Date Submitted – From – This will allow you to enter a date so that you will only see applications from a certain date. Date Submitted – To – This will allow you to enter a date so that you will only see applications up to a certain date. Last Updated – you can enter a date in here to allow you to only see applications last updated on a certain date. First Name – enter the first name of an applicant in here to search on that. Last Name – enter the last name of an applicant in here to search on that. NTU ID – enter an NTU ID number to search for a specific applicant. Residency Status – enter a residency to only search on a specific residency status. Admission Status – enter an admissions status to only search by a particular status. See Appendix A to see all the different admissions statuses and what they mean. Application Status – enter an application status to only search by a particular status. See Appendix B to see the different application statuses and what they mean.
- 6. i. How to run a basic search 1. Select the search criteria based on the above attributes by using the Drop Down menus. 2. If you select a certain school then the Courses drop down will only show courses taught by that school. 3. Click on Search. This search will find all applicants who have applied for a course from the School of Art and Design, starting in October.
- 7. ii. How to run an advanced search: 1. Click on the Advanced search button 2. Select the search criteria based on the above attributes by using the Calendars or Drop Down menus. 3. These can be used in combination with the Basic Search attributes. 4. Click on Search. This search will find all applications received between 07/02/2011 - 05/09/2011, that are Home applications, with a status of Application Received. To return to the Basic Search, click on Basic Search.
- 8. All applicants who meet the search criteria will be shown in the lower half of the screen. If more than 20 applicants meet the criteria then there will be more than one page to view. These can be viewed by clicking on the Next/Last buttons at the bottom of the page. In applicant view, the following details are displayed: NTU ID – the NTU ID number of the applicant. Course – the course the applicant has applied for. Date of Birth – the date of birth of the applicant. Date Received – the date we received the applicants application. Application Number – the applicant number of the applicant. First Name – the first name of the applicant. Last name – the last name of the applicant Term - Admissions Status – the admissions status of the applicant (see Appendix A for more information). Application Status – the application status of the application (see Appendix B for more information). Supporting docs – whether we have supporting documents for the applicant. Date Submitted – this will have the date we received the supporting documents (if we have received some). Last modified – when the application was last modified.
- 9. c. How to view the details of an applicant Once you have found the application you are interested in click on the Load link on the right hand side of the screen. This will load up the applicant in a new window.
- 10. 2. The Applicant View The Application View is split into four different sections along with a ribbon of information at the top of the screen. What is shown in the screen will vary depending on what button you have selected. The location of the buttons is shown below.
- 11. a. The Top Ribbon The location of the Top Ribbon is shown below: An example of this ribbon is shown below: For more information on Current application statuses and Current Admissions statuses please see Appendix A and Appendix B.
- 12. 3. The Set Views There are four set views. These will always show with useful information. Entry Requirements Prompt List Decision and Comments Checklist
- 13. a. Viewing Entry Requirements The location of this section is shown below: This section give you a breakdown of the entry requirements for the course the applicant has applied for. An example is shown below: You may have to scroll down the right hand side to view all of the entry requirements.
- 14. b. Prompt List The location of this section is shown below: The Prompt List shows you a list of tasks that may have to be completed for the application to be successful. This is a standard list for all courses and acts only as a guide. An example of this is shown below: You may have to scroll down to view all the prompt list. You may have to scroll down to view all the prompt list.
- 15. You can use this prompt list to do two things: Add comments against each task. Mark a task as complete. To add comments follow these instructions: 1. Click on the Update link next to the relevant task. 2. You will then see the screen below: 3. Type in the comment. 4. Click on Submit. 5. The comment will then show with the date you made it and your username. To mark something as complete follow these instructions:
- 16. 1. Click on the Complete box. 2. A tick will then appear to signify the task is complete.
- 17. c. Decision and Comments This section shows you any comments made against the applicant as well as any decisions which have been made regarding the applicant. If you cannot see this section then click on the Decision and Comments button. The location of this section is shown below:
- 18. It shows you any comments made against the applicant as well as any decisions which have been made regarding the applicant. An example is shown below: This section shows the decision which has been made. This would be empty if no decision had been made. The lower section shows any comments made regarding the applicant. Depending on how many comments have been made, you may have to scroll down on the right hand side to view them all.
- 19. i. How to make a comment 1. Click on Add Comment. You will then see the screen below. 2. Choose a comment type from the Comment Type drop down. 3. Enter a comment in the large box. 4. Click on Submit. The comment will now appear with the date you added it and your username. NB – If a note has already been added to the applicant you will see this when clicking on Add Comment. Append the new comment to the end of the original comment with your initials and the date at the end of it.
- 20. d. Viewing The Checklist Section This section shows you a list of items that we are waiting for from the applicant. These are normally things that the University has asked for as part of the admissions process. The location of this section is shown below: You can then either add comments regarding the checklist item or mark it as complete. This will change as the application progresses and you request things from the applicant such as further work or evidence of conditions.
- 21. i. Adding comments against a checklist 1. Click on the Update link next to the relevant checklist item. 2. You will then see the screen below: 3. Type in the comment. 4. Click on Submit. 5. The comment will then show with the date you made it and your username.
- 22. ii. Marking a checklist item as complete 1. Click on the Complete box. 2. A tick will then appear to signify the task is complete.
- 23. 3. Viewing Applicant details As well as the set views there are several tabs along the top of the screen which will change what you see in the bottom right hand corner. The tabs are as follows: Personal Details Qualifications Contact Details Visa, Residency and Fees Work Experience Personal Statement Application Decision Supporting Documents The location of these are shown below:
- 24. a. Viewing Personal Details This section gives some demographic information about the applicant. The location of it is shown below: An example of this is shown below:
- 25. b. Viewing Applicant Qualifications This section shows when you click on the Qualifications button. It will give you any qualifications that the applicant has. The location is shown below: An example of this is shown below:
- 26. c. Viewing Contact details This section shows when you click on the Contact Info button. It will show the most up- to-date contact details of the applicant. The location of this is shown below: An example is shown below:
- 27. d. Viewing Visa, Residency and fees information This section will show when you click on the Visa/Residency button. It gives you information about the applicants immigration and fee statuses. The location of this section is shown below. An example is shown below:
- 28. e. Viewing Work Experience This section shows when you click on the Work Experience button. It will show the applicants work experience. The location of the section is shown below:
- 29. f. Viewing Requested Information This section will show when you click on Requested Information. It will show what work or information we have previously requested from an applicant. The location of this section is shown below: An example is shown below:
- 30. g. Viewing a Personal Statement This section shows when you click on the Personal Statement button and will show their personal statement. The location of this is shown below: An example of this is shown below: Click on More to see the full statement.
- 31. 4. Viewing Supporting documents This section shows when you click on the Supporting Docs button. IT will show you any supporting document which the applicant may have submitted along with their application. The location of this section is shown below: If the applicant has not sent anything through then you will see what looks like an error: If the applicant has sent in documents you will see an admissions folder:
- 32. To view a document, double click on the folder, then double click on the document you wish to view:
- 33. 4. Application Decision The Application Decisions tab allows you to make decisions on the application. The options you see in here will depend on the Admissions Status. What you will see when is shown in Appendix A. This section will appear when you click on the Decisions button. The location of this section is shown below.
- 34. a. Request work and/or info This option allows you to ask the applicant for work and/or information. To do this follow these instructions: 1. Click on the Type of Request drop down. 2. You then have three options: a. Request for Information b. Request for Work c. Request for Work and Information. 3. Select the relevant option. 4. Enter the deadline date by which we need the work and/or information. You can use the calendar icon for this if preferred. 5. Enter any comments in the Additional Comments box. 6. Click on Confirm. This is shown below:
- 35. b. Reject Applicant If you decide to reject the applicant follow these instructions: 1. Click on Reject applicant. 2. Click on the Rejection Type drop down and select the relevant rejection type. 3. Enter a rejection reason into the Rejection Reason box. 4. If you want to refer the applicant on to NTIC tick the “User has opted in, Refer to NTIC?” box. 5. Click on Confirm. This is shown below. The rejection reason will then show in the comments section of the screen.
- 36. c. Withdraw applicant If the applicant needs withdrawing follow these instructions: 1. Click on Withdrawal applicant. 2. Click on the Withdrawal Type drop down and select the relevant withdrawal type. 3. Enter a withdrawal reason into the Withdrawal Reason box. 4. Click on Confirm. This is shown below. The withdrawal comments will then show in the comments section of the screen.
- 37. d. Make Offer If you want to make the applicant an offer follow these instructions: 1. Click on Make Offer 2. Click on the Offer Type drop down and select either Conditional or Unconditional. 3. Enter any comments. 4. Click on Confirm. This is shown below.
- 38. i. Conditional Offer If you have select Conditional Offer then you will then see the following screen: 1. Tick the conditions you want to make. 2. If you tick Other enter the condition in the comments box. 3. Click on Submit.
- 39. ii. Unconditional Offer If you select Unconditional offer you will see the following screen. Click on Yes or No as appropriate. These will show as a decision.
- 40. e. Referral The referral tab allows you to refer the applicant in three different ways: Refer to IDO Refer to academic Refer to Interview To do this follow these instructions: 1. Click on Referral 2. Click on the Type of Referral drop down and choose the relevant option. 3. Enter any comments into the Referral comments box. Please be aware of who you are referring the applicant to and what information they may need when reviewing the application. 4. Click on Confirm. This is shown below. These will show as a decision.
- 41. f. Make offer after conditions satisfied This should be used once the applicant has satisfied all conditions. 1. Click on Make offer after conditions satisfied. 2. Enter any comments necessary. 3. Click on Confirm.
- 42. g. Accept Application and create student record Once the student has met all conditions you can create them as a student using this option. 1. Click on Accept Application and create student record. 2. Tick the Application Accepted box. 3. Click on Confirm. This is shown below.
- 43. Appendix A – NTU Admissions Status codes with descriptions This is a full list of admissions statuses and when you would see them: Code Status Description Application Decision Options A Application We have received the Request work and/or Received application and no action information has yet been taken. Referral Make Offer Reject Applicant Withdraw Applicant AC Academic The application is with an Reject Applicant Assessment academic for assessment. Withdraw Applicant AL Alternative We have made the No Decisions Available Conditional Offer applicant a Conditional offer on an alternative course to the one they applied for as they were not assessed to be suitable for their original course choice AU Alternative We have made the No Decisions Available Unconditional applicant an Offer Unconditional offer on an alternative course to the one they applied for as they were not assessed to be suitable for their original course choice C Conditional Offer We have given the Request work and/or applicant a conditional information offer. Make offer after conditions satisfied Reject applicant Withdraw applicant
- 44. CA Applicant accepts The applicant has No Decisions Available Conditional Offer accepted our conditional offer. CD Conditional The applicant has No Decisions Available decline declined our conditional offer. CF Conditional Firm The applicant has Accept Application and accepted our conditional create student record offer. Reject Applicant Decline Applicant Withdraw applicant ER Evidence of We have asked for No Decisions Available Conditions evidence of the Requested conditions we have asked for. EX Evidence of We have received the No Decisions Available Conditions evidence of conditions. Received FA Unconditional The applicant has No Decisions Available Firm Accepted accepted our unconditional offer and now holds a Student record FF Following We have received further Request work and/or Information information from the information Requested applicant. Referral Make Offer Reject Applicant Withdraw Applicant FI Following The applicant has had an Request work and/or Interview interview. information Referral Make offer Reject Applicant Withdraw Applicant FO Following IDO The applicant has been Request work and/or
- 45. Assessment assessed by IDO. information Referral Make offer Reject Applicant Withdraw Applicant FW Following Work We have received work Request work and/or Requested from the applicant. information Referral Make offer Reject Applicant Withdraw Applicant FX Following The applicant has been Request work and/or Academic assessed by an academic. information Assessment Referral Make offer Reject Applicant Withdraw Applicant ID IDO Assessment We have asked IDO to Reject Applicant assess the applicant. Withdraw Applicant IW Requested We have requested Reject Applicant Information and further work and Withdraw Applicant Work information from the applicant. OI Work Received We have received work Reject Applicant Information from the applicant but Withdraw Applicant Outstanding are still waiting for information. OW Information We have received Reject Applicant Received Work information from the Withdraw Applicant Outstanding applicant but are still waiting for work. PC Place confirmed – The application process is No decisions available create Student complete. They can be Record turned into a student. PI Pending Interview We are waiting for them No decisions available to have an interview. PV Pending Criminal We are waiting to hear No decisions available
- 46. Conviction about the applicant’s criminal conviction. R Reject Application We have rejected the No decisions available applicant. RB Received both We have received both Request work and/or (Work and work and information information Information) from the applicant. Referral Make offer Reject Applicant Withdraw Applicant RI Request Further We have requested Reject Applicant Information further information from Withdraw Applicant the applicant. RW Work Requested We have requested Reject Applicant further work from the Withdraw Applicant applicant. U Unconditional We have made the Accept Applicant and Offer applicant an create student record unconditional offer Reject applicant Decline applicant Withdraw applicant. UD Unconditional The applicant has No decisions available Decline declined our unconditional offer UF Unconditional The applicant has No decisions available Firm accepted our unconditional offer. W Application The applicant has No decisions available Withdrawn withdrawn their application. WN NTU Withdrawal We have withdrawn the No decisions available applicants application.
- 47. Appendix B – Application Status codes with descriptions Status Description C, Conditional Applicant has been made a conditional offer CD, Conditional Decline Applicant has declined their conditional offer CF, Conditional Firm Applicant has accepted their conditional offer CI, Conditional Insurance UCAS ONLY - applicant has chosen NTU as their Insurance choice (2nd choice) and have conditions still to meet WN, NTU Withdrawal Applicant has withdrawn their application prior to being made an offer R, Rejection Applicant has been rejected U, Unconditional Applicant has been made an Unconditional offer UD, Unconditional Decline Applicant has declined their Unconditional offer UF, Unconditional Firm Applicant has accepted their unconditional offer – no applications really stay at this stage as the F is always followed by adding the final A – see below * FA, Unconditional Firm * Applicant has met all their conditions and now has a Accepted student record (same as UF_A) UI, Unconditional Insurance UCAS ONLY applicant has chosen NTU as their Insurance choice (2nd choice) and have no conditions to meet Withdrawal Same as Withdrawn (W) Withdrawal Accepted Same as Withdrawn (W) Withdrawn Applicant has withdrawn their application prior to being made an offer