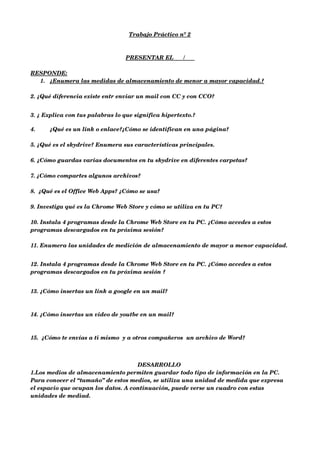
Manuel bataglia parte a y parte b
- 1. Trabajo Práctico nº 2 PRESENTAR EL / RESPONDE: 1. ¿Enumera las medidas de almacenamiento de menor a mayor capacidad.? 2. ¿Qué diferencia existe entr enviar un mail con CC y con CCO? 3. ¿ Explica con tus palabras lo que significa hipertexto.? 4. ¿Qué es un link o enlace?¿Cómo se identifican en una página? 5. ¿Qué es el skydrive? Enumera sus características principales. 6. ¿Cómo guardas varias documentos en tu skydrive en diferentes carpetas? 7. ¿Cómo compartes algunos archivos? 8. ¿Qué es el Office Web Apps? ¿Cómo se usa? 9. Investiga qué es la Chrome Web Store y cómo se utiliza en tu PC? 10. Instala 4 programas desde la Chrome Web Store en tu PC. ¿Cómo accedes a estos programas descargados en tu próxima sesión? 11. Enumera las unidades de medición de almacenamiento de mayor a menor capacidad. 12. Instala 4 programas desde la Chrome Web Store en tu PC. ¿Cómo accedes a estos programas descargados en tu próxima sesión ? 13. ¿Cómo insertas un link a google en un mail? 14. ¿Cómo insertas un video de youtbe en un mail? 15. ¿Cómo te envías a ti mismo y a otros compañeros un archivo de Word? DESARROLLO 1.Los medios de almacenamiento permiten guardar todo tipo de información en la PC. Para conocer el “tamaño” de estos medios, se utiliza una unidad de medida que expresa el espacio que ocupan los datos. A continuación, puede verse un cuadro con estas unidades de mediad.
- 2. UNIDAD EQUIVALE A... 1 bit Un digito binario 1 byte 8 bits 1 Kilobyte (KB) 1024 bytes 1 megabyte (MB) 1024 Kilobyte 1 gigabyte (GB) 1024 megabyte 1 terabyte (TB) 1024 gigabyte 2.CC > Permite que un correo electrónico se envíe a un número mayor de personas al escribir sus respectivas direcciones separadas por punto y coma.∙CCO> Esto es simplemente una Copia Carbón con la diferencia de que el destinatario no puede ver la lista de personas en la copia oculta que figura en el encabezado. 3.ES UN TEXTO QUE EN LA PANTALLA DE UN DISPOSITIVO ELECTRóNICO PERMITE CONDUCIR OTROS TEXTOS RELACIONNADOS 4.Un enlace o link es texto o imágenes en un sitio web que un usuario puede pinchar para tener acceso o conectar con otro documento. Los enlaces son como la tecnología que conecta dos sitios web o dos páginas web. Y se indentifican los enlaces también son llamados hyperlinks, hiperenlace, hypertext, hipertexto, vínculo, y se codifican en HTML por los autores o los programadores de los sitios web. 5.kydrive es un servicio que se asocia cuando tenemos creada una cuenta en Hotmail. Es un espacio público en la red donde podremos subir diversos archivos. Tenemos una capacidad de 25gb (equivalente a 5 dvds de 4,7). Es ideal para aquellas ocasiones que tienes que pasar a un amigo un video de mucho peso. Primeramente para poder tener un skydrive, tienes que tener una cuenta creada en Hotmail, si no sabes cómo visita (crear una cuenta en Hotmail). Podemos acceder a nuestro Skydrive cuando hayamos iniciado sesión en nuestra cuenta. Para ello clicaremos en “Más” y “Skydrive” 6.En Word, Excel o PowerPoint Abra un documento existente o cree uno nuevo en Word, Excel o PowerPoint. Haga clic en Archivo, haga clic en Guardar y enviar y, a continuación, haga clic en Guardar en la Web. Haga clic en Iniciar sesión, escriba su Windows Live ID y contraseña, y, a continuación, haga clic en Aceptar. Si usa Hotmail, Messenger o Xbox Live, ya tiene una cuenta de
- 3. Windows Live ID. Si no tiene una, haga clic en Registrarsepara crear una cuenta nueva de Windows Live ID. Seleccione una carpeta en SkyDrive y haga clic en Guardar como. Escriba un nombre para el archivo y haga clic en Guardar. El documento se guardará en SkyDrive. Haga clic en Archivo y en Cerrar. En el explorador web, vaya a http://skydrive.live.com. Seleccione la carpeta en la cual guardó el documento y, a continuación, haga clic en el nombre del archivo. El documento se abre en la Office Web App correspondiente. 7. puede compartir archivos y carpetas de diferentes maneras. La manera más habitual de compartir archivos en Windows es compartirlos directamente desde el equipo. Windowsproporciona dos métodos para compartir archivos de esta manera: puede compartir archivos desde cualquier carpeta del equipo o desde la carpeta pública. El método que use depende de si desea almacenar las carpetas compartidas, con quién desea compartirlas y cuánto control desea tener sobre los archivos. Cualquier método le permite compartir archivos o carpetas con alguien que use el equipo u otro equipo en la misma red. Si busca maneras adicionales de compartir archivos, en este artículo también se indican otros métodos que puede utilizar. 8.Office Web Apps es una versión gratuita basada en la web del conjunto de aplicaciones de productividad de Microsoft Office. Incluye Word Web App, Excel Web App, PowerPoint Web App, y OneNote Web App. Las aplicaciones web permiten a los usuarios acceder a sus documentos directamente desde cualquier parte dentro de un navegador web así como compartir archivos y colaborar con otros usuarios en línea. Navegadores compatibles incluyen Internet Explorer (versiones 7, 8 y 9), Mozilla Firefox (versiones 3 y 4), Safari 3, 4 y 5 y Google Chrome (versiones 9, 10, 11). 9.A partir de la versión 15.0.874 de Chrome, se modifica la pantalla de bienvenida super conocida por todos. En esta oportunidadpodemos ver que se agregó una nueva sección que es: “Aplicaciones“. Atención que dije que se agregó, ya que ahora lapantalla de inicio es como un slide, en donde podemos ir a los sitios más visitados, o bien a la sección nueva. En las imágenes pueden ver mejor la nueva estructura. Para agregar las aplicaciones a dichapantalla se ha creado la Chrome Web Store, en dónde se encuentran categorizadas multitud de aplicaciones que podemos agregar a nuestro navegador, de la misma manera que lo hacemos con un plugin. Como vemos en la imagen, una vez agregada una aplicación, tenemos un mosaico para elaccesoal mismo, que en términos prácticos es simplemente un enlace, en su mayoría, a los sitios de dichas aplicaciones; en otras palabras, es como una mezcla de“Accesodirecto” con “favoritos”, pero con la diferencia, hasta donde puedo ver, de que mantiene la sesión. Lo explico con un ejemplo: anoche me hice una cuenta en unjuegodesde mi PC de escritorio en mi casa, hoy desde lanotebook del trabajo agrego el juego al chrome y estoy accediendo directamente. ¿Qué pasó? En ambas PC estoy logueado a mi cuenta de gmail por defecto, por lo que reconoce esto, e ingresa directamente. 10.1 Características de osCommerce. • Es relativamente sencillo y fácil de instalar. Con muy pocos conocimientos de informática, podrás instalar el sistema en cuestión de minutos. • Funciona con PHP4 y PHP5, sobre base de datos MySQL.
- 4. • Contiene panel de administración para cargar productos y servicios del catálogo, modificar el logo de la tienda, generar estadísticas, realizar backup de la base de datos entre muchas otras opciones. • Soporte para pagos online mediante el sistema MercadoPago, PayPal entre otros. • Carrito de comprar para que los usuarios y clientes puedan fácilmente comprar los productos. • Módulo para crear novedades y promociones de productos. • Módulo de búsqueda simple y módulo de búsqueda avanzada. • sistema de comentarios para que los usuarios puedan opinar y hacer consultas sobre un determinado producto del catálogo. • Posibilidad de mostrar o no los productos fuera de stock. • Soporte para añadir o no el impuesto del IVA a los precios. • Muchas otras. 2 Comenzar la Instalación. A continuación puedes ver una simple guía de como instalar OsCommerce en tu servidor web. Cómo primer paso, descargar OsCommerce desde la página de Downloads de la web oficial de OsCommerce en este enlace. Una vez descargado el archivo ZIP con la última versión, descomprimir los ficheros y subirlos a nuestro servidor web con algún cliente FTP, por ejemplo FileZilla. Nota: Los archivos los podremos ubicar en la carpeta raíz del servidor ( carpeta public_html, htpdocs etc ..), o dentro de una carpeta, por ejemplo carpeta misitio: public_html/misitio. 3 Establecer permisos de archivos y carpetas. Luego de subir los archivos, deberemos cambiar los siguientes permisos para poder realizar correctamente la instalación de OsCommerce. A estos archivos y carpetas, asignarle como permisos 777. • includes/configure.php • admin/includes/configure.php • images en mod 777 también. A estos archivos y carpetas, asignarle como permisos 755. • admin/includes • includes Nota: estos permisos los puedes cambiar con la mayoría de los clientes de FTP, por ejemplo con el FileZilla: Hacer clic derecho sobre el archivo o carpeta, y elegir Atributos.
- 5. Luego se abrirá este cuadro de diálogo para poder cambiar los permisos. 4 Crear la base de datos. Ahora es el paso de crear la base de datos para poder instalar el sistema. Para ello, abrimos e iniciamos sesión en PHPMyAdmin. 13.Para añadir un enlace a un documento, sigue estas instrucciones: 1. Haz clic en el lugar del documento donde quieres que aparezca el enlace. 2. Haz clic en el menú desplegable Insertar y selecciona Enlace... o haz clic en el icono del enlace en la barra de herramientas. Aparece la ventana "Modificar enlace". 3. Introduce el texto que quieras que se muestre como enlace (si has seleccionado un texto concreto, aparecerá en el campo "Texto que deseas mostrar"). Deja este campo en blanco si quieres que se muestre todo el enlace en el documento. 4. Selecciona "Dirección web" o "Dirección de correo electrónico". 5. Introduce una URL (o una dirección de correo electrónico, si has seleccionado "Dirección de correo electrónico") en el segundo cuadro de texto. 6. Haz clic en Aceptar.
- 6. 14 del pagina de youtube copias la direccion y la pegas en el mensaje que envias y listo, ella le da click y lo ve, link! 15 si tienes una cuenta de hotmail tines q entrar 2 entrae a bandeja de entrada 3 nuevo 4 pones adjuntar un archivo de wordlo seleccionas y listo 5 pon los nombres de quien quieras y el tuyo y envialo PARTE B 1.¿Qué es el Google Chrome? 2 ¿Cuál es la barra de dirección del google? 3 ¿Qué son las pestañas? ¿Cómo abres una nueva? 4 ¿Qué son los marcadores? Explica cómo usarlos. 5 ¿Cómo accedes a la barra de marcadores? 6¿Qué es el Historial? 7¿Cómo personalizas el Google Chrome.? 8¿Cómo modificas la imagen de fondo? ¿Y el tema? Desarrollo 1)Google Chrome es un navegador web desarrollado por Google y compilado con base en componentes de código abierto como el motor de renderizado WebKit … 2)La barra Google, que presenta un diseño renovado e incluye nuevas funciones, es ahora más rápida y está más optimizada y personalizada que nunca. 3)Haz clic en el icono situado junto a la última pestaña para abrir la página Nueva pestaña. Cómo abrir una ventana nueva Prueba estas combinaciones de teclas: Ctrl+N 4)Lo que hacen es "marcar" una página que es lo mismo que si la anotaras en un papel. El navegador recordará el link y entonces cada vez que quieras entrar a esa página tienes que ir a marcadores y elegir el marcador que quieres entrar. 5)tendrás acceso a ellos desde cualquier equipo con conexión a Internet, ya sea a través de la barra Google, de la página principal de marcadores de Google.
- 7. 6)muestra las paginas que entramos y quedan guardadas en una lista llamada historial. por ejemplo www.google.com 7)Google Chrome se puede personalizar de muchas formas para ofrecer una experiencia adaptada. Permite seleccionar un motor de búsqueda predeterminado o elegir un tema de tu artista favorito, entre otros. • Al inicio • Define tu página principal y el botón para ir ella. • Cambia el motor de búsqueda predeterminado. • Define Google Chrome como tu navegador predeterminado. • 8)Para abrir Fondo de escritorio, haga clic en el botón Inicio , en Panel de control, en Apariencia y personalización, en Personalización y, a continuación, en Fondo de escritorio. 1. Haga clic en la imagen o el color que desea aplicar al fondo de escritorio. Si la imagen que desea usar no se encuentra en la lista de imágenes de fondo de escritorio, haga clic en la flecha hacia abajo de ubicación de la imagen para ver otras categorías o haga clic en Explorar para buscarla en el equipo. Cuando encuentre la imagen que desee, haga doble clic en ella. Se convertirá en el fondo de escritorio y aparecerá en la lista de fondos de escritorio. Buscar imágenes en otras ubicaciones del equipo 2. En ¿Cómo debe colocarse la imagen?, elija si desea que la imagen se ajuste a la pantalla, aparezca como mosaico o se centre en la pantalla y, a continuación, haga clic en Aceptar. Si elige una imagen centrada como fondo de escritorio, también puede incluir un fondo de color para enmarcar la imagen. En ¿Cómo debe colocarse la imagen?, haga clic en Cambiar color de fondo, haga clic en un color y haga clic en Aceptar.