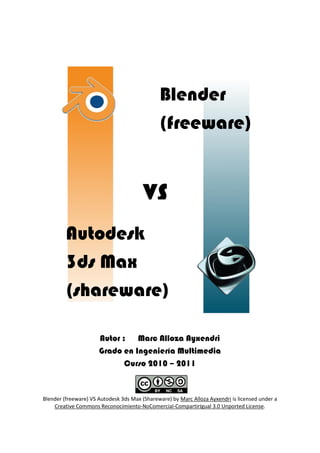
Blender (freeware) VS Autodesk 3ds Max (shareware)
- 1. Blender (freeware) VS Autodesk 3ds Max (shareware) Autor : Marc Alloza Ayxendri Grado en Ingeniería Multimedia Curso 2010 – 2011 Blender (freeware) VS Autodesk 3ds Max (Shareware) by Marc Alloza Ayxendri is licensed under a Creative Commons Reconocimiento-NoComercial-CompartirIgual 3.0 Unported License.
- 3. Resumen. Proyecto enfocado a comparar dos software de creación 3D (uno freeware y otro shareware) para, analizando las diferencias entre ellos ver si con ambos se pueden llegar a conseguir resultados satisfactorios para la realización de proyectos complejos. Para esta comparativa se ha enfocado el estudio en las áreas de actuación principales de un proyecto 3D y en cada caso se ha realizado un desarrollo igual o similar del que se ha buscado obtener resultados suficientes. Es obvio que no se ha llegado a grandes niveles de complejidad ya que no se pretendía más que dar una visión práctica para poder sacar conclusiones. Las áreas de trabajo han sido: Modelado de objetos inorgánicos, en este caso arquitectónicos, y objetos orgánicos con la creación de dos personajes distintos. Rigging o esqueletaje de personajes enfocado a cumplir las necesidades de un animador tradicional, utilizando el hueso como unidad. Sin la utilización de herramientas específicas ni sistemas de esqueletos que ya sean propios de cada paquete. Mapeado, donde se ha enfocado a distintas formas de colocar Bitmaps en objetos, generar Bitmaps con herramientas del software y trabajar la colocación como fondo de distintos tipos de imágenes en forma y formato. Materiales, donde se ha centrado el enfoque en la configuración y aplicación, a una escena ya preparada, de diferentes tipos de materiales en cada caso con sus características particulares. Iluminación, donde se ha centrado el enfoque en los distintos tipos de luces aplicables, su sombra y su incidencia en los tiempos de renderizado del conjunto. Renderización, enfocado tanto en aplicar algunos de los conceptos anteriores en la creación de una imagen de interior y otra de exterior a diferentes horas del día y midiendo los tiempos de obtención del resultado final. Como complemento, se buscó y encontró tanto las características técnicas, como las opiniones de miles de usuarios de los distintos softwares que nos ayudaran también a dar un punto de vista más objetivo tanto de Blender como de 3ds Max entre otros. Finalmente, se ha intentado dar una opinión objetiva en base a lo planteado, probado y conseguido. Conviene decir que ambos son productos en constante evolución y que es difícil decidir entre uno y otro de forma atemporal. Mientras se realizaba este trabajo, ya han aparecido novedades, en ambos casos de consideración.
- 5. Índice 0.- PRESENTACIÓN ............................................................................................................................................. 9 0.1.- Solución propuesta................................................................................................................................ 9 0.2.- Perspectiva general del proyecto ........................................................................................................ 10 1.- MODELADO (Modelling) ............................................................................................................................. 11 1.1.- Modelado arquitectónico .................................................................................................................... 11 1.1.1.- Introducción ................................................................................................................................. 11 1.1.2.- Modelado arquitectónico en Blender .......................................................................................... 13 1.1.3.- Modelado arquitectónico en 3ds Max ......................................................................................... 33 1.1.4.- Resolución .................................................................................................................................... 41 1.2.- Modelado orgánico ............................................................................................................................. 43 1.2.1.- Introducción ................................................................................................................................. 43 1.2.2.- Modelado orgánico en Blender .................................................................................................... 49 1.2.3- Modelado orgánico en 3ds Max .................................................................................................... 63 1.2.4.- Resolución .................................................................................................................................... 77 2.- RIGGING (Rigging)....................................................................................................................................... 79 2.1- Introducción ......................................................................................................................................... 79 2.2.- Rigging en Blender............................................................................................................................... 87 2.3 - Rigging en Max ................................................................................................................................. 149 2.4. Resolución .......................................................................................................................................... 223 3.- MAPEADO (Mapping) ............................................................................................................................... 225 3.1.- Introducción ...................................................................................................................................... 225 3.2.- Mapeado en Blender ......................................................................................................................... 227 3.3.- Mapeado en 3ds Max ........................................................................................................................ 271 3.4.- Resolución ......................................................................................................................................... 319 4.- MATERIALES (Shading) ............................................................................................................................. 321 4.1.- Introducción ...................................................................................................................................... 321 4.2.- Materiales en Blender ....................................................................................................................... 327 4.3.- Materiales en 3ds Max ...................................................................................................................... 347 4.4.- Resolución ......................................................................................................................................... 371 5.- ILUMINACIÓN (Lighting) ........................................................................................................................... 373 5.1.- Introducción ...................................................................................................................................... 373 5.2.- Iluminación en Blender ..................................................................................................................... 375 5.3.- Iluminación en 3DS MAX ................................................................................................................... 383 5.4.- Resolución ......................................................................................................................................... 411 6.- RENDERIZACIÓN (Rendering) ................................................................................................................... 413 6.1.- Introducción ...................................................................................................................................... 413 i
- 6. 6.2.- Interior en Blender ............................................................................................................................ 419 6.3.- Exterior en Blender............................................................................................................................ 437 6.4.- Interior en 3ds Max ........................................................................................................................... 447 6.5.- Exterior en 3ds Max........................................................................................................................... 469 6.6.- Resolución ......................................................................................................................................... 483 7.- COMPARATIVAS GENERALES .................................................................................................................... 485 7.1.- Características de los aplicativos ....................................................................................................... 485 7.2.- Opiniones de los usuarios ................................................................................................................. 489 8.- CONCLUSIONES Y APORTACIONES ........................................................................................................... 499 9.- VÍAS DE CONTINUACIÓN .......................................................................................................................... 505 10.- FUENTES DOCUMENTALES ..................................................................................................................... 507 ii
- 7. 0 PRESENTACIÓN 0.- PRESENTACIÓN Soy Marc Alloza Ayxendri y este es mi trabajo final de Grado en Ingeniería Multimedia de la Universidad de Ingeniería Arquitectura La Salle. Todo este proyecto esta protegido bajo licencia Creative Commons para que todo el mundo pueda utilizarlo libremente y para mí, estaré satisfecho si os es de utilidad. Todo lo que hay en él esta sacado de fuentes del mismo tipo y de la experiencia personal y profesional, tanto en realización de proyectos como en los campos de enseñanza. Podreis encontrar más información sobre mí y contactarme a través de mi blog www.marcmantra.blogspot.com O buscándome también en LinkedIn, Google+ o Vimeo. 0.1.- Solución propuesta La pregunta que se hacen muchos sería, pero las grandes compañías usan los softwares de Autodesk, ¿qué pretendo vender? La respuesta es, nada. Pero la reflexión a hacer es, ¿de veras se usan todas y cada una de las características de los softwares que se compran? Y la respuesta es claramente, no. Muchas ni siquiera las conocemos y vivimos tan tranquilos sacando adelante grandes proyectos. Entonces, si no usamos gran parte del software, lo que usamos más habitualmente, o por norma general, ¿nos lo proporciona el software de Blender? Esa es la pregunta a la cual queremos encontrar respuesta. ¿Puede un software libre cubrir nuestras necesidades de manera óptima? Como pasa en todos los softwares, seguro que encontraremos virtudes y carencias en un lado u otro, así que la conclusión final vendrá por la compensación global en distintos aspectos: tiempos, facilidad, potencia, precio. Esta evaluación vendrá dada por el análisis con ejercicios habituales que equivalen a muchos de los procesos o retos que nos podemos encontrar profesionalmente. Con cada uno de los retos veremos como los podemos encarar y son capaces de enfrentarlos los distintos softwares. A lo largo de los distintos procesos es posible que debamos utilizar algún otro software, el cual, ya comentaremos en su debido momento, pero siempre siguiendo la filosofía de este proyecto. 9 / 516
- 8. 0 PRESENTACIÓN 0.2.- Perspectiva general del proyecto He sido usuario durante la mayor parte de los años universitarios de Autodesk 3ds Max, empezando por la versión 5, perteneciente en aquel entonces a Discreet. No ha sido hasta hace un año, en el curso 2009-2010 que tomé contacto con Blender en una escuela de animación de Barcelona, mi ciudad natal. Lo utilicé sobre todo para la fase de modelado, pero pronto vi la grandeza del proyecto y despertó mi interés. Hasta no hace mucho, adquirir una licencia de 3ds Max era literalmente imposible para la mayoría de estudiantes y muy difícil para cualquier empresa o autónomo que pretenda empezar a abrirse paso de manera legal con el software, sin obviar sus constantes renovaciones anuales. Así pues, hacer una mirada a un software que permite toda libertad, sin coste económico alguno, abre la puerta para empezar las andaduras sin preocuparse por ninguna factura en software. A título más personal, Blender despertó en mí un gran interés por su filosofía, tanto como modelo de negocio como manera de pensar a la hora de construir o definir la colocación y organización de las distintas herramientas. Desde que empecé con Blender, 3ds Max ha alzado el vuelo de forma ejemplar para cubrir estas opciones que Blender ya ofrece al igual que otros softwares de los que no tengo un conocimiento suficiente para nombrarlos detalladamente. Todo y eso, continua siendo una sobrealimentación de opciones extra a las ya existentes que hacen lo mismo, cosa que no sucede en el otro caso. Con todo esto, arranqué poco a poco a trabajar en Blender descubriendo una mentalidad de trabajo un tanto distinta coincidiendo con los nuevos estudios realizados en la escuela de animación, y todo ello me condujo a desear poder incluir éste software dentro de mis herramientas habituales, y quizás con el tiempo, convirtiéndose en la principal. En mi caso, quizás su forma de enfocar la solución de retos y su filosofía interna coincide más con mi manera de pensar y creer que se deberían hacer las cosas. Aunque esto pueda ir ligado a mi edad y experiencia actuales. Este trabajo sirve para darme a mí y a quien invierta unas horas, un visionado y manual de trabajo con los dos softwares con lo que podrán, desde adaptarse de uno a otro, hasta a empezar a trabajar con los dos. 10 / 516
- 9. 1 MODELADO 1.- MODELADO (Modelling) 1.1.- Modelado arquitectónico 1.1.1.- Introducción En esta sección empezaremos con un modelado sencillo pero completo de un piso, complementándolo con sus puertas y ventanas, y dejándolo listo para situar complementos a gusto y caminar hacia los siguientes pasos de mapeado, materiales, iluminación y render. En resumen, aplicar el software 3D para un proyecto de arquitectura. Para ello, usaré un plano DWG de Autodesk AutoCAD, preparado para ejercicio de los alumnos de arquitectura. Es decir, que tiene un par de problemas clásicos que te puedes encontrar a la hora de importar algo de CAD. Por lo que el ejercicio será relativamente sencillo y a la vez, fiel a la realidad. Un par de cosas a tener en cuenta antes de empezar cualquier proyecto CAD sea para el software 3D que sea al que vaya a enfocarse. La primera es que tenemos en nuestras manos un archivo con formato de Autodesk AutoCAD y para nada es un formato estándar o abierto. Hay que importarlo según la aplicación que se vaya a utilizar para el modelado y siguientes. Por otro lado, es bueno saber en qué unidades está hecho el plano 2D, de esta manera rápidamente podremos configurar nuestro software 3D en las unidades precisas. Todo y eso, veremos que es algo absolutamente manipulable. 11 / 516
- 11. 1 MODELADO 1.1.2.- Modelado arquitectónico en Blender Vamos empezar comentando que Blender no posee por defecto la posibilidad de importar directamente el formato DWG. El formato que si es capaz de importar es el abierto DXF. Así pues, el primer paso es el de convertir el archivo. Ahora bien, hay varios datos a tener en cuenta antes de cargar nada en Blender. El primero, es que cuando importamos un archivo de CAD no traemos el archivo con sus distintas capas, sino que lo importa todo en una sola capa. Todos sabemos que esto puede ser un gran problema ya que en un plano CAD existen millones de datos que a la hora de querer levantar el 3D no nos importan casi para nada, sino que se trata más bien de simple información complementaria. Otro dato más a tener en cuenta, es que Blender no posee unas Splines. Sí tiene unas curvas y path, pero no unas curvas como entendemos en Max y muchos otros softwares, sino que se trata directamente de Edges y Vertexs, es decir, las aristas y vértices de una malla 3D. Se puede trabajar perfectamente con ellos, pero quizás pueda parecer un poco engorroso al principio y veremos que tiene unas ciertas consecuencias. A causa de la imposibilidad de cargar las capas, utilice un software CAD para quedarme solo con la parte que me interesaba, la de los muros y quitar el resto, así el archivo importado quedaba más limpio. A la vez, al no tener una edición de líneas, lo limpié todo con el mismo CAD dejándolo ya listo para levantar. Para quien no haga esto, y tenga más conocimientos de CAD para enfrentarse a manipular las capas, también puede simplemente convertir el archivo a DXF. Aquí pongo el enlace al software y tener en cuenta que DXF está en versión R12 que es perfectamente entendible por Blender: http://anydwg.com/dwgapdf.html Comentar que el proceso de carga del archivo y su conversión se ha realizado en una versión anterior de Blender. ¿Porque? Sencillo. La línea 2.5X no tiene aún ciertos Addons (así llaman a los scripts complementarios o plugins) y uno de ellos es la importación de archivos DXF. Figura 1.1.2. 1 13 / 516
- 12. 1 MODELADO Vemos el proceso de selección y carga del DXF al importar (Figura 1.1.2.1 y Figura 1.1.2.2). Figura 1.1.2. 2 Ya teniéndolo cargado y viendo que todo fue perfectamente, solo nos queda guardar el archivo en formato Blender (Figura 1.1.2.3). Figura 1.1.2. 3 14 / 516
- 13. 1 MODELADO Abrimos el archivo en la versión 2.57b y vemos que se carga a la perfección, sin ningún cambio. Así que ya podemos empezar a colocarlo todo centrado y arrancar a trabajar. Como podemos ver en esta imagen (Figura 1.1.2.4), en el menú de la derecha vemos que Blender también posee un sistema de unidad métrica. Podemos trabajar en metros o, con el parámetro de Scale situado un poco más abajo, cambiar la escala a centímetros o milímetros. Funciona de manera muy simple y clara, y se trata simplemente de un control de escala. No son puramente unidades métricas como las entendemos. Aquí en Blender trabajamos el ejercicio en metros. Figura 1.1.2. 4 15 / 516
- 14. 1 MODELADO En un primer análisis, vemos que todo grupo de líneas son un conjunto independiente del otro. Debemos saber también, que cualquier objeto en Blender es una malla editable, siguiendo los nombres de Max, todo es Edit Poly. Sabiendo esto y que todo lo importado son vértices y aristas, entramos en el modo sub-objeto con TAB. Seleccionamos las aristas y presionando 'E' de Extrude, bloqueando el desplazamiento en el eje z presionando acto seguido 'Z' y terminar escribiendo la altura deseada numéricamente, levantamos el modelo 3D, eso sí, solo esas caras, en este caso no queda tapado por arriba y por abajo como con el modificador Extrude de Max. Podemos ver en la imagen (Figura 1.1.2.5) el uso de un instrumento que nos ofrece Blender para tapar estos agujeros de manera automática. Con Ctrl+F, vamos a las opciones de caras (faces), y allí tenemos la opción Fill teniendo seleccionadas todas las aristas del contorno. Con Ctrl+E, se abren las opciones de aristas (edges) y con Ctrl+V las de vértices (vertexs). Figura 1.1.2. 5 16 / 516
- 15. 1 MODELADO Vemos que lo que nos forma son triángulos y no una superficie plana y libre de aristas. Podremos como mucho reducir el número de triángulos con la opción que aparece en la captura de convertir los triángulos a cuadrados, Tris to Quads (Figura 1.1.2.6). Figura 1.1.2. 6 Esta es otra línea de crecimiento y maduración de Blender. En esta versión posee la capacidad máxima de crear los denominados F-Gon, por lo que eliminará todas las aristas que vemos. Pero bien, al igual que en Max, eso solo es un pequeña mentira visual. En esa superficie continúan habiendo divisiones, es más, en los softwares 3D solo existen triángulos. La diferencia reside en la capacidad de saber improvisar estos triángulos en una superficie y dejarte trabajar con ellos. Max en este sentido vuelve a estar con ventaja, sabe administrar muy bien estas situaciones. En cambio Blender te obliga a ser claro en tu creación de la malla, triángulos o cuadrados como máximo. Ahora bien, está en curso la línea de crecimiento y desarrollo llamada B-Mesh, que tendrá todo el potencial de manipulación de caras de más de 4 aristas. Aquí os dejo unos enlaces que hacen referencia: http://wiki.blender.org/index.php/Dev:Source/Modeling/Bmesh http://bmeshblender.wordpress.com/ http://vimeo.com/6430167 17 / 516
- 16. 1 MODELADO Así nos quedaría la malla con los automatismos (Figura 1.1.2.7). Como vemos, ha hecho lo posible. Ni más ni menos de lo que haría otro software en su situación. Figura 1.1.2. 7 Después de ver cómo podemos empezar a trabajar, levantamos todas las partes (Figura 1.1.2.8). Figura 1.1.2. 8 18 / 516
- 17. 1 MODELADO Y acto seguido, unimos los distintos objetos en uno solo, pasando de tener objetos a elementos, seleccionables de manera entera con la tecla 'L' (Figura 1.1.2.9). La unificación de los objetos la podemos hacer, como todo a través del menú inferior Object > Join o directamente con Ctrl+J. Figura 1.1.2. 9 Vemos que también podemos trabajar en base a la edición de caras de 4 lados. Solo debemos ir editando cada parte y seleccionando una arista con la de enfrente, podremos presionar 'F' para crear la nueva cara (Figura 1.1.2.10). Figura 1.1.2. 10 19 / 516
- 18. 1 MODELADO Más parte del proceso esta vez con la opción de Fill como lo hecho anteriormente (Figura 1.1.2.11). Figura 1.1.2. 11 En este caso vemos el ejemplo de crear la superficie limpia creando un F-Gon (Figura 1.1.2.12). Opción que, como comentaré más adelante, al igual que haciendo limpieza de triángulos, no es tan bonita como pudiera parecer. Figura 1.1.2. 12 20 / 516
- 19. 1 MODELADO Primera sorpresa de la opción automática de Fill. Cualquier posible error, o situación particular puede desembocar en un resultado como este (Figura 1.1.2.13). Figura 1.1.2. 13 En este caso, seguimos probando lo que puede aguantar y simplemente transformamos a F-Gon lo que nos interesa (Figura 1.1.2.14). Figura 1.1.2. 14 21 / 516
- 20. 1 MODELADO Seleccionamos y eliminamos las caras que nos sobran (Figura 1.1.2.15). Para eliminar se puede hacer con la tecla Supr o la 'X'. Figura 1.1.2. 15 Antes de seguir y después de haber tapado las partes de arriba y abajo, colocamos el punto de pivote centrado en el objeto. Para ello podemos hacer uso del maravilloso instrumento de 3DCursor. Éste en el panel de la derecha donde tenemos la posición en el espacio de los objetos y la longitud de las aristas entre otros mucho más, tenemos la posición en el espacio del 3DCursor. Así que lo ponemos en el origen y cómo podemos ver solo hay que hacer Object > Transform > Origin to 3D Cursor (Figura 1.1.2.16). Figura 1.1.2. 16 22 / 516
- 21. 1 MODELADO Pasamos a dividir en altura las distintas piezas para definir la parte superior de puertas y ventanas, y la inferior de las ventanas (Figura 1.1.2.17). Para ello con Ctrl+R generamos un Loop Cut, es decir, conectamos las aristas perpendicularmente, sin necesidad de hacer selecciones ni nada. Con la ruedecita del ratón aumentamos o reducimos la cantidad de cortes. Con Alt y seleccionando la arista, hacemos una selección en Loop, es decir, de aristas paralelas y consecutivas. Ya solo queda situarlas en altura con los controles del panel derecho. Figura 1.1.2. 17 23 / 516
- 22. 1 MODELADO Para crear las uniones de nueva geometría entre las distintas partes, no tenemos una opción directa, del tipo Bridge de Max. Simplemente cogemos las caras frente a frente, las eliminamos y con la opción de extruir ('E'), sacamos las aristas para finalmente pegar cada vértice con el que le toca en el lado opuesto. Esto se hace haciendo Merge, seleccionas un vértice, seleccionas el otro y presionas Ctrl+M (Figura 1.1.2.18). Figura 1.1.2. 18 24 / 516
- 23. 1 MODELADO Vemos el ejemplo de una cara frente a otra y que deben ser unificadas (Figura 1.1.2.19). Figura 1.1.2. 19 Como se puede ver un poco en esta imagen (Figura 1.1.2.20), las partes superiores e inferiores, han sido editadas dejándola en caras de 4 lados máximo. ¿Porque este trabajo? Porque era necesario. Cuando al ir editando la malla para situar las caras de frente a frente de manera correcta debía hacer algún corte divisor, este generaba en consecuencia una modificación un tanto aleatoria de creación de aristas en la parte superior. Figura 1.1.2. 20 25 / 516
- 24. 1 MODELADO Así que para dejar la malla limpia y perfectamente construida y soportada por Blender en toda su expresión, es más conveniente trabajarlo de esta manera y así poder también hacer los cortes divisores en un Loop entero. A la larga, esto puede ser muy beneficioso para facilitar las selecciones y ediciones de esta malla. Con la llegada de B-Mesh esto ya no será necesario (si lo más puritano incluso en Max), porque podremos cortar solo la cara que necesitemos. Aquí tenemos el resultado final (Figura 1.1.2.21). Figura 1.1.2. 21 Ya solo nos queda el suelo, terraza e incluir puertas y ventanas. 26 / 516
- 25. 1 MODELADO Con Ctrl+A se nos abre el panel de creación, de añadir (Add). En él seleccionamos el plano que se crea, como todos los objetos, donde tengamos el 3DCursor. Acto seguido, ya que aquí estos objetos no tienen opciones para modificarlos, entramos en modo sub-objeto y procedemos a colocar los vértices en la posición adecuada. Para ello nos ayudaremos de la opción de Snap. Con Shift+S podremos jugar a colocar primero el 3DCursor en la selección del vértice donde queremos llegar, para luego seleccionar el vértice que queremos desplazar y colocarlo donde tenemos el 3DCursor (Figura 1.1.2.22). Puede parecer curioso al principio, pero es increíblemente potente y simple. Figura 1.1.2. 22 27 / 516
- 26. 1 MODELADO Una vez situado el suelo, extrudimos las caras necesarias como hemos hecho en Max para formar los balcones. Este es el resultado (Figura 1.1.2.23). Ya tenemos toda la estructura hecha. Figura 1.1.2. 23 28 / 516
- 27. 1 MODELADO Blender no posee por defecto unos objetos llamados puertas o ventanas, así que en este caso deberíamos crearlas desde cero todas. Antes de arrancar debemos pensar en el apoyo de la comunidad y la capacidad, al igual que Max, de importar modelos en otros formatos. La búsqueda en la red dio frutos instantáneamente. Aquí detallo algunos de los enlaces encontrados con modelos 3D: http://www.blendswap.com/page/3/ http://e2- productions.com/repository/modules/PDdownloads/viewcat.php?cid=24http://www.accelermedia .com/content/free-3d-models-compatible-blenderhttp://e2- productions.com/repository/modules/PDdownloads/viewcat.php?cid=24 http://www.accelermedia.com/content/free-3d-models-compatible-blender http://3dmodels.katorlegaz.com/ http://www.blender3dclub.com/index.php?name=News&file=article&sid=86&theme=Printer http://e2-productions.com/repository/modules/PDdownloads/ http://blender-archi.tuxfamily.org/Models http://resources.blogscopia.com/ http://telias.free.fr/models_wavefront_menu.html Para importar y añadir estos modelos descargados debemos hacer como se ve en la imagen (Figura 1.1.2.24). Ir a File > Append. Con esta opción se incluye el modelo dentro de la escena. Si utilizáramos la opción de File > Link, crearíamos una referencia externa. Es decir, se incluye pero solo puede ser modificado en su archivo original. En este caso, el archivo importado es un OBJ, que es un formato estándar en los softwares 3D, de fácil y correcta importación. Figura 1.1.2. 244 29 / 516
- 28. 1 MODELADO Así que una vez importada una, solo hace falta ir duplicándola con Shift+D, y con el instrumento de escala y la edición de vértices vamos situándolas en los huecos que les toquen (Figura 1.1.2.25). Hay que comentar también que es posible que debamos hacer un Join de todas las partes que forman la puerta y que debamos recolocar el pivote al centro del objeto com Object > Tranform > Origin to Geometry. Figura 1.1.2. 255 30 / 516
- 29. 1 MODELADO Ya tenemos las puertas listas (Figura 1.1.2.26). Pasamos a las ventanas siguiendo el mismo procedimiento y tendremos listo el modelo. Figura 1.1.2. 266 Ya lo tenemos terminado en el punto que queríamos alcanzar (Figura 1.1.2.27). Figura 1.1.2. 277 31 / 516
- 31. 1 MODELADO 1.1.3.- Modelado arquitectónico en 3ds Max En Max, para importar un archivo DWG como el que se está usando, solo debemos arrastrar el archivo y soltarlo en el viewport o ir a Inicio > Importar. Haciendo drag and drop, debemos tener ya configurado Max en las mismas unidades que el archivo, debe estar todo a escala. Si no fuera así, deberemos ir a Asset > Rescale Units (Figura 1.1.3.1). Si el camino elegido es el de menú, nos aparecerá un menú que nos permitirá escalar directamente el archivo importado al que tengamos Max, etc. Cuando hayamos importado directamente el DWG, no olvidemos que los dos softwares pertenecen a la misma compañía, podremos haciendo provisionalmente un grupo de ellos, colocarlo todo a origen, en la posición (0,0,0). Algo muy importante también es que se importan todas las capas tal y como las teníamos en CAD, la cual cosa nos facilita mucho el trabajo. Figura 1.1.3. 1 33 / 516
- 32. 1 MODELADO Vemos en la imagen (Figura 1.1.3.2) las distintas capas y como ocultamos las que no necesitamos para quedarnos simplemente con los muros que alzaremos. Un dato muy positivo en Max es la buena edición de polilíneas, las llamadas Splines. Nos permiten manipular las formas 2D de manera muy cómodo, así que si de CAD nos llega algo que debe ser adaptado para el siguiente paso, lo podremos hacer con bastante exactitud y facilidad. Figura 1.1.3. 2 En esta última imagen (Figura 1.1.3.3) vemos la edición y arreglo de una de la Splines para dejar cerrada la forma 2D. Figura 1.1.3. 3 34 / 516
- 33. 1 MODELADO Al tener cerradas y solucionadas las formas podemos pasar a construir el 3D. Como se ve en la imagen (Figura 1.1.3.4), Max tiene la virtud de una gran biblioteca de modificadores que nos ayudan a generar múltiples cambios en los objetos. En este caso, usamos el modificador Extrude, para levantar 250cm las paredes y encima el Edit Poly, que usaremos para arreglar todo el modelo y dejarlo listo para los siguientes pasos al modelado. De momento, tenemos que hemos hecho dos cortes con la opción Connect, y seleccionando los vértices, los hemos puesto a la altura de encima de ventana y puerta, y debajo de las ventanas. Todo esto poniendo el valor numérico en las cajas de traslación de la parte inferior de la pantalla. Figura 1.1.3. 4 35 / 516
- 34. 1 MODELADO Para construir las partes superiores e inferiores (Figura 1.1.3.5), usamos la opción Bridge del modificador Edit Poly. Figura 1.1.3. 5 Vemos como queda finalmente el modelo 3D (Figura 1.1.3.6). Cabe decir que todo lo necesario lo tenemos en el modificador y desde un par de versiones también tenemos la opción de trabajar las mallas con unas Tools que podemos activar en la parte superior. En este caso, hemos seguido el método clásico, ya que no necesitamos más, y las nuevas opciones no nos agilizan el proceso. Figura 1.1.3. 6 36 / 516
- 35. 1 MODELADO Pasamos a crear una primitiva Plano que será nuestro suelo, y con el instrumento Align fácilmente nos posicionamos en la parte inferior. Una vez encajado y con ayuda del Edit Poly, acabamos de crear exactamente la superficie de espacio que necesitamos (Figura 1.1.3.7). Figura 1.1.3. 7 Sencillamente, volvemos al modelo para construir las partes de los balcones. Esto se podía enfocar también construyendo primitivas Box con las medidas necesarias y alineándolas. Pero para ser más limpios, no mejores, seleccionamos las caras necesarias y haciendo cortes para tenerla a la medida de ancho requerida, usamos el instrumento Extrude para sacar el balcón (Figura 1.1.3.8). Figura 1.1.3. 8 37 / 516
- 36. 1 MODELADO Este es el resultado final (Figura 1.1.3.9). A partir de aquí vamos a mirar de colocar algunos complementos que ayudaran a comparar las distintas opciones. Figura 1.1.3. 9 Pasamos a construir las puertas y ventanas (Figura 1.1.3.10). Como podemos ver, Max ya posee objetos por defecto llamados, puertas y ventanas (Doors y Windows). Además de ello, las tiene de diferentes tipos y al ser unas primitivas del software nos permite modificarlas de manera sencilla y rápida, tanto los marcos, paneles como si lo queremos abierto o cerrado, que para más adelante en el proceso de animación siempre nos será más cómodo. Figura 1.1.3. 10 38 / 516
- 37. 1 MODELADO Para crearlas directamente encajadas en el espacio requerido, solo necesitamos del instrumento de Snap a Vértices, para encajar la anchura, profundidad y altura, en la que se construyen por defecto estos objetos. Luego si se desea, solo hace falta retocar con los parámetros (Figura 1.1.3.11). Figura 1.1.3. 11 Y así queda nuestro modelo final (Figura 1.1.3.12), con todas las puertas y ventanas colocadas en su sitio. Figura 1.1.3. 12 Cabe destacar un hecho también de este tipo de objetos que más adelante nos será de ayuda. Las distintas partes de los objetos ya están identificados. Eso significa que cuando queramos aplicar materiales en cada parte no hará falta hacer este proceso, sino que conociendo la identidad de cada parte podremos aplicarlos directamente. 39 / 516
- 39. 1 MODELADO 1.1.4.- Resolución Como se ha ido viendo, Max esta algo más equipado para enfrentarse solo a este tipo de problemas. Blender en cambio necesita para facilitarnos el trabajo, una preparación superior del plano antes de empezar. Al menos, así es siguiendo este procedimiento genérico. Muchos profesionales de infografía probablemente dirán que tampoco es un problema de suficiente peso, pero sí que es cierto que con Max hay más facilidades para construir el 3D sin inconvenientes y quizás algo bastante importante, la posibilidad de volver atrás de manera no destructiva gracias a construir el modelo a través de los distintos modificadores. De todas formas, vemos que también en este tema, Blender tiene un hilo de desarrollo y evolución según requerimientos necesarios: http://blender-archi.tuxfamily.org/Main_Page http://wiki.blender.org/index.php/Dev:Source/Development/Proposals/ArchiProject http://www.blender3darchitect.com/ Alguna recopilación de ayudas para Blender arquitectónico: http://www.foro3d.com/f17/videotutoriales-tutoriales-escritos-mas-blender-9323- 14.html#post419058 Si como se habla en algún foro, se precisa de un levantamiento de planos CAD rápido y sin tanto detalle, y no queremos o podemos esperar, tenemos la opción de otro software libre especializado que se está convirtiendo en rey y señor de este campo, es el conocido Sketchup de Google. Aquí tenéis un enlace a este software con el cual siempre se puede levantar el 3D y exportar el modelo para posteriormente importarlo a Blender para seguir trabajando con él: http://sketchup.google.com/ Otro detalle ya en sentido distinto, es la posibilidad de intercambio entre Max y Blender. Podemos exportar desde Max tanto un CAD importado o creado, sacándolo en DXF, como objetos u otros en 3D, tanto en el formato de Autodesk, el FBX, como en los distintos formatos más estandarizados como son el 3DS o el OBJ. 41 / 516
- 41. 1 MODELADO 1.2.- Modelado orgánico 1.2.1.- Introducción En este apartado vamos a trabajar el modelado orgánico. Más concretamente, vamos a enfrentarnos a la creación de la figura de dos modelos. Por un lado, un perro humanoide (Blender) y por otro lado un pájaro (3ds Max). No importa que sean dos personajes que a la vista sean distintos, porque internamente, a la hora de trabajarlos en 3D siguen los mismos o muy parecidos procedimientos y normas de modelado para que después puedan ser riggueados y animados correctamente, sin que ningún vértice se deforme incorrectamente. Antes de empezar, vamos a dar un visionado a los tres estilos de modelado que circulan hoy en día. Son los conocidos como Box Modeling, Poly-to-Poly y cogiendo de referencia los nombres usados en Blender, Sculpt+Retopo. BOX MODELING Se basa en la evolución de una figura final desde una primitiva, habitualmente un cubo. Es una de las formas más habituales de modelar ya que, entre otras cosas, existen una gran variedad de primitivas de las cuales coger referencia para ir dándole detalle y terminar teniendo la figura deseada. Dos ejemplos en la Figura 1.2.1.1. Figura 1.2.1. 1 43 / 516
- 42. 1 MODELADO POLY-TO-POLY A través del elemento más básico en el 3d, el polígono, vamos desarrollando de manera creciente la figura final. Con esta técnica, como también en cierta medida en las demás, es importantísima la guía de lo que son los contornos de la figura final. Guiándonos por ellos daremos con la base, ya que los contornos son quienes definen la figura y sus zonas más conflictivas a cuidar. En esta técnica es primordial tener esto en cuenta, ya que sin ello no sabríamos quizás por dónde empezar la figura. Ejemplos en la Figura 1.2.1.2. Figura 1.2.1. 2 SCULPT Y RETOPO La idea básica es muy sencilla. Hay que pensar que cada día más las máquinas son más potentes y los software evolucionan en consonancia. Lo que quiere decir que podemos tratar con más número de polígonos que en tiempos pasados. Se trata de un proceso usado en todos los ámbitos, pero sobretodo, básico en el mundo de los videojuegos. Se trata de modelar de una manera artesanal nuestro modelo, como sucede con el arte de esculpir en arcilla. Ya sea con software tipo Z-Brush, Mudbox o el mismo Blender, podremos coger desde un cubo, una composición de figuras primitivas, la forma del modelo básico u otro que se le parezca para poco a poco a través de diversos instrumentos de esculpir y aumentando la cantidad de polígonos, iremos dando forma a nuestra figura hasta alcanzar detalles como venas, marcas y detalles de la piel y cualquier otro detalle que nos lleve a realismos hasta hace poco, inimaginables (Figura 1.2.1.3). A partir de este modelo con miles de millares de polígonos usaremos el Retopo. Se trata de llevar esta figura a un software más de modelado tradicional para situar los polígonos de la manera deseada en el modelo y en menor cantidad. Con ello, optimizamos polígonos, ya que por muy potentes que sean las máquinas hoy en día, continúa siendo inviable en muchos niveles usar tal cantidad de resolución con su correspondiente peso en tiempo real. 44 / 516
- 43. 1 MODELADO Así pues, resumimos nuestra figura modelando encima de ella con nuevos polígonos (Figura 1.2.1.4). La gracia está en que los nuevos polígonos se adaptan directamente a la malla que tienen debajo de referencia. En este caso, la nueva malla esculpida. Una vez hecho esto tendremos dos figuras con pesos distintos que a través de un proceso serán comparadas sacando un mapa de normales que hará que nuestra malla optimizada se vea casi como la compleja en el renderizado (Figura 1.2.1.5). Solo comentaré que esto sucede porque un normal map, al igual que su predecesor, el bump map, interpretan una desviación de la luz que les llega a la superficie de manera distinta a la del polígono en sí mismo. Como resultado tenemos una simulación donde solo en los contornos del modelo podremos identificar realmente todo su nivel de detalle. Veremos este tipo de mapas más adelante en el apartado de texturas y creación de materiales. Figura 1.2.1. 3 Figura 1.2.1. 4 45 / 516
- 44. 1 MODELADO Figura 1.2.1. 5 El modelado es un mundo muy amplio. Aparte de las técnicas aquí mencionadas, existen millones de caminos e instrumentos para cada uno de los retos. Hay softwares íntegramente dedicados al modelado industrial, con técnicas de representación y tratamiento de los polígonos llamada Nurbs. Aquí no vamos a entrar en todo esto. Daremos algunas referencias donde consultar, pero nos centraremos en el modelado de personajes y los instrumentos usados para llevarlos a cabo. Cualquier búsqueda referente al mundo del modelado, os descubrirá grandes opciones para problemas particulares. Solo es cuestión, al igual que en otros campos del 3D, de decidir en qué se va a especializar uno, y profundizar en ese campo y sus opciones principales. Una gran web de referencia en este campo y otros es por ejemplo, Polycount: http://wiki.polycount.com/Polycount La creación de personajes, parten de una buena documentación o como no, de un buen diseño que utilizaremos de referencia desde nuestro software para ir modelando y encajando los polígonos guiados por el dibujo. 46 / 516
- 45. 1 MODELADO Los que nosotros usaremos son: Las referencias para el pájaro (Figura 1.2.1.6). Figura 1.2.1. 6 Diseños propios para el perro (Figura 1.2.1.7 y Figura 1.2.1.8). Figura 1.2.1. 7 47 / 516
- 46. 1 MODELADO - Figura 1.2.1. 8 48 / 516
- 47. 1 MODELADO 1.2.2.- Modelado orgánico en Blender Antes de entrar a hablar de los instrumentos en concreto que vamos a usar, os dejo unos enlaces muy útiles que os ayudarán a documentaros sobre qué tiene el software a disposición además de tutoriales muy conocidos por la comunidad de Blender para el modelado orgánico de personajes. Documentación oficial Blender Foundation: http://wiki.blender.org/index.php/Doc:Manual#Modeling http://wiki.blender.org/index.php/Doc:Manual/Modeling/Meshes/Editing Tutoriales: http://www.blenderlinks.com/ http://cg.tutsplus.com/tutorials/blender/character-modeling-in-blender-basix/ Scripts: http://wiki.blender.org/index.php/Extensions:2.5/Py/Scripts http://wiki.blender.org/index.php/Extensions:Py/Scripts Add-Ons: http://wiki.blender.org/index.php/Doc:2.5/Manual/Extensions/Python/Add-Ons http://wiki.blender.org/index.php/Dev:2.5/Py/Scripts/Release_Notes/2.53 http://www.blendernation.com/category/blender/add-ons/ http://mostly3d.wordpress.com/2011/04/09/blender-2-5-addons-looptools/ En el caso de Blender, cualquier objeto poligonal que se crea o añade en escena, como pueden ser un cubo, esfera o la misma Suzanne, son mallas editables. Lo único que debemos hacer para acceder a editar los subobjetos, es cambiar de modo en el que estamos. Por defecto, estamos en Object Mode (Figura 1.2.2.1). Si presionamos la tecla TAB, pasaremos directamente a Edit Mode. Lo mismo podemos hacer accediendo desde el menú inferior del viewport. Figura 1.2.2. 1 Para poder seleccionar un subobjeto u otro cuando estamos en Edit Mode, podemos hacerlo presionando directamente Ctrl+TAB. Se nos abrirá una ventana directamente en el visor que nos brindará la posibilidad de seleccionar alguno de los subobjetos (Figura 1.2.2.2). Figura 1.2.2. 2 49 / 516
- 48. 1 MODELADO Justo al lado de éste panel, a su izquierda en el menú tenemos las ventanas donde podremos encontrar todas las opciones disponibles para la edición, selección, etc., de los subobjetos. En primer lugar tenemos las opciones de Select (Figura 1.2.2.3). Podremos acceder a las distintas opciones de que disponemos para seleccionar subobjetos. - Edge Ring: Selección de las aristas paralelas a la seleccionada. - Edge Loop: Selección de las aristas seguidas a la seleccionada. - More: Desde lo que tengamos seleccionado, haremos crecer la selección a todos los continuos de su alrededor. - Less: Lo contrario que More. Reduciremos la selección de manera uniforme hasta quedarnos sin nada. - Inverse: Seleccionar lo contrario que tengamos seleccionado. - Select/Deselect All: Seleccionarlo todo o deseleccionarlo todo. Figura 1.2.2. 3 A continuación, tenemos las opciones de Mesh (Figura 1.2.2.4). Aquí es donde tenemos todas las opciones de trabajo con la malla. - Show/Hide: Hacer aparecer o desaparecer subobjetos a la vista. - Normals, Faces, Edges, Vertices: Nos brinda las opciones de edición particulares de cada subobjeto. - Delete: Eliminar. - Add Duplicate: Hacer un duplicado de lo seleccionado. - Extrude: Generar una extrusión con lo seleccionado. - Mirror: Nos genera un espejo dinámico para solo tener que editar uno de los lados. La figura deberá estar justo en el centro, perfectamente alineada, ya que se basa en funcionamiento en los ejes a zero. - Transform: Entre otras cosas, nos permite recolocar el punto de pivote hacía el centro del objeto o donde este el Cursor 3D. - Redo/Undo: Tirar atrás o adelante en las acciones que hemos llevado a cabo. Figura 1.2.2. 4 50 / 516
- 49. 1 MODELADO Vamos ahora a ver las opciones particulares que nos ofrece el software con los subobjetos y que son quizás las cosas que uno u otro no tienen. Empecemos por los vértices (Figura 1.2.2.5). Para acceder a sus opciones rápidamente, estemos en el modo de subobjeto que estemos, si presionamos Ctrl+V, se nos abrirá la ventana de opciones directamente en el visor. - Merge: Para pegar un vértice a otro. Nos ofrecerá la posibilidad de que se penguen a media distancia entre los dos, del primer seleccionado al último y viceversa, etc. - Separate: Podremos separar subobjetos seleccionados del conjunto que forman la malla. De esta manera tendremos dos mallas independientes una de la otra que trabajarán por separado en la edición. Podremos volver a juntar en una sola figura seleccionando los dos objetos y presionando Ctrl+J. Figura 1.2.2. 5 Para las aristas o Edges, podemos acceder a sus opciones con la combinación de Ctrl+E (Figura 1.2.2.6). En ellas encontramos por ejemplo: - Make Edge/Face: Entre dos selecciones se nos crea un nuevo polígono que los unirá. - Subdivide: Nos subdivide la arista formando de nuevas. - Edge Slide: Nos permite desplazar la arista a través de las que la rodean. - Edge Crease: Nos genera una arista más o menos dura en el caso de aplicar después un suavizado. - Edge Loop: Nos hace una selección de las arístas seguidas. - Edge Ring: Selección de las aristas paralelas. Figura 1.2.2. 6 51 / 516
- 50. 1 MODELADO Para el caso de la caras o Faces (Figura 1.2.2.7), seguiríamos la misma mecánica de combinación de tecla con Ctrl+F. Estas son alguna de las opciones. - Flip Normals: Nos cambia de sentido el vector normal de la cara seleccionada. - Make Edge/Face: Nos crea nuevos polígonos para unir los dos seleccionados. - Fill/Beautify fill: Nos tapa creando nuevos polígonos unas aristas abiertas. Figura 1.2.2. 7 Aparte de las opciones de edición pura o más clásicas, tenemos otras herramientas que nos ayudarán a trabajar, dar formas y seguir algunas metodologías que antes hemos comentado. En esta ocasión, empezaremos con la opción de Retopo. La idea es que unos vértices sigan la superficie de otra malla que tenga debajo. En Blender forma parte de una de las opciones de Snap. En el menú inferior del viewport, tenemos el icono de Snap, el imán (Figura 1.2.2.8). Activándolo ya nos seguirá lo que le marquemos nosotros, en este caso, serán las caras. A partir de esto, algo que nos ayudará en la edición es activar el modo de visualización de XRay para la malla que debe ser imantada. Figura 1.2.2. 8 52 / 516
- 51. 1 MODELADO Los otros instrumentos disponibles, entre muchos otros que tampoco comentaremos, son las utilidades de esculpir. Para ello deberemos entrar en Sculpt Mode de la misma manera que Edit Mode en el menú inferior del viewport. Una vez en este modo, a la izquierda de la pantalla, tendremos el instrumental para trabajar, como son los pinceles, acciones de los pinceles, etc. Si no lo vierais, el menú se puede abrir o cerrar presionando la tecla T (Figura 1.2.2.9). Algunas de sus opciones son: - Radius: Radio del pincel. - Strength: Dureza o sensibilidad del pincel. - Add: Modo en que se hace la acción propia del modo de pincel activado. - Substract: Modo en que se hace la acción contraria al pincel seleccionado. - Symmetry: Nos hace automáticamente la simetría de que estemos haciendo según uno de los ejes. Debemos ir con cuidado de que este en el centro de ese eje. Alineado a la posición cero. Figura 1.2.2. 9 53 / 516
- 52. 1 MODELADO Presionando encima del icono del pincel se nos abren todos los distintos modos de pincel que tenemos a disposición (Figura 1.2.2.10). Cada uno hace algo en particular y comento solo algunos a continuación. - Grab: Arrastra y desplaza. - Smooth: Suaviza la malla simplificando la complejidad de sus formas. - Inflate/Deflate: Incha o deshincha una zona de polígonos. - Draw: Pinta una forma con los polígonos. - Pinch/Magnify: Hace más o menos angulosas la formas. Figura 1.2.2. 10 54 / 516
- 53. 1 MODELADO Blender, como sucede en varios paquetes de 3D (y quizás 3ds Max es uno de los grandes en esto), también tiene modificadores que nos tratar el objeto de manera no destructiva. Lo podemos encontrar en el panel derecho, la pestaña de Modifiers (Figura 1.2.2.11). Allí tenemos la posibilidad de acumular modificadores en nuestra figura y dependiendo del orden en que se ponen habrá unos cambios u otros. En este caso se han utilizado básicamente dos: - Mirror: Nos hace una simetría de nuestro modelo según el eje que elijamos, además para recolocarlo donde queramos, nos ofrece una opción de cargar como espejo referencia otros objetos, habitualmente se utiliza un ayudante, Empty. - Subdivision Surface: Nos hace un suavizado de la malla con opción de que haya más o menos en el visor y en el momento de render. Figura 1.2.2. 11 Una vez hecho este vistazo general por la opciones disponibles que más se han estado utilizando para este reto, solo nos queda ver que ideas y/o directrices se han seguido para la elaboración del modelo 3D. 55 / 516
- 54. 1 MODELADO Veamos unas primeras imágenes para hacernos la idea de la cantidad de loops importantes que contiene este modelo (Figura 1.2.2.12 y Figura 1.2.2.13). Como podréis comprobar, hay unas partes del cuerpo particularmente importantes. Una es la zona de los hombros junto a pectorales y la otra, la de la cintura y el abdomen. Aparte de estas dos, sobre todo las piernas pero también los brazos tienen un trabajo de islas y loops para tener la forma de la musculatura correctamente definida. Figura 1.2.2. 12 Figura 1.2.2. 13 56 / 516
- 55. 1 MODELADO Veamos distintas de estas partes más en detalle. Vemos en la siguiente imagen (Figura 1.2.2.14) los loops y el sentido de unión que definen el Deltoide con el Pectoral. Esto es muy importante ya que cuando nosotros levantamos el brazo, el Deltoide arrastra el musculo Pectoral, y es por ello que debe haber una sentido en la construcción tipo el que se ha realizado aquí. Por debajo del Pectoral ya vamos a buscar la parte de abajo del brazo. Es todo un tema de estudio de la anatomía. Teniendo un poco claro cómo se mueven los músculos del cuerpo se puede entender el porqué de este tipo de construcción. Como podéis ver también, el antebrazo está un poco retorcido en vez de haber unido esta parte de manera recta y paralela. Eso es porque cuando ponemos la palma de la mano hacia abajo, Cubito y Radio se retuercen y por ello también la piel y musculatura. De esta manera cuando la palma este frontal, ya no quedará retorcido, igual que en la realidad. Figura 1.2.2. 14 57 / 516
- 56. 1 MODELADO En la parte del abdomen y muslo de la pierna sucede algo muy similar (Figura 1.2.2.15). Todos los loops definen un conjunto o un músculo en particular. La unión de las piernas con nuestro torso, la aislación de la rodilla o los cuádriceps que se encuentran encima de ella son claros ejemplos de la simulación que se ha buscado. Figura 1.2.2. 15 Para la otra mitad inferior de la pierna (Figura 1.2.2.16) ya nos encontraríamos lo que para nosotros es el Tendón de Aquiles y Gemelos. El tendón queda definido con la isla que se ve en la parte posterior en los laterales. Luego ya casi que solo nos queda hacer los pies y sus falanges. En este caso no hay nada mucho más especial que se deba aclarar. Figura 1.2.2. 16 58 / 516
- 57. 1 MODELADO Ya para la cara tenemos unos loops concretos y muy importantes definidos (Figura 1.2.2.17). Tenemos la zona de la mandíbula que nos aísla así de toda la zona de polígonos de ella hacia delante al hocico. La parte de la boca, contiene dos loops. Uno para el labio y otro para toda la boca. Cada uno para aislar y trabajar más en concreto esos polígonos para la animación. Ya nos queda principalmente la zona de los ojos. Tenemos lo que se conoce a veces por el antifaz y por otro lado, los párpados. Uno nos cierra todo el movimiento que puede tener el conjunto de cejas y expresión facial de conjunto y el otro simplemente se centra en el movimiento particular de los ojos y sus párpados. Es interesante ver que al construir una cara, sea humana o humanizada, la zona de unión entre las partes exteriores de boca y ojos tienen la zona de unión más particular en las mejillas. De esta manera sucede un poco en la realidad. La interacción entre los dos conjuntos da forma a la parte intermedia. Figura 1.2.2. 17 59 / 516
- 58. 1 MODELADO Ya solo veamos unas imágenes más del modelo para poder seguir un poco su forma en cada una de las partes de su cuerpo. Vista ortográfica frontal: Figura 1.2.2. 18 Vista ortográfica lateral: Figura 1.2.2. 19 60 / 516
- 59. 1 MODELADO Vista ortográfica superior: Figura 1.2.2. 20 Vista perspectiva de la cara: Figura 1.2.2. 21 61 / 516
- 60. 1 MODELADO Vista perspectiva en picado: Figura 1.2.2. 22 Vista perspectiva en contrapicado: Figura 1.2.2. 23 62 / 516
- 61. 1 MODELADO 1.2.3- Modelado orgánico en 3ds Max Antes de entrar a hablar de los instrumentos en concreto que vamos a usar, al igual que en el apartado de Blender, os dejo unos enlaces muy útiles que os ayudarán a documentaros sobre qué tiene el software a su disposición además de tutoriales muy conocidos u oficiales de Autodesk, para el modelado orgánico de personajes. Documentación oficial Autodesk: http://area.autodesk.com/tutorials?word=&where=1&software=1&tutotips=102&level= http://area.autodesk.com/tutorials?where=1&software=1&tutotips=108 http://usa.autodesk.com/adsk/servlet/index?siteID=123112&id=6837309&linkID=9241175 http://download.autodesk.com/us/3dsmax/2012help/index.html Demostraciones de instrumentos: http://www.youtube.com/watch?v=ZYK3MP1G910 http://www.youtube.com/watch?v=u360QiDRzMQ&feature=related http://www.youtube.com/watch?v=HZvhZ1OwuFk&feature=related http://www.youtube.com/watch?v=rGxObTchvTs&feature=related Tutoriales: http://www.youtube.com/3dsmaxhowtos#p/c/B76018C7E2446899 http://www.3dtotal.com/ffa/tutorials/tutorialsmax_comp.php http://www.3dtotal.com/team/Tutorials_3/head_modeling_3dsmax/head_modeling_3dsmax_01.p hp http://cg-india.com/tutorials/3dsmax_tutorials_organic_modeling.html Para el modelado orgánico, si habéis tenido ocasión de mirar un poco la documentación oficial, habréis visto que hay varios caminos para conseguirlo. Tenemos sistemas de NURBS, Edit Patch, Edit Mesh y Edit Poly. La primera es un tipo de edición uniendo curvas, muy utilizado para el diseño industrial. Las otras tres, son tres maneras de enfocar el tratamiento de los subobjetos, vértice, arista y polígono principalmente. El más moderno y que recibe nuevas propiedades y habilidades en las nuevas versiones de 3ds Max, es el Edit Poly. Así que es con éste modo de tratamiento de la figuras 3D con el que haremos el personaje. En 3ds Max, una figura 3D, como son las primitivas básicas que dispone para crear, no es una malla editable. Lo que significa que no podemos tener acceso por defecto a los subobjetos, es decir, a los vértices, aristas y demás. Para ello tenemos dos caminos. O añadimos un Edit Poly como modificador o convertimos la figura en un Edit Poly, perdiendo todos los modificadores y la figura origen que llevábamos hecho manteniendo la forma final. 63 / 516
- 62. 1 MODELADO Aquí os dejo una muestra de la forma tradicional de aplicar el modificador o transformar a Edit Poly (Figura 1.2.3.1). Así podemos aplicar el modificador. Figura 1.2.3. 1 Y con el botón derecho del ratón, tanto al objeto en el visor, como en el elemento Box en este caso, del panel de modificación, podremos transformarlo (Figura 1.2.3.2). Figura 1.2.3. 2 64 / 516
- 63. 1 MODELADO En la actualidad, Autodesk ha aplicado un nuevo panel, más completo y con muchas más posibilidades para tratar principalmente la edición de objetos. Se trata del Graphite Modeling Tools, que podemos activar o desactivar para ver los instrumentos. El botón lo encontramos junto al de las curvas de animación y las capas (Figura 1.2.3.3). Desde él también podremos aplicar o transformar a Edit Poly. Figura 1.2.3. 3 Aparte del instrumental que nos ofrece esta nueva manera de trabajar, si dejamos el cursor de ratón encima de una de las opciones, no aparece una explicación completísima sobre qué hace, como lo hace y sus opciones (Figura 1.2.3.4). Este sistema, eso sí, es algo más costoso computacionalmente, así que deberéis comprobar si la fluidez con la que os funciona os va bien. Por poco que sea, valdrá la pena. Figura 1.2.3. 4 65 / 516
- 64. 1 MODELADO Dentro de este modo de trabajo, para el modelado tenemos unos paneles básicos. El propio Graphite Modeling Tools, donde encontraremos todas las opciones para la edición de malla (Figura 1.2.3.5). Además de las estándar, según el subobjeto que tengamos activo y tratando, se nos activan automáticamente sus opciones propias. Figura 1.2.3. 5 Por otro lado, tenemos los instrumentos para rehacer o definir topologías desde cero, por ejemplo, siguiendo una superficie de referencia (Figura 1.2.3.6). Esta nos puede venir perfecta para hacer el conocido Retopo. Es decir, rehacer topologías de forma sencilla y simplificar las que podamos importar de softwares de esculpir como Mudbox o Zbrush, por ejemplo. Figura 1.2.3. 6 66 / 516
- 65. 1 MODELADO Por último, muy útil si además trabajáis con tableta gráfica, las opciones para el tratamiento de la malla esculpiendo, como con arcilla (Figura 1.2.3.7). Éste modo en el caso de 3ds Max, no pretende tampoco trabajar como en Mudbox. Para ello está este mismo, que es de la misma compañía Autodesk, está especializado y se ofrece en packs conjuntos. Figura 1.2.3. 7 67 / 516
- 66. 1 MODELADO Vamos ahora a comentar, de toda la cantidad de instrumental que tenemos a disposición, qué es lo que más se ha utilizado para modelar al personaje según el subobjeto en el que estamos. Las opciones de selección de modificación (Figura 1.2.3.8). Disponemos de ellas en todos los subobjetos. Con ellas podremos hacer crecer una selección de forma uniforme (Grow) o reducirlo del mismo modo (Shrink). - Loop: Nos selecciona todos los subobjetos continuos al que tenemos. - Ring: Nos selecciona los subobjetos paralelos al que tenemos seleccionado. Las distintas opciones que disponemos de ellos nos permiten incrementar paulatinamente la selección, hacer solo de impares o pares, etc. Figura 1.2.3. 8 También disponibles en todos los modos de Edición. (Figura 1.2.3.9). Principalmente para hacer divisiones y cortes en los subobjetos. Además, lo último son los conocidos constraints. Nos permitirán mover el subobjeto imantado a uno de estos constraints que elijamos. Por ejemplo, hacer que un vértice solo pueda desplazarse a través de las aristas. Esto sería teniendo seleccionado el subobjeto vértice y activado el constraint de Edge. Figura 1.2.3. 9 Disponible para todo (Figura 1.2.3.10). - Relax: Nos permite relajar los ángulos duros que forman las aristas. - Create: Crear nuevos subobjetos. - Attach: Hacer de un objeto externo que forme parte de la misma malla editable. De esta manera podremos hacer interactuar las distintas partes. - Detach: Lo contrario que el attach. Nos permite separar subobjetos de una malla editable haciendo que forme otra de independiente. - Collapse: Pegado en general. Sin contemplación. - Cap Poly: Nos genera un nuevo polígono de la selección de vértices o aristas que tengamos. Figura 1.2.3. 10 68 / 516
- 67. 1 MODELADO Opciones para cuando trabajemos con las aristas (Edges). Para todo el tratamiento de los Loops, tanto en su creación como para su edición particular y de conjunto (Figura 1.2.3.11). - Insert Loop: Nos inserta un nuevo loop entero. - Remove Loop: Nos suprime un loop entero, sin dejar subobjetos residuales. - Set Flow: Nos edita la harmonía de los loops seleccionados de manera automática. Figura 1.2.3. 11 En éste caso en el subobjeto de aristas (Edges). Aunque parecido lo encontraremos en los otros subobjetos. Se basa en la edición más pura y clásica. Es decir, creación, pegado, extrusión...(Figura 1.2.3.12). Extrude: Nos genera una nueva cara en el caso de las aristas o un cubo entero si estamos haciéndolo desde un polígono. - Chamfer: Nos hace un chaflán. Puede ser plano o circular. - Weld: Pegado según si estamos dentro de una distancia definida previamente. - Bridge: Nos genera un puente entre nuestras dos selecciones, creando uno o más polígonos para conectarlos. - Target Weld: Pegado entre dos subobjetos en la distancia. Se pegada el primer seleccionado al siguiente seleccionado estando con éste instrumento en activo. Figura 1.2.3. 12 El mismo panel anterior pero editando con el subobjeto de polígono (Polygon). (Figura 1.2.3.13). - Bevel: Un extrusión sumada a un escalado de la cara extrusionada. - Flip: Voltear el vector normal del polígono. - Hinge: Extrusión con la particularidad de hacerse de manera curva. Como si se estuviera llevando la extrusión de un punto de anclaje y rotando. - Inset: Crea un nuevo polígono en la misma cara del seleccionado. - Extrude Spline: Extrusión con la peculiaridad de hacerse siguiendo un trazado de una línea. Figura 1.2.3. 13 69 / 516
- 68. 1 MODELADO Las mismas opciones para el subobjeto Vértices (Vertex). (Figura 1.2.3.14). Como podéis ver, son las mismas pero en la práctica dan resultados un poco distintos, ya que tratamos con un subobjeto distinto con propiedades y capacidades específicas. Remove Isolated Verts: Nos borrará todos los vértices que estén sueltos en el espacio, que no estén unidos a nada. Figura 1.2.3. 14 3ds Max, además de tener todas estas opciones a primera vista, cuando ejecutamos por ejemplo, una extrusión o bridge, nos aparecen en el visor, Viewport, unas opciones particulares para esa acción. Esto nos ayuda a editar de un solo golpe la modificación de manera que más nos guste, sin necesidad de dar más pasos o ir a buscar otras opciones. Vemos el ejemplo al hacer un chaflán, Chamfer: Presionamos en la flechita del modificador (Figura 1.2.3.15) y así nos ejecuta la modificación avanzada en el visor. Y de esta manera, se nos abre la ventana con las opciones avanzadas. Será de aspecto variable según la modificación. En este caso tendrá un aspecto con unas opciones como vemos en la imagen a continuación (Figura 1.2.3.16). Figura 1.2.3. 15 Figura 1.2.3. 16 70 / 516
- 69. 1 MODELADO Después de ver todos los instrumentos que más o menos se han ido utilizando con gracia y eficacia, se ha conseguido terminar el modelado del pájaro. El modelado solo se ha hecho de un lado, la otra mitad, en éste caso, se ha hecho aplicando encima del Editable Poly el modificador Symmetry (Figura 1.2.3.17). Éste modificador nos hace la simetría permitiéndonos ver a tiempo real el espejo. Además nos permite ajustar a mano gracias a su subobjeto Mirror la simetría, cortando y/o pegando los vértices intermedios de unión. Figura 1.2.3. 17 Para el suavizado de la malla, tenemos a nuestra disposición dos modificadores que acumularíamos en la pila, encima del modificador Symmetry. Podemos usar tanto el Turbosmooth como el Meshsmooth. El primero es más sencillo y funciona bastante bien. El segundo es muy completo con muchas opciones, algunas útiles que otras, pero que en muchos casos me ha dado más buen resultado que el primero. Así que yo suelo utilizar el Meshsmooth como en esta ocasión para el pájaro (Figura 1.2.3.18). Figura 1.2.3. 18 En las siguientes imágenes (Figura 1.2.3.19 y Figura 1.2.3.20), podremos ver marcadas en rojo los Loops principales que deberían estar sí o sí para que el modelo pudiera ser riggueado y consecuentemente animado sin que la malla sufriera ningún desperfecto. Como podemos ver, tiene dos loops claros en la cara. Uno que a veces se conoce como el bozal y que rodea la boca y corre por encima de la nariz. En éste caso define de donde sale el pico. El otro, es el que rodea la parte del ojo. Define su círculo y aísla el movimiento del parpado y demás que se hará con el ojo. A partir de aquí los que nos quedan forman parte del cuerpo. La unión del ala y la pierna con el cuerpo. Ambos, en la realidad de este animal, son bastante independientes del cuerpo, así que el fluir del loop, "aísla" una parte de la otra. Comentar, que las plumas son planos que no van pegados a la malla principal del pájaro. Simplemente se les ha dado forma de pluma, colocada una a una y luego se les ha hecho una Attach para que formen parte de toda la malla. Tanto para las plumas de las alas como para las de la cola. 71 / 516
- 70. 1 MODELADO Vemos ahora sí, los loops comentados, pintados en rojo en estas diferentes vistas del modelo. Figura 1.2.3. 19 Figura 1.2.3. 20 72 / 516
- 71. 1 MODELADO Os dejo unas cuantas vistas más del modelo en cuestión para que podáis observar el trabajo e ideas que se han seguido más en detalle. Vista ortográfica frontal: Figura 1.2.3. 21 Vista ortográfica lateral: Figura 1.2.3. 22 73 / 516
- 72. 1 MODELADO Vista ortográfica superior: Figura 1.2.3. 23 Vista contrapicado perspectiva: Figura 1.2.3. 24 74 / 516
- 73. 1 MODELADO Vista picado perspectiva: Figura 1.2.3. 25 75 / 516
- 75. 1 MODELADO 1.2.4.- Resolución Hemos podido comprobar que 3ds Max posee muchos instrumentos para trabajar el modelado. Alguno Blender los sustituye encarando el problema desde otra perspectiva y otros los deja un poco más a la creatividad y habilidad del modelador. Siendo esto así y que 3ds Max ofrece muchísimas utilidades para poder trabajar con las mallas 3D de manera muy automatizada, al final esto en cierto modo, complica el aprendizaje y sobretodo, la velocidad. Gracias a Graphite Modeling Tools, se ha dado un paso de gigante en este campo todo y que no deja de ser un Editable Poly sobrealimentado y un proyecto de interfaz hacia futuras versiones pero, Blender nos ofrece muchos de estos instrumentos, al menos los más útiles y utilizados, de una manera muy limpia y sobretodo dinámica. Aprendiendo un par de combinaciones de teclas disponemos de todas las opciones, en cambio, en 3ds Max la búsqueda de la opción se hace un poco más complicada y el aprendizaje de Shortkeys aún más difícil si se tiene en cuenta las variantes de una misma opción y su Shortkey particular. Diré que la potencia de 3ds Max en modelado es enorme y muy completa, pero a lo largo de estar trabajando uno se siente mejor al hacerlo en Blender que no en 3ds Max. El trabajo sale de manera instintiva sin necesidad de pensar en instrumentos y opciones disponibles, cosa que hace que el modelador se pueda centrar directamente en la elaboración del modelo y no tenga miedo a volver hacia atrás por pereza a tener que reiniciar el proceso o peor aún, tener que plantearse qué instrumentos toca ahora usar y como van. Siendo por ejemplo, el caso del Retopo. Desde mi punto de vista esto es casi lo más importante. Conseguir que un modelador se sienta tan cómodo como para no plantearse lo que está tocando y sí el cómo quiere tocarlo pudiendo centrarse en la forma, eso hoy en día, es una de las grandes potencias. Con el tema del esculpido, Blender sí posee unos instrumentos específicamente dedicados a ello, mientras 3ds Max lo tiene más para trabajos sencillos. Para cosas sencillas ya está Mudbox que es de la misma casa Autodesk y entre los dos softwares hay una gran conexión para pasar los modelos de un lado a otro sin pérdidas ni que puedan pasar cosas con las que no se contaba. Así que en primera instancia no son del todo comparables. Solo se puede decir que Autodesk utiliza dos softwares para hacer lo que hace Blender. Es bueno también, ver que Blender tiene a su disposición muchísimos instrumentos para trabajar que tiene 3ds más por defecto si se quiere elegir tenerlos. Así que se puede ir al banco de scripts de Blender y descargar más instrumentos en formato Add-On por ejemplo, y tener opciones muy parecidas a alguna de 3ds Max. Esto, en parte, ayuda a tener el software más limpio y deja en manos del usuario si quiere activar las opciones o no. Obviamente, de forma totalmente gratuita. 77 / 516
- 77. 2 RIGGING 2.- RIGGING (Rigging) 2.1- Introducción En este apartado vamos a tratar la creación de un esqueleto para poder mover a nuestro antojo una malla de un personaje. Posteriormente miraremos también el proceso de pesado de vértices para que la malla siga al sistema de esqueleto. No se entrará a tratar la preparación de un setup facial, solo será el correspondiente al cuerpo. Antes de entrar en las peculiaridades de cada software quisiera comentar los elementos o sistemas de huesos que se usan habitualmente al crear un esqueleto. CONSTRAINTS Un constraint es una vinculación entre dos elementos, con el que se establece una relación de transformación en particular. Un elemento, a través del canal seleccionado, siempre interactuará a través del otro. Ambos rotarán, se trasladarán y demás transformaciones desde su propio punto de pivote y sus coordenadas. Tenemos de posición, orientación y mirar a objetivo entre otros. Se muestran en las imágenes siguientes (Figura 2.1.1, Figura 2.1.2, Figura 2.1.3 y Figura 2.1.4). Vinculación: Localización: Figura 2.1. 2 Figura 2.1. 1 Rotación: Mirar en dirección: Figura 2.1. 4 Figura 2.1. 3 79 / 516
- 78. 2 RIGGING LINKAR Se trata de crear una jerarquía de elementos al igual que sucede con los constraints. En este caso sin embargo, la influencia está directamente ligada a la posición, orientación y escala del elemento dominante, habitualmente conocido como el padre. El otro, el dominado es conocido como hijo. Éste de transformará cogiendo de referencia el pivote y coordenadas del padre. Independientemente, un cambio del hijo no afectará al padre, sino que se sumará la transformación a la transmitida por él. Vinculación: Figura 2.1. 5 Transformaciones, que afectan al hijo emparentado cuando se aplican al padre: Figura 2.1. 6 80 / 516
- 79. 2 RIGGING CADENA IK IK es la abreviatura de "Inverse Kinematics". Se trata en un sistema que al mover un punto, habitualmente el control de IK (varía su nombre en cada software), toda la cadena de huesos que va asociada responde a su desplazamiento en posición orientándose adecuadamente (Figura 2.1.7). En el caso de brazos y piernas, la cadena IK se moverá desde la muñeca y el tobillo respectivamente influenciando las dos partes superiores. Para orientar en estos casos el codo y la rodilla de utiliza un elemento como objetivo al cual siempre seguirán. Figura 2.1. 7 81 / 516
- 80. 2 RIGGING CADENA FK Es un tipo de cadena libre, Free Kinematic. Se trata de una jerarquía en la que, por ejemplo en el caso del brazo, el hombro al rotar se llevaría el resto de la cadena, el codo a partir de él en adelante y así sucesivamente (Figura 2.1.8). Para manipularlo solo deberemos de rotar como deseamos cada una de las partes que componen la cadena. Figura 2.1. 8 82 / 516
- 81. 2 RIGGING STRETCH & SQUASH Una de las normas básicas en la animación. Se trata de escalar una pieza o hueso sin que esta pierda su volumen original (Figura 2.1.9). Como sucede en uno de los más claros ejemplos, con un balón de goma. Figura 2.1. 9 BEND Una de las premisas también en la animación son las curvas. Los esqueletos, al igual que sucede en la realidad se componen de piezas rígidas, y esto nos forma ángulos rectos. En la animación tradicional se necesita que estas formas puedan ser curvas para conseguir los efectos deseados y que casi todo animador pretende conseguir (Figura 2.1.10). Figura 2.1. 10 83 / 516
- 82. 2 RIGGING TWIST Este tipo de cadena de huesos tiene la tarea principal de impedir que la malla se arrugue al hacer rotaciones en una de las partes de la cadena y conseguir que la rotación se traslade de manera suave de articulación en articulación (Figura 2.1.11). Figura 2.1. 11 CONEXIONES Se trata de conectar cualquier canal animable de un objeto con otro, eso significa poder conectar la intensidad de una luz, por ejemplo, con la escala de un modelo o la propiedad particular de uno de los modificadores que lleva cargado el modelo (Figura 2.1.12). En términos generales además, este modo nos permite concretar más en los mismos canales que poseen y aplicar posibles fórmulas matemáticas o códigos de programación para acabar de personalizar la conexión entre los distintos canales de animación. Figura 2.1. 12 84 / 516
- 83. 2 RIGGING Después de haber visto esto intentaremos construir un esqueleto humano con varias de las opciones aquí mencionadas. El modelo base al cual seguiremos para construir el Setup es Sintel, la protagonista del corto de Blender Foundation, proyecto Durian: "Sintel". Vemos imágenes en la Figura 2.1.13. Podréis encontrarla en el siguiente enlace: http://www.blendswap.com/3D-models/category/durian/ Figura 2.1. 13 85 / 516
- 85. 2 RIGGING 2.2.- Rigging en Blender Es el turno para ver un poco lo que nos ofrece Blender en esta vertiente, la del rigging. Al igual que sucede en 3ds Max tampoco vamos a ver todo en profundidad pero si vamos a encarar el reto de tener a disposición unas ciertas propiedades clásicas para la animación tradicional, saliéndonos de hacer un setup facial. Vemos donde podremos encontrar del panel derecho las distintas opciones principales relacionadas con los esqueletos (Figura 2.2.1). Figura 2.2. 1 Empezaremos viendo donde podemos encontrar los distintos recursos necesarios para conseguir cumplir con los objetivos marcados. Veamos. CONSTRAINTS y CADENAS En Blender todo excepto la relación jerárquica es un constraint, de un tipo u otro, pero se ha unificado en un solo concepto. Por lo tanto, tanto los constraints de posición, como de rotación, escala, emparentamiento, sumándole la relación IK y además uno llamado Stretch, que es una opción para hacer stretch+lookAt, son todo lo mismo y se encuentran en el mismo panel siendo aplicados de la misma manera. Podemos acceder a través de dos vías y la aplicación será del mandado al que manda. Una de ellas a través del panel por defecto situado a la derecha (Figura 2.2.2). En este caso aplicaremos el constraint y luego le definiremos en las opciones propias del constraint el target que queramos. Figura 2.2. 2 De la otra forma, seleccionando el mandado, luego el que manda y presionando Ctrl+Shift+C (Figura 2.2.3). Automáticamente nos aplicará el constraint seleccionado con el target aplicado, es decir, la relación ya establecida. Figura 2.2. 3 87 / 516
- 86. 2 RIGGING EMPARENTAMIENTO El emparentamiento que en 3ds Max se conoce como Link, se realiza por ejemplo seleccionando al padre, luego al hijo y presionando Ctrl+P. Esto lo haremos en Edit Mode (Figura 2.2.4). Nos ofrece la posibilidad de emparentar conectándolos de manera unida o en la distancia. Figura 2.2. 4 Para desemparentar lo podemos hacer con Alt+P (Figura 2.2.5). Podremos simplemente desconectarlos o directamente romper la relación y conexión. Figura 2.2. 5 88 / 516
