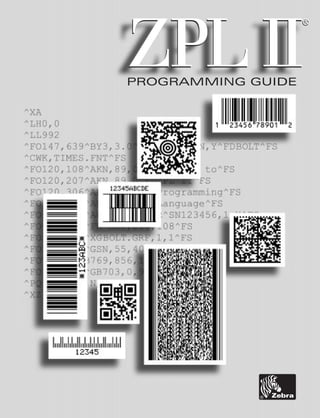
Manual lenguaje zebra
- 1. PROGRAMMING GUIDE Customer Order # 46530L Manufacturer Part # 46530LB ' Zebra Technologies Corporation Zebra House The Valley Centre, Gordon Road High Wycombe Buckinghamshire HP13 6EQ, UK Telephone +44 (0)1494 472872 Facsimile +44 (0)1494 450103 Zebra Technologies Europe Limited 333 Corporate Woods Parkway Vernon Hills, Illinois 60061.3109 U.S.A. Telephone +1 847.634.6700 Facsimile +1 847.913.8766
- 3. Proprietary Statement This manual contains proprietary information of Zebra Technologies Corporation. It is intended solely for the information and use of parties operating and maintaining the equipment described herein. Such proprietary information may not be used, reproduced, or disclosed to any other parties for any other purpose without the expressed written permission of Zebra Technologies Corporation. Product Improvements Continuous improvement of products is a policy of Zebra Technologies Corporation. All specifications and signs are subject to change without notice. Liability Disclaimer Zebra Technologies Corporation takes steps to assure that its published Engineering Specifications and Manuals are correct; however, errors do occur. Zebra Technologies Corporation reserves the right to correct any such errors and disclaims liability resulting therefrom. No Liability for Consequential Damage In no event shall Zebra Technologies corporation or anyone else involved in the creation, production, or de- livery of the accompanying product (including hardware and software) be liable for any damages whatsoever (including, without limitation, damages for loss of business profits, business interruption, loss of business in- formation, or other pecuniary loss) arising out of the use of or the results of use of or inability to use such product, even if Zebra Technologies Corporation has been advised of the possibility of such damages. Be- cause some states do not allow the exclusion or limitation of liability for consequential or incidental dam- ages, the above limitation may not apply to you. Copyrights This copyrighted manual and the label printers described herein are owned by Zebra Technologies Corporation. All rights are reserved. Unauthorized reproduction of this manual or the software in the label printer may result in imprisonment of up to one year and fines of up to $10,000 (17 U.S.C.506). Copyright violators may be sub- ject to civil liability. IBM® is a registered trademark of IBM Corporation and TrueType® is a registered trademark of Apple Com- puter. Inc. Zebra®, Stripe®, ZPL®, and ZPL II® are registered trademarks of Zebra Technologies Corporation. All other brand names, product names, or trademarks belong to their respective holders. © Zebra Technologies Corporation, 1998
- 4. Chapter 1 Introduction to ZPL II Scope of This Manual . . . . . . . . . . . . . . . . . . . . . . . . . 1 Zebra Programming Language II (ZPL II). . . . . . . . . . . . . . . 1 Why ZPL II and How it Differs from Standard ZPL . . . . . . . . . 1 Working with Examples . . . . . . . . . . . . . . . . . . . . . . . 3 Chapter 2 ZPL II Basics More Information About ZPL II . . . . . . . . . . . . . . . . . . . . 5 Format Instructions. . . . . . . . . . . . . . . . . . . . . . . . . . . 7 Control Instructions . . . . . . . . . . . . . . . . . . . . . . . . . . 8 Prefix Rules and Syntax for Control and Format Instructions . . . . . 8 An Example of a Basic Label. . . . . . . . . . . . . . . . . . . . . 10 Zebra Fonts . . . . . . . . . . . . . . . . . . . . . . . . . . . . . . 12 Understanding Bitmapped Font Magnification Factors. . . . . . . . . . . 12 Font Selection . . . . . . . . . . . . . . . . . . . . . . . . . . . . . . . . 12 Proportional Spacing . . . . . . . . . . . . . . . . . . . . . . . . . . . . 13 Bitmap Font Size . . . . . . . . . . . . . . . . . . . . . . . . . . . . . . 13 i Contents
- 5. Differences Between Download Scalable Fonts and Bitmap Fonts. . . . . 14 Downloadable Scalable Fonts . . . . . . . . . . . . . . . . . . . . . . . . 15 Bar Codes . . . . . . . . . . . . . . . . . . . . . . . . . . . . . . . 16 Basic Format for Bar Codes. . . . . . . . . . . . . . . . . . . . . . . . . 16 Bar Code Field Instructions . . . . . . . . . . . . . . . . . . . . . . . . . 17 Further ZPL II Basic Concepts . . . . . . . . . . . . . . . . . . . . 20 Introduction to Device Names . . . . . . . . . . . . . . . . . . . . . . . 20 Introduction to ZPL II Object Names and Extensions . . . . . . . . . . . 21 Using Device and Object Names with ZPL II Instructions. . . . . . . . . . 22 Chapter 3 ZPL II Printer Configuration Print Mode. . . . . . . . . . . . . . . . . . . . . . . . . . . . . . . . . . 25 Media Tracking . . . . . . . . . . . . . . . . . . . . . . . . . . . . . . . 25 Media Type . . . . . . . . . . . . . . . . . . . . . . . . . . . . . . . . . 26 Media Darkness . . . . . . . . . . . . . . . . . . . . . . . . . . . . . . . 26 Label Top Position . . . . . . . . . . . . . . . . . . . . . . . . . . . . . 27 Set Media Sensors . . . . . . . . . . . . . . . . . . . . . . . . . . . . . . 27 Mode Protection . . . . . . . . . . . . . . . . . . . . . . . . . . . . . . . 27 Reprint After Error . . . . . . . . . . . . . . . . . . . . . . . . . . . . . 27 Configuration Update . . . . . . . . . . . . . . . . . . . . . . . . . . . . 28 Set ZPL . . . . . . . . . . . . . . . . . . . . . . . . . . . . . . . . . . . 28 Setting Up Customized Configuration Formats. . . . . . . . . . . . . . . 28 Chapter 4 ZPL II Programming Exercises þExercise # 1 - Saving Label Formats as Graphic Images. . . . . . . . . 33 þExercise # 2 - Downloading and Printing Graphic Images . . . . . . . . 36 þExercise # 3 - Printing Quantities of Labels, Printing Entire Label in Inverted Orientation, Setting the Print Rate and Suppressing Backfeed . . . . . 40 ii CONTENTS
- 6. þExercise #4 - Slew Instruction, Form Feed Instruction and Printing Entire Formats in Reverse . . . . . . . . . . . . 43 þExercise # 5 - Using Serialized Fields . . . . . . . . . . . . . . . . . . 48 þExercise #6 - Stored Formats . . . . . . . . . . . . . . . . . . . . . . . 51 þExercise #7 - Erasing Stored Formats . . . . . . . . . . . . . . . . . . 55 þExercise #8 - Using Variable Data Fields . . . . . . . . . . . . . . . . 58 þExercise #9 - Graphic Boxes, Graphic Symbols and Multiple Elements on One Label . . . . . . . . . . . . . 63 þExercise # 10 - Deleting Graphic Images . . . . . . . . . . . . . . . . 68 Chapter 5 ZPL II Advanced Techniques Special Effects for Print Fields . . . . . . . . . . . . . . . . . . . . 71 Reverse Printing a Field . . . . . . . . . . . . . . . . . . . . . . . . . . . 71 Reverse Printing a Label . . . . . . . . . . . . . . . . . . . . . . . . . . 71 Printing a Mirror Image . . . . . . . . . . . . . . . . . . . . . . . . . . . 71 Printing a Label Inverted 180 Degrees . . . . . . . . . . . . . . . . . . . 72 Serialized Data . . . . . . . . . . . . . . . . . . . . . . . . . . . . 72 Variable Data . . . . . . . . . . . . . . . . . . . . . . . . . . . . . 72 Stored Formats . . . . . . . . . . . . . . . . . . . . . . . . . . . . 72 Initialize/Erase Stored Formats . . . . . . . . . . . . . . . . . . . . . . . 73 Download Format Instruction . . . . . . . . . . . . . . . . . . . . . . . . 73 Field Number Instruction . . . . . . . . . . . . . . . . . . . . . . . . . . 73 Field Allocate . . . . . . . . . . . . . . . . . . . . . . . . . . . . . . . . 74 Recall Stored Format Instruction . . . . . . . . . . . . . . . . . . . . . . 74 More Examples of Using Stored Format . . . . . . . . . . . . . . . . . . 74 Control Instructions. . . . . . . . . . . . . . . . . . . . . . . . . . 75 Test and Setup Instructions . . . . . . . . . . . . . . . . . . . . . . . . . 75 Calibration and Media Feed Instructions . . . . . . . . . . . . . . . . . . 76 Cancel/Clear Instructions . . . . . . . . . . . . . . . . . . . . . . . . . . 77 Printer Control Instructions . . . . . . . . . . . . . . . . . . . . . . . . . 77 Limitations of Higher Print Speeds . . . . . . . . . . . . . . . . . . . . . 78 CONTENTS iii
- 7. Set Dots/Millimeter . . . . . . . . . . . . . . . . . . . . . . . . . . . . . 78 Changing Delimiters and Instruction Prefixes . . . . . . . . . . . 79 Communication Diagnostics Instructions . . . . . . . . . . . . . . 79 Host Status Instructions. . . . . . . . . . . . . . . . . . . . . . . . 79 Host Identification. . . . . . . . . . . . . . . . . . . . . . . . . . . . . . 79 Print Configuration Label . . . . . . . . . . . . . . . . . . . . . . . . . . 79 Start Print . . . . . . . . . . . . . . . . . . . . . . . . . . . . . . . . . . 80 Networking . . . . . . . . . . . . . . . . . . . . . . . . . . . . . 80 Assigning Network IDs/Chaining Multiple Printers . . . . . . . . . . . . 80 Connecting Printers into the Network (if they already have network IDs) 81 Graphic Instructions . . . . . . . . . . . . . . . . . . . . . . . . . 82 Boxes and Lines . . . . . . . . . . . . . . . . . . . . . . . . . . . . . . . 82 Working with Hex Graphic Images . . . . . . . . . . . . . . . . . . . . . 82 Alternative Data Compression Scheme for ~DG and ~DB Instructions . . . . 83 Recalling a Hexadecimal Graphic Image . . . . . . . . . . . . . . . . . . 84 Image Move . . . . . . . . . . . . . . . . . . . . . . . . . . . . . . . . . 84 Working with Label Formats as Graphics. . . . . . . . . . . . . . . . . . 84 Reducing Download Time of Graphic Images . . . . . . . . . . . . . . . 85 Transferring Objects Between Storage Devices. . . . . . . . . . . . . . . 86 Deleting Graphics from Memory . . . . . . . . . . . . . . . . . . . . . . 86 Deleting all Graphic Images from DRAM . . . . . . . . . . . . . . . . . 87 Defining and Using the AUTOEXEC.ZPL Function . . . . . . . . . . . . 87 Memory, Flash Cards, Font Cards . . . . . . . . . . . . . . . . . . 88 Memory Status Line. . . . . . . . . . . . . . . . . . . . . . . . . . . . . 89 Shortcuts and Alternate Schemes for Writing ZPL II Scripts . . . 90 Font Shortcuts . . . . . . . . . . . . . . . . . . . . . . . . . . . . . . . . 92 Command Reference ZPL II Command Reference Introduction . . . . . . . . . . . . . . . . . . . . . . . . . . . . . . 95 Using the ZPL II Command Reference . . . . . . . . . . . . . . . . . . . 95 iv CONTENTS
- 8. Appendix A ZPL II Command Quick Reference Chart . . . . . . . . . . . . . . . . . . . . . . . . . . . . . . . . . . . . 339 Appendix B ASCII Code Chart . . . . . . . . . . . . . . . . . . . . . . . . . . . . . . . . . . . . 345 Appendix C Mod 10 Check Digit . . . . . . . . . . . . . . . . . . . . . . . . . . . . . . . . . . . . 347 Appendix D Mod 43 Check Digit . . . . . . . . . . . . . . . . . . . . . . . . . . . . . . . . . . . . 349 Appendix E Fonts and Font Matrices . . . . . . . . . . . . . . . . . . . . . . . . . . . . . . . . . . . . 351 Appendix F Code Page 850 Chart . . . . . . . . . . . . . . . . . . . . . . . . . . . . . . . . . . . . 355 Appendix G Error Detection Protocol Introduction . . . . . . . . . . . . . . . . . . . . . . . . . . . . . 359 What is a Protocol . . . . . . . . . . . . . . . . . . . . . . . . . . 359 CONTENTS v
- 9. How Protocol Works . . . . . . . . . . . . . . . . . . . . . . . . . . . 359 Request Packet Formats (from the Host computer) . . . . . . . . . 360 Response From the Zebra Printer . . . . . . . . . . . . . . . . . . 362 Zebra Packet Response . . . . . . . . . . . . . . . . . . . . . . . . . . 363 Disguising Control Code Characters . . . . . . . . . . . . . . . . 365 Rules for Transactions. . . . . . . . . . . . . . . . . . . . . . . . 366 Error Detection Protocol Application . . . . . . . . . . . . . . . . 366 Activating the Protocol . . . . . . . . . . . . . . . . . . . . . . . . . . 366 Setting Up Communications . . . . . . . . . . . . . . . . . . . . . . . 366 Setting the Printer ID Number . . . . . . . . . . . . . . . . . . . . . . . 366 Error Conditions and System Faults. . . . . . . . . . . . . . . . . 367 Restarting a Transmission . . . . . . . . . . . . . . . . . . . . . . . . . 367 CRC Error Conditions and Responses. . . . . . . . . . . . . . . . . . . 367 Time-Out Error Conditions and Responses . . . . . . . . . . . . . . . . 368 How the Zebra Printer Processes a Request Packet . . . . . . . . . 369 How the Zebra Printer Responds to Host Status . . . . . . . . . . 370 Code for Calculating the CRC for the Zebra Protocol . . . . . . . 371 Glossary ZPL II and Bar Code Industry Terms . . . . . . . . . . . . . . . . . . . . . . . . . . . . . . . . . . . . 379 Index . . . . . . . . . . . . . . . . . . . . . . . . . . . . . . . . . . . . 381 vi CONTENTS
- 10. Scope of This Manual This manual is a guide to the functions and features of the Zebra Programming Language II (ZPL II). This manual is effective for the firmware versions listed below and all firmware versions prior to these: 14.8.0 Zebra 105S and S500 printers 18.8.0 Zebra 90XiII, 140XiII, 170XiII & 220XiII printers 21.8.0 Zebra 105Se & 160S printers 22.8.6 Zebra Z Series printers 23.8.2 Zebra T300 printers 25.8.2 Zebra A300 printers 26.8.0 Zebra PA400 printers Zebra Programming Language II (ZPL II) Zebra Programming Language II (ZPL II) is a high-level label defini- tion and printer control language. Labels may be defined in ZPL II Language and generated by a host computer system. A commercial label preparation system or a software package which automatically generates ZPL II Code may also be used. For information about label preparation systems, consult your distributor, systems integrator, or computer software vendor. Why ZPL II and How it Differs from Standard ZPL The primary reason for the development of ZPL II was to sub- stantially reduce the time between when a printer begins receiving label format data and when the first label begins to print. This was accomplished primarily by changing the way ZPL scripts are written. 1 CHAPTER 1 Introduction to ZPL II®
- 11. NOTE: ZPL II scripts are not 100% compatible with standard ZPL scripts. In reality, the differences between ZPL II and Standard ZPL scripts is minor. Most existing Standard ZPL scripts can be easily modified to take advantage of ZPL II. You can also write ZPL II scripts that are compatible with Standard ZPL printers. There are two major differences between ZPL II and Standard ZPL. 1. With ZPL II, all data fields are formatted as received. In Standard ZPL, the data fields are not processed until after the ^XZ (End Format) instruction is received. 2. Many new ZPL II commands (instructions) have been added. In order to take advantage of ZPL II, it is mandatory that when the following ZPL II instructions are used in a label format, they must come before the first ^FD (Field Data) command. ^JM, ^LH, ^LL, ^LR, ^LS, ^PM, ^PO, ^PR, and ^PF NOTE: If these instructions are used in a label format and are not placed before the first ^FD (Field Data) command, the label may not print correctly. NOTE: In the past, ZPL II instructions could only be entered in upper-case characters. ZPL II instructions can now be entered in either uppercase characters, lowercase characters, or a combination of both. HHIMPORTANTHH The ZPL II commands listed in this Programming Guide are available depending on which version of firmware is installed in your printer and which printer you are using. Please consult the Command Quick Reference Chart in Appendix A to see which commands are available for your version of firmware and printer. To determine which version of firmware resides in your printer, you will need to print out a Printer Configuration Label. Consult your printer user’s guide for instructions on how to print the label. The label provides valuable information about your printer’s configuration, memory, options, etc. A sample of the 2 CHAPTER 1 Introduction to ZPL II
- 12. Printer Configuration Label is shown below with an arrow pointing to the firmware information. Working with Examples Examples are used throughout this guide to assist and instruct both new and more experienced users. Each example has two parts; the actual instructions sent to the printer and the results (usually in the form of a printed label) of those instructions. It is strongly suggested that new users go through each of the exam- ples, comparing their results with the one shown. Experienced users may only need to read over the examples, making sure they under- stand how the results were obtained. Most of the examples are “stand-alone” and can be completed on an individual basis. However, some examples assume that a previous example has already been completed. For instance, an example may delete a previously saved graphic image. CHAPTER 1 3 Introduction to ZPL II FIRMWARE VERSION Printer Configuration Label
- 13. Before working with the examples, be sure the supplies (ribbon and media) have been loaded and that the printer has been properly adjusted for the media (labels). If unfamiliar with these procedures, refer to the printer user’s guide for assistance. The examples shown in this guide assume a media size of at least 80mm wide and 60mm long. Media of different sizes can be used, however parameters affecting size or location of printed data may need to be modified. Continuous media can also be used for these examples. Be sure to set the label length using the ^LL instruction. We recommend using a label length of 480 dot rows by adding the instruction sequence ^LL480^FS after the ^XA instruction line. Both of these instructions are covered in detail in the Command Reference section. The examples are designed for a Zebra printer controlled by a “stand-alone” (i.e. not part of a network) IBM®-compatible personal computer. The ZPL II Language uses only printable ASCII characters. Although a Zebra printer may be controlled by mainframes or mini- computers, we’ve chosen the personal computer as a programming source because of its relative familiarity among users. Any word processor or text editor capable of creating ASCII-only files (files without formatting codes and other extraneous information) can be used to create the programs in these examples. For instance, if you are using Microsoft Word®, you would open a Text (.txt) file. Most of the examples are made up of a series of instruction lines. When you finish typing a line, press the RETURN or ENTER key. Then type in the next line. Continue this process for all of the lines in the example. NOTE: Factory Default printer settings were used for the examples in this guide and the printer is set up for tear off operation. WARNING: The Factory Default for the Darkness (“burn tem- perature”) setting is set to a low “safe” value at the factory. When using a printer right out of the box, this value may have to be changed for proper printing. Refer to the printer user’s guide for information on how to change this value. 4 CHAPTER 1 Introduction to ZPL II
- 14. ZPL II is Zebra Technologies Corporation’s registered trademark for its Zebra Programming Language II. ZPL II instructions sent to a Zebra printer give you the ability to create a wide variety of labels from the simple to the very complex. The labels can include any com- bination of text, bar codes, and graphics. More Information About ZPL II ZPL II contains a variety of printable character font styles and bar codes. Various ZPL II instructions let you position print fields any- where on a label in a horizontal orientation or rotated 90, 180 or 270 degrees clockwise. Graphic images can be read and interpreted pro- vided they are in a binary or “hexadecimal format.” Therefore, if you can convert a scanned or computer-generated image (i.e. image cre- ated using a draw or paint software program) into hexadecimal format, you can print it on a label. You can use the ZTools™ for Windows pro- gram (available from Zebra) to convert the bitmap graphic into the pure hexadecimal graphic format. ZPL II instructions consist of a prefix character, a two-character mne- monic code and, where applicable, a parameter string. The entire lan- guage is programmable in printable ASCII characters, which allows easy passage of formats and data through computer networks and pro- tocol converters. ZPL II instructions do not use escape sequences or control codes. A few instructions do have ASCII control code equiva- lents, which are noted as they apply. 5 CHAPTER 2 ZPL II Basics
- 15. ZPL II is both powerful and flexible, providing all of the following features: n Compatibility with PCs, minicomputers, mainframe computers and networks. n Serialized label fields, with user-selected starting value and increment/decrement value. n Programmable label replicate count, batch quantity control, and printer pauses that enable batching of labels into usable groups. n Simple line graphics to eliminate label preprinting. n Scalable fonts. n Bitmap image graphics, with library function capability (to store more than one graphic and recall as needed), for freeform graphic designs. You can create and use ZPL II scripts (label formats) one at a time from any word processor capable of generating an ASCII text file. You can integrate your Zebra printer into your operations by using database programs and other languages to generate ZPL II programs. The ZPL II program is then sent to the Zebra printer through an appropriate interface (combination of proper cabling, printer configu- ration, and software settings). The examples in this guide use printable ASCII characters in all instructions, unless otherwise noted. There are two types of ZPL II instructions: Format Instructions and Control Instructions. A discussions of these instructions follows. 6 CHAPTER 2 ZPL II Basics
- 16. Format Instructions Format instructions are the blueprint of a label. These instructions define label length, field origin, type of field, field data, and other information. Format instructions are always preceded by the caret (^) character. All format instructions are processed in the order received. Most format instructions are, for the most part, “order-independent.” For example, instructions to print text at the bottom of a label can come before the instruction to print a bar code at the top of the same label. However, due to the processing method used, some format instruc- tions must be placed before others within the label format. These are: ^LH (Label Home) ^LL (Label Length) ^LR (Label Reverse) ^LS (Label Shift) ^JM (Set Dots/Millimeter) ^PM (Mirror Image) ^PO (Print Orientation) ^PF (Slew Dot Rows) These commands are explained in detail in the Command Reference section of this guide. Multiple label formats are acted on in the order they are received by the printer. Format instructions fall into several categories: n Format bracket instructions n Label definition instructions n Field definition instructions n Field default instructions n Format default instructions n Format rotation instructions n Printer control instructions n Alphanumeric field instructions n Bar code field instructions n Graphic image instructions CHAPTER 2 7 ZPL II Basics
- 17. Control Instructions Control instructions are usually preceded by a tilde (~) character. In most cases, they cause the printer to take a specific action immedi- ately, such as clearing the memory or feeding a blank label. Control instructions may interrupt and preempt any format instructions wait- ing in the printer’s received data buffer. Prefix Rules and Syntax for Control and Format Instructions Format instructions use the caret (^) prefix. An “RS” (HEX 1E) can be substituted for the (^). Control instructions use the tilde (~) prefix. A “DLE” (HEX 10) can be substituted for the (~). NOTE: Both Format and Control prefix characters can be changed via ZPL II. In ZPL II instructions, the caret (^) is treated as an ordinary ASCII character like any other character you would type in from the keyboard. HHIMPORTANTHH In this manual, when you see the caret (^) character, it indicates that you are to type the caret (^) character. The caret (^) charac- ter is not to be confused with pressing the Control (Ctrl) key on the keyboard. The caret (^) is a single printable ASCII character having the code 5E HEX or 94 decimal. Similarly, the tilde (~) is a single printable ASCII character having the code 7E HEX or 126 decimal. A few ZPL II instructions can be sent to the printer as either a Format Instruction or a Control Instruction. The action performed by the printer will be the same in either case. These instructions must be pre- ceded by the appropriate prefix (i.e. a ^ or a ~) for the context in which they are used. Many ZPL II instructions have parameter strings associated with them. Changing the value of one or more of these parameters affects the outcome of the printed label. 8 CHAPTER 2 ZPL II Basics
- 18. If the default value for an instruction parameter suits your application, you need not specify that parameter. However, parameters are “position-specific.” If you want to change just the third parameter, for example, you must indicate that it is the third parameter that you want to change. To do so, use a comma, the ZPL II delimiter character, to mark each parameter’s place (i.e. ^AA,,60). If you enter a parameter, all further parameters to the right are to be defaulted, no further com- mas are required. HHIMPORTANTHH Some instructions include the following abbreviation: {I.V.P. = } This signifies the Initial Value at Power-up regardless of the value when the printer was turned off. NOTE: To permanently save configuration settings in the printer’s configuration memory, you will need to send a ^JUS command at the end of the ZPL II script. (See ^JU on page 270) CHAPTER 2 9 ZPL II Basics
- 19. An Example of a Basic Label This exercise is designed to guide you through the basic steps to cre- ate a common label which contains text and a bar code. Refer to Chapter 4, Introduction, for more information on how to set up your printer and how to enter ASCII text to send to your printer. Type the programming instructions (shown in bold) in the order given. An explanation of what each instruction does is in brackets [ ]. A printed example of the label is on the next page with arrows point- ing to the different parts that make up the label and an indication of the ZPL II command that was used to create it. ^XA [^XA - Indicates start of label format.] ^LH30,30 [^LH - Sets label home position 30 dots to the right and 30 dots down from top edge of label.] ^FO20,10^AD^FDZEBRA^FS [^FO20,10 - Set field origin 20 dots to the right and 10 dots down from the home position defined by the ^LH instruction.] [^AD - Select font “D.”] [^FD - Start of field data.] [ZEBRA - Actual field data.] [^FS - End of field data.] ^FO20,60^B3^FDAAA001^FS [^FO20,60 - Set field origin 20 dots to the right and 60 dots down from the home position defined by the ^LH instruction.] [^B3 - Select Code 39 bar code.] [^FD - Start of field data for the bar code.] [AAA001 - Actual field data.] [^FS - End of field data.] ^XZ [^XZ - Indicates end of label format.] 10 CHAPTER 2 ZPL II Basics
- 20. CHAPTER 2 11 ZPL II Basics LABEL HOME POSITION ( )^LH30,30 CODE 39 BAR CODE ( )^B3 TEXT (FONT) ( )^AD ( Actual Field Data)ZEBRA - ( Actual Field Data) AAA001 - Y-AXIS (Dots UP and DOWN) X-AXIS (Dots LEFT and RIGHT) Basic Label Example with Text and Bar Code
- 21. Zebra Fonts Most Zebra printers come standard with 8 bitmapped fonts and one scalable font. Additional downloadable bitmapped and scalable fonts are also available. Character size and density (how dark it appears) depends on the den- sity of the printhead and the media used. Three different printheads are available: 6 dots/mm, 8 dots/mm and 12 dots/mm. Internal bitmapped fonts can be magnified from 2 to 10 times their normal (default) size. The magnification factor is in whole numbers. Therefore, if the normal size of a bit mapped font is 9 dots high and 5 dots wide, a magnification factor of 3 would produce a character of 27 dots high and 15 dots wide. Height and width can be magnified inde- pendently. Understanding Bitmapped Font Magnification Factors The font instructions in this chapter contain parameters for entering the height and width of printed characters. The values are always entered in dots. When entering these values for bitmapped fonts, use the following formula: Base Height x Magnification Factor = Height Parameter Value. (Same principle applies to width.) EXAMPLE: Base height of bitmap character is 9 dots. Base width of bitmap character is 5 dots. To magnify the character 3 times, the height parameter is 27 the width parameter is 15. NOTE: For consistent results, always use the correct parameter values. See the specific font tables in Appendix C. Font Selection To use a text font, you must either use the change alphanumeric default font instruction (^CF - explained fully in the Command Refer- ence section, page 180) or specify an alphanumeric field instruction (^A - explained in the Command Reference section, page 96). 12 CHAPTER 2 ZPL II Basics
- 22. Proportional Spacing Proportional spacing is different than fixed spacing. In Table 1, the Intercharacter Gap (space between characters) is constant for fonts A thru H. The spacing between all characters is the same. For example, the spacing between ‘MW’ is the same as between ‘IE.’ The baseline is the imaginary line on which the bottom (base) of all characters (except any decenders) rest. The area between the baseline and the bottom of the matrix is used for any character “descenders.” Baseline numbers given in Table 1 define where the baseline is located in relationship to the top of the matrix. For example, the base- line for font ‘E’ is 23 dots down from the top of the matrix. Bitmap Font Size Alphanumeric field instruction (^A) parameters h and w control the magnification and therefore, the ultimate size, of the font. The parameter is specified in dots, but ZPL II actually uses an integer mul- tiplier times the original height/width of the font. For example, if you specify ^AD,54 you get characters three times their normal size (54 dots high), but if you specify ^AD,52 you get the same result (not characters 52 dots high). CHAPTER 2 13 ZPL II Basics Font Matrix Type* ICG and Baseline H×W (in dots) Intercharacter Gap (in dots) Baseline (in dots) A 9 x 5 U-L-D 1 7 B 11 x 7 U 2 11 C,D 18 x 10 U-L-D 2 14 E 28 x 15 OCR-B 5 23 F 26 x 13 U-L-D 3 21 G 60 x 40 U-L-D 8 15 H 21 x 13 OCR-A 6 21 GS 24x24 SYMBOL PROPORTIONAL 3 x HEIGHT/4 Ø DEFAULT: 15x12 PROPORTIONAL 3 x HEIGHT/4 Table 1. Intercharacter Gap and Baseline Parameters
- 23. Defining only the height or width forces the magnification to be pro- portional to the parameter defined. If neither is defined, the ^CF height and width are used. For example, if the height is twice the stan- dard height, the width will be twice the standard width. NOTE: If a ^CF instruction, with height and width parameters defined, is used to set the first font, any ^A instructions (to select a different font) that follow must have the height and width parameter filled in. If this is not done, the newly selected font will be magnified using values for the ^CF height and width parameters. The following is an example of what happens. Differences Between Download Scalable Fonts and Bitmap Fonts For scalable fonts, setting the height and width equally produces the most balanced looking characters. Balanced characters are very pleasing to the eye since actual height and width are approximately equal to each other. This is achieved through the use of a smooth- scaling algorithm in the printer. In the case of a bitmap font this balancing is built into the font. In actuality, the height of a bitmap font is slightly larger than the width. Bitmap fonts are always at the maximum size of the characters cell. The standard Zebra character set is Code 850 for character values greater than 20 HEX. There are six HEX character values below 20 HEX that are also recognized. The following chart shows how these character values are printed. NOTE: Unidentified character values should default to a space. 14 CHAPTER 2 ZPL II Basics
- 24. Downloadable Scalable Fonts All dot parameters used in the instructions to create Scalable Fonts are translated into a point size. The printer will convert the dot parameter to some “point” size, since scalable fonts work in point sizes, not dots. To determine how many dots must be entered to obtain a particular point size, use the following formula: Dots Point Size x Dots Per Inch of Printer = ( ) ( ) 72 For printers using a 6 dot/mm print head the “dots per inch of printer” value is 152.4. For printers using a 8 dot/mm print head the “dots per inch of printer” value is 203. For printers using a 12 dot/mm print head the “dots per inch of printer” value is 304.8. NOTE: Actual point size will be an approximate value. The actual height and width of the character in dots will vary, depend- ing on font style and the particular character. Therefore, some charac- ters will be smaller and some will be larger than the actual dot size requested.The base lines for all scalable fonts are now calculated against the dot size of the cell. The base line will be 3/4 down from the top of the cell. For example, if the size of the cell is 80 dots, the base line will be 60 dots (3/4) down from the top of the cell. For more information concerning fonts and related commands, see ~DB (Download Bitmap Font) and ~DS (Download Scalable Font) in the Command Reference section of this guide. CHAPTER 2 15 ZPL II Basics
- 25. Bar Codes Zebra printers can print the following kinds of bar codes: ANSI Codabar CODABLOCK Data Matrix Code 11 Code 39 Code 49 Code 93 Code 128 (subsets A, B, and C) EAN-8 EAN-13 Industrial 2 of 5 Interleaved 2 of 5 LOGMARS MSI PDF417 UPS Maxicode Plessey PostNet Standard 2 of 5 UPC-A UPC-E UPC/EAN Extensions Micro-PDF417 QR Code Basic Format for Bar Codes The basic format for bar codes is: quiet zone, start character, data, check digit, stop character and quiet zone. Refer to the Sample bar Code figure below. Not all bar codes require each of these elements. Every bar code requires a quiet zone. A quiet zone (sometimes called a “clear area”) is an area adjacent to the machine-readable symbols that ensure proper reading (decoding) of the symbols. No printing is permissible within this area. Preprinted characters, borders, and back- ground color are acceptable if they are invisible to the reading device; these are used in some applications but restricts the type of reading device that can be used. The size of the quiet zone depends on the size of bar widths (usually 10 times the width of the narrow bar). Every bar code contains data made up of a sequence of light spaces and dark bars that represent letters, numbers, or other graphic characters. The usable characters differ among the various kinds of bar codes. Each bar code section in the Command Reference provides a table of applicable characters. Start and stop characters and check digits are used by many, but not all, bar codes. These will be indicated in the specific bar code discussions found in the Command Reference section. 16 CHAPTER 2 ZPL II Basics Sample Bar Code
- 26. Bar Code Field Instructions To create a bar code, a bar code field instruction must be contained in the label format. Table 2 shows all of the bar code field instructions. The number in brackets denotes the print ratio. Each instruction pro- duces a unique bar code. CHAPTER 2 17 ZPL II Basics ^B1 Code 11 (USD-8) [ 2.0 - 3.0 ] ^B2 Interleaved 2 of 5 [ 2.0 - 3.0 ] ^B3 Code 39 (USD-3 & 3 of 9) [ 2.0 - 3.0 ] ^B4 Code 49 (*) [ Fixed ] ^B7 PDF417 (*) [ Fixed ] ^B8 EAN-8 (*) [ Fixed ] ^B9 UPC-E (*) [ Fixed ] ^BA Code 93 (USS-93) (*) [ Fixed ] ^BB CODABLOCK A, E, F (*) [ Fixed ] ^BC Code 128 (USD-6) (*) [ Fixed ] ^BD UPS MaxiCode [ Fixed ] ^BE EAN-13 (*) [ Fixed ] ^BF Micro-PDF417 [ Fixed ] ^BI Industrial 2 of 5 [ 2.0 - 3.0 ] ^BJ Standard 2 of 5 [ 2.0 - 3.0 ] ^BK ANSI Codabar (USD-4 & 2 of 7) [ 2.0 - 3.0 ] ^BL LOGMARS [ 2.0 - 3.0 ] ^BM MSI [ 2.0 - 3.0 ] ^BP Plessey [ 2.0 - 3.0 ] ^BQ QR Code [ Fixed ] ^BS UPC/EAN Extensions (*) [ Fixed ] ^BU UPC-A (*) [ Fixed ] ^BX Data Matrix [ Fixed ] ^BZ PostNet (*) [ Fixed ] (*) Fixed Printing Ratio - This means that the ratio between the width of the bars in the code is a fixed standard and cannot be changed. Table 2. Available Bar Codes
- 27. Additionally, each bar code field instruction can be issued with a defi- nition parameter string. The parameter string defines field rotation, height, and interpretation line status for all bar codes. For some bar codes, the parameter string also sets a check digit, start character, and/or stop character. Use the definition parameter string to command the printer to print bar codes of appropriate heights and densities that conform to the specifications of the application. The use of the parameter string is optional since all parameters have default values. If the default values for all of the bar code parameters suit the application, then only the bar code instruction needs to be entered. Parameters in bar code field instructions are ‘position specific.’ If a value (other than the default value) is manually entered for one parameter, a comma “ , ” the ZPL II delimiter character, must be used to mark the position of the preceding parameters in the string. To change just the third parameter, enter two commas and then the value for the third parameter. The default values will be automati- cally used for the first and second parameters. The following is an example of how this would actually be entered in the ZPL II label format. In our sample label example from Chapter 4, Exercise #9 on page63, a ^B3 bar code field instruction is selected that has five parameters. The third parameter defines the height of the bar in dots. The bar code is to be printed using default values for the first two parameters EXCEPT the height of the bar. This is to be 228 dots. Finally, the “N” indicates that a print interpretation line will not print with the bar code. The instruction would be entered as follows: ^B3,,228,N ) NOTE: Delimiters (commas) are not required for parameters between a manually entered value and the end of the parameter string. 18 CHAPTER 2 ZPL II Basics
- 28. The bar code instructions are organized into four groups. Each group represents a particular type of bar code. These groups and the bar codes they contain are as follows: NUMERIC-ONLY BAR CODES ^B1 Code 11 ^B2 Interleaved 2 of 5 ^BI Industrial 2 of 5 ^BJ Standard 2 of 5 ^BK ANSI Codabar (or NW-7) ^BM MSI ^BP Plessey ^BZ POSTNET RETAIL LABELING BAR CODES ^B8 EAN-8 ^B9 UPC-E ^BE EAN-13 ^BS UPC/EAN extensions ^BU UPC-A ALPHANUMERIC BAR CODES ^B3 Code 39 ^BA Code 93 ^BC Code 128 ^BL LOGMARS TWO-DIMENSIONAL BAR CODES ^B4 Code 49 ^B7 PDF417 ^BB CODABLOCK ^BD UPS MaxiCode ^BF Micro-PDF417 ^BQ QR Code ^BX Data Matrix CHAPTER 2 19 ZPL II Basics
- 29. Further ZPL II Basic Concepts An understanding of the following concepts and terms related to ZPL II will be helpful in rounding out your knowledge of ZPL II Basics. Introduction to Device Names Device Names have been assigned to the various storage areas for ZPL II objects (graphic images, label formats, downloaded fonts, etc.) Device Names are used to identify the DRAM, RAM, EPROM, etc. This allows for Storage, Recall, Copy, and Deletion of ZPL II Objects to/from specific areas. Each of these areas has been assigned a device name as a way of iden- tification. The Device Name is a single letter followed by a colon. The defined devices are: n R: Printer DRAM library (read/write) n B: Optional memory (a card or factory installed) n E: Extra added EPROM stored objects (read only) n Z: Internal ZPL II stored object library (read only) Several ZPL II instructions use these Device Names. The Device Name is an optional parameter with most ZPL II instructions. Its default is defined with the individual ZPL II instruction. The default for the creation and deletion of objects is printer DRAM. For recalling of objects, the following search priority is used: DRAM, RAM, extra EPROM, internal ZPL II (R:, B:, E:, Z:, * or ? (All)). For more information on Device Names and default memory IDs, please refer to Chapter 5, Advanced Techniques; Memory, Flash Cards, Font Cards on page 88. 20 CHAPTER 2 ZPL II Basics
- 30. Introduction to ZPL II Object Names and Extensions Each ZPL II Object (graphic images, label format, etc.) must have a name. This name will consist of two parts: an Object Name and an Extension. Object names can be 1 to 8 alphanumeric characters in length. Extensions consist of a period followed by 3 predefined char- acters. Object name conventions and extensions are similar to MS-DOS file name conventions and extensions. Several ZPL II instructions use these object names. Object names have no default and must be supplied. Extensions have the defaults defined below. Depending on the ZPL II instruction, if an extension is missing, incomplete or incorrect, a default will be used. Defined extensions for ZPL II Object names, along with their related ZPL II instructions are: n .ZPL ZPL II label format (^DF or ^XF) n .FNT fonts in Zebra format (~DB, ~DS, or ^XA) n .GRF Zebra bitmap format (~DG, ^IS, ^IL, ^XG or ^IM) Depending on the ZPL II instruction, the Object name and Extension may support the use of the asterisk (*) and question mark (?) as wild cards. CHAPTER 2 21 ZPL II Basics
- 31. Using Device and Object Names with ZPL II Instructions The Device Names and Object Names just described can be used with ZPL II instructions which support a name parameter. The instructions are: n ~DG Download Graphic Image n ^XG Recall Graphic Image n ^IS Store format as a graphic image n ^IL Load Image n ^IM Move Image n ^DF Store ZPL II format as text n ^XF Recall ZPL II format n ^ID Image Delete n ^HW Host Directory List n ^WD Print Directory n ~DB Download Bitmap n ~DS Download Scalable Font The name parameter can consist of either an alphanumeric string of from 1 to 8 characters, or a string containing a Device Name followed by an Object Name with an Extension. Defaults and/or use of the asterisk (*) and question mark (?) as wild cards will be defined with the individual instruction. 22 CHAPTER 2 ZPL II Basics
- 32. In most cases, the printer can be configured from either the front panel or through various ZPL II instructions. Once a configuration instruc- tion is received by the printer, the change will usually affect the current label format and any future label formats until changed, the printer is reset, or the printer power is turned off. The next label printed will reflect the new instruction. This section discusses how to use the ZPL II printer configuration instructions. The following is a list of these instructions. n ^MM (Print Mode) - Sets the printer to one of its four basic printing modes; Tear-Off, Rewind, Peel-Off and Cutter. n ^MN (Media Tracking) - Sets the printer for either Non-Continuous or Continuous media. n ^MT (Media Type) - Sets the printer for either Direct Thermal media or Thermal Transfer media. n ^MD (Media Darkness) - Adjust how dark the printing will be by adjusting the “burn temperature” of the printhead. n ^LT (Label Top) - Shifts printing up to 64 (or ±120 dot rows based on firmware version) dot rows up or down from the current Label Home position. n ^SS (Set Media Sensors) - Allows the user to override all of the internal values established after running a media profile. n ^MP (Disable Mode Protection) - Used to disable the front panel Darkness, Position and Calibrate modes. n ^JZ (Reprint After Error) - Reprints a label if it was partially or incorrectly printed due to an error condition. 23 CHAPTER 3 ZPL II Printer Configuration
- 33. n ^JU (Configuration Update) - Allows the user to save the current settings. n ^SZ (Set ZPL) - Allows the user to select either the ZPL or ZPL II Programming Language. Printer configuration instructions must have a parameter in order to be valid. Instructions with a missing or invalid parameter will be ignored. For more information regarding these commands and their particular parameters, please consult the Command Reference section of this ZPL II Programming Guide. To determine how your printer is currently configured, you can print out a Printer Configuration Label. Consult your printer user’s guide for instructions on how to print the label. The label provides valuable information about your printer’s configuration, memory, options, etc. A sample of the Printer Configuration Label is shown below. Once a printer configuration instruction has been issued, it will stay in effect until the printer is powered down, the printer is reset, or it is changed by reissuing the instruction with a different set of parameters. 24 CHAPTER 3 ZPL II Printer Configuration
- 34. If you want to save the changes you made using the ZPL II commands just described or through the front panel, there are two ways to do it. 1. Refer to your User’s Guide for specific instructions on how to set up your front panel to manually save the instructions. 2. Use the ^JUa instruction. (See note on page 9.) Print Mode The ^MM (Print Mode) instruction determines the action the printer takes after a label or group of labels has been printed. There are four different modes of operation. 1. Tear Off - After printing, the label is advanced so that the web is over the tear bar. Label, with backing attached, can then be torn off manually. 2. Rewind - Label and backing are rewound on an (optional) internal rewind device. The next label is positioned under the printhead (no backfeed motion). 3. Peel Off - After printing, the label is partially separated from the backing. Printing stops until the label is completely removed. Backing is rewound using an internal backing only rewind spindle. (NOTE: Select only if printer is equipped with internal rewind spindle.) 4. Cutter - The web separating the printed label and the next blank label to be printed is extended into the cutter mechanism. The label is cut. The blank label is then pulled back into the printer so it can be printed. Media Tracking The ^MN (Media Tracking) instruction tells the printer what type of media is being used (continuous or non-continuous) for purposes of tracking. There are two choices for this instruction: 1. Continuous Media - This media has no physical characteristic (i.e. a web, notch, perforation, etc.) to separate labels. Label Length is determined by the ^LL instruction (described on page 278). CHAPTER 3 25 ZPL II Printer Configuration
- 35. 2. Non-Continuous Media - This media has some type of physical characteristic (i.e. a web, notch, hole, etc.) that can be detected by the printer to separate the labels. Media Type The ^MT (Media Type) instruction selects the type of media being used in the printer. There are two choices for this instruction: 1. Thermal Transfer Media - This media uses a high carbon black or colored ribbon. The ink on the ribbon is bonded to the media. 2. Direct Thermal Media - The media is heat sensitive and requires no ribbon. Media Darkness The ^MD (Media Darkness) instruction adjusts the darkness relative to the current darkness setting. The minimum value is -30 and the maximum value is 30. Examples for Using the ^MD Instruction If the current value (value on configuration label) is 16, entering the instruction ^MD-9 would decrease the value to 7. If the current value (value on configuration label) is 1, entering the instruction ^MD15 would increase the value to 16. If the current value (value on configuration label) is 25, entering the instruction ^MD10 would only increase the value to 30 since that is the maximum value allowed. NOTE: Each ^MD instruction is treated separately with respect to the current value (value on configuration label). For example, this is what would happen if two ^MD instructions were received: Assume the current value is 15. An ^MD-6 instruction is received that changes the current value to 9. Another instruction, ^MD2, is received. The current value is changed 17. The two ^MD instructions were treated individually with respect to the current value of 15. 26 CHAPTER 3 ZPL II Printer Configuration
- 36. Label Top Position The ^LT (Label Top) instruction moves the entire label format a maximum of 64 dot rows up or down from its current position with respect to the top edge of the label (newer firmware versions allow dot rows to adjust +120 to -120; see the ^LT command on page 284). A negative value moves the format towards the top of the label; a posi- tive number moves the format away from the top of the label. This instruction can be used to fine-tune the position of the finished label without having to change any of the existing parameters. NOTE: This instruction does not change the Media Rest position. Set Media Sensors The ^SS (Set Media Sensors) instruction is used to change the sensor values for media, web, ribbon and label length that were set during the “media calibration” process. (consult the “Media Calibration” process as described in your printer user’s guide.) Mode Protection The ^MP (Mode Protection) instruction is used to disable the various Mode functions on the front panel. Once disabled, the settings for the particular mode function can no longer be changed and the LED asso- ciated with the function will not light. Since this instruction has only one parameter, each mode will have to be disabled with an individual ^MP instruction. Reprint After Error The ^JZ (Reprint After Error) instruction is used to reprint a partially printed label caused by a Ribbon Out, Media Out or Head Open error condition. The label will be reprinted as soon as the error condition is corrected. This instruction will remain active until another ^JZ instruction is sent to the printer or the printer is turned off. The ^JZ instruction sets the error mode for the printer. (If ^JZ is changed, only labels after the change will be affected.) CHAPTER 3 27 ZPL II Printer Configuration
- 37. Configuration Update The ^JU (Configuration Update) instruction sets the active configura- tion for the printer. There are three choices for this instruction. They are defined as follows: S = Save Current Settings The current configuration will be saved. This is the configuration that will be used at Power-On. F = Reload Factory Values (Default) The factory values (default values) will be loaded. (These values will be lost at Power Off if they are not saved with the ^JUS instruction.) R = Recall Last Saved Values The last values saved using this (^JU) instruction or the Mode Sequencing from the front panel will be loaded. Set ZPL The ^SZ (Set ZPL) instruction is used to select the programming lan- guage used by the printer. This instruction gives you the ability to print labels formatted in both ZPL or ZPL II. This instruction will remain active until another ^SZ instruction is sent to the printer or the printer is turned off. Setting Up Customized Configuration Formats You can save a great deal of time by setting up your own configura- tion formats. If most of your printing is done on one or two types of media, you can easily create label formats specifically for those media. If you need to print a special label, you change the various instruc- tions and then you only need to change the media and load the new, specific configuration format. 28 CHAPTER 3 ZPL II Printer Configuration
- 38. Depending on your needs and specific application, the following is a list of the instructions you might want to put into a configuration format. ^XB Suppress Backfeed ^PR Print Rate ^LL Label Length ^LT Label Top ^MM Print Mode ^MT Media Type ^JZ Reprint After Error ^SS Set Media Sensors ^MD Media Darkness ^MN Media Tracking ^JU Configuration Update ^SZ Set ZPL NOTE:You can have as many of these format configurations as you need. Just give them all a different name and send them to the printer when they are needed. CHAPTER 3 29 ZPL II Printer Configuration
- 39. 30 CHAPTER 3 ZPL II Printer Configuration
- 40. Introduction These programming exercises are included to assist and instruct both the new and more experienced user in the use of various ZPL II instructions. If you’re a new user, you may find it helpful to complete all of the exercises. The exercises are simple by design so they can be completed quickly. More experienced users may want to refer only to exercises detailing the use of specific instructions or features. Most exercises are “stand-alone” and can be completed individually. How- ever, some exercises assume that you’ve completed a previous exer- cise (such as exercises which delete or erase a previously saved format or graphic image). Be sure you know how to load supplies and set up the printer before you begin these exercises. If you haven’t yet learned how to set up and load supplies into your printer, refer to your user’s guide. You should ensure that labels of sufficient size (at least 80mm wide and at least 60mm long for printers with 8 dot/mm print heads) and (at least 80mm wide and at least 90mm long for printers with 6 dot/mm print heads) have been loaded before starting these exercises. You can use media of different sizes for these exercises, however you may need to modify Field Origins (^FO) and other parameters affect- ing size or location of printed data. You can also use continuous media for these exercises. If you do, you must set label length using the ^LL instruction. These examples are designed for a Zebra printer controlled by “stand-alone” (i.e. not part of a network) IBM®-compatible personal 31 CHAPTER 4 ZPL II Programming Exercises
- 41. computers. The ZPL II Language uses only printable ASCII charac- ters. Although a Zebra printer may be controlled by mainframes or minicomputers, we’ve chosen the personal computer as a program- ming source because of its relative familiarity among users. Any word processor or text editor capable of creating ASCII-only files (files without formatting codes and other extraneous information) can be used to create the scripts in these examples. For instance, if you are using Microsoft Word®, you would open a Text (.txt) file. Almost all of the examples are made up of a series of lines. When you finish typing a line, press the RETURN or ENTER key. Then type in the next line. Continue this process for all of the lines in the example. NOTE: If the script is in two or more portions, then send the first portion to the printer and wait to see the result. You can then send the next potion and any additional scripts, waiting between each to see the results. Depending on the exercise, the result may be data uploading to the printer indicated by a flashing (DATA) LED (if available on your printer) or a sample label will be printed. NOTE: The actual size of your printed examples may be different than those shown in the manual. The important thing is that the information displayed is the same. NOTE: Factory Default printer settings were used for the examples in this guide and the printer is set up for tear off operation. HHIMPORTANTHH The ZPL II commands listed in this Programming Guide are available depending on which version of firmware is installed in your printer and which printer you are using. Please consult the Command Quick Reference Chart in Appendix A to see which commands are available for your version of firmware and printer. To determine which version of firmware resides in your printer, you will need to print out a Printer Configuration Label. Consult your printer user’s guide for instructions on how to print the label. The label provides valuable information about your printer’s configuration, memory, options, etc. A sample of the Printer Configuration Label is shown in Chapter 1 on page 3 with an arrow pointing to the firmware information 32 CHAPTER 4 ZPL II Programming Exercises
- 42. þExercise # 1 - Saving Label Formats as Graphic Images This exercise illustrates how to save a label format as a graphic image in printer RAM and then recall (load) a label format for printing that has been previously saved. The exercise consists of two scripts. The first contains a label format and the instructions necessary to save the format as a graphic image. The second recalls and prints the label for- mat that was saved as the graphic image. While this exercise utilizes the ^IL instruction to load a graphic image, the ^IM instruction may also be used. These two instructions differ in that images loaded using the ^IL instruction are always posi- tioned relative to the ^FO0,0 (Field Origin) command. The ^IM com- mand places the image anywhere on the label as specified by an ^FO command preceding it. The ZPL II instructions sent to the printer are: ^XA ^LH30,30 ^FO20,10^AFN,56,30^FR^FDZEBRA^FS ^FO20,80^B3N,Y,20,N,N^FDAAA001^FS ^FO10,160^GB150,100,4^FS ^ISR:EXERPROG.GRF,N ^XZ ^XA^ILR:EXERPROG.GRF,N^XZ CHAPTER 4 33 ZPL II Programming Exercises
- 43. Programming Instructions Type the instructions (shown in bold) in the order given. An explana- tion of what each instruction does is in brackets ( [ ] ). ^XA [^XA - Indicates start of label format.] ^LH30,30 [^LH - Sets label home position 30 dots to right and 30 dots down from top edge of label.] ^FO20,10^AFN,56,30^FDZEBRA^FS [^FO - Set field origin relative to label home.] [^AF - Select font “F” and sets character size to 56 dots high and 30 dots wide] [^FD - Start of field data.] [ZEBRA- Actual field data.] [^FS - End of field data.] ^FO20,80,^B3N,Y,20,N,N^FDAAA001^FS [^FO - Set field origin relative to label home.] [^B3N,Y,20,N,N - Select Code 39 bar code. Calculate check digit, do not print interpretation line.] [^FD - Start of field data for bar code.] [AAA001 - Actual field data.] [^FS - End of field data.] ^ISR:EXERPROG.GRF,N [^IS - Save format as a graphic image named “EXERPROG.GRF,” do not print after saving.] ^XZ [^XZ - Indicates end of label format.] (Data is uploaded to printer RAM.) ^XA^ILR:EXERPROG.GRF,N^XZ [^XA - Start of label format.] [^ILR:EXERPROG.GRF,N - Load and print the graphic image saved as “EXERPROG.GRF”] [^XZ - End of label format.] 34 CHAPTER 4 ZPL II Programming Exercises
- 44. Review Save this file on your computer’s harddrive, name it “EXER1.ZPL.” Copy the file to the printer. Compare your results with those shown below. If your label does not look like the one shown, confirm that the file you created is identical to the listing at the beginning of this exercise and repeat the printing procedure. CHAPTER 4 35 ZPL II Programming Exercises
- 45. þExercise # 2 - Downloading and Printing Graphic Images This exercise illustrates how to create a hexadecimal graphic image and print it as part of your label. In order to store graphic images, sufficient memory must be allocated (reserved) for them. Memory for storing graphic images is allocated “on the fly” as needed. The graphic images can then be recalled and integrated with additional label data without downloading the entire image each time a label is printed. Graphic Images are downloaded using the ~DG (Download Graphic) instruction along with appropri- ate parameters to indicate the size of the graphic being downloaded. Graphic images may be created using a drawing or painting program which creates files in the .PCX format, such as PC Paintbrush. These files must then be converted to ZPL II graphic format .GRF (pure hexadecimal data without headers or other extraneous information) for use as part of a label format. You can use the ZTools™ for Windows program (available from Zebra) to convert the .PCX graphic format into the pure hexadecimal .GRF graphic format. Hexadecimal data may also be directly input as part of a ZPL II program. The ~DG instruction requires parameters indicating the size of the graphic image. The format for this instruction is: ~DGd,o,x,t,w,DATA where ~DG = Set Printer to Download Graphic Mode d = Destination Device to Store Image o = Name of Image, 1-8 Alphanumeric Characters x = Extension, 3 Alphanumeric Characters {Fixed. Will always be .GRF} t = Total Number of Bytes in Graphic w = Number of Bytes Per Row DATA = ASCII Hexadecimal String that Defines Image 36 CHAPTER 4 ZPL II Programming Exercises
- 46. Refer to the ~DG command in the Command Reference section for detailed instructions on calculating the total number of bytes and the number of bytes per row. For this exercise, please create a “smile” graphic in a drawing or paint program like the one shown below so that the graphic is 1.5 inches x 1.5 inches at 200 dpi. Save the graphic in .PCX format and name it: SMILE.PCX. Convert this file to the .GRF format using ZTools™ for Windows. The ZPL II instructions you will use in this exercise are: Format Bracket instructions ^XA, ^XZ Label Field Definition Instructions ^FO, ^FS Recall Graphic Instruction ^XG The ZPL II instructions sent to the printer are: ~DGR:SMILE.GRF,12012,39 (depending on the image size and how you created the graphic, there will be many lines of ASCII HEX data that follow the ~DG instruction line which is a HEX description of your image) ^XA ^FO50,50^XGR:SMILE.GRF,1,1^FS ^XZ CHAPTER 4 37 ZPL II Programming Exercises
- 47. Programming Instructions Type the instructions (shown in bold) in the order given. An explana- tion of what each instruction does is in brackets ( [ ] ). ~DGR:SMILE.GRF,12012,39 [^DG - Download graphic named “SMILE,” which has 12012 total bytes with 39 bytes per row] (depending on the image size and how you created the graphic, there will be many lines of ASCII HEX data that follow the ~DG instruction line which is a HEX description of your image) ^XA [^XA - Indicates start of label format.] ^FO50,50^XGR:SMILE.GRF,1,1^FS [^FO - Set field origin relative to label home.] [^XG - Recall graphic named “SMILE” from memory with a magnification of 1:1 along X and Y axis.] [^FS - End of field data.] ^XZ [^XZ - Indicates end of label format.] 38 CHAPTER 4 ZPL II Programming Exercises
- 48. Review Save this file on your computer’s harddrive, name it “EXER2.ZPL” Copy the file to the printer. Compare your results with those shown below. If your label does not look like the one shown, confirm that the file you created is identical to the listing at the beginning of this exercise and repeat the printing procedure. CHAPTER 4 39 ZPL II Programming Exercises
- 49. þExercise # 3 - Printing Quantities of Labels, Printing Entire Label in Inverted Orientation, Setting the Print Rate and Suppressing Backfeed This exercise illustrates how to set the print speed, print a predeter- mined quantity of labels, suppress backfeed for tear-off and print entire labels in an inverted orientation. The ZPL II instructions sent to the printer are: ^XA^PRB^XZ ^XA ^LH360,30 ^FO20,10^AF^FDZEBRA^FS ^FO20,60^B3^FDAAA001^FS ^POI ^PQ2 ^XB ^XZ 40 CHAPTER 4 ZPL II Programming Exercises
- 50. Programming Instructions Type the instructions (shown in bold) in the order given. An explana- tion of what each instruction does is in brackets. ^XA^PRB^XZ [^XA - Indicates start of label format.] [^PRB - Set print rate to speed “B.” (3 inches/second)] [^XZ - End of ZPL program.] ^XA [^XA - Indicates start of label format.] ^LH360,30 [^LH - Sets label home position 360 dots to right and 30 dots down from top edge of label.] ^FO20,10^AF^FDZEBRA^FS [^FO - Set field origin relative to label home.] [^AF - Select font “F” [^FD - Start of field data.] [ZEBRA- Actual field data.] [^FS - End of field data.] ^FO20,20,^B3^FDAAA001^FS [^FO - Set field origin relative to label home.] [^B3 - Select Code 39 bar code.] [^FD - Start of field data for bar code.] [AAA001 - Actual field data.] [^FS - End of field data.] ^POI [^POI - Set print orientation to Invert the entire label.] ^PQ2 [^PQ2 - Set print quantity to print 2 labels.] ^XB [^XB - Suppress Backfeed for tear-off modes.] Instructions continued on next page. CHAPTER 4 41 ZPL II Programming Exercises
- 51. ^XZ [^XZ - Indicates end of label format.] Review Save this fileon your harddrive, name it “EXER3.ZPL” Copy the file to the printer. Compare your results with those shown below. If your labels do not look like the ones shown, confirm that the file you created is identical to the listing at the beginning of this exercise and repeat the printing procedure. 42 CHAPTER 4 ZPL II Programming Exercises
- 52. þExercise #4 - Slew Instruction, Form Feed Instruction and Printing Entire Formats in Reverse This exercise illustrates the slew and form feed (slew to home) instructions and the instructions required for printing the entire label in reverse. The ZPL II instructions sent to the printer are: ^XA ^PR2 ^LRY ^LH30,30 ^FO0,0^GB400,300,300^FS ^FO20,10^AF^FDZEBRA^FS ^FO20,60^B3,,40^FDAAA001^FS ^PF50 ^FO20,160^AF^FDSLEW EXAMPLE^FS ^XZ ^XA^PH^XZ ^XA ^PR2,6 ^FO20,10^AF^FDZEBRA^FS ^FO20,60^B3,,40^FDAAA001^FS ^PF250 ^FO20,160^AF^FDSLEW EXAMPLE^FS ^XZ CHAPTER 4 43 ZPL II Programming Exercises
- 53. Programming Instructions Type the instructions (shown in bold) in the order given. An explana- tion of what each instruction does is in brackets. ^XA [^XA - Indicates start of label format.] ^PR2 [^PR2 - Set print rate to speed of 2 inches/second] ^LRY [^LRY - Reverse print entire label.] ^LH30,30 [^LH - Sets label home position 30 dots to right and 30 dots down from top edge of label.] ^FO0,0^GB400,300,300^FS [^FO - Set field origin relative to label home.] [^GB - Create a filled graphic box to be used as background for reverse printed label. (May need to adjust parameters for different media size.] ^FO20,10^AF^FDZEBRA^FS [^FO - Set field origin relative to label home. ] [^AF - Select font “F.”] [^FD - Start of field data.] [ZEBRA- Actual field data.] [^FS - End of field data.] ^FO20,60^B3,,40^FDAAA001^FS [^FO - Set field origin relative to label home.] [^B3 - Select Code 39 bar code.] [^FD - Start of field data for bar code.] [AAA001 - Actual field data.] [^FS - End of field data.] ^PF50 [Slew 50 dot rows at bottom of label.] 44 CHAPTER 4 ZPL II Programming Exercises
- 54. ^FO20,160^AF^FDSLEW EXAMPLE^FS [^FO - Set field origin relative to label home. ] [^AF - Select font “F.”] [^FD - Start of field data.] [SLEW EXAMPLE - Actual field data.] [^FS - End of field data.] ^XZ [^XZ - Indicates end of format.] ^XA^PH^XZ [Instructions to feed to next home position.] ^XA [^XA - Indicates start of format.] ^PR2,6 [^PR2 - Set print rate to speed of 2 inches/second, set slew rate to speed of 6 inches/second] ^FO20,10^AF^FDZEBRA^FS [^FO - Set field origin relative to label home. ] [^AF - Select font “F.”] [^FD - Start of field data.] [ZEBRA- Actual field data.] [^FS - End of field data.] ^FO20,60^B3,,40^FDAAA001^FS [^FO - Set field origin relative to label home.] [^B3 - Select Code 39 bar code.] [^FD - Start of field data for bar code.] [AAA001 - Actual field data.] [^FS - End of field data.] ^PF250 [^PF250 - Slew 250 dot rows.] Instructions continued on next page. CHAPTER 4 45 ZPL II Programming Exercises
- 55. ^FO20,160^AF^FDSLEW EXAMPLE^FS [^FO - Set field origin relative to label home. ] [^AF - Select font “F.”] [^FD - Start of field data.] [SLEW EXAMPLE - Actual field data.] [^FS - End of field data.] ^XZ [^XZ - Indicates end of format.] 46 CHAPTER 4 ZPL II Programming Exercises
- 56. Review Save this file on your harddrive, name it “EXER4.ZPL” Copy the file to the printer. Compare your results with those shown below. If your labels do not look like the ones shown, confirm that the file you created is identical to the listing at the beginning of this exercise and repeat the printing procedure. CHAPTER 4 47 ZPL II Programming Exercises SLEW PORTION OF LABEL (250 DOT ROWS)
- 57. þExercise # 5 - Using Serialized Fields This exercise discusses the instructions and parameters required to produce serialized fields as part of a label format. The ZPL II instructions sent to the printer are: ^XA ^LH30,30 ^FO20,10^AF^FDZEBRA^FS ^FO20,60^B3,,40,,^FDAA001^FS ^FO20,180^AF^SNSERIAL NUMBER 00000000111,1,Y^FS ^PQ10 ^XZ 48 CHAPTER 4 ZPL II Programming Exercises
- 58. Programming Instructions Type the instructions (shown in bold) in the order given. An explana- tion of what each instruction does is in brackets. ^XA [^XA - Indicates start of label format.] ^LH30,30 [^LH - Sets label home position 30 dots to right and 30 dots down from top edge of label.] ^FO20,10^AF^FDZEBRA^FS [^FO - Set field origin relative to label home. ] [^AF - Select font “F.”] [^FD - Start of field data.] [ZEBRA- Actual field data.] [^FS - End of field data.] ^FO20,60^B3,,40,,^FDAA001^FS [^FO - Set field origin relative to label home.] [^B3 - Select Code 39 bar code.] [^FD - Start of field data for bar code.] [AA001 - Actual field data.] [^FS - End of field data.] ^FO20,180^AF^SNSERIAL NUMBER 00000000111,1,Y^FS [^FO - Set field origin relative to label home. ] [^AF^SNSERIAL NUMBER 00000000111,1,Y- Define serialized field, starting value of 111, increment by 1, insert leading zeros.] [^FS - End of field data.] ^PQ10 [^PQ10 - Set print quantity to 10.] ^XZ [^XZ- Indicates end of format.] CHAPTER 4 49 ZPL II Programming Exercises
- 59. Review Save this file to your computer’s harddrive, name it “EXER5.ZPL” Copy the file to the printer. Compare your results with those shown below. A total of 10 labels should be printed. The first and last labels are shown here. If your labels do not look like the ones shown, confirm that the file you created is identical to the listing at the beginning of this exercise and repeat the printing procedure. 50 CHAPTER 4 ZPL II Programming Exercises
- 60. þExercise #6 - Stored Formats This exercise illustrates the instructions and parameters required to use stored formats. The ZPL II instructions sent to the printer are: ^XA ^DFFORMAT^FS ^LH30,30 ^FO20,10^AF^FN1^FS ^FO20,60^B3,,40,,^FN2^FS ^XZ ^XA ^XFFORMAT ^FN1^FDZEBRA^FS ^FN2^FDAAA001^FS ^XZ ^XA ^XFFORMAT ^FN1^FDBEARS^FS ^FN2^FDZZZ999^FS ^XZ CHAPTER 4 51 ZPL II Programming Exercises
- 61. Programming Instructions Type the instructions (shown in bold) in the order given. An explana- tion of what each instruction does is in brackets. ^XA [^XA - Indicates start of label format.] ^DFFORMAT^FS [^DF - Download and store format.] [FORMAT - Name of format.] [^FS - End of field data.] ^LH30,30 [^LH - Sets label home position 30 dots to right and 30 dots down from top edge of label.] ^FO20,10^AF^FN1^FS [^FO - Set field origin relative to label home. ] [^AF - Select font “F.”] [^FN1 - Assign field number 1.] [^FS - End of field data.] ^FO20,60^B3,,40,,^FN2^FS [^FO - Set field origin relative to label home.] [^B3 - Select Code 39 bar code.] [^FN2 - Assign field number 2.] [^FS - End of field data.] ^XZ [^XZ- Indicates end of format.] ^XA [^XA - Indicates start of label format.] ^XFFORMAT^FS [^XF - Recall stored format.] [FORMAT - Name of format to be recalled.] [^FS - End of field data.] Instructions continued on next page. 52 CHAPTER 4 ZPL II Programming Exercises
- 62. ^FN1^FDZEBRA^FS [^FN1 - Indicate following data should be inserted in area allocated for field number 1.] [^FD - Indicate start of field data.] [ZEBRA - Field data.] [^FS - End of field data.] ^FN2^FDAAA001^FS [^FN2 - Indicate following data should be inserted in area allocated for field number 2.] [^FD - Indicates start of field data.] [AAA001 - Field data.] [^FS - End of field data.] ^XZ [^XZ- Indicates end of format.] ^XA [^XA - Indicates start of label format.] ^XFFORMAT^FS [^XF - Recall stored format.] [FORMAT - Name of format to be recalled.] [^FS - End of field data.] ^FN1^FDBEARS^FS [^FN1 - Indicates following data should be inserted in area allocated for field number 1.] [^FD - Indicates start of field data.] [BEARS - Field data.] [^FS - End of field data.] ^FN2^FDZZZ999^FS [^FN2 - Indicates following data should be inserted in area allocated for field number 2.] [^FD - Indicates start of field data.] [ZZZ999 - Field data.] [^FS - End of field data.] CHAPTER 4 53 ZPL II Programming Exercises
- 63. ^XZ [^XZ- Indicates end of format.] Review Save this file to your computer’s harddrive, name it “EXER6.ZPL” Copy the file to the printer. Compare your results with those shown below. If your labels do not look like the ones shown, confirm that the file you created is identical to the listing at the beginning of this exercise and repeat the printing procedure. 54 CHAPTER 4 ZPL II Programming Exercises
- 64. þExercise #7 - Erasing Stored Formats This exercise illustrates the instructions required to erase any stored formats saved in the printer memory. The ZPL II instructions sent to the printer are: ^XA ^EF^FS ^XZ ^XA ^XFFORMAT ^FN1^FDBEARS^FS ^FN2^FDZZZ999^FS ^FO30,30^CFF^FDNO FORMAT TO RECALL^FS ^XZ CHAPTER 4 55 ZPL II Programming Exercises
- 65. Programming Instructions Type the instructions (shown in bold) in the order given. An explana- tion of what each instruction does is in brackets. ^XA [^XA - Indicates start of label format.] ^EF^FS [^EF - Erase all previously stored formats.] [^FS - End of field data.] ^XZ [^XZ- Indicates end of format.] ^XFFORMAT^FS [^XF - Recall stored format.] [FORMAT - Name of format to be recalled.] [^FS - End of field data.] ^FN1^FDBEARS^FS [^FN1 - Indicates following data should be inserted in area allocated for field number 1.] [^FD - Indicates start of field data.] [BEARS - Field data.] [^FS - End of field data.] ^FN2^FDZZZ999^FS [^FN2 - Indicates following data should be inserted in area allocated for field number 2.] [^FD - Indicates start of field data.] [ZZZ999 - Field data.] [^FS - End of field data.] ^FO30,30^CFF^FDNO FORMAT TO RECALL^FS [^FO30,30 - Set field origin relative to label home.] [^CFF - Change to font “F”.] [^FD - Indicates start of field data.] Instructions continued on next page. 56 CHAPTER 4 ZPL II Programming Exercises
- 66. [NO FORMAT TO RECALL - Field data.] [^FS - End of field data.] ^XZ [^XZ- Indicates end of format.] Review Save this file to your computer’s harddrive, name it “EXER7.ZPL” Copy the file to the printer. Compare your results with those shown below. If your label does not look like the one shown, confirm that the file you created is identical to the listing at the beginning of this exercise and repeat the printing procedure. CHAPTER 4 57 ZPL II Programming Exercises
- 67. þExercise #8 - Using Variable Data Fields This exercise illustrates the instructions and parameters required to produce serialized fields as part of a label format. The ZPL II instructions sent to the printer are: ^XA^MCY^XZ ^XA ^LH30,30 ^FO20,10^AF^FVZEBRA^FS ^FO20,60^B3N,,100^FDAAA001^FS ^MCN ^XZ ^XA ^FO20,10^AF^FVCUBS^FS ^XZ ^XA ^FO20,10^AF^FVBULLS^FS ^XZ ^XA ^FO20,10^AF^FVBEARS^FS ^XZ ^XA^MCY^XZ 58 CHAPTER 4 ZPL II Programming Exercises
- 68. Programming Instructions Type the instructions (shown in bold) in the order given. An explana- tion of what each instruction does is in brackets. ^XA^MCY^XZ [^XA - Indicates start of label format.] [^MCY - Map Clear ] [^XZ - End of format.] ^XA [^XA - Indicates start of label format.] ^LH30,30 [^LH - Sets label home position 30 dots to right and 30 dots down from top edge of label.] ^FO20,10^AF^FVZEBRA^FS [^FO - Set field origin relative to label home. ] [^AF - Select font “F.”] [^FV - Indicates start of VARIABLE field data.] [ZEBRA - Variable data.] [^FS - End of field data. ] ^FO20,60^B3N,,100^FDAAA001^FS [^FO - Set field origin relative to label home.] [^B3 - Select Code 39 bar code.] [^FD - Start of field data for bar code.] [AAA001 - Actual field data.] [^FS - End of field data.] ^MCN [^MCN - Set Map Clear to N=No.] ^XZ [^XZ - End of format.] CHAPTER 4 59 ZPL II Programming Exercises
- 69. ^XA [^XA - Indicates start of label format.] ^FO20,10^AF^FVCUBS^FS [^FO - Set field origin relative to label home. ] [^AF - Select font “F.”] [^FV - Indicates start of VARIABLE field data.] [CUBS- Variable data.] [^FS - End of field data.] ^XZ [^XZ - End of format.] ^XA [^XA - Indicates start of label format.] ^FO20,10^AF^FVBULLS^FS [^FO - Set field origin relative to label home. ] [^AF - Select font “F.”] [^FV - Indicates start of VARIABLE field data.] [BULLS - Variable data.] [^FS - End of field data.] ^XZ [^XZ - End of format.] ^XA [^XA - Indicates start of label format.] ^FO20,10^AF^FVBEARS^FS [^FO - Set field origin relative to label home. ] [^AF - Select font “F.”] [^FV - Indicates start of VARIABLE field data.] [BEARS - Variable data.] [^FS - End of field data.] Instructions continued on next page. 60 CHAPTER 4 ZPL II Programming Exercises
- 70. ^XZ [^XZ - End of format.] ^XA^MCY^XZ [^XA - Indicates start of label format.] [^MCY - Map Clear ] [^XZ - End of format.] CHAPTER 4 61 ZPL II Programming Exercises
- 71. Review Save this file to your computer’s harddrive, name it “EXER8.ZPL” Copy the file to the printer. Compare your results with those shown below. A total of 4 labels should be printed. They are shown here. If your labels do not look like the one shown, confirm that the file you created is identical to the listing at the beginning of this exercise and repeat the printing procedure. 62 CHAPTER 4 ZPL II Programming Exercises
- 72. þExercise #9 - Graphic Boxes, Graphic Symbols and Multiple Elements on One Label This exercise illustrates the instructions and parameters required to produce a label which, when combined with elements from the previ- ous exercises, will incorporate multiple graphic and text elements such as a graphic box, line, graphic symbol, bar code and a hexadeci- mal bitmapped graphic. NOTE: For the sake of this label example, all dimensional or directional unit references are represented in DOTS. See the ^MU (Mode Units) command on page 296 for more information on setting units of measurement. The ZPL II instructions sent to the printer are: ^XA ^LH0,0 ^LL992 ^FO147,639^BY3,3.0^B3N,,228,N^FDSMILE^FS ^FO120,108^A0N,89^FDA Guide to^FS ^FO120,207^A0N,89^FDZPL II^FS ^FO120,306^A0N,89^FDProgramming^FS ^FO120,405^A0N,89^FDLanguage^FS ^FO696,149^A0R,71,66^FR^SN123456,1,Y^FS ^FO683,135^FR^GB0,216,108^FS ^FO591,636^XGSMILE.GRF,1,1^FS ^FO377,216^GSN,55,40^FDA^FS ^FO75,63^GB769,856,10^FS ^FO113,559^GB703,0,9^FS ^PQ1 ^PR6 ^XZ CHAPTER 4 63 ZPL II Programming Exercises
- 73. Programming Instructions Type the instructions (shown in bold) in the order given. An explana- tion of what each instruction does is in brackets ( [ ] ). ^XA [^XA - Indicates start of label format.] ^LH0,0 [^LH - Sets label home position at the upper left corner of the label.] ^LL992 [^LL - Sets label length to 992 dots rows along the Y-axis.] ^FO147,639^BY3,3.0^B3N,,228,N^FDSMILE^FS [^FO - Set field origin relative to label home.] [^BY - Set Bar Code Field Default values to 3 dots for narrow bar width and wide bar to narrow bar width ratio to 3.0 units.] [^B3N,,228,N - Select Code 39 bar code. Do not calculate check digit, set bar code height to 228 dots, do not print interpretation line.] [^FD - Start of field data for bar code.] [SMILE- Actual field data.] [^FS - End of field data.] ^FO120,108^A0N,89^FDA Guide to^FS [^FO - Set field origin relative to label home.] [^A0 - Select default font “0”, normal orientation, character height of 89 dots, standard width.] [^FD - Start of field data.] [A Guide to - Actual field data.] [^FS - End of field data.] ^FO120,207^A0N,89^FDZPL II^FS [^FO - Set field origin relative to label home.] [^A0 - Select default font “0”, normal orientation, character height of 89 dots, standard width.] [^FD - Start of field data.] [ZPL II - Actual field data.] [^FS - End of field data.] 64 CHAPTER 4 ZPL II Programming Exercises
- 74. ^FO120,306^A0N,89^FDProgramming^FS [^FO - Set field origin relative to label home.] [^A0 - Select default font “0”, normal orientation, character height of 89 dots, standard width.] [^FD - Start of field data.] [Programming - Actual field data.] [^FS - End of field data.] ^FO120,405^A0N,89^FDLanguage^FS [^FO - Set field origin relative to label home.] [^A0 - Select default font “0”, normal orientation, character height of 89 dots, standard width.] [^FD - Start of field data.] [Language - Actual field data.] [^FS - End of field data.] ^FO696,149^A0R,71,66^FR^SN123456,1,Y^FS [^FO - Set field origin relative to label home.] [^A0R - Select default font “0”, rotated 90 degrees clockwise, character height of 71 dots, character width of 66 dots.] [^FR - Set field to be reverse print as white letters.] [^SN123456,1,Y- Define serialized field, starting value of 123456, increment by 1, insert leading zeros.] [^FS - End of field data.] ^FO683,135^FR^GB0,216,108^FS [^FO - Set field origin relative to label home.] [^FR - Set field (box for serial numbers) to be reverse print as black.] [^GB0,216,108 - Set graphic box to be width of 0, height of 216 dots, 108 dots thick (same as specifying width).] [^FS - End of field data.] ^FO591,636^XGR:SMILE.GRF,1,1^FS [^FO - Set field origin relative to label home.] [^XGSMILE.GRF,1,1 - Recall SMILE.GRF graphic from printer memory, magnification factor of 1 on the X-axis and 1 on the Y-axis.] [^FS - End of field data.] CHAPTER 4 65 ZPL II Programming Exercises
- 75. ^FO377,216^GSN,55,40^FDA^FS [^FO - Set field origin relative to label home.] [^GSN,55,40 - Set graphic symbol with normal orientation to be height of 55 dots, width of 40 dots.] [^FDA - Select field data of registered trademark character.] [^FS - End of field data.] ^FO75,63^GB769,856,10^FS [^FO - Set field origin relative to label home.] [^GB769,856,10 - Set graphic box (large box around perimeter of label) to be width of 769 dots, height of 856 dots and 10 dots thick.] [^FS - End of field data.] ^FO113,559^GB703,0,9^FS [^FO - Set field origin relative to label home.] [^GB703,0,9 - Set graphic line (horizontal line near middle of label) to be width of 703 dots, height of 0 dots and 9 dots thick.] [^FS - End of field data.] ^PQ1 [^PQ1 - Set print quantity of 1 label.] ^PR6 [^PR6 - Set print rate at 6 inches per second.] ^XZ [^XZ - Indicates end of label format.] 66 CHAPTER 4 ZPL II Programming Exercises
- 76. Review Save this file on your computer’s harddrive, name it “EXER9.ZPL” Copy the file to the printer. Compare your results with those shown below. If your label does not look like the one shown, confirm that the file you created is identical to the listing at the beginning of this exercise and repeat the printing procedure. CHAPTER 4 67 ZPL II Programming Exercises
- 77. þExercise # 10 - Deleting Graphic Images This exercise illustrates how to delete a graphic image previously stored in printer memory. Graphic images may be deleted from printer memory using either the ^ID instruction which is used to delete a spe- cific graphic image stored in memory or the ^EG (Erase Download Graphics) instruction which erases ALL graphic images stored in memory. NOTE: A ~EG instruction sent to the printer will also delete ALL images stored in memory. This exercise will erase the graphic image named “SMILE.GRF” which was previously stored in Exercise #2 and used in Exercise #9. The ZPL II instructions sent to the printer are: ^XA ^IDR:SMILE.GRF ^XZ ^XA ^FO50,50^XGR:SMILE.GRF ^FO50,90^AF^FDLOOK, NO SMILE^FS ^XZ 68 CHAPTER 4 ZPL II Programming Exercises
- 78. Programming Instructions Type the instructions (shown in bold) in the order given. An explana- tion of what each instruction does is in brackets. ^XA [^XA - Indicates start of label format.] ^IDR:SMILE.GRF [^ID - Delete the image called SMILE from memory.] ^XZ [^XZ - Indicates end of label format.] ^XA [^XA - Indicates start of label format.] ^FO50,50^XGR:SMILE.GRF [This line attempts to call the graphic image that was just deleted. If the deletion was successful, only the following line will print.] ^FO50,90^AF^FDLOOK, NO SMILE^FS [^FO - Set field origin relative to label home. [^AF - Select font “F.”] [^FD - Start of field data.] [LOOK, NO SMILE - Actual field data.] [^FS - End of field data.] ^XZ [^XZ - Indicates end of label format.] CHAPTER 4 69 ZPL II Programming Exercises
- 79. Review Save this file on your computer’s harddrive, name it “EXER10.ZPL” Copy the file to the printer. Compare your results with those shown below. If your label does not look like the one shown, confirm that the file you created is identical to the listing at the beginning of this exercise and repeat the printing procedure. 70 CHAPTER 4 ZPL II Programming Exercises
- 80. This chapter presents information and instructions for using more advanced techniques such as special effects, serialized data fields, control instructions, program delimiters, communications, and mem- ory cards. Special Effects for Print Fields ZPL II includes a few “Special Effects” instructions which are out- lined below. Reverse Printing a Field The ^FR (Field Reverse Print) instruction allows a field to appear as white over black or black over white. When printing a field, if the dot would normally print black, it is made white; if the dot would nor- mally be white, it is made black. For more information, see the ^FR command on page 222. Reverse Printing a Label The ^LR (Label Reverse Print) instruction reverses the printing of all fields in the label format. It allows a field to appear as white over black or black over white. When printing a field, if the dot would nor- mally print black, it is made white; if the dot would normally be white, it is made black. For more information, see the ^LR command on page 280. Printing a Mirror Image The ^PM (Print Mirror Image of Label) instruction prints the entire printable area of the label as a mirror image. This instruction flips the 71 CHAPTER 5 ZPL II Advanced Techniques
- 81. image from left to right. For more information, see the ^PM com- mand on page 301. Printing a Label Inverted 180 Degrees The ^PO (Print Orientation) instruction inverts the label format 180 degrees. In essence, the label is printed upside down. For more infor- mation, see the ^PO command on page . Serialized Data The ^SN (Serialization Data) instruction allows the printer to index data fields by a selected increment or decrement value (i.e., make the data fields increase or decrease by a specified value) each time a label is printed. This can be performed on up to 100 to 150 fields in a given format and can be performed on both alphanumeric and bar code fields. A maximum of 12 of the right-most integers are subject to indexing. The first integer found when scanning from right to left starts the indexing portion of the data field. If the alphanumeric field to be indexed ends with an alpha character, the data will be scanned, character-by-character, from right to left until a numeric character is encountered. Serialization will take place using the value of the first number found. For more information, see the ^SN command on page 314. Variable Data To increase throughput, you can set up a program that uses variable data fields. Then, instead of formatting the whole label each time a label is printed, the printer will have to format only the changed data field. To use this capability, you must use the ^MC and ^FV instruc- tions. For more information, see the ^MC command on page 285 and the ^FV command on page 226. Stored Formats You can create formats and save them in volatile memory. A stored format can then be recalled and merged with downloaded data to form a complete label. This process saves transmission time but not format- ting time. It is particularly useful if you are not working with an intel- ligent input device. 72 CHAPTER 5 ZPL II Advanced Techniques
- 82. To create a format do the following: n Design the label. n Replace variable data fields with field numbers. n Allocate space for the size of the field. n Give the format a name. n Save the format to the printer. You can store multiple formats, limited by available DRAM. If you try to save a format that would overload memory, that format is not stored. You DO NOT receive an error message that the format is not stored. You will learn that the format was not stored only when you try to recall it (and are unable to do so) or if you print the List of Formats. If the power is turned OFF, ALL stored formats in DRAM will be lost. Initialize/Erase Stored Formats The ^EF or ~EF (Erase Format) instruction erases all stored formats. If you use the erase format instruction, you erase all stored formats. (Stored formats can be selectively erased using the ^ID instruction.) For more information, see the ^EF or ~EF commands on page 212. Download Format Instruction The ^DF (Download Format) instruction saves the ZPL II format instructions as text strings to be later merged using ^XF with variable data. The format to be stored may contain Field Number (^FN) instructions to be referenced when recalled. While use of stored formats will reduce transmission time, no format- ting time is saved since this instruction saves the ZPL II as text strings which need to be formatted at print time. For more information, see the ^DF command on page 200 Field Number Instruction The ^FN (Field Number) instruction is used to number the data fields. This instruction is used in both Store Format and Recall Format operations. In a stored format, the ^FN instruction is used where you would nor- mally use the ^FD (Field Data) instruction. In recalling the stored CHAPTER 5 73 ZPL II Advanced Techniques
- 83. format, use ^FN in conjunction with the ^FD (Field Data) instruction. For more information, see the ^FN command on page 219. Field Allocate Use the ^FA (Field Allocate) instruction to allocate space for the field to be saved. For more information, see the ^FA command on page 213. Recall Stored Format Instruction The ^XF (Recall Format) recalls a stored format to be merged with variable data. There can be multiple ^XF instructions and they can be located anywhere in the label format. When recalling a stored format and merging data utilizing the ^FN (Field Number) function, the calling format must contain the (^FN) instruction to properly merge the data. While use of stored formats will reduce transmission time, no format- ting time is saved since the ZPL II format being recalled was saved as text strings which need to be formatted at print time. For more infor- mation, see the ^XF command on page 334. More Examples of Using Stored Format Working with Stored Format instructions involves designing and sav- ing a stored format, then recalling and merging the format with some variable data. The following is an example of how to use the various Stored Format instructions. First, enter the following format and send it to the printer. Notice that no label is printed. (DATA Indicator went On and Off.) 74 CHAPTER 5 ZPL II Advanced Techniques
- 84. Second, enter the following format and send it to the printer. The label shown will be printed. Control Instructions Control instructions may be sent from the host at any time to elicit an immediate response from the printer. Control instructions may be sent in a group or singly. A control instruction causes the printer to take direct software action (such as clearing the memory), physical action (such as moving to next home position), or a combination (such as feeding a label and calculating and storing its length). The basic format for using all of the control instructions is: ~(2 letter instruction) Test and Setup Instructions The following instructions, presented in alphabetical order, are used to test various elements of the printer and its status. Sending the ~HM (Memory Status) instruction to the printer, immedi- ately returns a memory status message to host. Use this instruction whenever you need to know the status of the memory. Sending the ~HS (Host Status) instruction to the printer, immediately returns a three-line printer status message to the host. Use this instruc- tion whenever you need to know the status of the printer. The ~JR (Power On Reset) instruction resets all of the printer’s inter- nal software, performs a power-on self-test, clears the buffer and DRAM, and resets communication parameters and default values. ~JR performs the same function as a manual power-on reset. CHAPTER 5 75 ZPL II Advanced Techniques
- 85. The ~JN (Head Test Fatal) instruction resets the printhead element error override, acting as a toggle for ~JO. Printer then goes into fault status (i.e., turns head indicator on steadily) if any subsequent execu- tion of the printing element test detects bad printing elements. The ~JO (Head Test Non-Fatal) instruction overrides a failure of head element status check and allows printing to continue. The override is canceled when the printer is turned off or receives a ~JR or ~JN instruction. The printhead test will not produce an error if the ~JO override is active. The ^JT (Head Test Interval) instruction lets you change the print- head test interval from 100 to any desired interval. The printer auto- matically performs an internal printhead element test which occurs every 100 labels. This takes place during formatting which minimizes a delay in printing. Therefore, the test may be performed while the printer is in PAUSE. Calibration and Media Feed Instructions The following instructions, presented in alphabetical order, are used to perform various media and ribbon calibrations and also set the media feed mode for the printer. The ~JC (Set Media Sensor Calibration) is used to force a label length measurement and recalibrate the media and ribbon sensors. NOTE: In continuous mode, only the media and ribbon sensors will be recalibrated. The ~JG (Graphing Sensor Calibration) is used to force a label length measurement, recalibrate the media and ribbon sensors and print a graph (media sensor profile) of the sensor values. The ~JL (Set Label Length) is used to set the label length. Depending on size of label, printer will feed one or more blank labels. The ^MF (Media Feed) instruction dictates what happens to the media at “power up.” 76 CHAPTER 5 ZPL II Advanced Techniques
- 86. Cancel/Clear Instructions The following instructions control the contents of the Zebra input buffer: The ~JA (Cancel All) instruction cancels all format instructions in the buffer. It also cancels any batches that may be printing. The printer will stop printing after the current label (if one is printing) is finished printing. All internal buffers will be cleared of data. The “DATA” LED will turn off. Printer Control Instructions The following instructions control various printer operations. The ~PH or ^PH (Slew to Home Position) instruction causes the printer to feed one blank label. The ~PH instruction feeds one label after the format currently being printing is done or when the printer is placed in pause. The ^PH instruction feeds one blank label after the format it is in prints. The ~PP (Programmable Pause) instruction stops printing after the current label is printed (if one is printing) and places the printer in the Pause mode. The ^PP (Programmable Pause) is not immediate. Therefore, several labels may be printed before a pause is performed. This instruction will pause the printer after the format it is in prints. The operation is identical to pressing the PAUSE button on the front panel of the printer. The printer will remain paused until the PAUSE button is pressed or a ~PS instruction is sent to the printer. The ~PS (Print Start) instruction causes a printer in the Pause mode to resume printing. The operation is identical to pressing the PAUSE button on the front panel of the printer when the printer is already in the Pause mode. The ^PF (Slew Given Number of Dot Rows) instruction causes the printer to slew labels (move labels at a high speed without printing) a specified number of dot rows, at the bottom of the label. This allows faster printing when the bottom portion of a label is blank. CHAPTER 5 77 ZPL II Advanced Techniques
- 87. The ^PQ (Print Quantity) instruction gives control over several printing operations. It controls the number of labels to print, the number of labels printed before printer pauses, and the number of rep- lications of each serial number. The ^PR (Print Rate) instruction determines the media speed during printing and the slew speed (feeding a blank label). The printer will operate with the selected speeds until the setting is resent in a subsequent format or the printer is turned off. The print speed is application specific. Since print quality is affected by media and ribbon, printing speeds and printer operating modes, it is very important to run tests for your applications. Limitations of Higher Print Speeds n Use thermal transfer mode only. n Horizontal bar codes with a minimum X dimension of 5 mil may be printed at print speeds of 2" (51mm) per second. n Rotated bar codes are limited to a minimum x dimension of 10mil (modulus 2) at higher print speeds. At x dimension of 5 mil (modulus 1), they may be printed at 2" per second. n Font A at a magnification of 1 is not recommended; all other fonts are acceptable. Set Dots/Millimeter Use the ^JM (Set Dots/Millimeter) instruction to change the number of dots per millimeter. Depending on the print head, normal dots per millimeter on a Zebra Printer is 12-dots/mm (304-dots/inch), 8-dots/mm (203-dots/inch) or 6-dots/mm (153-dots/inch). In some applications, this high density is not required. For these applications, a lower density of 4-dots/mm (102-dots/inch) or 3-dots/mm (77- dots/inch) can be selected. For more information, see the ^JM com- mand on page 263. If used, this instruction must be entered before the first ^FS instruction. 78 CHAPTER 5 ZPL II Advanced Techniques
- 88. Changing Delimiters and Instruction Prefixes For some applications, you may need to change the ZPL II delimiter (default “,”) the format instruction prefix (default: “^”), and/or the control instruction prefix (default: “~”). You can change these charac- ters to any ASCII characters you choose, using the appropriate instructions. You might do this if you are using a hand-held terminal that does not have a comma to enter the ZPL II instructions, if you are working with a mainframe that has trouble processing the caret, or if you find some other character(s) easier to use. Communication Diagnostics Instructions Zebra printers support communication diagnostics through both hard- ware and software control. You can use these diagnostics to trouble- shoot programs. The ~JD (Enable Communications Diagnostics) instruction initiates a diagnostic mode that produces an ASCII printout (using current label length and full width of printer) of all characters received by the printer. This printout includes the ASCII Characters, the HEX value and any communication errors. The ~JE (Disable Diagnostics) instruction cancels the diagnostic mode and returns the printer to normal label printing. Host Status Instructions Host Identification The ~HI (Host Identification) instruction is designed to be sent from the Host to the Zebra printer to find out the type of Zebra printer. Upon receipt, the Zebra printer will respond to the Host with a charac- ter string that gives information about the printer such as the version of firmware, dots per inch, memeory and printer options. Print Configuration Label The ~WC (Print Configuration Label) instruction is used to generate a Printer Configuration Label. NOTE: This instruction only works when the printer is idle. CHAPTER 5 79 ZPL II Advanced Techniques