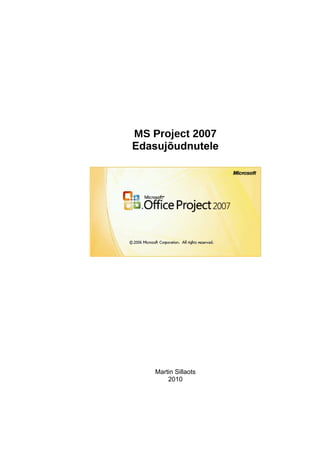
MS Project edasijõudnutele
- 2. Sisukord Sissejuhatus.........................................................................................................................................3 1 MS Project häälestusparameetrid - Options......................................................................................4 1.1 Kuupäeva välimuse muutmine...................................................................................................5 1.2 Kestuse ühikute välimuse muutmine..........................................................................................5 1.3 Kestuse ühiku muutmine............................................................................................................5 1.4 Töömäärangute ühiku muutmine................................................................................................5 1.5 Ülesande tüübi muutmine...........................................................................................................5 2 Ajaplaneerimise meeldetuletav harjutus............................................................................................7 3 Ülesande info - task information.......................................................................................................8 3.1 Ülesande tüübi muutmine...........................................................................................................8 3.2 Kuupäevalised piirangud............................................................................................................9 3.3 Tähtaja märkimine....................................................................................................................11 4 Ressursside planeerimise meeldetuletav harjutus............................................................................12 5 Ressursside juhtimine......................................................................................................................13 5.1 Töökoormuse ühtlustamine piiratud aja raamides....................................................................13 5.2 Töökoormuse automaatne silumine..........................................................................................14 5.3 Prioriteedid...............................................................................................................................15 5.4 Task Usage tabel.......................................................................................................................15 5.5 Resource Usage Tabel..............................................................................................................16 5.6 Töömäärangu info – Asignment Information...........................................................................17 5.7 Resource allocation view..........................................................................................................17 6 Käivitunud projekti jälgimise meeldetuletav harjutus.....................................................................19 7 Mitme projekti samaaegne juhtimine..............................................................................................20 7.1 Koond- ja alamprojektid...........................................................................................................20 7.2 Ühiste ressursside jagamine mitme projekti vahel...................................................................21 2
- 3. Sissejuhatus MS Project on vahend, mis aitab planeerida ja kontrollida projekti aega, ressursse ja kulusid, vähesel määral toetab see ka teisi projektijuhtimise valdkondi. Allolev tabel kirjeldab, kuidas MS Project on seotud projektijuhtimise üldise raamistikuga (Allikas Project Management Institute www.pmi.org projektijuhtimise käsiraamat PMBOK Guide). PMI käsitluses on projektijuhtimise temaatika jagatud 4 protsessiks ja 9 valdkonnaks. Rasvase kirjaga on tähistatud protsessid, valdkonnad ja teemad, mis on teostatavad Microsoft Project abil. Tabel 1. Projektijuhtimise üldised meetodid projekti protsesside ja juhtimisvaldkondade lõikes Algatamine Planeerimine Täitmine ja Kontroll Lõpetamine Eesmärk • Ulatuse määratlemine • Ulatuse planeerimine • WBS Aeg • Ülesannete loetelu • Ülesannete kestused • Ülesannete seosed • Ajakava lühendamine • Ajakava kontroll Maksumus • Kulude planeerimine • Kulude kontroll Kvaliteet • Kvaliteedi planeerimine • Kvaliteedi tagamine Kvaliteedi kontroll Ressursid • Organisatsiooni planeerimine • Ressursside planeerimine • Meeskonna arendamine • Meeskonna laialisaatmine Infovahetus • Infovahetuse planeerimine • Info jagamine • Tegevusaruanded • Arhiveerimine Riskid • Riskijuhtimise planeerimine • Riskide määratlemine • Kvalitatiivne analüüs • Kvantitatiivne analüüs • Reageerimise planeerimine • Riskide jälgimine ja kontroll Alltöö • Altöö planeerimine • Pakkumiste planeerimine • Pakkumiste tegemine Alltöö valimine • Alltöövõtjate juhtimine • Lepingute lõpetamine Integratsioon • Integreeritud projektiplaan • Projekti täitmine • Muudatuste kontroll Käesolev juhend kirjeldab MS Project spetsiifilisemaid võimalusi projekti planeerimiseks ja juhtimiseks. See sobib kasutajatele, kellel on juba kogemusi tarkvaraga MS Project. Juhendis käsitletud teemade läbimisel omandatakse edasijõudnute tase. Materjalis tutvustatakse MS Project-i keerulisemaid funktsioone ja võimalusi projekti aja, ressursside ja maksumuse juhtimiseks. Teemasid käsitletakse juhendis toodud näidete ja kasutaja koostatud harjutuste põhjal. 3
- 4. 1 MS Project häälestusparameetrid - Options Kõikidel projektidel on sarnaseid jooni, kuid tegelikult on nad kõik väga erinevad. MS Projecti algselt määratud parameetrid ei pruugi olla kõige sobivamad sinu projekti jaoks. Käesolevas peatükis antakse lühike ülevaade MS Project häälestusparameetritest ja kõige enam muutmist vajavatest valikutest. Häälestusparameetrite aken (Joonis 1) avaneb, kui File menüüst valida korraldus Options. Aken on jagatud 11 sektsiooniks. Mõned parameetritest mõjutavad kogu MS Project-i, mõned ainult avatud faili. Viimasel juhul on seda mainitud ka parameetrite selgituses (nendes kajastub faili nimi). Joonis 1. MS Project häälestusparameetrite aken Options Kõige sagedamini soovitakse määrata: 1. Kuupäeva välimust 2. Kestuse ühikuid (d -> w) 3. Töömäärangute ühikut (100% -> 1) 4. Ülesande tüüpi (fixed units -> fixed duration) 4
- 5. 1.1 Kuupäeva välimuse muutmine Mine Options aknas General sektsiooni. Project view lõigu Date format lahtri kaudu saab määrata, mis kujul MS Project kuupäevi (ja kellaaegu) esitab. See mõjutab kuupäevade välimust nii ajatabelites kui ka dialoogiakendes kõikjal MS Project-is (mitte ainult avatud failis). Kui fail avada teises MS Projectis, siis seal võib olla teistsugune häälestus. 1.2 Kestuse ühikute välimuse muutmine Mine Options aknas Advanced sektsiooni. Display options fort this project lõigus saab muuta (lühendada) ajaühikute kirjeldavaid tekste. Sektsiooni pealkirja kõrval asuva rippmenüü kaudu saab määrata, kas muudatus puudutab ainult käesolevat faili või kogu MS Projecti. 1.3 Kestuse ühiku muutmine Mine Options aknas Schedule sektsiooni. Sheduling options for this project lõigus Duration is entered in lahtrist valige sobiv ühik. MS Project-i vaikimisi määratud ajaühikuks on tööpäev. Kõik töövahendid on häälestatud sellele ühikule sobivalt. Ka muid ühikuid saab kasutada, kuid see toob enamasti kaasa suuremal või vähemal määral ajagraafikute kujundustäid. Kui tööpäev ei ole projekti jaoks sobiv ajaühik (näiteks projekt kestab aastaid ja päev on liiga väike ühik), siis võib ülesannete kestuse ühiku muuta kogu projekti jaoks. Vaikimisi ajaühiku muutmine on soovitav teostada enne ülesannete sisestamist. Juba sisestatud ülesannete kestuse ühikuid (ka siis, kui kestust ei ole veel muudetud ja seal on kirjas 1d?) saab hiljem vaid käsitsi muuta. Options aknas määratud ühik mõjutab koondülesannete esitust, sest neid arvutatakse automaatselt. 1.4 Töömäärangute ühiku muutmine Mine Options aknas Schedule sektsiooni. Shedule lõigus Show assignment units as a lahtrist vali sobiv stiil. Vaikimisi näidatakse tööjõumäärangu koguseid protsentides. Kui teatud ressursi on 10 või enam ühikut, siis on 1000% ja suuremaid arve tüütu sisestada. Sellisel juhul võib protsendi asendada kümnendmurruga - Decimal. Antud näites 1000% = 10. See häälestusparameeter mõjutab kogu MS Project-i 1.5 Ülesande tüübi muutmine Mine Options aknas Schedule sektsiooni. Scheduling options for this project lõigus vali Default task type lahtrist sobiv tüüp. 5
- 6. Vaikimisi on ülesande tüübiks Fixed Unit – ülesandega seotud ressursi kogus on fikseeritud. Täiendava ressursi lisamine muudab ülesande lühemaks. Kui sa ei soovi, et MS Project ülesandeid ressursside lisamisel lühendama hakkab, vali ülesande tüübiks Fixed Duration. New tasks are effort driven – kui selles kastis on linnuke, siis on ülesande töö hulk fikseeritud. Näiteks Fikseeritud kestusega ülesandele ressursside lisamine ei muuda ülesande kestust, aga vähendab ressursside koormust. Kui sa ei soovi, et MS Project ressursside töökoormust muudaks, siis eemalda linnuke antud kontrollkastist. 6
- 7. 2 Ajaplaneerimise meeldetuletav harjutus Enne keerulisemate funktsioonide tundmaõppimist on mõistlik tuletada meelde MS Project-i lihtsamad võimalused. Selleks koosta vabalt valitud teemal MS Projectis lühike ajagraafik, mis vastab järgmistele tingimustele: 1. Projektil on tänasest päevast varasem alguskuupäev. 2. Projektis on 10 - 15 erinevat sisulist ülesannet (koondülesanded ja verstapostid ei lähe arvesse). 3. Ülesanded on grupeeritud (vähemalt 2 koondülesannet). 4. Ülesannete vahele on loodud loogilised seosed (link). Loo seoseid nii, et projekti mingis osas tekiks vähemalt 2 paralleelset ülesannete ahelat. 5. Ajakavas on vähemalt 2 verstaposti (milestone). Plaani koostades katsu vältida: 1. Kuupäevalisi piiranguid (ülesande alguskuupäeva käsitsi sisestamist või graafikul hiirega ülesande nihutamist ajatelje suhtes). 2. Lõpu või algusega ühendamata ülesannete ahelaid. Ülesannete võrgustik peab olema loogiline ja lõplik. Kui sul ei teki ideid, mida projekti plaaniks vormistada, siis võid inspiratsiooni saada allolevalt jooniselt. Loodud ajakava täiendatakse edaspidi ressursside ja käivitunud projekti juhtimisel kogunenud andmetega. 7
- 8. 3 Ülesande info - task information Olulisem ülesannetega seotud info on kasutajale kättesaadav otse ajatabeli erinevatest veergudest. Vahel on vaja ülesande andmeid täpsustada spetsiaalse dialoogiakna vahendusel. Täiendava infoakna avamiseks tee ülesande numbril topeltklõps või selekteeri ülesanne ja klõpsi Task Information nupul (Task menüü, Task sektsioon). Avaneb Joonis 2 kujutatud aken. Joonis 2. Aken ülesande detailsema info sisestamiseks. Tegevused, mis on sagedasti vajalikud selle akna kaudu teostada on järgmised: 1. Ülesande tüübi muutmine 2. Kuupäevaliste piirangute ja tähtaegade määramine või eemaldamine 3. Märkused, viidete ja failide lisamine 3.1 Ülesande tüübi muutmine Ülesandega seotud ressursi koormuse muutmine mõjutab ka ülesande kestust. Sarnast mõju omab ka ülesandega seotud ressursi töökalendri täpsustamine. Töökalendri muutmise mõju ei saa vältida. Puhkeperioodide lisamine muudab paratamatult ülesande pikemaks. Ressursside koormuse mõju ülesande kestusele saab aga kontrollida. Tüüpiline olukord, kus ülesande kestus “mängima” hakkab on see, kui määrata ülesannet täitma kaks erinevat ressurssi. Ülesanne muutub poole lühemaks. MS Project palub küll alati täpsustada, 8
- 9. kas seda soovitakse teha, kuid pikema ajakava korral on seda tüütu korduvalt sooritada. Kasutaja võib eelnevalt täpsustada ülesande tüüpi ja ressursimäärangute mõju sellele. Kui sa ei soovi, et ressursside lisamine ülesande kestust vähendaks: 1. Tee ülesande nimel topeltklõps 2. Avanenud Task Information aknas mine Advanced lehele 3. Vali Task Type lahtrist Fixed Duration 4. Eemalda linnuke Effort driven kontrollkastist 5. OK. Ülesannete tüübid: 1. Fixed Duration – ülesande kestus on muutumatu 2. Fixed Unit – ressursi kogused on muutumatud 3. Fixed Work – ülesande töömaht tundides on muutumatu Effort driven – fikseerib ülesande töömahu tundides. Näiteks kui ülesande kestus on fikseeritud ja Effort driven sisse lülitatud, siis MS Project muudab ülesandele määratud ressursi hulka. Kahe erineva ressursi puhul tähendab see seda, et mõlemad on koormatud 50% ulatuses. Ülesande kestuse, töömahu ja ressursside koguse omavahelist seost kirjeldab Joonis 3. Joonis 3. Näide ülesande tüübi mõjust kestusele mitme ressursi määramise korral. 3.2 Kuupäevalised piirangud Üldiselt pole soovitav trükkida ülesannetele konkreetseid algus- ja lõppkuupäevi. Need kuupäevad arvutab MS Project ise projekti algusest ja ülesannete vahelistest sõltuvustest lähtudes. See võimaldab paindlikult muuta kogu ajakava, kui mõni ülesannetest võtab rohkem aega või kui on vaja seda kiiremini teostada. Käsitsi sisestatud kuupäevad võivad tekitada segadusi. Siiski on mõnede ülesannete algust või lõppu tarvis konkreetsete kuupäevadega siduda. Tööde algus võib olla seotud olulise ressursi vabanemisega. Näiteks teatud kindlal kuupäeval saabuv ehitusekspert. 9
- 10. Kuupäevaliste kitsenduste tüübid: 1. As Late AS Possible - Ülesanne algab nii hilja kui võimalik. Sobib, kui ajakava koostatakse projekti lõppkuupäeva järgi. Kuupäeva sisestada ei tohi. 2. As Soon AS Possible - Ülesanne algab nii vara kui võimalik. Algselt on kõik ülesanded sellised. Kuupäeva sisestada ei tohi. 3. Finish No Earlier Than - Ülesanne lõppeb mingil kindlal kuupäeval või peale seda. 4. Finish No Later Than - Ülesanne peab lõppema mingil kindlal kuupäeval või enne seda. 5. Must Finish On - Ülesanne peab lõppema täpselt sellel kuupäeval. 6. Must Start On - Ülesanne peab algama täpselt sellel kuupäeval. 7. Start No Earlier Than - Ülesanne algab mingil kindlal kuupäeval või peale seda. 8. Start No Later Than - Ülesanne peab olema alanud enne mingit kindlat kuupäeva. Kuupäeva fikseerimiseks: 1. Tee ülesandel, mille algust soovid muuta, topeltklõps; 2. Avatakse Task Information aken; 3. Mine Advanced lehele (vaata Joonis 4); 4. Vali Constraint type lahtrist sobiv tüüp; 5. Constraint date lahtrisse trüki kuupäev. Joonis 4. Kuupäevalise piirangu määramine ülesande info aknas Advanced lehel. Kahe omavahel ühendatud ülesande korral, kui järglase algus on kuupäevaliselt fikseeritud, siis eellase varasema lõpu korral järglasega varem alustada ei saa. Enamasti on kuupäevalistest piirangutest palju tüli ja eelpool kirjeldatud akent on vaja, et neist lahti saada. Kuupäevaliste piirangute lisamine lõhub ära projekti kriitilise tee. Näiteks on projekti keskel mingi ülesande algus kuupäevaliselt fikseeritud. Tavaliselt toob see kaasa selle ja talle järgnevate ülesannete edasinihkumise ajatelje suhtes. Fikseeritud algusega ülesande ja sellele eelnenud 10
- 11. ülesannete vahele tekib ajavaru. Ajavaru tõttu on kõik varasemad ülesanded mittekriitilised. Kuupäevalised piirangud võivad tekkida ka kogemata. Kõige sagedasemad juhtumid on järgmised: 1. Araafikult ülesannete vahel ühendusi luues on kogemata mõnda ülesannet ajatelje suhtes nihutatud. 2. Ajatabelis on ülesannete alguse ja lõpu kuupäevad käsitsi sisestatud (või kopeeritud). Kriitilise tee säilitamise eesmärgil on kuupäevaliste piirangute asemel soovitav asutada tähtaegu (Deadline). 3.3 Tähtaja märkimine Ülesande lõpu fikseerimiseks on parem meetod tähtaja – Deadline määramine: 1. Tee ülesandel, mida soovid siduda fikseeritud kuupäevaga 2. Avaneb Task Information aken 3. Mine Advanced lehele (vaata Joonis 4) 4. Sisesta Deadline lahtrisse sobiv kuupäev. Gantti graafikul esitatakse tähtaeg sisestatud kuupäeval paikneva noolekesena (vaata Joonis 5). Kui eelnevad ülesanded lõppevad varem, siis nooleke jääb paika, kuid ülesanded „ujuvad“ vabalt. Kui eelnevad ülesanded kestavad kauem, siis tähtajaga seotud ülesanne nihkub üle noole ning programm teavitab ohtlikust olukorrast. Deadline eemaldamiseks on ainus võimalus Task Information aknas Deadline lahtri sisu kustutada. Joonis 5. Deadline nool Gantti graafikul ja selle ületamist teavitav märk ajatabelis. 11
- 12. 4 Ressursside planeerimise meeldetuletav harjutus Täienda eelmise harjutuse käigus loodud projekti ajakava ressursside andmetega: 1. Koosta ressursside loetelu, kus on vähemalt 4 ressurssi. 2. Seo ressursid ülesannetega. 3. Täpsusta tööaega (näiteks riiklikud pühad). 4. Kaota ressursside ülekoormus. 5. Arvuta ressursside, ülesannete ja projekti maksumus. Kui sul ei teki ideid, milliseid ressursse kasutada ja kuidas neid määrata, siis võid inspiratsiooni saada allolevalt jooniselt. Loodud projektiplaan võetakse järgmises harjutuses projekti edenemise kontrollimise aluseks. 12
- 13. 5 Ressursside juhtimine Ressursside planeerimise olulisemad sammud on ressursside nimekirja koostamine, ressursside määramine ja töökoormuse silumine. Koormuse ühtlustamiseks on sobivaim keskkond Leveling Gant. Suure projekti või mitme projekti samaaegsel planeerimisel on vaja keerukamaid ja täpsemaid töövahendeid ressursside planeerimiseks. Nendest antud peatükis juttu tulebki. Ühtlasi vaatame täiendavaid võimalusi töökoormuse silumiseks. Ressursside koormuse planeerimiseks ja jälgimiseks on MS Projectis erinevaid võimalusi. Lihtsaimad töövahendid on: 1. Resource sheet – näitab, kes on ülekoormatud (punane). 2. Resource report – näitab graafiliselt, kus ülekoormus asub ajatelje suhtes. 3. Leveling Gantt – näitab kuhu ülesanne nihutati, et ülekoormus kaoks. Näha on ka, kus ülesanne asus enne ülekoormuse kaotamist. Nende vaadete puuduseks on, et nad esitavad töökoormust puudutavat infot eraldi vaadetes. Järgnevalt uurime ekraanivorme, mis integreerivad töökoormusega seotud informatsiooni: 1. Resource allocation view; 2. Task usage tabel; 3. Resource usage tabel. Sarnaselt ülesandega setud täiendavale infole on võimalik vaadata ka ressursside täiendavat informatsiooni – Resource Information. Ressursiinfo akna kaudu võib rakendada erinevaid kulumudeleid. Kui ülesanne on seotud konkreetse ressursiga, siis on võimalik vaadata töömäärangu infot – Asignment Information. 5.1 Töökoormuse ühtlustamine piiratud aja raamides Ressursside määramisel lähtutakse üleande ressursivajadustest, mitte ressursside kättesaadavusest. See toob tavaliselt kaasa ressursside ebaühtlase jaotumise. Mõni töötaja on üle koormatud, mõni alakoormatud. Ressursside planeerimise järgmine samm on töötajate töökoormuse ühtlustamine. Selle tegevuse muudab keeruliseks kättesaadavate ressursside ning aja piiratus. Enamasti ei õnnestu projekti sobitada mõlema valdkonna (ressursid ja aeg) etteantud piiridesse. Ühte arvesse võttes tuleb ohvriks tuua teine. Näiteks piiratud ajaraamidesse projekti surumine toob kaasa täiendavate ressursside kaasamise, projekti eelarve suurenemise ja nii edasi. Piiratud aja raames töökoormuse silumine: 1. Resource menüüs, Level sektsioonis klõpsi Leveling Options nuppu 2. Avaneb Resourve Leveling aken (vaata Joonis 6) 3. Pane linnuke kontrollkasti Level only within available slack (töökoormuse tasandamine toimub ainult vaba ajavaru ulatuses 4. Klõpsi nupul Level Now. Sellisel juhul ei tohi projekti lõpptähtaega edasi lükata. Enamasti jääb osa ülekoormusest kaotamata ja koormuse ühtlustamiseks tuleb lisada ressursse või muuta ressursside määranguid. 13
- 14. Joonis 6. Töökoormuse ühtlustamise käsu parameetrite aken. Ressurssidega täiendatud ajaplaani lühendamiseks on parim meetod Chrashing. Meetod seisneb selles, et palgatakse täiendavaid ressursse ja seeläbi muudetakse ülesande täitmisele kuluvat aega lühemaks. Eesmärk on võimalikult väikeste lisakuludega saavutada võimalikult suur aja kokkuhoid. MS Project on ideaalne keskkond Chrashingu läbiviimiseks. 5.2 Töökoormuse automaatne silumine Kui MS Projecti poolt pakutav töökoormuse ühtlustamise meetod sobib, võib selle lülitada automaatse režiimi peale. Automaatse töökoormuse silumise määramiseks: 1. Resource menüüs, Level sektsioonis klõpsi Leveling Options nuppu 2. Leveling calculations sektsioonist selekteeri Automatic (vaata Joonis 6) 3. OK. Eelnevalt on soovitav eemaldada linnuke Level only within available slack kontrollkastist. Muidu annab MS Project peale igat liigutust suure hulga teateid selle kohta, et ülekoormust ei saa kaotada. Pärast automaatse režiimi sisse lülitamist ei saa Leveling Gantis käsitsi Leveling Delay veerus edasilükkamise väärtust muuta. MS Project asendab selle kohe tema jaoks kõige optimaalsema arvuga. Ülesannete edasilükkamist saab mõjutada määrates tegevustele erinevaid prioriteetsuse tasemeid. 14
- 15. 5.3 Prioriteedid Ülesande prioriteet mängib olulist rolli siis, kui üks ja sama ressurss on seotud mitme ülesandega ja tekib ülekoormus. Üks võimalus ülekoormust kaotada, on nihutada edasi ühe ülesande algust, kuni ressurss vabaneb. Madalama prioriteetsusega ülesandeid nihutatakse kaugemasse tulevikku, kui olulisemad ülesandeid Ülesande prioriteetsuse muutmiseks: 1. Tee ülesande nimel topeltklõps 2. Avaneb Task Information aken 3. General lehel sisesta Priority lahtrisse sobiv väärtus. Mitmele ülesandele korraga sama taseme määramiseks selekteeri kõik need ülesanded ning klõpsi Task menüüs, Properties sektsioonis Task Information nuppu. Prioriteetsuse tasemed on vahemikus 0 – 1000. Algselt on kõik ülesanded keskmise olulisusega – 500. Kui prioriteetsuseks märkida 1000, siis seda ülesannet töökoormuse silumise eesmärgil edasi nihutada ei tohi. Et prioriteete arvestataks ka töökoormuse ühtlustamisel, vali Resource Leveling aknas Resolving overlocations sektsioonis Leveling order lahtrist Priority, Standard. Näiteks muuda mõne edasilükatud ülesande prioriteetsust suuremaks (500 asemel 750). Uuri muudatuse mõju ajagraafikule. 5.4 Task Usage tabel Task Usage on MS Project-i põhivaadete hulka kuuluv ekraanivorm, mida saab avada Tasks või Resource menüü View loetelu kaudu. Tasku sage tabelit kujutab Joonis 7. Tabeli abil saab: 1. Jälgida ja muuta tööjõu koormust 2. Muuta töökoormuse mudelit (Work Contour) 3. Koostada kassavooplaani. Tabeli vasak osa esitab ülesanded ja nendega seotud ressursid. Task Usage tabelis on ressursid liigendatud ülesannete lõikes. Liigenduse detailsust saab muuta View menüü Data sektsioonis asuva Outline nupu abil. Tabeli parempoolne osa esitab ressursside töökoormuse töötundides. Vaikimisi on Task Usage vaate parempoolse tabeli lahtrites töötunnid. Parempoolses tabelis asuvaid andmeid saab vahetada, kui klõpsida neil hiire parema klahviga ja valida näiteks Cost. Task Usage vahend on kasutatav ka koondprojektides, kuid ei toimi ressursside failis. 15
- 16. Joonis 7. Task usage tabel, ressursid on liigendatud ülesannete lõikes. 5.5 Resource Usage Tabel Resource Usage tabel on sarnane Task Usage tabelile (vaata Joonis 8), kuid liigendatud loetelu esimeseks tasemeks on ressursid ja nende lõikes on esitatud neile määratud ülesanded. Töövahendi funktsioonid on täpselt samad, mis Task Usage tabeli puhul. See on kasutatav ka ressursside failis, kus tegelikult ülesandeid ei ole, aga ressursid on seotud teistes failides asuvate ülesannetega. Joonis 8. Resource usage tabel, ülesanded on liigendatud ressursside lõikes. 16
- 17. 5.6 Töömäärangu info – Asignment Information Olles Task Usage (või Resource Usage) vaates, saab vaadata töömäärangu andmeid. Tabeli kaudu võib töökoormust täpsustada muutes käsitsi tundide mahtu tabelis või rakendades ressurssidele erinevaid koormuse mudeleid (Work contour). Algselt on töö täitmiseks kuluvad tunnid jagatud võrdselt kogu töö kestuse ulatuses. Teistsuguse jaotuse määramiseks: 1. Task Usage tabelis tee ressursi nimel topeltklõps (Resource usage tabelis ülesande nimel) 2. Avaneb Assignment Information aken 3. Work contour lahtrist vali sobiv mudel. Joonis 9. Aken töömäärangu info täpsustamiseks. MS Project-i kasutajal on võimalik valida järgmiste koormusmudelite vahel: 1. Flat – proportsionaalne jaotus – kõikjal 100% koormus; 2. Back Loaded – ülesande alguses on tööd vähem, lõpus rohkem; 3. Front Loaded – ülesande alguses on 100% koormus, lõpus 0%; 4. Double Peak – ülesandes on kaks 100% koormusega hetke (veerand ja kolmveerand ülesande kestusest); 5. Early Peak – kui ülesandest on läbi 25%, saabub 100% koormust nõudev hetk; 6. Late Peak – kui ülesandest on läbi 75%, saabub 100% koormust nõudev hetk; 7. Bell – ülesande keskel on üks 100% koormust nõudev hetk; 8. Turtle – üldiselt nõuab ülesanne 100% koormust, kuid selle alguses ja lõpus on koormus väiksem. Koormuse jaotumise mudelit kirjeldatakse ka ikooniga ülesande indikaatorite veerus. 5.7 Resource allocation view Resource Allocation View vaatamiseks tuleb Tasks või Resources tööriistaribal View sektsioonis avada kõikvõimalike vaadete loetelu ja valida sealt More Views. Avanenud loetelust otsida 17
- 18. Resource Allocation. Selle tulemusel avaneb Joonis 10 kujutatud vaade. Joonis 10. Ressource allocation view poolitav vaade, kus ülal on Resource Rsage tabel ja all Leveling Gantt. Ekraanivorm jagab akna neljaks. Ülemises aknas on ressursid ja neile määratud ülesanded (Resource Usage vaade). Paremal pool on töötunnid, mis kuluvad ülesannete täitmiseks ajaperioodi lõikes. Alumises aknas on Leveling Gantt, kuid selle sisu sõltub ülemises aknas selekteeritud ressursist. Alumises aknas näidatakse ülemises aknas selekteeritud ressursile määratud ülesanded. Ülekoormust võib kaotada muutes ülemises aknas ülesandega seotud töötundide arvu või alumises aknas lükata edasi ülekoormuse tekitanud ülesande algust (muutes väärtust Leveling Delay veerus). Ekraanivormi sulgemiseks mine View menüüs Split View sektsiooni ja eemalda linnuke Details kastist. Seejärel vali View loetelust vajalik ekraanivorm. 18
- 19. 6 Käivitunud projekti jälgimise meeldetuletav harjutus Täienda eelmise harjutuse käigus loodud projektiplaani projekti edenemise andmetega: 1. Salvesta projekti kontrollplaan (baseline). 2. Märgi ülesanded projekti algusest kuni tänase päevani täidetuks. 3. Tuvasta muutused ajakavas ning tõmba edasinihkunud ülesanded oma endisesse asukohta tagasi. 4. Uuri, kuidas see mõjus ressursside koormusele ja projekti maksumusele? Kui sul ei teki ideid, kuidas ülesandeid täidetuks märkida, siis võid inspiratsiooni saada allolevalt jooniselt. 19
- 20. 7 Mitme projekti samaaegne juhtimine Tihti tegeleb ettevõte samaaegselt mitme erineva projektiga. Tervikliku pildi saamiseks on soovitav need sisestada koondprojekti. See lihtsustab olulisemate tegevuste väljaselgitamist. Samuti võimaldab jagada ettevõtte piiratud ressursse erinevate projektide vahel. Sama meetod sobib ka organisatsioonidele, kes tegelevad ühe suurema projektiga. Mahukamatest projektist parema ülevaate saamiseks on soovitav need faasideks jagada. Faasid võib salvestada eraldi failidena. Tervikliku pildi saamiseks sisestatakse projekti alamfaasid ühisesse koondfaili. Käesolevas peatükis käsitletakse: 1. alamprojektidest koondprojekti loomist; 2. ressursside jagamist erinevate projektide vahel; 7.1 Koond- ja alamprojektid Alustuseks on vaja erinevaid MS Project faile, mida alamprojektidena kasutada. Selleks sobib eelmise harjutuse jooksul loodud fail. Tee sellest 2 koopiat (näiteks nimeta need Alam1 ja Alam2), aga jäta ka originaal alles. Loodud koopiates tuleb eemaldada info ülesannete täidetuse, ressursside ja alusplaani kohta: 1. Täidetuse andmete eemaldamiseks selekteeri kõik ülesanded ja märgi nende täidetuse määraks 0% (vastav nupp asub Task menüüs Schedule sektsioonis). 2. Ressursside eemaldamiseks mine ressursside lehele ja kustuta kõik ressursid. 3. Alusplaani kustutamiseks klõpsi Project menüü Schedule sektsioonis Set Baseline nupul ja vali sealt Clear Baseline. Koondfaili loomine: 1. Ava uus tühi MS Project-i fail 2. Selekteeri põhiprojekti ajatabelis rida, kuhu soovid alamprojekti sisestada 3. Project menüüst Insert sektsioonis klõpsi nuppu Subproject 4. Täpsusta otsitava faili asukoht ning nimi. Sisesta sarnaselt teine alamfail. Faile võib sisestada ka korraga. Esialgne tulemus peaks sarnanema Joonis 11 kujutatule. Joonis 11. Alamprojektide summaarsed read koondprojekti failis. 20
- 21. Task Name veergu ilmunud koondprojektide nimed ei ole failide nimed, vaid faili andmetesse automaatselt lisatud tiitel. Algselt on see sama, mis faili nimi, kuid faili nime muutes tiitel ei muutu. Koondfailis võib alamfailide nimed üle kirjutada. See ei muuda seost alamfailidega. Alamfailide sisu avamiseks koondprojekti sees klõpsi alamprojekti ees asuval kolmnurga tähisel (MS Project-i vanemates versioonides oli selleks tähiseks “+”). Tulemus peaks sarnanema Joonis 12 kujutatuga. Joonis 12. Esimene alamprojekt avatud koondfaili sees. Muudatused, mida tehakse alamfailides, kajastuvad ka koondfailis ja vastupidi. Koondfailis on võimalik omavahel siduda alamprojekte või erinevatesse alamprojektidesse kuuluvaid ülesandeid. Koondfaili on võimalik lisada ka täiendavaid ülesandeid – tegevusi, mis on salvestatud ainult põhiprojektis. 7.2 Ühiste ressursside jagamine mitme projekti vahel Tihti on ühes ettevõttes samaaegselt käimas mitu projekti. Erinevad projektid kasutavad ühiseid ressursse. Sellisel juhul on soovitav ettevõtte ressursid salvestada eraldi MS Project faili. Kõik projektifailid kasutavad selle ressursse. Ühise ressursside loetelu koostamiseks on kaks võimalust: 1. Olemasoleva projekti ressursside kasutamine 2. Eraldi ressursside faili loomine ja kasutamine. Mõlemad meetodid on teostatavad samal viisil. Mõistlikum on siiski ressursside loetelu salvestada eraldi MS Project failina ja selles failis tegevusi mitte hoida. 21
- 22. Tee eelmise harjutuse käigus loodud projektist kolmas koopia nimega „Ressursid“. Eemalda sellest failist kõik ülesanded. Teise faili ressursside kasutamine: 1. Ava fail, milles on kirjeldatud ettevõtte ressursid (Ressursid.mpp) 2. Ava fail, mida soovid ressurssidega siduda (Alam1.mpp) – mõlemad failid peavad olema lahti 3. Resource menüüs Assignments sektsioonis klüpsi nupul Resource Pool 4. avaneb Joonis 13 kujutatud aken 5. pane punkt Use resources valiku ette 6. lahtrist From vali ressursifaili nimi (Ressursid.mpp) 7. OK. Joonis 13. Aken teises projektifailis asuvate ressursside kasutusele võtmiseks. Seo ressursid neile sobivate ülesannetega. Toimi sarnaselt ka teises alamfailis. Uuri ressursside määranguid alamprojekte ühendavas koondfailis. Tõenäoliselt on ressursside sidumine kahe erineva projekti ülesannetega tekitanud ülekoormuse. Töökoormust võib siluda koondfailis. Muudatused kajastuvad koheselt ka alamfailides. Lihtsaim võimalus ülekoormuse kaotamiseks on lükata edasi probleeme tekitanud ülesande algust. MS Project üritab seda teha „demokraatlikult“, lükates edasi kord ühe ja siis teise projekti ülesandeid. Tegelikkuses on mõned projektid või ülesanded olulisemad, kui teised. Projektide või ülesannete olulisust saab määrata muutes nende prioriteetsuse taset. Näiteks muuda teise alamprojekti ülesannete prioriteet 250-ks, kuid üks nendest ülesannetest võiks olla tasemega 750. Uuri, kuidas muutuvad ülesanded ajagraafikus, kui siluda töökoormust Leveling käsuga. 22
